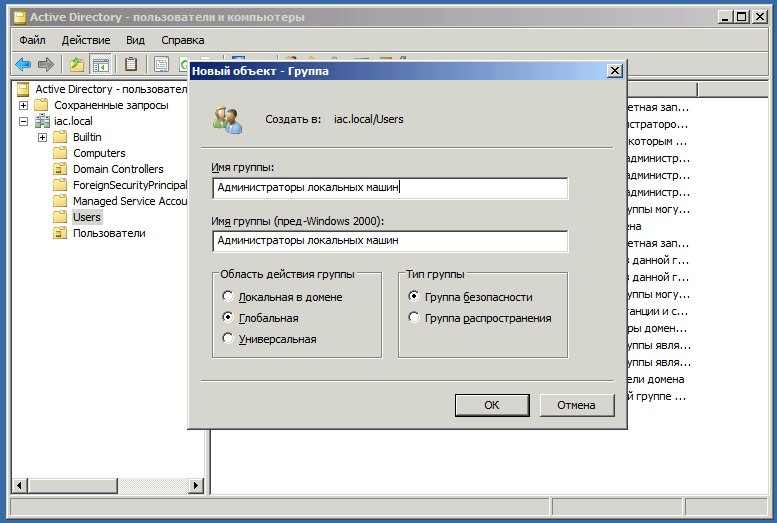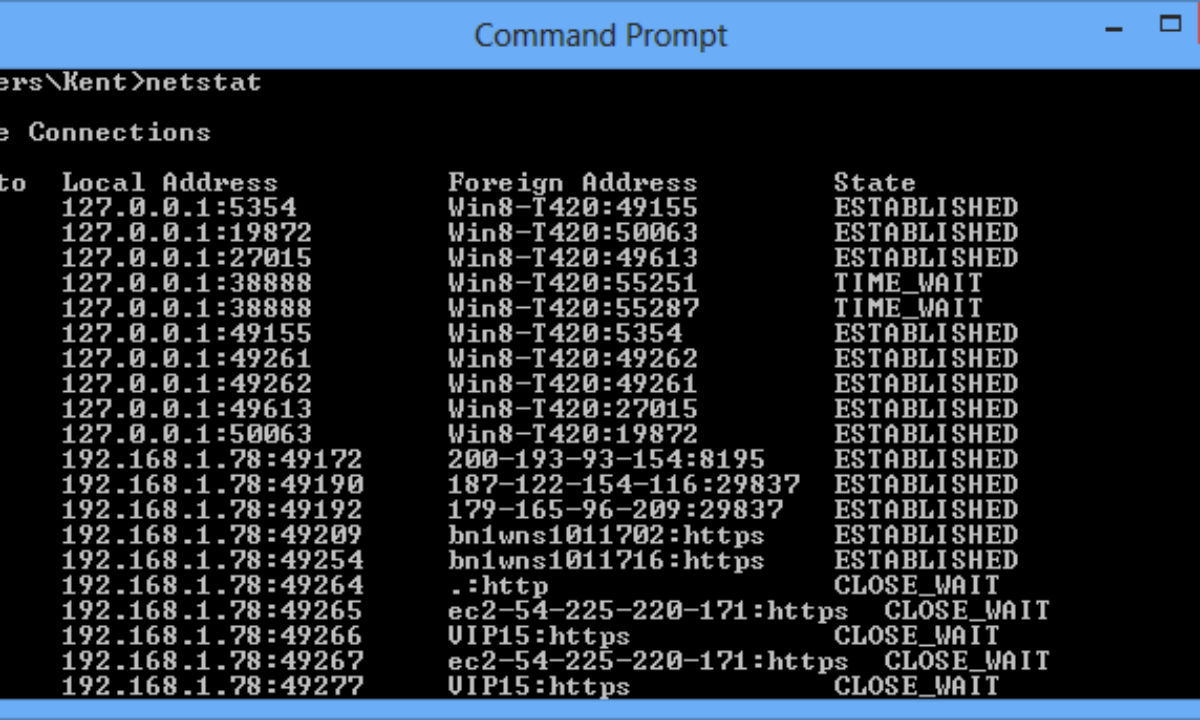Повышаем сервер до контроллера домена
А для этого создаем новый лес.
RSAT или локальный серверс GUI:
Очень рекомендуем оставлять все по умолчанию, все компоненты из коробки прекрасно работают и их не нужно трогать без особой на то необходимости.
Сначала нужно создать лес и установить пароль от него. В Powershell для паролей есть отдельный тип переменной – SecureString, он используется для безопасного хранения пароля в оперативной памяти и безопасной его передачи по сети.
Любой командлет который использует чей угодно пароль нужно вводит таким образом. Сначала записываем пароль в SecureString, а затем указываем эту переменную в командлет.
Как и в установке через GUI, даже вывод в консоль один и тот же. В отличие от сервера с GUI, как установка роли, так и установка сервера в качестве контроллера домена не требует перезагрузки.
Установка контроллера с помощью RSAT занимает больше времени, чем через Powershell.
Добавление и настройка групп и пользователей в домене Windows Server
Теперь нужно добавить пользователей домена, что бы присоединить к сети рабочие места сотрудников.
Отроем «Пользователи и компьютеры Active Directory». Для этого перейдите в Пуск –> Панель управления –> Система и безопасность –> Администрирование –> Пользователи и компьютеры Active Directory.
Создадим отдел «Бухгалтерия», для этого выделите название домена и вызовите контекстное меню, в котором выберите (Создать – Подразделение). Введите имя отдела (бухгалтерия) и нажмите «OK»
Подразделения служат для управления группами компьютеров пользователей. Как правило их именуют в соответствии с подразделениями организации.
Создайте учетную запись пользователя в новом подразделении. Для этого в контекстном меню нового подразделения выберите пункт Создать –> Пользователь. Пусть первым пользователем будет Бухгалтер.
После ввода имени пользователя и учетной записи нажмите «Далее». Теперь нужно ввести пароль. По умолчанию пароль должен соответствовать требованиям сложности, то есть содержать три из четырех групп символов: заглавные буквы, строчные буквы, цифры, специальные знаки ( . , + – = ? № $ и так далее). Установите параметр «Требовать смену пароля при следующем входе в систему».
Создайте учетную запись группы безопасности. Для этого в контекстном меню нового подразделения (бухгалтерия) выберите пункт (Создать – Группа). При создании новой группы безопасности необходимо ввести имя, область действия и тип группы. Область действия определяет видимость данной группы в службе каталога. Глобальная группа видна в любом домене службы каталога и ей могут назначаться привилегии доступа к ресурсам других доменов. Локальная группа видна только в своем домене, то есть ей будут доступны ресурсы только ее домена. Группы безопасности позволяют
объединять пользователей и другие группы для назначения им одинаковых привилегий на различные объекты. Группы распространения используются для рассылки сообщений, они не участвуют в разграничении прав доступа.
Теперь нужно ввести компьютер в домен и зайти под новым пользователем. Для этого на клиентском компьютере нужно указать DNS-адрес. Для этого откройте «Свойства сетевого подключения» (Пуск –> Панель управления –> Сеть и Интернет – >Центр управления сетями и общим доступом – Изменение параметров адаптера), вызовите контекстное меню подключения и выберите «Свойства».
Выделите «Протокол Интернета версии 4 (TCP/IPv4)», нажмите кнопку «Свойства», выберите «Использовать следующие адреса DNS-серверов» и в поле «Предпочитаемый DNS-сервер» укажите адрес вашего DNS-сервера. Проверьте, что задан IP-адрес и маска той же подсети, в которой находится сервер.
Присоединение компьютера к домену
Откройте свойства системы (Пуск –> Панель управления –> Система и безопасность –> Система –> Дополнительные параметры системы). Выберите вкладку «Имя компьютера» и нажмите «Изменить». Выберите «Компьютер является членом домена» и введите имя домена.
После этого необходимо ввести логин и пароль пользователя с правами присоединения к домену (обычно администратора домена). Если вы всё указали правильно, то появиться приветственное сообщение «Добро пожаловать в домен …».
Для того чтобы завершить присоединение, необходима перезагрузка.
После перезагрузки войдите в систему под доменной учётной записью пользователя, которая была создана ранее
После ввода пароля операционная система попросит вас сменить пароль.
Вернемся на сервер. Нажмите «Пуск» -> Администрирование и перейдите в окно Управления групповой политикой. Выбираем наш лес, домен, Объекты групповой политики, щелкаем правой кнопкой мыши -> создать. Называем его buh (это объект групповой политики для группы Бухгалтерия).
Теперь необходимо привязать данный объект групповой политики к созданной группе. Для этого нажмите правой кнопкой на созданное подразделение (Бухгалтерия) и выберите «Связать существующий объект групповой политики…», затем выберите созданный ранее объект в списке и нажмите «ОК».
Далее выбираем созданный объект.
Выбранный объект должен появиться в списке связанных объектов групповой политики. Для редактирования параметров, определяемых данным объектом, нажмите на него правой кнопкой и выберите «Изменить».
Редактирование атрибутов Active Directory в Power Shell
На текущий момент самой актуальной версией power shell является 5-я, и компания Microsoft каждый год расширяет возможности данного языка на несколько сотен командлетов, помогая автоматизировать все, что вы хотите и удовлетворить потребности людей любящих операционные системы семейства Linux, например, CentOS. Чтобы посмотреть атрибуты пользователя, нам поможет командлет Get-ADUser и для того, чтобы изменить атрибут Set-ADUser.
Открываете power shell от имени администратора, первым делом необходимо выполнить импортирование модуля Active Directory, для того, чтобы вам подгрузились команды, отвечающие за доступ и получение информации с контроллеров домена, это можно делать на любой рабочей станции, у которой установлена операционная система не ниже Windows 7.
Вводим команду: Import-Module activedirectory. После чего запросим информацию о пользователе Барбоскине.
Как видите атрибутов Active Directory не так много вывелось, добавим ключик -Properties *
В итоге вывод оказался очень информативным.
Более подробно про вывод командлета Get-ADUser читайте на сайте Microsoft. Теперь давайте изменим, например, для пользователя Барбоскин его домашнюю страницу, для этого пишем:
Set-ADUser -Identity barboskin.g -HomePage ‘http://pyatilistnik.org’
Как видите операционная система Windows позволяет вам редактировать и взаимодействовать с редактором атрибутов Active Directory разными методами, каждый вы будите использовать в разных ситуациях, для единичных изменений, вероятнее всего ADUC, для автоматизации, это будет несомненно power shell. Наверняка, есть еще и сторонний софт, но зачем он нужен, когда все идет из коробки.
В данной статье поговорим о том, как установить оснастки Active Directory в Windows 7. Как вы, наверное, помните, для того, чтобы в Windows XP появилась оснастка Active Directory Users and Computers (сокращенно ADUC), необходимо установить специальный набор утилит от Microsoft – Windows 2003 Admin Pack. В Windows 7 процесс установки консолей управления Active Directory несколько изменился.
Во -первых , Admin Pak теперь стал называться Remote Server Administration Tools (RSAT). Где найти и скачать RSAT для Windows 7 я уже писал
Обратите внимание, что существует несколько версий RSAT для Windows 7: версии будут отличаться в зависимости от разрядности вашей ОС (32 ил 64 –битная Window 7) и установленного Service Pack (скачать RSAT для Windows 7 SP1). Если вы не знаете, какая версия ОС используется у вас, нажмите кнопку Start, щелкните правой кнопочкой мыши по значку «Computer» и выберите «Properties»
Окно с версией системы будет выглядеть примерно так:
В поле «System type:» будет указан тип вашей ОС Windows 7. В том случае, если вы используете 32 битную версию Windows 7, необходимо скачать файл, имя которого начинается с «x86…» (сейчас это «x86fre_GRMRSAT_MSU.msu», но имя может измениться). Для пользователей 64-битных систем, необходимо скачать файл, имя которого начинается с «amd64…» (сейчас это «amd64fre_GRMRSATX_MSU.msu») – это пакет подойдет даже в том случае, если вы используете процессор, отличный от AMD 64-bit.
После того, как вы скачаете RSAT для Windows 7, его нужно установить (в принципе это обычное обновление Microsoft KB).
Во-вторых , после установки RSAT в Windows 7, по умолчанию большинство дополнительных функций управления отключены, и оснастку управления Active Directory в Windows 7 нужно активировать вручную.
- Перейдите в раздел Remote Server Administration Tools >Role Administration Tools, и выберите AD DS and AD LDS Tools.
После этого консоль ADUC и другие оснастки управления AD в Windows 7 появится в панели управления в разделе Administrative Tools.
Активировать оснастку «Active Directory User and Computer» в Windows 7 можно и из командной строки, однако в любом случае придется скачать и установить RSAT.
В командной строке с правами администратора наберите следующие команды, добавляющие оснастки Active Directory:
Подключение оснастки ADUC к AD через компьютер не присоединенный к домену
Основная задача подключиться к ADUC, либо к консоли MMC от имени другого пользователя.
В windows 10 c этим могут возникнуть трудности. Чтобы их решить, советую прочитать про способы запуска программ от имени другого пользователя в windows 10.
Самым тривиальным способом является зажать клавишу Shift и кликом ПКМ по сохранённому файлу консоли управления MMC вызвать меню, в котором останется только выбрать способ запуск от имени другого пользователя. Можно это сделать непосредственно с ярлыком ADUC -> , но телодвижений будет чуть больше.
Для таких операций, соответственно необходимо добавить права в «локальные пользователи и группы» пользователю, через которого хотите открыть консоль MMC, так как компьютер находится не в домене и скептически относится к незнакомцам.
Подключение консоли ADUC к домену из рабочей группы
Если вы хотите подключится консолью ADUC к контроллеру домена с машины, которая не включена в домен (состоит в рабочей группе, или стоит домашняя версия Windows), воспользуйтесь таким методом:
- Запустите командную строку и выполните команду запуска остастки от имени другого пользователя:
- В пустой консоли MMC выберите File->Add/Remove Snap-In
- Перенесите оснастку Active Directory Users and Computers в правую панель и нажмите
- Чтобы подключится к домену, щелкните по корню консоли и выберите Change domain. Укажите имя домена.
В результате консоль ADUC подключится к контроллеру домена, получит и отобразит структуру контейнеров (OU) данного домена Active Directory.
Одним из основных инструментов управления доменами Active Directory является оснастка «Active Directory — пользователи и компьютеры» Active Directory (ADUC).
Адаптер ADUC используется для выполнения типичных задач администрирования домена и управления пользователями, группами, компьютерами и организационными подразделениями в домене Active Directory.
По умолчанию консоль Active Directory — пользователи и компьютеры (dsa.msc) установлена на сервере, когда она продвигается на контроллер домена во время выполнения роли доменных служб Active Directory (AD DS).
Чтобы использовать оснастку ADUC в Windows 10, сначала необходимо установить Microsoft Remote Server Administration Tools (RSAT).
RSAT включает в себя различные инструменты командной строки, модули PowerShell и оснастки для удаленного управления серверами Windows, Active Directory и другими ролями и функциями Windows, которые работают на серверах Windows.
Как установить Active Directory — пользователи и компьютеры на Windows 10?
По умолчанию RSAT не установлен в Windows 10 (и других настольных операционных системах Windows).
Средства удаленного администрирования сервера (RSAT) позволяют ИТ-администраторам удаленно управлять ролями и компонентами в Windows Server 2016, 2012 R2, 2012, 2008 R2 с рабочих станций пользователей под управлением Windows 10, 8.1, 8 и Windows 7.
RSAT напоминает средства администрирования Windows Server 2003 Pack (adminpak.msi), который был установлен на клиентах под управлением Windows 2000 или Windows XP и использовался для удаленного управления сервером. RSAT не может быть установлен на компьютерах с домашними выпусками Windows.
Чтобы установить RSAT, у вас должна быть профессиональная или корпоративная версия Windows 10.
Совет. Как вы можете видеть, пакет RSAT доступен для последней версии Windows 10 1803.
WindowsTH-RSAT_WS_1709 и WindowsTH-RSAT_WS_1803 используются для управления Windows Server 2016 1709 и 1803 соответственно.
Если вы используете предыдущую версию Windows Server 2016 или Windows Server 2012 R2 / 2012/2008 R2, вам необходимо использовать пакет WindowsTH-RSAT_WS2016.
Выберите язык вашей версии Windows 10 и нажмите кнопку «Download».
В зависимости от битности вашей ОС выберите нужный файл * .msu:
- Для Windows 10 x86 — загрузите WindowsTH-RSAT_WS2016-x86.msu (69.5 MB);
- Для Windows 10 x64 — загрузите WindowsTH-RSAT_WS2016-x64.msu (92.3 MB);
Установите загруженный файл (Обновление для Windows KB2693643), дважды щелкнув по нему.
Установите загруженный файл (Обновление для Windows KB2693643), дважды щелкнув по нему.
wusa.exe c:InstallWindowsTH-RSAT_WS2016-x64.msu /quiet /norestart
После завершения установки RSAT вам необходимо перезагрузить компьютер.
Действия по предварительной настройке учетной записи для кластеризованной службы или приложения
Обычно проще, если вы не выполняете предварительную настройку учетной записи компьютера для кластеризованной службы или приложения, а вместо этого разрешаете создавать и настраивать учетную запись автоматически при запуске мастера высокой доступности. Однако, если требуется предварительная настройка учетных записей из-за требований в Организации, используйте следующую процедуру.
Членство в группе » Операторы учетных записей » или эквивалентной ей является минимальным требованием для выполнения этой процедуры. Просмотрите сведения об использовании соответствующих учетных записей и членстве в группах в https://go.microsoft.com/fwlink/?LinkId=83477 .
Предварительная настройка учетной записи для кластеризованной службы или приложения
-
Убедитесь, что известно имя кластера и имя, которое будет иметь кластерная служба или приложение.
-
На контроллере домена нажмите кнопку Пуск, выберите пункт Администрирование, а затем выберите Active Directory пользователи и компьютеры. При появлении диалогового окна Контроль учетных записей подтвердите отображаемое в нем действие и нажмите кнопку Продолжить.
-
В дереве консоли щелкните правой кнопкой мыши Компьютеры или контейнер по умолчанию, в котором создаются учетные записи компьютеров в вашем домене. Компьютеры находятся в Active Directory пользователи и компьютеры/домен-узел/компутерс.
-
Щелкните создать , а затем — компьютер.
-
Введите имя, которое будет использоваться для кластеризованной службы или приложения, а затем нажмите кнопку ОК.
-
Убедитесь, что в меню вид выбран пункт Дополнительные компоненты .
Если выбран параметр Дополнительные функции , вкладка Безопасность отображается в свойствах учетных записей (объектов) в Active Directory пользователи и компьютеры.
-
Щелкните правой кнопкой мыши только что созданную учетную запись компьютера и выберите пункт Свойства.
-
На вкладке Безопасность нажмите кнопку Добавить.
-
Щелкните типы объектов и убедитесь, что выбран пункт Компьютеры , а затем нажмите кнопку ОК. Затем в разделе введите имя объекта для выборавведите учетную запись имени кластера и нажмите кнопку ОК. Если появится сообщение о том, что вы собираетесь добавить отключенный объект, нажмите кнопку ОК.
-
Убедитесь, что выбрана учетная запись имени кластера, а затем рядом с параметром полный доступустановите флажок Разрешить .
Объекты групповой политики
Что такое групповая политика и объекты групповой политики
Групповая политика — это инструмент, доступный администраторам, использующим домен Active Directory Windows 2000 или более поздней версии. Он позволяет централизованно управлять настройками на клиентских компьютерах и серверах, присоединённых к домену, а также обеспечивает рудиментарный способ распространения программного обеспечения.
Настройки сгруппированы в объекты, называемые Group Policy Objects (GPO), то есть объектами групповой политики. Объекты групповой политики сопрягаются с и могут применяться к пользователям и компьютерам. Объекты групповой политики нельзя применять к группам напрямую, хотя вы можете использовать фильтрацию безопасности или таргетинг на уровне элементов для фильтрации применения политики на основе членства в группе.
Что могут делать организационные политики
Что угодно.
Серьёзно, вы можете делать всё, что захотите, с пользователями или компьютерами в вашем домене. Существуют сотни предопределённых настроек для таких вещей, как перенаправление папок, сложность пароля, параметры питания, сопоставление дисков, шифрование дисков, обновление Windows и так далее. Все настройки, которые вы можете сделать для одного компьютера или пользователя, вы можете с лёгкостью распространить на десятки или сотни компьютеров с помощью организационных подразделений.
Всё, что вы не сможете настроить с помощью предустановленных параметров, вы можете контролировать с помощью скриптов, в том числе на PowerShell.
Значение объектов групповой политики для Active Directory
Объекты групповой политики это и есть тот мощнейший инструмент, который позволяет очень гибко и эффективно управлять Active Directory.
Схема типичного механизма управления:
- Создаются организационные подразделения, в которые добавляются компьютеры и пользователи, а также другие типы объектов
- С организационными подразделениями спрягаются те или иные объекты групповых политик, в результате чего выбранные настройки начинают применяться сразу ко всем элементам организационного подразделения.
- Права и разрешения пользователей могут также настраиваться с помощью групп (например, если добавить пользователя в группу «Администраторы домена», то такой пользователь получит полномочия администратора домена).
Групповые политики очень важны и им будет посвящена отдельная глава, в которой будет рассмотрен процесс редактирования объектов групповых политик и их спряжение с организационными подразделения.
После детального знакомства с групповыми политиками, мы углубимся в управление пользователями, компьютерами и другими типами объектов с помощью групповых политик и групп.
Также в этой части мы лишь поверхностно затронули вопросы траста (доверия) между доменами и контроллерами доменов — и этой теме будет посвящена отдельная глава.
Установите RSAT для версий 1809 и выше
Выполните следующие действия, чтобы включить RSAT в Windows 10.
- Щелкните правой кнопкой мыши значок «Windows» в левом нижнем углу экрана.
- Выберите опцию «Настройки» из всплывающего меню.
- Когда откроется окно настроек, вы должны выбрать вкладку «Приложения» из списка.
- Затем нажмите на ссылку «Управление дополнительными функциями» в правой части окна настроек. Он находится в разделе «Приложения Особенности ».
- Нажмите на значок «+ Добавить функцию».
- Windows покажет список доступных дополнений. Прокрутите вниз и выберите из списка надстройку «RSAT: доменные службы Active Directory и облегченные инструменты каталога».
- Нажмите кнопку «Установить».
- После завершения установки RSAT должен появиться в разделе «Администрирование» меню «Пуск».
Подключение консоли ADUC к домену из рабочей группы
Как подсоединиться к контроллеру со своего ПК:
вызвать Командную строчку;
- выполнить команду запуска оснастки от имени другого пользователя;
- ввести: «runas / netonly / user:winitpro \ aaivanov mmc»;
- появится окошко «MMC»;
- открыть в окошке «File»;
- выбрать «Add / Remove Snap In»;
- откроется окошко «Add or Remove Snap In»;
- в левом списке «Snap in» этого окошка отыскать «Active Directory Users and Computers»;
- перенести найденный инструмент в правый список «Console Root»;
- после перенесения кликнуть по «Active Directory Users and Computers»;
- появится всплывающее меню;
- выбрать «Change domain»;
- указать название своего домена;
- подключить ADUC к доменному контроллеру.
Установка RSAT в Windows 10
Установите скачанный файл, дважды щелкнув по нему
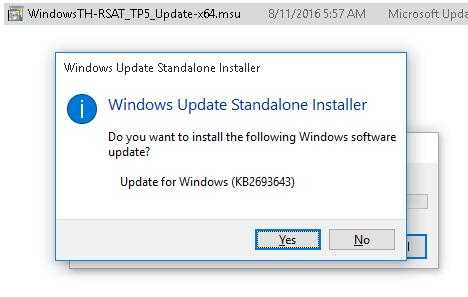
Или установите msu файл RSAT из командной строки в «тихом» режиме:
wusa.exe c:\Install\WindowsTH-RSAT_TP5_Update-x64.msu /quiet /norestart
После окончания установки RSAT нужно перезагрузить компьютер.
Осталось активировать необходимый функционал RSAT. Для этого:
- Щелкните ПКМ по кнопке Start и выберите Control Panel (Панель управления)
- Выберите Programs and Features (Программы и компоненты)
- В левой панели нажмите кнопку Turn Windows features on or off
- В дереве компонентов разверните Remote Server Administration Tools-> Role Administration Tools -> AD DS and AD LDS Tools
- Отметьте раздел AD DS Tools и нажмите OK.
Установка оснастки ADUC также может быть выполнена из командой строки. Последовательно выполните 3 команды:
dism /online /enable-feature /featurename:RSATClient-Roles-AD dism /online /enable-feature /featurename:RSATClient-Roles-AD-DS dism /online /enable-feature /featurename:RSATClient-Roles-AD-DS-SnapIns
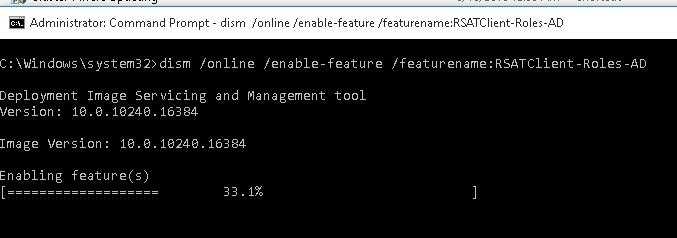
После установки оснасток управления, в разделеAdministrative Tools панели управления появится ссылка на консоль Active Directory Users and Computers.
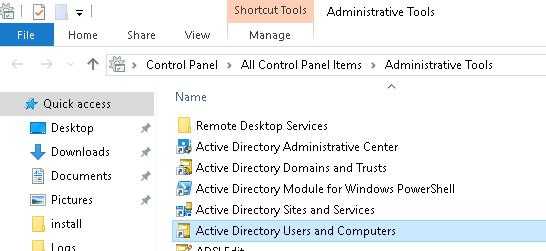
Теперь можно запустить оснастку ADUC и подключится к любому контроллеру домена. Если данный компьютер состоит в домене Active Directory, консоль подключится к контролеру домена, на основании текущего Logon сервера.
Что такое делегирование AD
Само делегирование — это передача части разрешений и контроля от родительского объекта другой ответственной стороне.
Известно, что каждая организация имеет в своем штабе несколько системных администраторов. Разные задачи должны возлагаться на разные плечи. Для того чтобы применять изменения, необходимо обладать правами и разрешениями, которые делятся на стандартные и особые. Особые — применимы к определенному объекту, а стандартные представляют собой набор, состоящий из существующих разрешений, которые делают доступными или недоступными отдельные функции.
Источники
- https://it-tehnik.ru/windows10/ispolzovanie/kak-vklyuchit-active-directory.html
- https://MyComp.su/operacionka/admin-pack-windows-10-x64.html
- https://brit03.ru/programmy/active-directory.html
- https://ru.wikipedia.org/wiki/Active_Directory
- https://zen.yandex.ru/media/tehnichka/kak-ustanovit-rsat-v-windows-10-5fe1f45c230da257b7b5db07
- https://lumpics.ru/the-printer-does-not-work-active-directory-domain-services-are-not-available-now/
Проверка сети
Самое простое, что могло случиться, это обычный обрыв связи компьютера или ноутбука с используемым принтером. Первым делом стоит проверить наличие питания в обоих устройств. Если с ПК понятно в этом вопросе, то для печатающего устройства должны гореть лампочки готовности. В большинстве случаев это индикатор зеленого цвета на корпусе
Обратите внимание на экран, если аппарат им оборудован, чтобы на нем не было ошибок
Дальше стоит перейти непосредственно к проверке самой сети. Если подключение произведено в сетевую розетку через патч-корд, то попробуйте заменить последний, а также воспользоваться другой точкой входа в сеть. При использовании Wi-Hi соединения, возможны обрывы связи. Попробуйте подключиться к сети со своего смартфона и что-то скачать на телефон
Обратите внимание на скорость, она должна быть высокой, а скачивание проходить без обрывов
Вспомните, не меняли ли Вы в последнее время сетевые имена компьютера или самого принтера. Если это было, то исправьте название на всех клиентах. Возможно меняли название рабочей сети или запретили сетевое обнаружение. Сейчас нужно сверить: имя ПК (назовем его главным), к которому подключен принтер, с именем на клиентах (те ПК, с которых используется устройство печати), рабочей группы и перепроверить сетевые настройки.
- На главном ПК зайдите в свойства системы через панель управления и посмотрите названия имени и рабочей группы. Потом на клиенте в разделе с принтерами посмотрите имя компьютера принтера, который используете. Наименования должны совпадать, в противном случае, исправьте.
- Перейдите в панели управления в «Центр управления сетями и общим доступом» на главном «компе». Слева выберите «Изменить дополнительные параметры».
В открывшемся окне для текущего профиля включите сетевое обнаружение и общий доступ к принтерам.
Active Directory и LDAP
Упрощенный протокол доступа к каталогам (Lightweight Directory Access Protocol, LDAP) — стандартный протокол Интернет соединений в сетях TCP/IP. LDAP спроектирован специально для доступа к службам каталогов с минимальными издержками. В LDAP также определены операции, используемые для запроса и изменения информации каталога.
Клиенты Active Directory применяют LDAP для связи с компьютерами, на которых работает Active Directory, при каждом входе в сеть или поиске общих ресурсов. LDAP упрощает взаимосвязь каталогов и переход на Active Directory с других служб каталогов. Для повышения совместимости можно использовать интерфейсы служб Active Directory (Active Directory Service- Interfaces, ADSI).
Как подключить Windows 10 к домену с помощью PowerShell
Данный метод ввода в домен Active Directory, будет быстр и полезен, особенно для начинающих системных администраторов. Открываете оболочку PowerShell от имени администратора и пишите вот такую команду:
Add-Computer -DomainName root.pyatilistnik.org (где root.pyatilistnik.org, это имя вашего домена, у вас оно будет свое)
У вас появится окно авторизации, где вы должны указать учетные данные пользователя, у которого есть права на ввод в рабочей станции Windows 10 в домен.
Если учетные данные правильные, то у вас появится уведомление, что изменения вступят в силу после перезагрузки компьютера, это будет означать, что компьютер стал частью домена.
Если открыть оснастку ADUC на контроллере домена, то в контейнере Computers, вы обнаружите вашу рабочую станцию.
Get-ADComputer — синтаксис использования командлета
Чтобы получать информацию из AD с помощью командлетов из модуля AD для PowerShell, вам не нужны права администратора домена. Достаточно, чтобы учётная запись, под которой запускается командлет, была членом группы «Domain Users / Authenticated Users».
Чтобы получить информацию о конкретной учётной записи компьютера в домене, укажите её имя в качестве аргумента параметра -Identity:
Get-ADComputer -Identity hackware-server
Пример вывода:
DistinguishedName : CN=HACKWARE-SERVER,OU=Domain Controllers,DC=ds,DC=hackware,DC=ru DNSHostName : HackWare-Server-2022.ds.hackware.ru Enabled : True Name : HACKWARE-SERVER ObjectClass : computer ObjectGUID : 77e65141-ebec-4728-a1cc-563199d86bf8 SamAccountName : HACKWARE-SERVER$ SID : S-1-5-21-670420343-3848213752-1643348011-1000
Get-ADComputer -Identity hackware-server -Properties *
Используя Get-Member, вы можете получить список всех свойств объекта ADComputer:
Get-ADComputer -Filter * -Properties * | Get-Member
Дата последнего входа компьютеров в сеть указана в атрибуте LastLogonDate.
Командлет Get-ADComputer позволяет отображать любые свойства компьютера в результатах выполнения команды. Удалите всю ненужную информацию, оставив только значения атрибутов Name и LastLogonDate.
Get-ADComputer -identity hackware-win -Properties * | Format-Table Name,LastLogonDate -Autosize
Итак, мы получили данные о последней регистрации в домене для отдельного компьютера. Затем вам нужно изменить команду, чтобы она отображала информацию о времени последней сетевой регистрации для всех компьютеров в домене. Для этого замените -Identity на -Filter *:
Get-ADComputer -Filter * -Properties * | Format-Table Name,LastLogonDate -Autosize
У нас получилась простая таблица, которая содержит всего 2 поля: имя компьютера и дата LastLogonData. Вы можете добавить в эту таблицу другие поля объекта ADComputer.
Чтобы отобразить информацию об объектах компьютеров в определённом OU (организационном подразделении), используйте параметр -SearchBase:
Get-ADComputer -SearchBase 'OU=Paris,DC=woshub,DC=loc' -Filter * -Properties * | Format-Table Name,LastLogonDate -Autosize
Отсортируйте результаты запроса по дате последнего входа в систему с помощью командлета Sort-Object:
Get-ADComputer -Filter * -Properties * | Sort-Object LastLogonDate | Format-Table Name,LastLogonDate -Autosize
Итак, у нас есть список компьютеров и дата их последнего входа в домен Active Directory. Теперь мы хотим отключить учётные записи компьютеров, которые не использовались в течение 120 или более дней.
Используя Get-Date, мы можем получить значение текущей даты в переменной и уменьшить его до 120 дней:
$date_with_offset = (Get-Date).AddDays(-120)
Полученную переменную даты можно использовать как фильтр запроса Get-ADComputer в поле LastLogonDate:
Get-ADComputer -Properties LastLogonDate -Filter {LastLogonDate -lt $date_with_offset } | Sort-Object LastLogonDate | Format-Table Name,LastLogonDate -Autosize
Итак, мы создали список неактивных учётных записей компьютеров, которые не регистрировались в сети более 120 дней. Используйте команду Disable-ADAccount или Set-ADComputer, чтобы отключить их.
Совет. В первый раз лучше проверить результаты выполнения команды с помощью переключателя -WhatIf, который позволяет увидеть, что произойдёт, если бы команда была запущена, но при этом в системе ничего изменено не будет.
Get-ADComputer -Properties LastLogonDate -Filter {LastLogonData -lt $date_with_offset } | Set-ADComputer -Enabled $false -WhatIf
Теперь вы можете отключить все неактивные учётные записи компьютеров:
Get-ADComputer -Properties LastLogonDate -Filter {LastLogonData -lt $date_with_offset } | Set-ADComputer -Enabled $false
Примечание. Также вы можете получить список заблокированных, отключённых и неактивных компьютеров и пользователей домена с помощью отдельного командлета Search-ADAccount.
Функции и предназначения
Microsoft Active Directory – (так называемый каталог) пакет средств, позволяющий проводить манипуляции с пользователями и данными сети. Основная цель создания – облегчение работы системных администраторов в обширных сетях.
Каталоги содержат в себе разную информацию, относящуюся к юзерам, группам, устройствам сети, файловым ресурсам — одним словом, объектам. Например, атрибуты пользователя, которые хранятся в каталоге должны быть следующими: адрес, логин, пароль, номер мобильного телефона и т.д. Каталог используется в качестве точки аутентификации, с помощью которой можно узнать нужную информацию о пользователе.
Вывод:
Если вы уже сталкивались с развертыванием AD и других служб, то вы, возможно подмечали сходство развертывания через RSAT и Powershell, и насколько на самом деле все похоже. GUI в ядре, как никак.
Надеемся, статья была полезна или интересна.
Ну и напоследок пару дельных советов:
- Не устанавливайте других ролей на контроллер домена.
- Используйте BPA (Best practice analyzer), чтобы чуточку ускорить контроллер
- Не используйте встроенного Enterprice Admin’а, всегда используйте свою собственную учетную запись.
- При развертывании сервера на белом IP адресе, с проброшенными портами или на VSD обязательно закройте 389 порт, иначе вы станете точкой амплификации DDoS атак.
Предлагаем также прочитать наши прошлые посты: рассказ как мы готовим клиентские виртуальные машины на примере нашего тарифа VDS Ultralight с Server Core за 99 рублей, как работать с Windows Server 2019 Core и как установить на него GUI, а также как управлять сервером с помощью Windows Admin Center, как установить Exchange 2019 на Windows Server Core 2019
Предлагаем обновлённый тариф UltraLite Windows VDS за 99 рублей с установленной Windows Server 2019 Core.