Удаление сносок
С тем, как сделать сноски в «Ворде 2007», к концу этой статьи разберется каждый пользователь. Но что, если в документе имеются ненужные примечания, которые требуется убрать?
Чтобы удалить сноски в «Ворде 2007», необходимо:
- Перейти к примечанию, которое нужно удалить (сделать это можно вручную или при помощи перехода между сносками, о котором говорилось ранее).
- Выделить порядковый номер (символ) или просто поместить курсор после номера (символа).
- Нажать на правую кнопку мышки и выбрать один из пунктов: «Удалить» либо «Вырезать».
Кроме того, удалить сноску можно при помощи клавиш Del или Backspace. А также при сочетании клавиш Ctrl + X.
Оформить курсовую или дипломную работу зачастую занимает много времени и сил. На первый взгляд, кажется, что сделать сноску в ворде – трудоемкая работа, но все мы когда-то ошибаемся. Чаще всего можно заметить выноски в художественных произведениях, научной литературе. Когда в документе автор использует разные аббревиатуры, тогда и делаются сноски внизу страницы. Взять дипломные работы, в них указывают в течение всего текста подстрочные ссылки на литературные издания, из которых черпались фрагменты текста. Читатель не будет тратить время на поиски расшифровывания аббревиатуры или неизвестного слова, опустив взгляд вниз страницы, он получит нужные пояснения.
Зимовка
Во второй половине сентября дикие гуси, зимующие на севере, отправляются в полет. В конце октября трогаются в путь те, кто проводит зиму в более теплых краях. Перелеты зависят от вида птиц. Так, гуменник пережидает зимнюю пору на берегах Атлантики, а серые гуси улетают в Африку, Азию и более теплые места Европы.
С приходом осени гуси отправляются на зимовку в более теплые края
Полярный гусь отбывает на зиму на побережье Тихого океана, гуси-белошеи — на западе США, белолобый гусь – странах с субтропическим климатом. Еще один вид – пискулька — мигрирует в Грецию, КНР, на Каспий и побережье Черного моря.
Как изменить имя автора комментария в Word
В этой статье говорится об изменении имени автора по умолчанию для комментариев или об изменении существующего имени автора в документе на новое. Пожалуйста, попробуйте два следующих метода.
Измените имя автора комментариев для будущего использования
Если вы хотите изменить имя автора комментария для будущего использования, измените имя пользователя в окне параметров Word.
1. В открытом документе Word щелкните Файл > Доступные опции. В параметры Word окно, убедитесь, что вы находитесь в Общие вкладку, измените имя в поле, как показано на скриншоте ниже, и, наконец, нажмите OK кнопку.
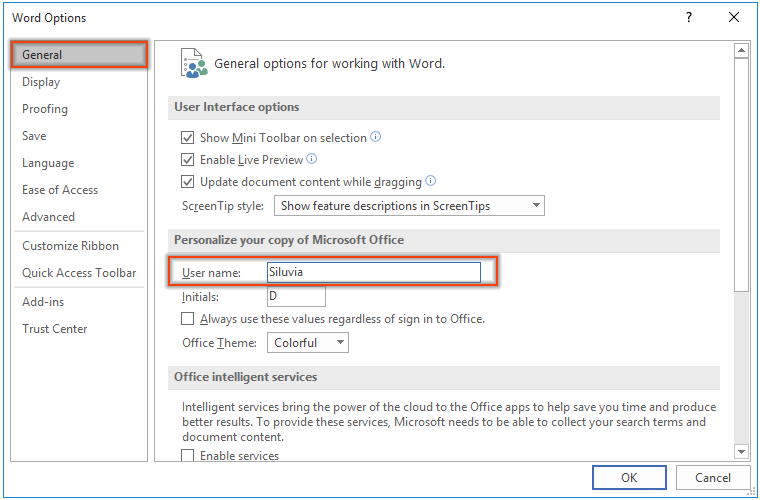
Теперь вы изменили имя пользователя по умолчанию для комментариев в документе Word.
Изменить имя автора существующего комментария к документу
Если вы получили документ с большим количеством комментариев и хотите изменить имена авторов всех комментариев на определенные, следующий код VBA окажет вам услугу.
1. Выберите диапазон, содержащий комментарии, или выберите весь документ, вы измените имена авторов, нажав кнопку Ctrl + A клавиши, нажмите другой + F11 , чтобы открыть Microsoft Visual Basic для приложений окно.
2. В дебюте Microsoft Visual Basic для приложений окна, нажмите Вставить > Модуль. Затем скопируйте ниже код VBA в окно модуля.
Код VBA: изменить имя автора существующих комментариев документа
Sub ChangeCommentAuthor()
'Updated by EntendOffice 20181112
Dim I As Long
Dim xNewName As String
Dim xShortName As String
If Selection.Comments.Count = 0 Then
MsgBox "No comments in your selection!", vbInformation, "KuTools for Word"
Exit Sub
End If
xNewName = InputBox("New author name?", "KuTools for Word")
xShortName = InputBox("New author initials?", "KuTools for Word")
If xNewName = "" Or xShortName = "" Then
MsgBox "The author name/initials can’t be empty.", vbInformation, "Kutools for Word"
Exit Sub
End If
With Selection
For I = 1 To .Comments.Count
.Comments(I).Author = xNewName
.Comments(I).Initial = xShortName
Next I
End With
End Sub
3. нажмите F5 ключ для запуска кода. В открытии Комментарии Имя автора диалоговом окне введите новое имя автора в текстовое поле и нажмите кнопку OK кнопку.
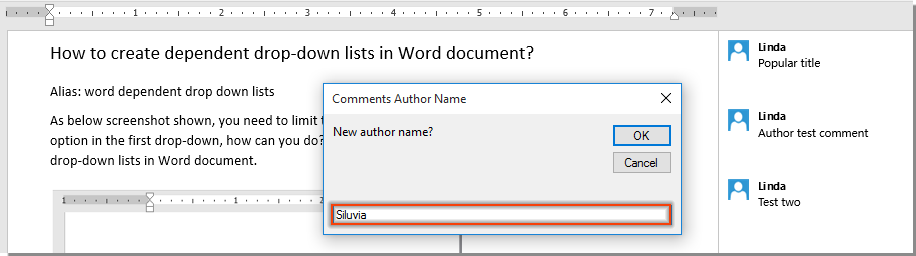
4. В следующем открытии Инициалы комментариев диалоговом окне введите нужные инициалы и нажмите кнопку OK кнопку.
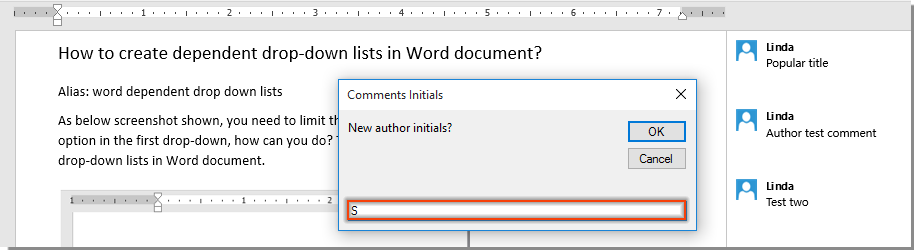
Затем имена авторов всех комментариев в выбранном диапазоне немедленно меняются на указанные, как показано на скриншоте ниже.
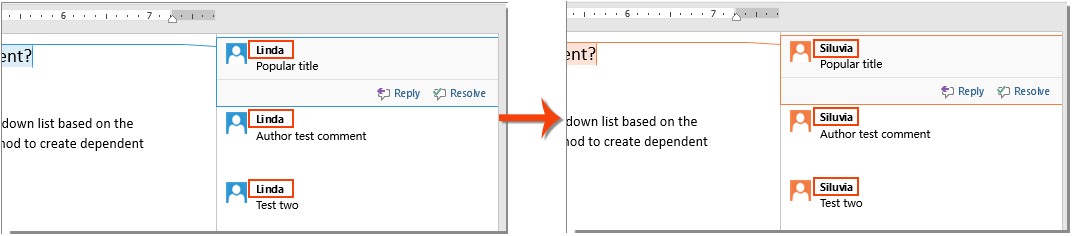
Рекомендуемые инструменты для повышения производительности Word


Kutools For Word — Более 100 расширенных функций для Word, сэкономьте 50% времени
- Сложные и повторяющиеся операции можно производить разово за секунды.
- Вставляйте сразу несколько изображений из папок в документ Word.
- Объединяйте и объединяйте несколько файлов Word из папок в одну в желаемом порядке.
- Разделите текущий документ на отдельные документы в соответствии с заголовком, разрывом раздела или другими критериями.
- Преобразование файлов между Doc и Docx, Docx и PDF, набор инструментов для общих преобразований и выбора и т. Д.
Читать далее Загрузить сейчас покупка
Вставка и удаление примечаний. Как удалить все примечания в Word одновременно?
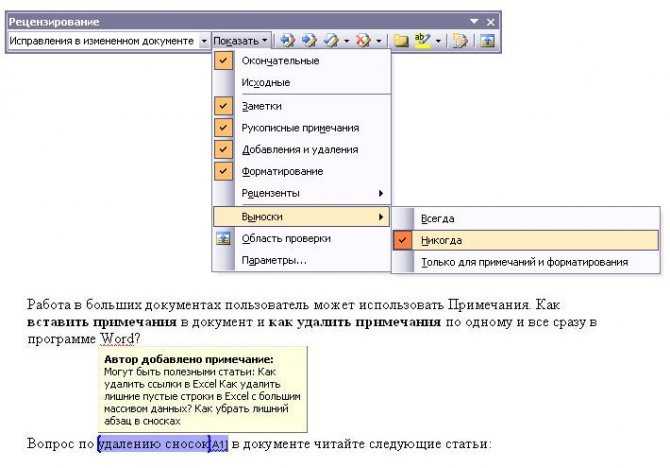
Работая в огромных документах, юзер может употреблять Примечания. Как вставить примечания в документ и как удалить примечания по одному и все сходу в програмке Word?
Вставка Примечания в документе
Для того чтобывставитьПримечание к слову либо фразе в документе Word выполните последующие действия:
- Выберите слово либо фразу, может быть и целый абзац в тексте.
- Выполните команду Рецензирование -> Сделать примечание
В этот момент покажется панель инструментов Рецензирование и Выноска, в которой вы как раз и вносите свои примечания в виде текста, а можно и гиперссылки (см. Рис.1)
Рисунок 1. Выделение фрагмента текста. Вставка Примечания. Панель Рецензирование
Совет: для того чтоб выноски показывались справа от текста, на поле листа, выберите команду Показать – > Выноски -> Всегда (Только для примечаний и форматирования).
Выберите команду Показать исправления -> Выноски -> Демонстрировать все исправления в тексте, то выноска будет убрана с поля, а Примечание можете узреть лишь при поднесении курсора мыши к выделенному фрагменту текста для примечания (см. Рис.2)
Рисунок 2. Вставка и отображение Примечаний в документе
Удаление Примечания в документе
Для того чтоб удалить Примечание в програмке Word выполните последующие действия:
- Щелкните правой клавишей мыши на фрагменте текста, избранного для Примечания
- Выберите команду Удалить примечание в выпадающем меню (см. Рис.3)
Совет: можно выполнить эти же деяния и щелкнув правой клавишей мыши на выноске. Ежели у вас в документе было сотворено несколько Примечаний, два, три… 10 и больше, то для того чтоб удалить все Примечания сразу по всему документу нужно выполнить последующие действия:
- Выполните команду Удалить все примечания в документе, выбрав ее на панели Рецензирование, в выпадающем меню, (см. Рис.4)
В Word 2010
Рисунок 4. Удаление всех примечаний в документе Word
Как делать сноски в ворде
Оформить курсовую или дипломную работу зачастую занимает много времени и сил. На первый взгляд, кажется, что сделать сноску в ворде – трудоемкая работа, но все мы когда-то ошибаемся. Чаще всего можно заметить выноски в художественных произведениях, научной литературе.
Когда в документе автор использует разные аббревиатуры, тогда и делаются сноски внизу страницы. Взять дипломные работы, в них указывают в течение всего текста подстрочные ссылки на литературные издания, из которых черпались фрагменты текста.
Читатель не будет тратить время на поиски расшифровывания аббревиатуры или неизвестного слова, опустив взгляд вниз страницы, он получит нужные пояснения.
Добавление сносок внизу страницы в Word 2007, 2010
Намного удобнее, если есть возможность при встрече непонятного слова сразу посмотреть на выноску на той же странице снизу, чем листать в конец всего текста. Давайте разберём этот момент. Следующие шаги помогут сделать ссылки в Ворде 2007 и 2010 снизу страницы:
1. Указать курсором то место, что нуждается в примечании.
2. В основном меню перейти во вкладку «Ссылки».
3. Выбрать «Вставить концевую сноску».
В нижней части страницы появится колонтитул, под которым будут находиться все пояснения к словам или фразам, что имеют знак «Сноски» по всему тексту страницы.
4. Остаётся добавить пояснительный фрагмент.
Отсчет сносок начнётся сначала, если начать проставлять на новой странице. Постраничную нумерацию сносок можно оформить по разному, следует выбрать во вкладке «Ссылки» стрелочку в разделе сноски. Далее откроется окно с параметрами, где надо установить желаемый формат ссылки (вариант – римские цифры).
Сочетание горячих клавиш
Быстро поставить концевые сноски можно нажав на сочетание клавиш Ctrl+Alt+D и появится выноска для написания пояснения. Такая комбинация кнопок создает примечание также в нижней части страницы.
Внутристрочные ссылки
Вариант для тех, кому нужны выноски в квадратных скобках сразу после предложения. Вот как могут выглядеть внутристрочные сноски (прописываются вручную):
;
;
;
.
В первую очередь указывается номер источника, с которого взяты цитаты (согласно литературному списку) проставляем точку с запятой и прописываем страницы, может быть одна страница или несколько. Также есть вероятность, что необходимо писать «с.» – указывая тем самым слово «страница». Данные тонкости в оформлении стоит уточнять в учебных заведениях.
Нумерация сносок
Если на каждой странице нужна новая нумерация, которая будет начиться заново (с 1 и, например, до 7), то следует сделать следующие шаги:
Не забудьте поменять положение выноски на нужное вам. В данном случае, выноска будет внизу текста. Обязательно надо делать разрыв страницы. И на новом листе сноски будут начинаться заново с 1.
Важно
Для того чтобы установить нумерацию и она продолжалась, необходимо зайти во вкладку «Ссылки», найти стрелочку в области «Сноска» и в параметрах установить «Нумерация – Продолжить». Даже перейдя на новую страницу, нумерация будет продолжаться.
Допустим нужно добавить несколько сносок на первый лист документа так, чтобы не сбить нумерацию. Для этого надо установить в поле «Сноски» нумерацию «В каждом разделе». Прежде выбрать «Ссылки», потом стрелку и появится основное окно настроек.
Удаление нумерации
Чтобы удалить нумеровку необходимо установить стрелку мыши после слова, а именно за цифровой сноской и нажать кнопку «backspase», на второй раз нажатия число будет удалено. Также удалится и пометка снизу страницы в списке всех заметок.
Внимание! Если удалить выноску под цифрой 7 и она была не последней, то нумерация сдвинется автоматически, а также удалится описание, что относилось к данной сноске
Сноски в Word – как сделать, убрать или удалить все сразу
Привет всем читателям блога moikomputer.ru!
Как показывает статистика достаточно много пользователей не умеют вставлять сноски в Word и часто задают соответствующий вопрос в интернете. Если вы один из них, то сейчас всему научитесь.Еще покажу приемы удаления и форматирования.
Обычно сноски используют писатели в своих книгах как добавочную или разъяснительную информацию к основному контенту. Также успешно применяются они студентами в дипломных курсовых или других работах выполненных текстовом редакторе Ворд.
Как сделать сноски в Word 2010, 2013, 2016 и 2007
Стоит заметить, что сноски разделяются на два типа:
1. Обычные – пояснительный текст будет отображаться на той же странице документа где и метки.
2. Концевые – показывают пояснительный текст в самом конце документа (последняя страница) не зависимо от расположения меток.
Не очень понятное определение? Ничего сейчас все поймете.
Все действия буду показывать в «Ворде» 2016 у кого более ранние версии ни отчаивайтесь отличий практически нет поэтому сможете разобраться, начиная от 2007.
Обычная
Для того чтобы добавить обычную сноску установите курсор в тексте туда, где она должна быть по вашему мнению
1. Откройте вкладку Ссылки Нажмите АВ1 или воспользуйтесь горячими клавишами Alt+Ctrl+F…
Каждой вновь созданной сноске будет присваиваться последовательный порядковый номер, соответствующий номеру метки (1, 2, 3…).
Концевая
Действия почти те же только вместо «АВ1» нужно выбрать «Вставить концевую сноску» которая появиться в самом конце документа.
Чтобы увидеть содержание сноски в Word необязательно «скролить» вниз достаточно просто навести курсор на маркер.
Для перемещения по сноскам как для простых, так и концевых используйте инструмент «Следующая сноска»
Перекрестные ссылки
Иногда в документе бывает нужно с разных его страниц сделать сноски на одну и ту же информацию поэтому чтобы их не дублировать есть интересный инструмент «Перекрестные ссылки». Он позволяет поставить сколько угодно маркеров по тексту на один и тот же источник, наличествующий в поле сноски.
• В тексте ставим курсор где должна быть ссылка.
• Во вкладке Вставка открываем инструмент Ссылки, где выбираем Перекрестная ссылка.
Откроется такое окно где нужно произвести некоторые простые действия по настройке:
• Тип ссылки – выбираем Сноска.
• Вставить ссылку на – выбираем Номер сноски (форм.).
• Должна стоять галочка – Вставить как гиперссылку.
• Выбираем для какой сноски будет ссылка.
• Жмем кнопку Вставить.
Вас перебросит в то место документа, где будет находиться маркер, а не сноска, по которому уже можно перейти именно на саму сноску или наведя курсор на маркер прочитать информацию во всплывающем окне.
Не очень конечно удобно, но как вариант использовать можно.
Как удалить концевую сноску в Word или обычную
Для того чтобы убрать любую сноску из текста достаточно поставить курсор с порядковым номером (маркером) и два раза нажать клавишу Backspace или Delete и так поступаем со всеми остальными.
Как удалить все сноски в Word сразу
Описанный метод хорош при единичном удалении, но при массовом будет неэффективным поэтому существует еще один если нужно избавиться сразу от нескольких сносок используя функцию Заменить.
Смотрите как это работает.
На главной странице перейдем в раздел Заменить (находиться в правом углу редактора) или воспользуйтесь горячими клавишами Ctrl+H.
Важно
Откроется окно с инструментами форматирования, где нужно нажать кнопку «Больше» потом на кнопку «Специальный» и в открывшемся списке выбрать тип (концевая или обычная).
Теперь в поле поиска появиться специальный символ, нажимаете кнопку «Найти далее» и все сноски будут удалены.
Как удалить разделитель сноски в Word
• Войдите во вкладку Вид.
• Выберете Черновик.
Произведите двойной клик ЛКМ по любой обычной или концевой сноске появится ее описание. Из выпадающего списка выберете пункт Разделитель сн-ки.
• Пропадет описание и появиться горизонтальная черта разделителя, а с левой стороны от нее курсор. Нажмите одну из клавиш Backspace или Delete.
Принять изменения
Оставленные заметки можно отмечать, как выполненные. Тогда пользователь, который их создавал будет знать, что были учтены рекомендации и произведено редактирование. Чтобы принять изменения, следует:
- Открыть текстовый редактор.
- Перейти к оставленной сноске.
- Выбрать вкладку «Рецензирование».
- Нажать на команду «Принять». Здесь же в настройках можно принять все исправления сразу и прекратить отслеживание. Достаточно нажать на стрелку и перейти ко всем исправлениям.
При выборе данной команды комментарий отобразится серым цветом. Однако, он останется в документе. Заметка не удаляется, а только оповещает создателя, что другой пользователь с ней ознакомился и выполнил требования, которые были указаны.
Примечание в Ворде – как вставить, убрать или редактировать
Работа в текстовом редакторе Ворд несколькими пользователями подразумевает создание примечаний. Например, с помощью данной функции редактор может оставить некоторые замечания автору и наоборот. В конце работы примечания на полях Ворда нужно удалить или скрыть, однако эта процедура часто вызывает сложности у пользователей, поскольку явной кнопки выключения в Word 2007, 2010, 2016 нету.
Как посмотреть примечание
Теги играют очень важную роль в работе над текстовым документом. Их часто используют несколько пользователей, когда редактируют один и тот же документ за разными компьютерами. Но данную функцию может использовать и один человек. Таким образом можно оставлять заметки, чтобы позже вернуться к работе над этой частью текста или снова изучить фрагмент.
Теги отображаются на полях. Чтобы показать примечания и область исправления или скрыть их в редакторе Ворд, следует перейти во вкладку «Рецензирование». Здесь находится функция «Показать примечания». Она же отвечает и за скрытие заметок. Если поле светиться серым цветом, значит в тексте отображены заметки. Неактивная функция остается белой.
Создание примечаний
Сделать примечание в Ворде достаточно просто. Используется тот же раздел, который отвечает за их отображение. Так, пользователю необходимо следовать инструкции, чтобы добавить тексту заметки:
- Открыть документ, к которому необходимо добавить тег.
- Выделить необходимый текст.
- Перейти к разделу «Рецензирование».
- Нажать на команду «Создать».
- В правой части листа будет отображено поле, в котором нужно ввести текст заметки.
После этого примечание будет добавлено. Ее можно будет просмотреть, если включена соответствующая функция. Также, можно ее редактировать.
Как комментировать примечание?
В некоторых случаях, пользователю необходимо прокомментировать сноску. Например, нужно ответить на вопрос или подтвердить, что тег в вордовском документе был учтен.
Чтобы создать комментарий к тексту на полях, следует выбрать его. Кликнув правой кнопкой мыши, нужно выбрать пункт «Примечание к ответу». Тогда, отобразится еще одно поле для ответа на сноску. Требуется только ввести нужный текст.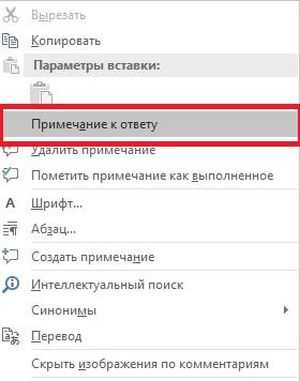
Кроме того, есть возможность отобразить или скрыть поле для ответа, нажав на соответствующий значок. Он находится рядом с самим комментарием, возле времени отправки.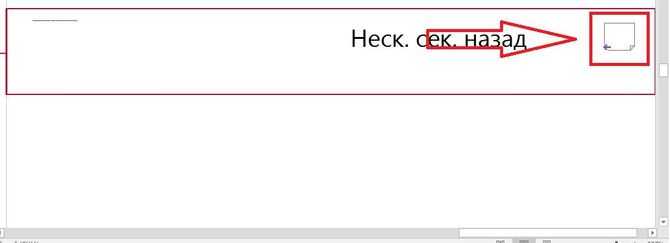
Принять изменения
Оставленные заметки можно отмечать, как выполненные. Тогда пользователь, который их создавал будет знать, что были учтены рекомендации и произведено редактирование. Чтобы принять изменения, следует:
- Открыть текстовый редактор.
- Перейти к оставленной сноске.
- Выбрать вкладку «Рецензирование».
- Нажать на команду «Принять». Здесь же в настройках можно принять все исправления сразу и прекратить отслеживание. Достаточно нажать на стрелку и перейти ко всем исправлениям.
При выборе данной команды комментарий отобразится серым цветом. Однако, он останется в документе. Заметка не удаляется, а только оповещает создателя, что другой пользователь с ней ознакомился и выполнил требования, которые были указаны.
Как убрать примечание?
Удалить примечания на полях можно несколькими способами. Первый метод подразумевает выбор самого тега. Необходимо кликнуть по нему правой кнопкой мыши. Из списка следует выбрать пункт «Удалить».
Для следующего способа пользователю нужно перейти в раздел «Рецензирование», предварительно выбрав сноску. Рядом с командой создания находится и противоположная. Достаточно нажать на «Удалить», чтобы полностью убрать отображение записанных изменений из документа.
Удалить все примечания
Иногда в тексте множество комментариев, которые следует удалить. Например, когда работа над вордовским документом полностью закончена и заметки на полях больше не нужны. В таком случае их удаление по одному может быть не лучшим вариантом. Тогда, все теги нужно удалить одновременно.
Также, как и в случае с единичным сносками, необходимо перейти во вкладку «Рецензирование». Рядом с командой создания находится и удаление. Но, кликнув по ней удалится только выбранный пункт. Поэтому, следует нажать на стрелочку, которая отобразит дополнительные функции. Из списка, требуется выбрать команду «удалить все примечания в документе» и все теги, которые находятся в тексте будут удалены.
Как комментировать примечание?
В некоторых случаях, пользователю необходимо прокомментировать сноску. Например, нужно ответить на вопрос или подтвердить, что тег в вордовском документе был учтен.
Выравнивание текста в Ворде – все существующие варианты
Чтобы создать комментарий к тексту на полях, следует выбрать его. Кликнув правой кнопкой мыши, нужно выбрать пункт «Примечание к ответу». Тогда, отобразится еще одно поле для ответа на сноску. Требуется только ввести нужный текст.
Кроме того, есть возможность отобразить или скрыть поле для ответа, нажав на соответствующий значок. Он находится рядом с самим комментарием, возле времени отправки.
Как убрать режим рецензирования в Word?
Как убрать область редактирования в ворде?
Нужно перейти в блок «Рецензирование», под кнопкой «Исправить» или «Отклонить» вызвать выпадающее меню и выбрать «Применить все исправления в документе» или «Отклонить все исправления» соответственно.
Как отключить режим рецензирования в Word 2003?
Для этого откройте панель инструментов Рецензирование из меню Вид.. Найдите и нажмите кнопку Принять выделенные исправления и в раскрывшемся подменю выберите команду Принять все исправления (либо «Отклонить все исправления») и отожмите кнопку Исправления (если она находится в нажатом состоянии.
Как убрать примечание в ворде при печати?
Примечание: Если вы хотите напечатать документ без примечаний, откройте вкладку Рецензирование, в группе Запись исправлений выберите Без исправлений и отправьте документ на печать.
Как в ворде убрать комментарии справа?
- Чтобы выделить примечание, на вкладке Рецензирование в разделе «Примечания» нажмите кнопку Следующее.
- На вкладке Рецензирование нажмите кнопку Удалить. Чтобы удалить сразу все примечания, щелкните стрелку рядом с кнопкой Удалить и выберите команду Удалить все примечания в документе.
Как убрать в ворде Красные исправления?
Кликните правой кнопкой мышки по подчеркнутому слову и откройте меню «Орфография». Вам будут предложены два варианта: «Добавить в словарь» и «Пропустить всё». Наконец, вы можете полностью отключить красное подчеркивание в «Ворде». Для этого нужно нажать на кнопку «Файл» и перейти в раздел «Параметры — Правописание».
Как в Word убрать серую полосу справа?
Чтобы убрать данные вертикальные полосы, необходимо на верхней панели настроек программы Ворд зайти во вкладку «Рецензирования», справой стороны найти раздел «Изменения», где есть две иконки «Принять» и «Отклонить». Если вы хотите принять изменения, то следует нажать на иконку «Принять».
Как включить режим рецензирования в ворде?
Чтобы использовать отслеживание изменений, все, что вам нужно сделать, это включить режим рецензирования при открытии документа Word и перед началом редактирования.
- Перейти к «Рецензированию» на ленте.
- В середине группы «Запись исправлений» нажмите кнопку «Исправления» после этого все изменения будут записываться.
Как работать в режиме рецензирования в ворде?
Щелкните или нажмите в начале документа. На вкладке «Рецензию» перейдите к вкладке «Отслеживание». Выберите «Принять» или «Отклонить». Когда вы принимаете или отклоняете изменения, Word перейдет к следующему изменению.
Как убрать Исправления в Word 2003?
Выбрать вкладку меню «Рецензирование. В блоке команд «Запись исправлений» развернуть список кнопки «Исправления». Выбрать команду «Запрет на отключение отслеживания»; В появившемся окне «Блокировать регистрацию» ввести два раза пароль.
Как убрать примечание?
Щелкните Примечание правой кнопкой мыши и выберите команду Удалить Примечание. Чтобы удалить все примечания в документе, перейдите на вкладку Рецензирование , щелкните стрелку вниз рядом с кнопкой Удалитьи выберите команду удалить все примечания в документе.
Как правильно писать заявление в ворде?
Для этого нажимаем в том же разделе закладки «Главная» на кнопку «Выровнять по правому краю». Или сочетание клавиш «Ctrl» + «R». Ставим курсор пере словом «заявление.» и нажимаем на кнопку «Выровнять по центру» («Ctrl» + «E»). Нажимаем два, три раза на клавишу «Enter», чтобы слово опустилось ниже.
Как распечатать документ в Microsoft Office Word 2010?
Для того чтобы отправить документ в печать, кликните по вкладке «Файл», а затем выберите пункт «Печать» в панели навигации. Теперь в блоке предварительного просмотра вы можете просмотреть, как будет выглядеть документ на бумаге. Осталось только выбрать пункт «Односторонняя печать» и кликнуть по кнопке «Печать».
Как в ворде убрать сноски сбоку?
Если Вам нужно не просто скрыть, а именно удалить ремарки, которые отображаются сбоку страницы документа в Ворде, тогда кликните по ненужному, чтобы выделить его. Затем на вкладке «Рецензирование» нажмите «Удалить», и оно исчезнет из документа.
Что такое примечание в ворде?
Примечания в ворде позволяют вам предоставлять обратную связь в документе без изменения текста. Вы можете поместить курсор в текст или выбрать объект (изображение, таблицу и т. д.) и вставить примечание в ворде об этой части документа.
Как скопировать все примечания в ворде?
Понятно, что Ворд позволяет копировать слова с примечаниями по одному. Для этого нужно выделить это слово целиком (всю область примечания), нажать на копировать и в другом месте нажать вставить. Понятно, что можно удерживать «Ctrl» и мышкой выделять все такие области примечаний.
Подробная инструкция: как удалить сноску в «Ворде» и установить ее
Если вам часто приходится использовать текстовый редактор Microsoft Word, то, наверное, вы уже сталкивались с таким понятием как сноска. Данная функция требуется далеко не всем пользователям, однако иногда подобные объекты встречаются.
И тогда перед возникает трудно решаемая задача: как правильно использовать сноски в оформлении текста? Как их можно добавить или, наоборот, удалить? Этим вопросам и посвящен данный обзор.
Сноска – это ссылка, которая может понадобиться пользователю для пояснения какого-то материала. Ссылки могут содержать дополнительную информацию. В том случае, если данная информация имеет большой объем, ее будет неудобно размещать в том же текстовом файле. К тому же, человеку, который будет работать с данным документом, будет тяжело и не удобно просматривать такой большой объем информации.
Если вы хотите повысить смысловую нагрузку созданного вами текста и улучшить его читабельность, то вам пригодятся знания о том, как правильно делать сноски в Microsoft Word. В данной статье будут подробно рассмотрены возможные варианты работы со ссылками. Эта информация наверняка окажется полезной многим пользователям.
Без вмешательства пользователя
Можно использовать один из простейших вариантов – просто указывайте номера страниц, на которых размещены пояснения. Однако данный способ подходит не во всех случаях. Если текст является слишком объемным, без сносок обойтись будет довольно трудно. Можно легко сделать ссылку в автоматическом режиме. В этом случае вам не нужно будет вручную расставлять указатели.
Не всегда удобно расставлять сноски вручную. Для этого в программе Microsoft Word есть специальная функция, с помощью которой можно легко и быстро вставить сноски.
Перейдем непосредственно к рассмотрению вопроса о создании сносок. Здесь мы постараемся дать пользователю инструкции для работы с разными версиями программы Word.
Однако все варианты создания сносок в Microsoft Word практически ничем не отличаются между собой.
Поиск терминов
Данный способ подойдет тем пользователям, у которых установлен Word 2007. С помощью этого метода вы сможете самостоятельно создавать и удалять сноски. Перед использованием этого способа следует убедиться в том, что вы используйте Microsoft Word 2007, а не какую-нибудь другую версию программы. Прежде всего, откройте документ, в котором вы хотите создать сноску.
Теперь найдите в нем нужное слово или целую фразу, к которой вы планируете добавить пояснение. Лучше предварительно выделить все термины, чтобы не тратить время на поиск нужно фрагмента. Так вам будет удобнее создавать сноски. После того, как все подготовительные операции будут выполнены, можно приступать к созданию сноски.
Инструкция
Щелкните по выделенному слову или фразе левой кнопкой мыши. В выпадающем меню выберите вкладку «Ссылки». После нажатия на эту кнопку вы сможете увидеть надпись «Вставить сноску». Можно использовать и более простой способ. Для вставки сноски можно использовать верхнюю панель инструментов. Это позволяет несколько ускорить процесс.
Если все действия были выполнены правильно, то в самом низу страницы текстового документа должна появиться специальная цифра.
Но что делать, если вам нужно совершить обратное действие, а именно – удалить сноски?
Для удаления сносок из документа не обязательно выполнять аналогичную последовательность действий, как и при их создании. Достаточно просто удалить цифры, которые появились в нижней части страницы в результате создания сносок.
Вот и все, что требуется сделать. Таким образом, вопрос удаления сносок не должен вызвать у пользователей особых сложностей. Как вы сами можете убедиться, это довольно простая процедура.
Удалить сноску не сложнее, чем удалить фрагмент простого текста.
Удаляем сноски в «Word»
Предположим, вы используйте не Word 2007, а другую версию текстового редактора от Microsoft. Как же быть в этом случае? Дело в том, что процесс создания ссылок выполняется практически одинаково во всех версиях офисного приложения Microsoft Office Word.
Поэтому если вы используете любую другую версию, описанный выше способ создания ссылок позволит вам добиться нужного результата. То же самое относится и к процессу удаления сносок в Word. Только учтите, что после сохранения документа, восстановить удаленные сноски будет уже невозможно.
Так что постарайтесь подойти к выполнению данной операции со всей ответственностью и осторожностью































