Удаленный принтер

Если у вас нет принтера, то это не беда. Можно подключиться к принтеру соседа по сети и распечатать необходимые документы, не отходя от своего компьютера. Правда, за распечаткой отправиться к физическому расположению принтера все-таки придется.
Принтер в локальной сети
Самый простой способ подключиться к удаленному принтеру существует в том случае, если он находится в одной с вами локальной сети. В этом случае возможно два варианта подключения. Можно подключить обычный принтер к любому компьютеру в сети и сделать его общим. Либо приобрести специальный автономный принтер с сетевым интерфейсом, который будет работать в сети как самостоятельное устройство.
Общий принтер
Преимущества этого способа подключения заключаются в том, что принтер может быть любой, даже самый дешевый. Это самый бюджетный вариант подключения сетевого принтера. Далее начинаются одни недостатки. Компьютер, к которому подключен принтер — должен быть постоянно включен.
И если на этом компьютере настроена система энергосбережения, то при переходе его в режим сна принтер станет недоступен всей локальной сети. Также в этом случае наблюдаются проблемы с очередью печати, ведь за нее отвечает драйвер и программное обеспечение компьютера, к которому он подключен. А эта персоналка может тормозить или вообще зависнуть.
А если закончится или замнется бумага, то сообщение об этом принтер отправляет по сети далеко не всегда правильно.
Сетевой принтер
На сегодняшний день это идеальное решение для любого офиса. Если в домашней сети из нескольких компьютеров можно мириться с проблемами общего принтера, то в офисе из десятков компьютеров такие проблемы могут нарушить работу целого предприятия.
Те, кто уже оценил преимущества оригинальных расходных материалов Xerox, знают, что такой принтер может проработать на благо фирмы более десяти лет.
Удаленный принтер через интернет
На первый взгляд подобное подключение не имеет особого смысла, ведь забрать распечатку с принтера, расположенного за несколько километров, довольно затруднительно. Но, что если принтер стоит у соседа за стенкой? Или вам надо отправить документ на работу, когда вы не в офисе? Если действовать по старинке, то надо сохранять документы на флешку, идти к соседу, открывать документ у него, а иногда и возиться с программным обеспечением, если формат файла не подходит.
Как построить VPN, выбирать вам, но бывалые компьютерщики рекомендуют для этого использовать HamachiУдачной Вам печати!
Способ 1 — данные об ip в самом принтере
Узнать какие-либо данные об айпи вашего принтера можно непосредственно через его интерфейс. Для того, чтобы это сделать, необходимо найти на корпусе устройства кнопку, на которой будет написано меню или будет изображен значок в виде гаечного ключа. Нажав на такую кнопку, пользователь сразу попадет в раздел настроек.
Далее следует найти список, который будет отображать отсчеты по всем настойкам. Отсчетов будет много, но для того, чтобы узнать айпи адрес потребуется всего один. Можно выбрать любой отсчет и распечатать его. Далее необходимо найти информацию о его конфигурации, где можно будет посмотреть ip.
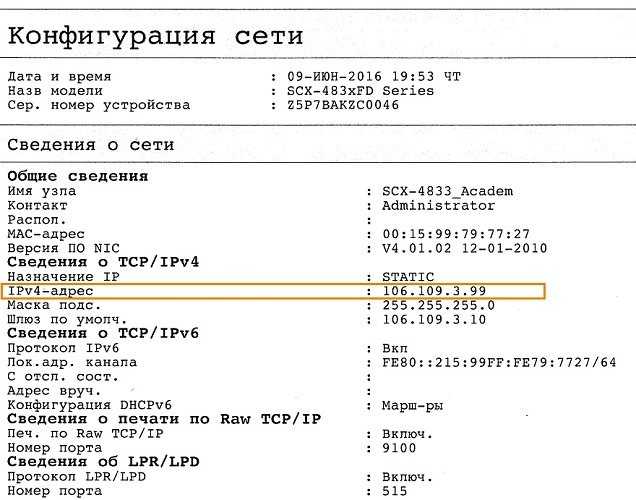
В случае, если определить ip через местную сеть не получилось, можно попробовать сделать это с помощью тестовой печати.
Для этого нужно проделать следующие действия в строго определенном порядке:
- Открыть окно с настройками принтера, информацию о котором необходимо узнать;
- Выбрать раздел «Общие», перейти в раздел «Пробная печать»;
- Распечатать лист-пробник;
- Рассмотреть информацию, представленную на листе. Скорее всего именно там вы и найдете раздел с адресом.

Компьютер не видит сетевой принтер, не подключается
Со стороны главного компьютера (к которому принтер подключен по кабелю) проблем обычно нет. Главное, чтобы были установлены драйверы, система определяла принтер и он был правильно настроен по инструкции выше (первая часть статьи).
А вот при подключении других компьютеров к общему принтеру бывают разные проблемы и ошибки (0x00000002, 0x00000006, «отказано в доступе», компьютер не видит принтер и т. д.). Обычно все эти неполадки связаны с настройками общего доступа, драйверами на принтер, либо с файерволом (антивирусом).
Компьютер не видит принтер в локальной сети
Такая проблема бывает редко. Как правило, причина в том, что на компьютере (или на обеих компьютерах, к которому подклеен принтер и с которого вы пытаетесь к нему подключиться) отключено сетевое обнаружение и общий доступ. В этой статье я уже несколько раз писал как и где все это включить. Если у вас проблема именно в том, что принтер (или другие компьютеры из локальной сети) не отображаются на вкладке сеть, то проверьте параметры общего доступа не обеих компьютерах.
Подробнее об этом я писал в статье не отображаются общие папки, сетевые компьютеры, флешки, диски на вкладке «Сеть» проводника Windows.
Так же на время остановите работу антивируса, или встроенного в него файрвола.
Ошибка «Windows не удалось подключится к принтеру. Отказано в доступе»
Выглядит эта ошибка примерно вот так:
Код ошибки может быть разный: 0x00000057, 0x00000002, 0x0000000a, 0x00000006, 0x00000214, 0x0000007e и т. д. Появляется обычно на этапе подключения и настройки сетевого принтера.
Решения:
- Проверяем параметры общего доступа в настройках Windows 10. Об этом я писал выше.
- На компьютере, к которому подключен принтер отключаем антивирус/файрвол.
- Проверяем разрешенные программы в настройках брандмауэра. Там должен быть включен «Общий доступ к файлам и принтерам» и стоять галочка напротив «Частные» (если вы используете этот профиль).Можно попробовать вообще отключить (убрать галочку) этот пункт «Общий доступ к файлам и принтерам».
- Можно попробовать отключить проверку цифровой подписи драйверов.
- Если у вас имя компьютера прописано русскими буквами – измените его в свойствах системы. Пропишите имя компьютера английскими буквами.
Ошибка «Не удалось найти драйвер»
Так как при подключении к этому принтеру с других компьютеров им будут передаваться драйверы, здесь могут быть проблемы. Например, на моем компьютере Windows 10 64-bit. И драйверы на принтер установлены только для 64-bit_ной системы. А если к этому сетевому принтеру мы захотим подключить компьютер с Windows 32-bit (x86), то он просто не сможет загрузить драйверы и принтер не будет работать. Появится сообщение «Не удалось найти драйвер».
Нужно добавить драйвер для 32-bit систем. Или наоборот, все зависит от вашего оборудования, системы, установленных драйверов. Нужно нажать на кнопку «Дополнительные драйверы» (на той же вкладке «Доступ») и поставить галочку возле x86 (или x64). Затем нажать «Ok», дальше «Обзор» и указать путь к папке с драйверами для вашего принтера для 32-bit и/или 64-bit системы. И снова «Ok».
Система должна загрузить и сохранить драйверы для разных версий Windows (для 32-х битной и 64-х битной версии).
При наличии одного принтера и нескольких компьютеров в пределах одного помещения очень часто возникает необходимость в использовании этого принтера в качестве сетевого. То есть чтобы с любого компьютера можно было отправить на него документ для печати по сети. Для этого необходимо выполнить некоторый ряд действий, о котором более подробно мы поговорим в данной статье.
Предварительная настройка компьютера с принтером
1) Естественно, предварительно у вас должна быть настроена сама локальная сеть (LAN) – компьютеры, соединённые через хаб или роутер должны входить в одну рабочую группу и т.д.
2) Проверьте, отображаются ли другие подключённые к вашей локальной сети компьютеры в системном окне Сеть. На размещённом изображении показано, как это выглядит. При этом, естественно, в вашем случае имена компьютеров и их количество компьютеров будет иным.
3) На основном компьютере, к которому осуществлено непосредственное подключение принтера, должен быть установлен драйвер для принтера, и настроена работа его самого. Другими словами, принтер должен быть готов к печати.
Принт-сервер, через сетевой кабель и по Wi-Fi
Принтер при этом будет подключен к USB порту роутера, а все остальные устройства будут через маршрутизатор вести печать на роутер. Также аналогично можно попробовать подключить устройство по Wi-Fi – инструкцию можно посмотреть в руководстве пользователя. Или с помощью обычного сетевого провода – просто подключаем устройство в свободный локальный порт на роутере.
- Подключаем устройство к роутеру.
- Нам нужно узнать IP адрес самого маршрутизатора. Для этого заходим в командную строку – нажимаем + R и вводим «cmd».
- Прописываем команду: ipconfig – и смотрим в строку «Основной шлюз» (нужно запомнить этот адрес).
ВНИМАНИЕ! Если вы подключили аппарат к маршрутизатору по Wi-Fi или с помощью сетевого провода, то вам нужно узнать его IP адрес. Это можно сделать через меню устройства
Или через Web-интерфейс роутера – введите IP адрес маршрутизатора в адресную строку любого браузера и войдите в конфигуратор интернет-центра. Вам нужно найти раздел, где отображаются все подключенные устройства – где и будет IP адрес вашего принтера. Данный раздел может находиться в «DHCP» или «Wi-Fi». Возможно придется пошастать по пунктам и отыскать эту информацию.
- Нажимаем + R и вводим команду «Control», чтобы попасть в «Панель управления».
- Переходим в «Устройства и принтеры» – если вы не можете найти данный пункт, то поставьте режим просмотра как «Крупные значки».
- «Установка принтера».
- Выбираем второй тип подключения.
- Сразу выбираем ссылку «Нужный принтер отсутствует в списке».
- Выбираем пункт – добавление по TCP/IP.
- Установите настройки как на картинке ниже. IP адрес нужно указать как у вашего роутера – мы его узнали через командную строку, если вы подключили его по USB. Если вы подключены с помощью сетевого кабеля или по Wi-Fi, то вводим IP печатного устройства.
- В «Типе устройства» – нажимаем «Особое» и нажимаем «Параметры».
- Протокол устанавливаем, как «LPR», после этого в разделе «Параметры LPR» нужно указать имя – там можно ввести название роутера.
- После этого нужно установить драйвера – их можно скачать с интернета, нажав на «Центр обновления Windows» или вставить диск.
«Cute PDF 2.7»
В этом случае денег с вас не потребуют. Кроме того, размер программы составляет смешные по нашим временам 1,5 Мб. Вот только без дополнения «Ghostscript» утилита будет работать в урезанном режиме, а его размер равен пяти мегабайтам. Впрочем, итоговые 6,5 Мб владельцам даже GPRS-модема будут вполне по силам.
К сожалению, возможности программы также весьма скромны. В частности, сама «печать» происходит сразу, без появления каких бы там ни было диалоговых окон настроек. В защиту утилиты можно сказать только лишь то, что она обеспечивает прекрасную совместимость со всеми существующими на данный момент стандартами PDF.
Как настроить удаленную печать?

Распечатать документы можно даже тогда, когда под рукой нет принтера. Достаточно воспользоваться удаленной печатью, которая стала доступной благодаря Интернету. Чтобы настроить данную функцию, предлагаем воспользоваться нашими рекомендациями.
Настраиваем печать на принтере с удаленного ПК
Открываем окошко «Подключение к удаленному рабочему столу».
Здесь выбираем меню «Параметры» и переходим в закладку «Локальные ресурсы». Устанавливаем флажок в окошке «Принтеры».
Нажимаем «Подключить». Теперь можно отправлять на печать документы на локальный принтер.
Настраиваем распечатку на удаленном принтере
Чтобы настроить устройство для использования по сети, необходимо открыть к нему неограниченный доступ. Для этого заходим в «Устройства и принтеры».
Здесь выбираем нужный принтер и заходим в закладку «Свойства принтера».
В диалоговом окошке заходим в опцию «Доступ» и открываем его, установив флажок на функции «Общий доступ». После этого выбранное печатающее устройство станет доступным для других ПК, ноутбуков и мобильных устройств, которые подключены к локальной сети.
Дальше необходимо выполнить подключение удаленного принтера к компьютеру, с которого вы планируете отправлять файлы на удаленную печать. Для этого заходим в «Устройства и принтеры», далее в верхнюю строчку «Установка» и выбираем опцию «Добавить беспроводной принтер».
После этого компьютер начнет искать доступные устройства и предложит именно то, к которому мы ранее открыли полный доступ. Жмем «Далее».
Когда система проведет установку удаленного принтера, она сообщит об этом и предложит распечатать пробную страницу:
Настраиваем с помощью программы TeamViewer
Это специальная программка, которая позволяет распечатать файлы с удаленных компьютеров на любом доступном принтере. Для этого необходимо запустить официальную версию TeamViewer и выбрать в меню функцию «Активировать удаленную распечатку». После этих действий к компьютеру подключаться принтеры со значком via TeamViewer, и вы сможете распечатать документы, фото и другие файлы на этих локальных устройствах.
Статья о том, как настроить удаленную печать, написана при поддержке специалистов копировального центра Printside.ru
Если сетевой принтер системой не найден
Если принтер системой не обнаруживается, причиной этого обычно является сетевое соединение, настройки принтера или отсутствие подходящего драйвера устройства.
Советы по установке:
- временно отключить сеть VPN;
- перезагрузить ПК, роутер и принтер;
- проверить настройки принтера и сети;
- переустановить драйвер устройства печати;
- установить драйвер принтера (МФУ) на все ПК;
- временно отключить на ПК программный брандмауэр;
- открыть имя принтера (попросить системного администратора);
- сменить «кроссовый» кабель Ethernet МФУ на «прямой» (патч-корд);
- использовать ОС позже 2010 г.в., т.к. в этот год был выпущен патч по принтерам.

Программа для поиска драйверов Driver-Booster
Наконец, можно обратиться на форум или в техническую поддержку производителя устройства для решения возникших затруднений.
Рекомендуемые варианты решений для печати
- Печать (CUPS) для устройств Chrome OS.
- Для других устройств и устройств с несколькими ОС: соответствующие инфраструктуры печати или сторонние сервисы печати от партнеров.
Печать с использованием системы CUPS для устройств Chrome
Для устройств Chrome OS в консоли администратора Google можно настроить печать с использованием системы CUPS на локальных и сетевых принтерах. Подробнее об управлении локальными и сетевыми принтерами…
Вы можете задать настройки локальных принтеров для ваших пользователей, аналогичные настройкам Виртуального принтера. К ним относятся:
- Параметры печати по умолчанию для двухсторонней и цветной печати.
- Включение сведений об аккаунте пользователя и названии файла в заголовок IPP через защищенное IPPS-соединение. Это позволяет активировать сторонние функции печати, например безопасную печать и отслеживание использования принтера.
- Настройка расширенных атрибутов печати (сшивание скобками, выходные лотки для бумаги, печать с вводом PIN-кода).
- Управление печатью с использованием PIN-кодов: пользователь указывает PIN-код при отправке задания печати, а затем вводит этот код на принтере, чтобы запустить печать.Примечание. Печать с PIN-кодом поддерживается только при подключении по протоколу HTTPS или через защищенное IPPS-соединение.
- API расширений для доступа сторонних сервисов к метаданным заданий печати и отправки этих заданий.
Подробные сведения о настройке правил печати можно найти в статье Как настроить правила Chrome для пользователей или браузеров.
Функции печати с использованием системы CUPS, которые скоро появятся
(будут доступны до прекращения поддержки Google Виртуального принтера)
- Поддержка внешних серверов печати CUPS, включая аутентификацию.
- Правило, позволяющее настраивать подключения к внешним серверам печати CUPS.
- API для доступа к управлению принтерами.
Сервисы печати от партнеров
Помимо возможностей печати с использованием системы CUPS, вам доступны сервисы наших партнеров. Чтобы узнать больше о решениях, предлагаемых нашими партнерами, воспользуйтесь приведенными ниже ссылками.
- Directprint.io
- LRS
- NT-ware
- PaperCut
- Pharos
- PrinterLogic
- Printix
- Y Soft
Информация о настройке сторонних сервисов печати с помощью консоли администратора представлена здесь.
Наладка компьютера, с которого будет вестись печать
Настройка принтера по сети практически не отличается от обычной установки. Так как оборудование в офисах обновляется редко, то будет рассмотрена настройка сетевого принтера в WindowsXP, впрочем, она ничем не отличается от этого процесса на семерке или выше.
Предполагается, что все компьютеры уже связаны между собой в домашнюю сеть, или же принадлежать одной рабочей группе.
рис.1. Первое действие такое же – в Пуске, в меню «устройства и принтеры» запускается установка, но выбирать уже нужно второй пункт — подключить сетевой принтеррис.2. В следующем окне можно не ждать, пока Windows найдет нужное оборудование по сети, а назначить его в ручном режимерис.3. Windows снова переспросит, как именно нужно искать оборудование – жмем «Обзор»рис.4. Откроется список машин, входящий в настроенную сеть, где нужно выбрать откуда добавить устройство на компьютер (к которой онофизически подключено)рис.5. При открытии нужного компьютера, видно необходимое оборудование.рис.6. Остается нажать на него правой кнопкой и выбрать «Подключить», после чего начнется установкарис.7. Если система сможет самостоятельно найти драйвера, то никаких вопросов больше не задаст, и покажет сообщение об успешном окончании процессарис.8. В противном случае придется указывать путь к драйверам, (они приготовлены и сохранены на компьютере заранее)
рис.9. После завершения необходимых настроек, Windows предлагает проверить качество работы
Отличие от сетевых устройств
Если вы хоть раз сталкивались с сетевыми устройствами, то вы и так об этом знаете. Сетевым может быть не только принтер, но и сканер, а также прочее офисное оборудование. Целый рабочий отдел может пользоваться одним только сканером, подключенным к общей сети предприятия!
Чем же так уникален виртуальный принтер? Как мы уже и говорили, бурный темп современной жизни подразумевает возможность доступа к устройству из любой точки не только конкретного здания, но даже города, а то и всего мира. К сожалению, обычная локальная сеть вам в этом не поможет.
Как и во многих других случаях, первопроходцем в этом вопросе оказалась корпорация «Гугл». Так, виртуальный принтер Google первым предоставил возможность пользователям использовать свои печатающие устройства, находясь в миллионах километров от них.
Если ПК не видит технику
Нередко бывает так, что даже после подсоединения устройство солидной фирмы стоит и никак не подает признаки жизни, а с компьютера не получается запустить печать по той простой причине, что ПК или ноутбук ничего печатающего не видят. Не стоит сразу же выдвигать претензии к производителю или продавцу — скорее всего, дело не в этом.
Ответ на вопрос, почему система не видит устройство, может скрываться в следующем:
- владелец не соблюл алгоритм подключения и в чем-то ошибся;
- подключено другое печатающее устройство, которое система и распознает в качестве основного;
- не работает служба печати;
- нет соответствующего программного обеспечения;
- засорен порт или поврежден кабель.
Причины, по которым компьютер не видит принтер после подключения
Для разрешения этих казусов предусмотрены свои методы. Прежде всего, если принтер не «ожил», да и система никак его не читает, следует перечитать инструкцию еще раз и убедиться в верности собственных действий. Или же все правила соблюдены, но владелец совсем забыл про драйвер. Возможно, владелец при подключении продвинул провод не до конца, соответственно, в контакт устройства не вступили.
Проблема драйверов — одна из самых частых причин отказа компьютера распознавать то, что к нему подсоединилось. «Родное» обеспечение наиболее предпочтительно. Как минимум — с заслуживающего доверия источника. Многие юзеры выбирают его наугад: открывают первый попавшийся сайт, скачивают и считают дело исчерпанным.
Это в корне неправильный подход. Чужеродный драйвер не исправит проблему и девайс останется «безжизненным».
Если дело в неподходящем драйвере, система выдаст следующее сообщение.
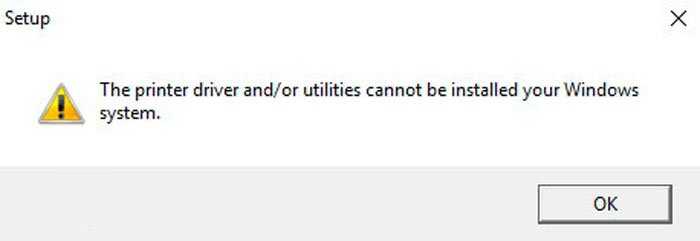
Ошибка при скачивании неверного драйвера
Бывает, что и сам драйвер работает неправильно — его следует убрать и закачать новый. Обычно уже на этом этапе вопрос разрешается.
Если пользователь убедился, что все этапы подключения произведены по правилам, следует проверить разъемы и провода, при необходимости очистить их.
На некоторых ПК служба печати дезактивирована. Чтобы исправить:
- Открывают «Панель управления» в меню «Пуск».
В меню «Пуск» находим и открываем «Панель управления»
- Далее вкладку «Администрирования».
В режиме «Просмотр» выставляем «Крупные значки», находим и кликаем по службе «Администрирование»
- В ней выбрать подраздел «Службы».
Раскрывам «Службы» двойным левым щелчком мышки
- Необходимо найти «Диспетчер печати» и дважды кликнуть левой кнопкой мышки по ней.
Находим и открываем службу «Диспетчер печати»
- Службу активируют, выбирая тип запуска или соответствующую команду. При этом выставляем опцию «Автоматически».
Задаем автоматический тип запуска, еси служба отключена нажимаем «Запустить», далее «Применить», затем «ОК»
Если дело только в этом, принтер заработает. Иногда бывает и другое: все подсоединено правильно, но система выводит пользователя не на тот принтер, а на другое устройство.
Итак, принтер можно подключить к любому компьютеру и настроить соответствующие опции доступа
Важно при этом придерживаться инструкции и если что-то не работает, то это скорее всего означает, что пользователь произвел неправильное действие. Если же нет сомнений в правильности, стоит профессионалу
Прямая печать со смартфона на принтер
В этом варианте задание печати передаётся со смартфона на принтер по локальной сети. Потребуется установка приложения производителя принтера. Предпочтительный вариант, но для старых принтеров возможна проблема, что они не поддерживаются актуальным приложением. Забегая вперёд, скажу, что 1022n оказался слишком старым и не заработал.
Настройка прямой печати
В меню настроек нажимаю Расширенные настройки, затем Печать. Если нет настроенных служб печати, то сразу появляется окно из PlayMarket с приложениями производителей принтеров: HP, Lexmark, Brother и так далее.
Необходимо установить приложение для своего принтера – в моём случае это Подключаемый модуль HP Print Service, после этого появляется служба печати HP Inc.
После включения служба приступает к поиску принтера. Результат поиска зависит от новизны принтера: новые модели определяются автоматически, относительно новые модели можно попробовать добавить вручную.После успешного добавления принтера, автоматического или ручного, уже можно пробовать печатать документы или почтовые сообщения.
А если принтер старый (как 1022n), то происходит так:
Для HP есть список принтеров, работающих с мобильными решениями: HP Printers — Mobile Printing Solutions Compatible with HP Printers, и 1022n в этом списке нет.
В этом случае остаётся или заменять старый принтер на более современный (а это расходы), или переходить к следующему пункту, использующему бесплатный виртуальный принтер Google.
Перезагрузка роутера и настройка прав
Если у вас не получается подключить аппарат к маршрутизатору, возможно, что проблема в его блокировке по MAC-адресу. Для того чтобы роутер не блокировал печатное устройство, нужно прописать его MAC-адрес в фильтр разрешённых для подключения MAC-адресов. Он находится в панели управления маршрутизатором.
Настройка роутера и WiFi для печатиДетально с картинками и объяснениями каждого шага.
- Можно полностью отключить фильтрацию по MAC (чтобы можно было подключать любое устройство без необходимости прописывать MAC-адрес), но делать этого не рекомендуется в целях безопасности.
- Если устройство всё равно не подключается к Wi-Fi-устройству, то перезагрузите его. Это можно сделать несколькими способами: через веб-панель управления, с помощью кнопки RESET и просто вытащив вилку из розетки на некоторое время.
Причина в драйверах
Драйвер – это набор файлов, которые обеспечивают нормальную работу подключаемых устройств. Если с ним что-то случится, то принтер может перестать печатать и сообщать о различного рода статусах в программах, с которых выполняется печать. Поэтому часто именно решение проблем с драйверами позволяет исправить состояние «Не подключен» на «Готов».
- Драйверы могут повреждаться вирусами. Рекомендуется установить антивирус, просканировать систему и удалить угрозы. Но если удалить зараженные файлы полностью, то драйвер перестанет нормально работать, что не исправит ситуацию. Поэтому лучше файлы лечить, а если это невозможно, тогда придется после лечения установить актуальный драйвер по-новому с предварительным удалением существующего (показано чуть ниже). Для обнаружения угроз необязательно устанавливать большие пакеты антивирусных программ. Можно воспользоваться бесплатной утилитой от компании Dr.Web – CureIt.
- Больше всего проблем появляется с системой «Виндовс 10». Регулярные обновления и нововведения приводят к конфликтам между драйверами и файлами системы. Рекомендуется всегда устанавливать свежие обновления Windows. Но также не забывайте обновлять старые драйверы на принтер.
Кардинальным способом является полная переустановка принтера. Сначала удаляется драйвер принтера с системы, а потом инсталлируется заново. Драйвер получится «снести» только после удаления самого́ принтера, иначе будет писать уведомление, что «Драйвер занят» или «Сейчас используется».
Поэтому сначала следует удалить устройство через соответствующий пункт в дополнительном меню значка.
Затем переходим в оснастку «Сервер печати» командой «printui /s».
Находим требуемый драйвер, кликаем снизу по «Удалить» и обязательно выбираем вторую опцию, чтобы избавиться от полного пакета.
После, выполняете установку нового драйвера. Используйте только саму свежую доступную версию. Если диск старый или его нет, лучше скачать драйвер с официального сайта производителя в разделе файлов или «Поддержка».
Вот ссылки, по которым можно выпонлить поиск драйвер, зная точную модель, или выбрать модель из перечня:
- HP;
- Canon;
- Epson;
- Brother;
- Xerox;
- Samsung;
- Lexmark;
- DELL.
Способы узнать
Меню принтера
Многие современные устройства комплектуются специальной панелью управления, которая расположена непосредственно на лицевой стороне корпуса. В ее меню могут быть указанны нужные нам данные. В нем следует найти раздел настроек, который в разных моделях может называться по-разному. Самые распространенные названия: «Настройки», «Опции», «Сеть» и подобные. Если меню на английском языке, то скорее все будут такие варианты: «Setting», «Options», «Network» и другие. В этих разделах можно найти сетевые настройки.
Свойства устройства
При отсутствии панели управления у принтера или невозможностью через него получить нужные данные, это можно сделать через свойства аппарата непосредственно в операционной системе «Виндовс». Следуйте инструкции:
- Откройте закладку «Устройства и принтеры» в панели управления Вашим ПК.
- В списке найдите свой девайс и откройте его свойства в самом конце списка или «Свойства принтера», используя правую клавишу мыши для вызова контекстного меню.
- Возле закладок «Общие» и «Оборудование» у сетевого аппарата будет пункт «Веб-службы». Внизу этого окна найдете информацию о ип и MAC адресе.
- Если был выбран второй вариант, то ищем значение IP в графе «Расположение».
Роутер
В сетях, где используется роутер с поддержкой сервера печати, узнать IP печатающих устройств можно из настроек этого маршрутизатора. Чтобы зайти туда, мы будет использовать обычный веб-браузер. Не имеет значения какой. Заходим на страницу https://192.168.1.1, вводим логин и пароль. Логин в 99% случаев будет «admin», а пароль зачастую указывается на корпусе самого роутера. Если введены были правильные данные, то мы попадет на страницу настроек своего маршрутизатора. Выбираем закладку «Устройства», где найдем строку записи информации о нашем сетевом принтере и его точный айпи адрес, который определяет роутер своими выстроенными средствами.
- Если Вы знаете способ зайти в настройки не через браузер, то им тоже можно воспользоваться.
- В случае использования в Вашей ЛВС маски не 192.168.1.*, следует указать свои данные.
Пробный лист
Узнать IP принтера можно из информации, которую устройство распечатывает на пробном листе. Получить такой лист можно двумя способами.
- Через свойства принтера. Нажмите вместе Windows+R. Введите control printers. В списке найдите свой и выберите «Свойства принтера». Внизу нажмите кнопку «Пробная печать».
- Нажатием специальной комбинации кнопок на корпусе аппарата. Для большинства моделей это удерживание на несколько секунд кнопки запуска печати.
Пробная печать на принтере без ПК Рассказываем, как это сделать.
Программа «Word»
Многие текстовые редакторы позволяют узнать данные о печатающем устройстве, которое используется. В данном случае «Ворд» из пакета офисных приложений не исключение. К тому же с его помощью это сделать проще, чем в любой другом редакторе. Да и установлена программа на большинстве персональных компьютеров.
Инструкция действий:
- Открываем любой вордовский документ или пустой лист.
- Нажимаем CTRL+P или, через меню «Файл», кнопку «Печать».
- В открывшемся окне находим строчку «Порт», где указаны нужные данные.
Свойства сети
Для принтеров, которые подключены к сети по беспроводной технологии Wi-Hi или патч-корд Ethernet, есть еще один способ узнать адрес. Сделать это можно через центр управления сетями и общим доступом.
- Нажмите сочетание клавиш на клавиатуре Windows+E.
- Слева в списке выберите «Сеть» и нажмите по этому ярлыку.
- В правой части будет список всех ПК, а под ним других подключенных устройств.
- Далее следует найти принтер и правой кнопкой мыши по значку выбрать его «Свойства».
- В самом конце, открывшегося окна, будет указан айпи. Там же расположена информация по МАС адресу девайса.
Командная строка
- Откройте окно быстрого запуска программ нажатием сочетания кнопок Windows+R.
- Введите команду cmd, чтобы зайти в командную строку.
- В строке наберите netstat -r.
- Вам станет доступен список всех сетевых устройств компьютера.
- В нем найдите свой принтер по названию модели.




















![7 лучших альтернатив google cloud print в 2021 году [free and paid] • оки доки](http://myeditor.ru/wp-content/uploads/9/f/e/9fe99047ec9878ca51ed8b82427afb8c.jpeg)








![7 лучших альтернатив google cloud print в 2021 году [free and paid]](http://myeditor.ru/wp-content/uploads/a/9/0/a908665d6dc76dd070919ab393b2940f.png)



