Вызов функции в процессе работы с приложениями
Активировать режим на девайсах Android можно прямо в приложении, которое требуется разместить поверх интерфейса. Функция может включаться разными способами в зависимости от конкретного софта.
Чтобы в вынесенном окне воспроизводился контент с видеохостинга YouTube, нужно сначала запустить ролик, после чего нажать на изображение квадрата в верхней части плеера. В результате манипуляций видео будет вынесено на рабочий стол, а YouTube скроется.
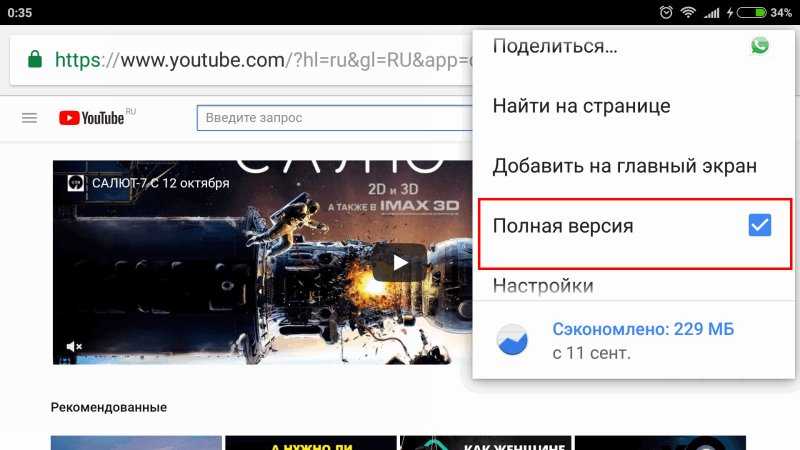
Включение полной версии YouTube
Нажатие на плавающее окно с контентом даст возможность доступа к элементам управления и манипуляциям с размерами рамки. Для закрытия ролика можно использовать стандартный значок в виде крестика или выполнить действие путём перетаскивания окошка в нижнюю часть экрана устройства.
В браузере Chrome достаточно развернуть видео на весь экран и во время его воспроизведения нажать кнопку «Home», после чего ролик отобразиться в миниатюрном окне на рабочем столе смартфона.
Для запуска функции в плеере VLC, нужно во время воспроизведения видео перейти к дополнительным возможностям меню (три точки), затем выбрать кнопку «Picture-in-Picture». После этого следует нажать кнопку «Домой».
Включение
Переключатель функции Картинка в Картинке появляется, когда вы наводите курсор мыши на видео. Если щёлкнуть по нему, исходное видео откроется в окне плеера Картинка в картинке.
Если вы никогда не использовали прежде функцию Картинка в картинке, она появится в виде небольшого голубого прямоугольника, который выдвигается при наведении на него курсора, чтобы пояснить суть функции.
Если же вы использовали функцию Картинка в картинке, она появится в виде значка поверх видео:
Эта функция разработана так, что поддерживает большинство веб-видео. При этом некоторые видео не отображают переключатель при наведении на него. Мы отображаем его только для тех видео, которые включают в себя аудио-дорожку, а также имеют достаточный размер и метраж.
Обратите внимание, что переключатель не появляется при отображении видео в полноэкранном режиме.
Полноэкранный режим
Дважды щёлкните в окне плеера Картинка в Картинке, чтобы просмотреть видео в полноэкранном режиме. Дважды щёлкните ещё раз, чтобы выйти из полноэкранного режима.
Контекстное меню
Ещё один способ получить доступ к функции Картинка-в-Картинке – контекстное меню. Если щёлкнуть правой кнопкой мыши по веб-видео, вы иногда увидите медиа-контекстное меню, которое выглядит так:
В этом контекстном меню будет присутствовать элемент Картинка в Картинке, который вы можете использовать для включения функции.
Многие сайты, однако, имеют затруднения с доступом к контекстному меню для веб-видео. Например, Youtube переопределяет контекстное меню по умолчанию собственным.
Вы можете получить доступ к встроенному контекстному меню по умолчанию либо зажав Shift при щелчке правой кнопкой, либо с помощью двойного щелчка правой кнопкой.
Когда видео отображается на полном экране, пункт меню Картинка в Картинке не виден в контекстном меню. Вы должны выйти из полноэкранного режима, чтобы переключиться на Картинка в Картинке через синий переключатель или контекстное меню. (Примечание: Горячие клавиши работают в полноэкранном режиме.)
Сочетания клавиш
Чтобы получить доступ с помощью клавиатуры, используйте комбинацию Ctrl + Shift + Cmd + Shift + или Ctrl + Shift + }Cmd + Shift + }. Firefox попытается запустить наиболее подходящее видео на странице в окне Картинка-в-Картинке.
Для управления воспроизведением и громкостью доступны следующие комбинации клавиш:
- Ctrl + ↓command + ↓: Отключить звук
- Ctrl + ↑command + ↑: Включить звук
- ↓:: Уменьшение громкости
- ↑: Увеличение громкости
- ←: Вернуться на 15 секунд назад
- →: Перемотать на 15 секунд вперёд
- Ctrl + ←command + ←: Перемотать назад на 10%
- Ctrl + →command + →: Перемотать вперёд на 10%
- Home: Перейти к началу видео
- End: Перейти к концу видео
- Пробел: Пауза/Продолжить
Окно плеера
Окно Картинка в Картинке также даёт возможность быстро проиграть или поставить видео на паузу — если навести мышь на видео, это приведёт к появлению этого управления , а также возможность закрыть видео, и, кроме этого, можно закрыть окно и вернуться на вкладку, являющуюся источником этого видео. Для получения информации, как скрыть эти настройки, прочитайте статью Включение и выключение элементов управления режима картинка-в-картинке.
Видеоподсказка на странице
Когда видео просматривается в режиме Картинка в Картинке, видеоподсказка на странице показывает сообщение Это видео воспроизводится в режиме Картинка в Картинке. Вы можете использовать элементы управления видео на видеоподсказке, например, воспроизведение/пауза, громкость и полный экран.
Отключение включателя функции Картинка в Картинке
Если вы предпочитаете отключить синий переключатель, чтобы он не появлялся поверх видео, есть два лёгких способа сделать так. Либо на сайте, где есть поддерживаемое видео, либо в меню Настройки.
Использование переключателя Картинка в Картинке для его отключения
- Найдите видео, где вы сможете увидеть синий переключатель Картинка в Картинке.
- Щёлкните правой кнопкой мыши на синем переключателе.
- Щёлкните по Скрыть переключатель Картинка в Картинке.
Включение/отключение переключателя Картинка в Картинке в Настройках
Если вы не хотите видеть элементы управления при наведении, вы можете скрыть эту опцию в Firefox. (Примечание: Вы можете включить режим Картинка в картинке, щёлкнув видео правой кнопкой мыши.)
-
На Панели меню в верхней части экрана щёлкните Firefox и выберите Настройки.
Нажмите на кнопку меню и выберите НастройкиНастройки.Нажмите на кнопку меню и выберите Настройки. - Прокрутите вниз до раздела Просмотр.
- Снимите флажок Включить элементы управления видео Картинка в картинке.
Если позже вы захотите снова включить элементы управления, просто добавьте галочку.
Системные
Это пятый последний блок настроек. Один из самых маленьких
Пятый блок
Запускать браузер вместе с Windows выбираем никогда. Это очень ускорит вашу загрузку системы.
Сеть
Оставляем по умолчанию. Более подробно о прокси сервере, отличие http от https и сертификатах мы расскажем Вам в другой статье.
Производительность
Важно убрать галочку со строки «Разрешить приложениям работать в фоновом режиме». Тем самым мы увеличим производительность
Ставим галочки на против оптимизировать изображение, использовать аппаратное ускорение, выгружать из памяти не используемые вкладки.
Обновлять браузер, даже если он не запущен ставим галочку, чтобы иметь возможность обновить Яндекс.Браузер
Персональные данные
Если Вам нужно больше приватности и не хотите делиться статистикой использования, то тут можете снять все галочки. Кроме последнего пункта.
Очистить историю. Здесь вы можете очистить историю посещения сайтов за определенный период времени.
Сбросить все настройки при на нажатий на эту строку вы сбросите все до стандартных.
Желаем Вам приятного и быстрого сёрфинга в Яндекс.Браузере.
Большинство пользователей после длительного использования какого-либо инструмента переделывает его под себя. Поэтому почти все современные браузеры позволяют пользователю персонализировать собственный интерфейс. В этой инструкции мы расскажем, как поменять фон в Яндекс браузере.
Сброс настроек
Если после того, как вы что-то изменили в настройках, браузер стал работать медленнее, а причину появления проблемы отследить нельзя, то стоит сбросить настройки. При этом все параметры вернутся к значениям по умолчанию и вы получите ЯБ в том виде, в котором он предстаёт после первой установки.
Если что-то пошло не так, можно сбросить настройки
Функция «Сброс настроек» находится в самом конце списка настроек. Чтобы воспользоваться ей, достаточно нажать кнопку и подтвердить действие. Через некоторое время после завершения сброса браузер перезапустится и станет абсолютно чистым.
Особенности Яндекс.Браузера
Главная особенность Яндекс.Браузера — это удобная работа с разными сервисами Яндекса из одного окна. Если вы пользуетесь ими постоянно, то лучшего веб-обозревателя вам не найти.
В приложении есть встроенный голосовой помощник Алиса, режим ускорения загрузки страниц, шифрование данных, а также поддержка дополнений из магазина Chrome — очевидный плюс использования движка Chromium. Плюс синхронизация данных в разных сервисах Яндекса через единую учётную запись.
В Play Маркет доступно для бесплатного скачивания несколько версий обозревателя:
- Яндекс Браузер с Алисой — стабильная версия с полным набором функций.
- Яндекс.Браузер Лайт — облегчённая версия, в которой отсутствуют некоторые функции, например, нет голосового помощника. Ее использование экономит заряд батареи и место в памяти телефона.
- Яндекс.Браузер (бета) — версия с новыми возможностями, которые пока находятся на стадии тестирования. Может работать нестабильно.
- Яндекс.Браузер (альфа) — ещё более ранняя сборка, в которой представлены новые функции, не дошедшие до стадии бета-тестирования. Может работать нестабильно.
При выборе версии браузера учитывайте его назначение. Большинство пользователей предпочитает Яндекс.Браузер с Алисой как самый функциональный. Если на телефоне мало места, то оптимальной будет установка Яндекс.Браузера Лайт. Если же вы хотите помогать разработчикам в тестировании новых возможностей, то выбирайте версии альфа и бета.
Многозадачность
Используя Яндекс.Браузер, почти любой сайт можно запустить в отдельном окне как самостоятельную программу.
У приложений есть собственные иконки в панели задач и ярлыки на рабочем столе. С ними можно работать, даже если браузер закрыт, настроить автозапуск при старте операционной системы и т. д.
Теперь у веб-приложений в Яндекс.Браузере на Windows появилось два новых варианта отображения:
Вы можете открыть приложение одновременно с любой другой вкладкой в режиме разделения окна на две части. Например, запустить таким образом мессенджер: искать информацию в интернете и тут же отвечать коллегам.
Или включить вебинар на YouTube, а рядом — текстовую трансляцию матча любимой команды. Это будет удобно тем, кто работает с одним монитором, но хочет видеть два источника, не переключаясь между вкладками и окнами.
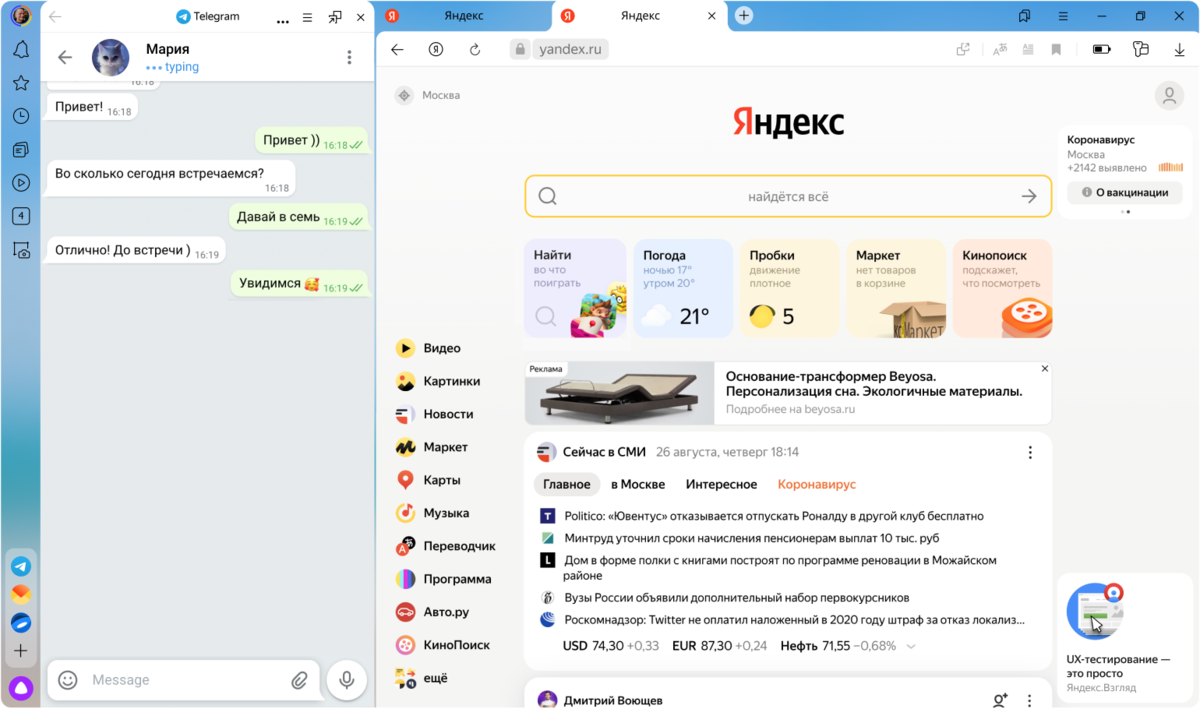
Веб-приложение легко открыть во всплывающем окне, чтобы быстро ответить кому-нибудь в почте или мессенджере. При клике в другой области экрана всплывающее окно закроется.
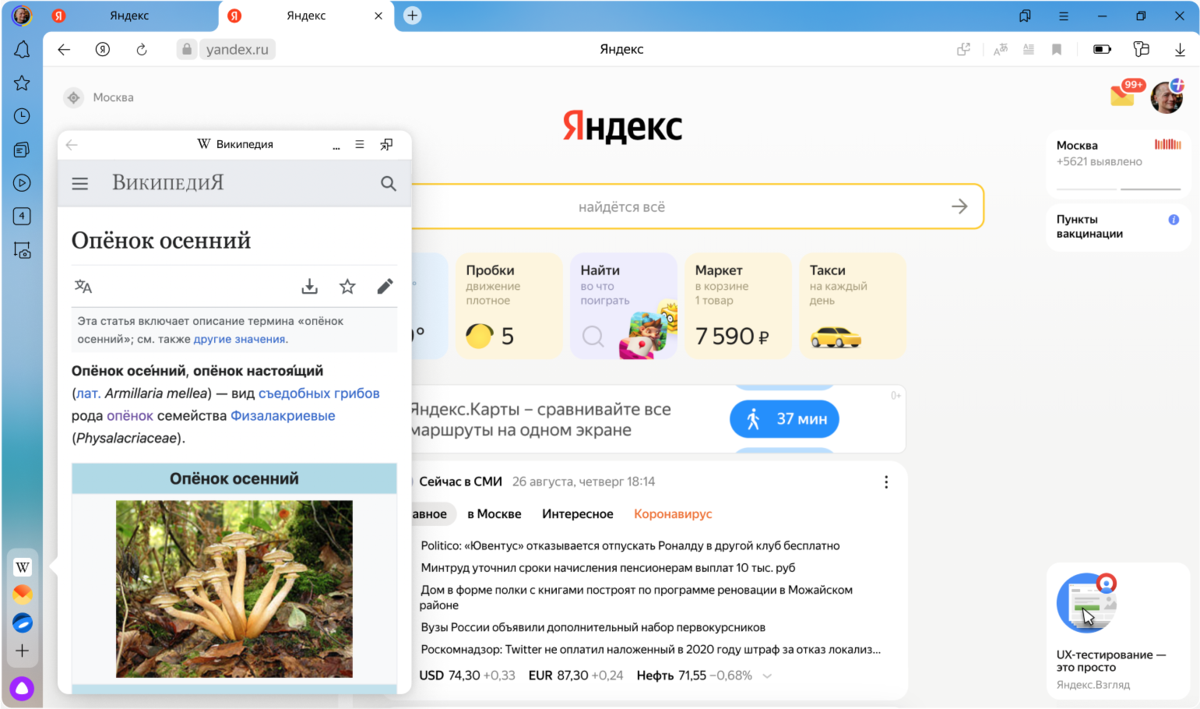
Также окно приложения по-прежнему можно отображать поверх всех остальных.
Чтобы воспользоваться новой функциональностью, сначала нужно установить сайт как приложение. Сделать это можно тремя способами:
выбрав сайт в меню, которое откроется по клику на плюс в боковой панели браузера;
кнопкой «Установить приложение» в правой части адресной строки;
если сайт не поддерживает режим приложения, и его нельзя установить первыми двумя способами, можно использовать кнопку «Добавить сайт как приложение» — она появится в нижней части меню, открывающегося по клику на плюс.
Как использовать элементы управления PiP Mode?
Загрузка …
Режим Android 8.0 Oreo в режиме «PiP» помещает элементы управления данной функцией воспроизведения в центре уменьшенного элемента. Просто нажмите на окно PiP и вы увидите кнопки воспроизведения, быстрой перемотки вперед и назад и центральную кнопку, которая максимизирует программу.
Обратите внимание
Если вы просматриваете видео с YouTube или VLC, вы увидите ярлык для наушников, который воспроизводит видео в фоновом режиме, а вы сможете просто наслаждаться звуком. Если просматривать список воспроизведения, нажатие кнопки быстрой перемотки вперед переходит к следующему видео в списке.

Когда вы закончите с элементами управления воспроизведением, нажатие на центр окна снова, и настройки скроются.
Окно «picture-in-picture» является подвижным. Нажмите, удерживайте и перетащите, чтобы переместить его на любую часть экрана вашего телефона или планшета, а затем отпустите палец, чтобы выполнить фиксацию. Если вы отпустите палец где-то посередине перетягивания, окно будет привязано к ближайшему действительному местоположению, например, к боковой рамке экрана.
Когда вы будете готовы закрыть данное окно, просто нажмите, удерживайте и перетащите в нижнюю часть экрана, аналогично со способом удаления приложений, только тянем не вверх, а вниз.
Браузеры
Для начала мы посмотрим, как данная функция реализована в различных обозревателях. Ведь к каждому обозревателю нужен свой подход.
Гугл Хром
Начнем, пожалуй с самого часто используемого мной обозревателя, а именно Google Chrome. Чтобы смотреть видео в ютубе поверх всех окон, я предпочитаю использовать расширение Floating for youtube. Это самое лучшее из того, что я нашел в магазине гугл.
После установки в верхнем правом углу появится новая иконка с булавкой. Это и будет нужное нам расширение. На обычных сайтах оно будет неактивным. Но если вы зайдете на какой-либо ролик ютуба, то дополнение активируется. Нажмите на него, чтобы продублировать активное видео, открыв его в маленьком окошке поверх всех окон.
Конечно, отображение будет в центре экрана, что жутко неудобно. Поэтому наведите на ролик и вы увидите значок крестовины. Зажав на нем левой кнопкой мыши, вы сможете двигать ролик куда пожелаете. Я предпочитаю, например, смотреть их в правом верхнем углу или центре, так как данная область во время работы мной не используется.
Если же вы захотите открепить ролик, то есть не ставить его поверх всех окон, то нажмите на значок булавки, которой на нем находится. Как видите, очень удобно и просто.
Конечно, есть и другие расширения, например separate window, но там, к сожалению, нет возможности поставить ролик на первый план. То есть как только вы смените, свернете браузер или откроете новую вкладку, они закроют видюшку собой. Согласитесь, что в этом случае от него мало толку. Ведь по сути можно открыть ролик просто в новом окне обозревателя и уменьшить его размер. Впрочем так я и делал раньше, пока не узнал про нормальные способы.
Яндекс браузер
Вывести видео в отдельном окне в яндекс браузере проще всего, так как данная функция стоит там по умолчанию. Да вы и наверняка видели рекламу, когда смотрели какие-либо ролики на ютубе. Но если же вы не знаете, как можно отделить видео, то я вам покажу.
Зайдите в ютуб через yandex browser и включите какой-нибудь видеоролик. После этого наведите на него. Видите сверху в центре появился значок? На него вам и нужно будет нажать, чтобы отделить видос. Сервис как бы вытащит его для вас, после чего он у вас появится лишь небольшое окошко. Самое главное, что оно будет находиться поверх всех окон, даже, если вы будете пользоваться проводником или работать в какой-либо программе.
Ну а чтобы перетащить ролик, достаточно зажать в любом месте на нем левую кнопку мыши и двигать куда угодно. И конечно, не могу не уточнить про размеры. Если вам ролик кажется слишком большим или слишком маленьким, то наведите мышкой на любой угол экрана, пока курсор не сменится. После этого тяните в нужную для вас сторону, пока не получите желаемый размер. Нажав на крестик, вы сможете закрыть клип полностью. Но это я думаю и так понятно.
Опера
В Опере также есть возможность включить отдельно окно с видео, причем поверх всех окон. Но на самом деле здесь особо рассказывать нечего, так как всё работает по принципу яндекс браузера. Войдите в любое видео на ютубе и точно также наведите на экран. Вы увидите как выскочит специальный значок, нажав на который ролик сделает свою копию, отделив от себя. То есть вы сможете смотреть клип как в браузере, так и в отельном окошке, которое будет всегда на переднем плане.
Mozilla Firefox
К сожалению «малая панда» оказалась самым крепким орешком в нашем сегодняшнем списке. Встроенных функций там на сегодняшний момент нет, как и достойных расширений. Такое чувство, что разработчики готовы создавать аддоны только для скачивания с ютуба, но ни для чего более. Тем не менее я покажу вам одно дополнение, которое я посчитал наиболее адекватным. Это расширение поможет нам смотреть видео на ютубе в отдельном окне, но без просмотра поверх всех окон.
- Итак, заходим в Mozilla Firefox и выбираем «Меню» (три полоски в правом верхнем углу) — «Дополнения».
- Введите в поисковой строчке «Iridium» и выберите одноименное дополнение. Либо можете пройти по этой ссылке, чтобы не геморроиться с поиском.
- После того как аддон будет установлен, перезагрузите или откройте новую вкладку с ютуб роликом. Теперь под самим видео вы должны увидеть несколько новых значков. Нажав на кнопку Pop-up video видео откроется в новом небольшом окошке, которое вы сможете перетаскивать куда угодно. Правда, как я уже сказал выше, закрепляться на реднем плане эта штука не будет.
Точно также умеет делать и дополнение Youtube Enhancer, но к сожалению оно также не способно закрепляться основным фоном. И единственным плюсом этого аддона является все тоже отображения видеоролика в отдельном окне при прокручивании вниз и просмотров комментариев.
Почему автоматически открывается окно в браузере Яндекс
Не менее актуальная проблема – когда при запуске обозревателя появляется окно, преимущественно рекламного направления. Здесь причина наверняка кроется в вирусе, который проник в систему и изменил несколько настроек. Для эффективного устранения проблемы рекомендуем сразу удалить вирусный код с помощью антивируса. Дальше выполняем восстановление базовых настроек.
Работа с ярлыком
Разработчики ядра Chromium внесли возможность задавать параметры запуска обозревателя с помощью специальных флагов. Хакеры используют функцию в своих целях, указывая обозревателю необходимость открывать определённый сайт. По этой причине после открытия обозревателя попадаем на сайты казино, кинотеатров, разнообразных интернет-афер. Продвинутые вирусы способны открывать каждый раз разные сайты.
Удаляем флаги с ярлыка:
- Делаем ПКМ по ярлыку Яндекс обозревателя на «Рабочем столе» и выбираем опцию «Свойства».
- Листаем строку «Объект» до конца, в норме после …/browser.exe ничего стоять не должно.
- Удаляем все последующие команды, стоящие после .exe.
Альтернативный метод решения неисправности – полностью удалить ярлык и создать новый: ПКМ по свободному месту на рабочем столе, наводим курсор на «Создать» и выбираем «Ярлык», остаётся только указать путь. Исполняющий файл находится по пути C:\Users\User\AppData\Local\Yandex\YandexBrowser\Application\browser.exe, только вместо User необходимо указать имя вашей учетной записи в Windows.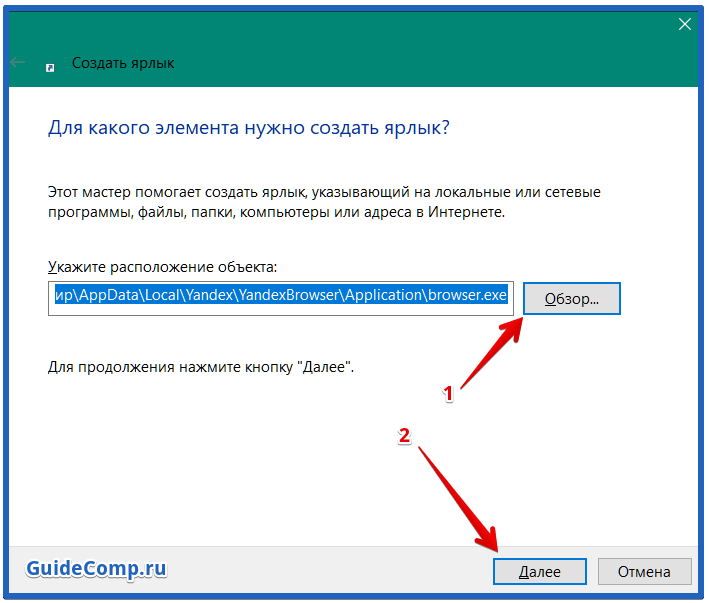
Полезно! Если постоянно активируется Яндекс браузер сам по себе с новым окном, придётся выполнить полный комплекс процедур, что были описаны ранее. Одним изменением флагов с проблемой не справиться.
Восстановление реестра
Простейший способ восстановить правильную настройку реестра – воспользоваться приложением CCleaner, хотя неплохие результаты показывает и Windows Repair.
Если открывается само новое окно браузера Яндекс с рекламой, чистим реестр:
Автоматическое восстановление не всегда помогает в борьбе с вирусами, ещё выполним процедуру вручную:
- Нажимаем одновременно Win + R и вводим regedit.
- Зажимаем сочетание клавиш Ctrl + F, а в поиск вводим адрес страницы, появляющейся при запуске.
- Удаляем все параметры с найденными ссылками.
Если каждый раз открывается разный сайт, нам придётся вычислить ресурс-источник, который перебрасывает на различные рекламные сайты. Проще всего это сделать через историю, открываем её сочетанием Ctrl + H, находясь в браузере Яндекс.
Неправильная настройка Яндекс обозревателя
Если Яндекс браузер сам открывается в новом окне, тому причина заключается в добавлении обозревателя по умолчанию. Изменив обозреватель, который будет обрабатывать все ссылки, явление должно пропасть.
Простейший способ убрать Яндекс обозреватель из программ по умолчанию – перейти в желаемый браузер, кроме Яндекса, и во время запуска выбрать «Сделать по умолчанию». Если уведомление не показывается, переходим в настройки и ищем пункт с аналогичным названием.
Ещё одним интересным фактором является поведение после открытия. Большинство из нас пользуется настройкой «Ранее открытые вкладки», но периодически случается сбой, при котором поведение изменяется, открываются посторонние вкладки. Восстановить настройку несложно следуя инструкции:
- В браузере нажимаем на «Настройки Яндекс.браузера» – это три параллельные полосы в правом верхнем углу экрана.
- Выбираем пункт «Настройки».
- Ищем графу «При запуске открывать».
- Выделяем «Ранее открытые вкладки».
Появляется реклама во время открытия сайта
В последнее время появился ещё один хитрый способ установить в систему рекламу – внести изменения в файл hosts. Хакеры устанавливают свой IP вместо IP-адреса Yandex или другого сервиса. Во время запуска обозревателя, он пытается открыть страницу поисковика Яндекс, а вместо этого переходит на ресурс злоумышленника или на рекламу. Подобные операции могут происходить при получении доступа к любому ресурсу.
Восстанавливаем состояние файла hosts:
как включить отдельное окно с видео в Браузере.Яндекс
Создаётся отдельное окно с любимым видео всего-то «кликом» специальной кнопки (фото выше), — полезно и забавно — расположение окошка задаётся самостоятельно.
Как видите, я поместил плеер Яндекс браузера в правый нижний угол рабочего стола.
Вот и всё !! — соединяйте приятное с полезным…
…все остальные регулировки видеоплеера аналогичны с обычными вариантами настроек видеозахвата)) и, думаю, вам известны… всё просто и банально.
Однако — в качестве дополнения и эпилога по
дополнениям в яндекс браузера
1 — Вынос видео в отдельное окно — это ещё не всё: теперь для пользовательской синхронизации паролей, вкладок и других данных браузеров на разных устройствах необязательно самостоятельно создавать новую учётную запись Яндекс.Б. Всего-то достаточно авторизоваться через свою соцсеть Facebook, Twitter, Google, ВКонтакте или Mail.Ru — аккаунт для синхронизаций т.е сохранения нужной информации создаётся автоматически.
2 — такая плюшка: в новой версии Яндекс.Браузера для компьютеров теперь возможно включить режим чтения — например, подойдёт для просмотра объёмных статей ил же постов в блогах….
В режиме чтения на странице выводится только текст и его основные иллюстрации, — остальные элементы сайта отходят на второй план.
Нынче режим чтения в доступности только некоторой части пользователей, однако — со временем появится и у всех остальных.
Скачать браузер с обновлением можно здесь…
Проверить версию своего браузера можно пройдя по ссылкам настроек: правое верхнее окно браузера — три полоски «Настройки» — «Дополнения» и «О браузере»…
МИГ подписки — ЭРА полезных знаний!!
complitra.ru
Как сделать закладку в Яндекс.Браузере?
Сохранять ссылки на нужные страницы можно несколькими способами. Причем никаких проблем в этом случае не возникнет даже у начинающих пользователей. Однако сначала рекомендуем обновить Яндекс.Браузер — и только после этого приступать к дальнейшей работе.
Через значок в «Умной строке»
Очень простой и понятный способ. Для начала необходимо открыть страницу, которую в дальнейшем нужно поместить в закладки. Дальнейший алгоритм следующий:
Нажать на значок закладки в правом углу «Умной строки».
Откроется дополнительное окно, где нужно нажать кнопку «Готово».
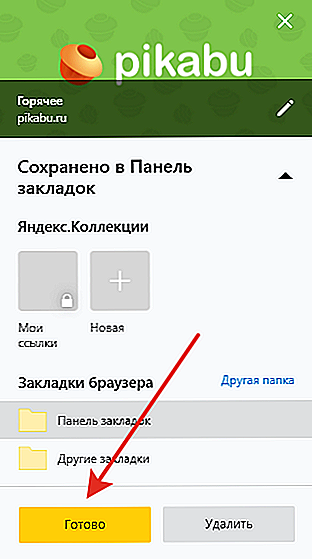
Убедиться в сохранении закладки можно с помощью открытия новой вкладки. Под строкой поискового запроса будет расположена кнопка с сохраненной страницей.
Через меню закладок
Еще один простой метод сохранения страницы для последующего быстрого доступа. Правила действия в этом случае следующие:
Сначала нужно открыть необходимую страницу. Затем нажать кнопку настроек Яндекс.Браузера.
После этого нужно перевести курсор на «Закладки» и в появившемся окне выбрать опцию «Создать закладку».
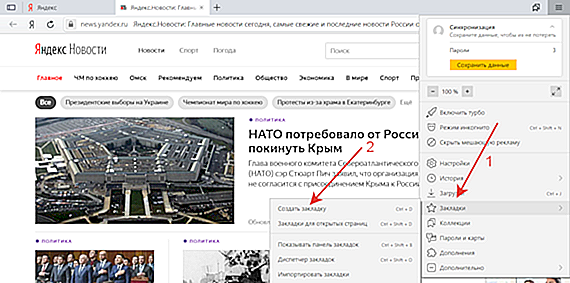
Для проверки открываем новую вкладку. Сохраненная закладка должна располагаться под строкой поискового запроса.
С помощью «горячих» кнопок
Самый простой способ сохранения нужной закладки. Алгоритм действия в таком случае практически элементарный:
- Пользователю необходимо открыть нужную страницу.
- После этого следует нажать комбинацию клавиш Ctrl + D.
Импорт закладок с другого браузера
Возможности Яндекс.Браузера позволяют импортировать закладки и с других программ. Алгоритм действий простой:
Сначала необходимо открыть новую вкладку и нажать кнопку настроек Яндекс.Браузера. Затем следует навести курсор на кнопку «Закладки» и в открывшемся меню нажать на раздел «Импортировать закладки».
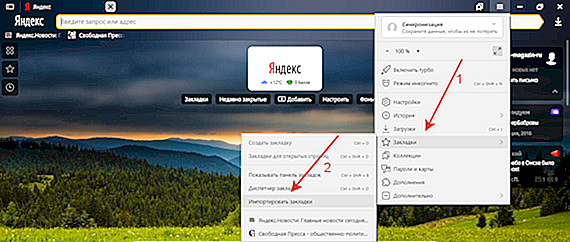
В появившемся окне выбрать браузер, из которого будет осуществляться перенос закладок, и подтвердить действие.
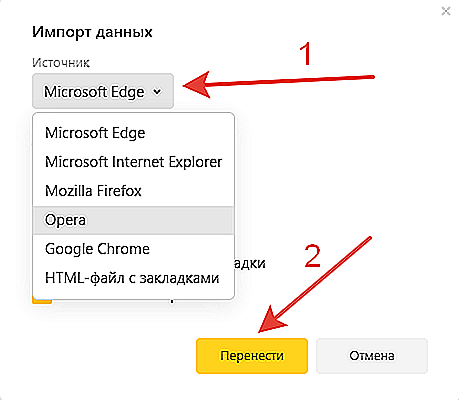
Браузеры
Для начала мы посмотрим, как данная функция реализована в различных обозревателях. Ведь к каждому обозревателю нужен свой подход.
Гугл Хром
Начнем, пожалуй с самого часто используемого мной обозревателя, а именно Google Chrome. Чтобы смотреть видео в ютубе поверх всех окон, я предпочитаю использовать расширение Floating for youtube. Это самое лучшее из того, что я нашел в магазине гугл.
После установки в верхнем правом углу появится новая иконка с булавкой. Это и будет нужное нам расширение. На обычных сайтах оно будет неактивным. Но если вы зайдете на какой-либо ролик ютуба, то дополнение активируется. Нажмите на него, чтобы продублировать активное видео, открыв его в маленьком окошке поверх всех окон.
Конечно, отображение будет в центре экрана, что жутко неудобно. Поэтому наведите на ролик и вы увидите значок крестовины. Зажав на нем левой кнопкой мыши, вы сможете двигать ролик куда пожелаете. Я предпочитаю, например, смотреть их в правом верхнем углу или центре, так как данная область во время работы мной не используется.
Если же вы захотите открепить ролик, то есть не ставить его поверх всех окон, то нажмите на значок булавки, которой на нем находится. Как видите, очень удобно и просто.
Конечно, есть и другие расширения, например separate window, но там, к сожалению, нет возможности поставить ролик на первый план. То есть как только вы смените, свернете браузер или откроете новую вкладку, они закроют видюшку собой. Согласитесь, что в этом случае от него мало толку. Ведь по сути можно открыть ролик просто в новом окне обозревателя и уменьшить его размер. Впрочем так я и делал раньше, пока не узнал про нормальные способы.
Яндекс браузер
Вывести видео в отдельном окне в яндекс браузере проще всего, так как данная функция стоит там по умолчанию. Да вы и наверняка видели рекламу, когда смотрели какие-либо ролики на ютубе. Но если же вы не знаете, как можно отделить видео, то я вам покажу.
Зайдите в ютуб через yandex browser и включите какой-нибудь видеоролик. После этого наведите на него. Видите сверху в центре появился значок? На него вам и нужно будет нажать, чтобы отделить видос. Сервис как бы вытащит его для вас, после чего он у вас появится лишь небольшое окошко. Самое главное, что оно будет находиться поверх всех окон, даже, если вы будете пользоваться проводником или работать в какой-либо программе.
Ну а чтобы перетащить ролик, достаточно зажать в любом месте на нем левую кнопку мыши и двигать куда угодно. И конечно, не могу не уточнить про размеры. Если вам ролик кажется слишком большим или слишком маленьким, то наведите мышкой на любой угол экрана, пока курсор не сменится. После этого тяните в нужную для вас сторону, пока не получите желаемый размер. Нажав на крестик, вы сможете закрыть клип полностью. Но это я думаю и так понятно.
Опера
В Опере также есть возможность включить отдельно окно с видео, причем поверх всех окон. Но на самом деле здесь особо рассказывать нечего, так как всё работает по принципу яндекс браузера. Войдите в любое видео на ютубе и точно также наведите на экран. Вы увидите как выскочит специальный значок, нажав на который ролик сделает свою копию, отделив от себя. То есть вы сможете смотреть клип как в браузере, так и в отельном окошке, которое будет всегда на переднем плане.
Mozilla Firefox
К сожалению «малая панда» оказалась самым крепким орешком в нашем сегодняшнем списке. Встроенных функций там на сегодняшний момент нет, как и достойных расширений. Такое чувство, что разработчики готовы создавать аддоны только для скачивания с ютуба, но ни для чего более. Тем не менее я покажу вам одно дополнение, которое я посчитал наиболее адекватным. Это расширение поможет нам смотреть видео на ютубе в отдельном окне, но без просмотра поверх всех окон.
- Итак, заходим в Mozilla Firefox и выбираем «Меню» (три полоски в правом верхнем углу) — «Дополнения».
- Введите в поисковой строчке «Iridium» и выберите одноименное дополнение. Либо можете пройти по этой ссылке, чтобы не геморроиться с поиском.
- После того как аддон будет установлен, перезагрузите или откройте новую вкладку с ютуб роликом. Теперь под самим видео вы должны увидеть несколько новых значков. Нажав на кнопку Pop-up video видео откроется в новом небольшом окошке, которое вы сможете перетаскивать куда угодно. Правда, как я уже сказал выше, закрепляться на реднем плане эта штука не будет.
Точно также умеет делать и дополнение Youtube Enhancer, но к сожалению оно также не способно закрепляться основным фоном. И единственным плюсом этого аддона является все тоже отображения видеоролика в отдельном окне при прокручивании вниз и просмотров комментариев.
Подробности
При работе в интернете с различными сайтами иногда требуется исключить различные раздражители. Такие как верхняя панель, вкладок закладок, различные кнопки и панель задач внизу. На них могут появляться уведомления о новых сообщениях, это отвлекает от работы и не даёт сконцентрироваться. Для этой цели разработчики внедрили в обозреватель такую функцию, как в «Полноэкранный режим». Запустить его можно различными способами. Также функция будет удобна на маленьких экранах, где часть полезного пространства занимают вышеуказанные панели с кнопками ярлыками и прочее.
Запустить данную функцию можно тремя способами. Разберем их подробнее.
Горячие клавиши
Практически для каждой функции в Яндекс.Браузере есть свой набор горячих клавиш. Они помогают в различных ситуациях. Можно в считанные секунды открыть новую страницу или перейти в настройки или даже очистить кэш. Но клавиша которая отвечает за работу функции «На весь экран» не является собственностью только одного Яндекс.Браузера. Она работает во всех обогревателях.
- Эта клавиша F11— она находится в верхнем функциональном ряду. Однократное её нажатии разворачивает страницу браузера на весь экран, следующее нажатие выполняют обратное действие.
- На устройствах Mac OS развернуть страницу на весь экран можно с помощью комбинации клавиш Shift + ⌘ + F.
Меню браузера
Этот же инструмент встроен в сам браузер. В меню есть специальная кнопка, отвечающая за полноэкранный режим.
- Находясь на любой странице Яндекса.Браузера нажмите на кнопку в виде трех полос в правом верхнем углу
- Здесь справа от масштаба вы увидите кнопку с со стрелочками, расположенными по диагонали.
При наведение курсора мыши к верхнему краю отобразится всплывающая верхняя панель, где вы таким же образом можете нажать на соответствующую кнопку, чтобы отключить полноэкранный режим.
Расширение
Альтернативный способ включить полноэкранный режим в Яндекс Браузере – это установить специальное расширение Full screen из магазина расширений Chrome.
Ключи ярлыка
Довольно интересный способ запускать браузер сразу в полноэкранном режиме. это создать специальный ярлык со встроенным ключом.
Вы можете добавить в свойства ярлыка ключ как в основном. так и добавить отдельный ярлык из папки пользователя.
Чтобы не менять настройки основного ярлыка создадим новый специально для полноэкранного режима.
- Откройте проводник и верхней панели нажмите «Вид».
- В открывшейся панели инструментов поставьте галочку в пункте «Скрытые элементы».
- Дальше пройдите по пути –
- Выполните на ярлыке правый клик мыши и в контекстном меню выберите «Отправить»/«Рабочий стол (создать ярлык)».
- Таким образом мы создали еще один ярлык на рабочем столе. И теперь его можно изменить.
- Выполните на нём правый клик.
- В контекстном меню выберите «Свойства».
- В поле объект указана длинная ссылка, это расположение ярлыка. Поставьте курсор в это поле и переместитесь в конец строки.
- Поставьте пробел и добавьте команду
- Нажмите «Применить» и «Ок».
Примечание: работать команда будет только в том случае, если производится чистый (холодный) запуск браузера. То есть перед этим вы не запускали обозреватель в обычном режиме и в трее он не работает в фоновом режиме.
Убрать полноэкранный режим в браузере Яндекс можно аналогичным образом, нажав на одну из горячих клавиш или навести курсор мыши и в меню отключить функцию.
Гугл Хром — видео в отдельном окне
В браузере Google Chrome, как это не странно, реализован один из наименее функциональных вариантов для вывода видео в плавающем окне браузера. К тому же этот метод не работает на некоторых сайтах, например, на Яндекс Видео или Vimeo. Поддерживаются популярные сайты YouTube, VK.com, OK.RU.
Запуск видео в отдельном окне Хром реализован следующим образом:
- Необходимо два раза кликнуть по видео правой кнопкой мыши.
- В контекстном меню нужно выбрать «Картинка в картинке».
Из мини-плеера можно вернутся во вкладку браузера с оригинальным видео, перейти к предыдущему или следующему треку, поставить воспроизведение на паузу.



























