Выход из строя микроконтроллера.
Если ничего из вышеперечисленного не помогает, то высока вероятность, что сгорел микроконтроллер. Эту поломку исправят только в сервисном центре. Не стоит приукрашивать ситуацию для специалистов. Например, если действительно на компьютер пролили воду, то сразу об этом говорите — это ускорит ремонт, а истинную причину все равно не утаишь при разборке ноутбука. Почти на любой ноутбук можно найти запасной клавиатурный блок, так что не стоит из-за его поломки сразу идти приобретать новый компьютер. Возможно деталь придется заказывать за границей, но и при таком раскладе все обойдется дешевле нового ноутбука.

Отжатые или окисленные контакты шлейфа клавиатуры
Проблемы со шлейфами
Если тачпад и порты на устройстве работают, суть проблемы кроется в шлейфе. Причин его неисправности бывает несколько:
- шлейф отошел при переносе техники или из-за плотного контакта;
- неправильное его присоединение после отсоединения клавиатуры или самостоятельного снятия;
- непродуманная конструкция устройства привела к перелому шлейфа.
В некоторых моделях снятие блока с клавишами достаточно сложное. Шлейф в них очень тонкий и при малейшем неверном движении он может лопнуть.
Окисление контактов может произойти из-за попадания влаги, специалисты в сервисном центре восстановят их деятельность.
Простые способы решения проблемы
Не всегда для того чтобы восстановить работоспособность части клавиатуры, необходимо делать что-то сложное. Нередко проблема решается достаточно просто.
Поэтому с самого начала сделайте вот что:
1.Попробуйте нажать на клавиши Fn и Num Lock. Вполне возможно, что нажатие одной из них заблокировало некоторые кнопки на клавиатуре.
2. Зажмите Fn и нажмите Num Lock, после чего отпустите обе кнопки. В некоторых случаях такой простой способ позволяет запустить полноценную работу клавиатуры.
3. Возьмите кисточку и пройдитесь ею по всем кнопкам. Вполне возможно, под одной из кнопок накопилась какая-то пыль. Если возможно, возьмите также пылесос. В интернете можно найти специальные пылесосы для клавиатуры небольшого размера.
Пылесос для клавиатуры
4. Перезагрузите компьютер. В некоторых случаях в системе может быть какой-то незначительный баг, который не дает работать определенным кнопкам.
В большинстве случаев проблема окажется незначительной, и исправить ее можно будет с помощью одного из этих действий. Если же ничего не получается, переходите к следующему шагу.
что делать Windows 10, как исправить
После установки новенькой Windows от некоторых пользователей поступили жалобы по поводу проблем с клавиатурой. Подобная неприятность может произойти по ряду причин. Давайте рассмотрим, из-за чего не работает клавиатура на ноутбуке в Windows 10 и что с этим делать.
Причины неполадки и как исправить
Все проблемы с неработающей клавиатурой можно разделить на две категории: аппаратная и программная. Даже если поломка произошла после переустановки ОС – физическое повреждение не исключено. Познакомимся с причинами подробнее.
Аппаратная проблема
Хорошенько подумайте, проливали ли вы какую-либо жидкость на корпус ноутбука в недавнем прошлом? Если ваш ответ «Да» – все стало на свои места. «Не может быть, я быстренько выключил машину и просушил ее» – подумаете вы. Но проблема в том, что процесс окисления происходит не сразу и через некоторое время может добраться до микроконтроллеров или других важных деталей. Поэтому в этой ситуации рекомендуется заменить qwerty-устройство.
Если же клавиатура не принимала ванну – проблема может скрываться в разъеме подключения. Учитывая то, что в ноутбуках она встроенная, в основном это происходит с отдельными устройствами, подключаемыми к стационарному ПК посредством USB и PS/2. Среди них:
- окисление или повреждение шлейфа;
- слабый контакт вследствие износа деталей порта;
- перегорание проводников из-за скачка напряжения или короткого замыкания.
В данном случае нужно переподключить устройство в другой разъем, прочистить контакты и при наличии соответствующего опыта разобрать устройство и тщательно проверить внутреннее состояние. Если в подобной ситуации оказался ноутбук — найдите инструкцию по его разборке и переподключите коннектор в шлейф. Но при паническом страхе сделать это или недостатке опыта — обратитесь в сервисный центр.
Совет! Рекомендуется одолжить клавиатуру у друга или соседа. Это лучший способ выяснить природу неполадок.
Повреждение драйверов
Бывают ситуации, когда установка драйверов заканчивается с ошибками. При этом пользователю не всегда известен этот факт. Поэтому нужно удалить существующую цифровую подпись и заменить на новую. Для этого:
- Откройте «Этот компьютер» – «Свойства системы».
- В новом окне найдите и нажмите на кнопку «Диспетчер устройств».
- Отыщите подраздел «Клавиатура» и разверните его.
- Нажмите ПКМ по устройству и выберите «Удалить».
- Перезагрузите компьютер.
Изменение настроек BIOS
Это следующая причина, которая вызывает отказ в работе клавиатуры. Для применения данного способа нужно:
- Перезагрузить компьютер и на этапе включения зажмите соответствующую клавишу для перехода в BIOS (Esc, F2 или Delete, зависит от модели).
- Перейти во вкладку, где отображены устройства ввода (если не знаете где – займитесь небольшим исследованием).
- В случае, если значения напротив устройств Disabled – изменить их на Enabled.
- Нажать F10 и подтвердить сохранение настроек.
Деятельность вирусов
В некоторых случаях подобная ситуация возникает вследствие активности вирусных программ на компьютере. Для их диагностики и удаления нужно:
- Закрыть открытые программы.
- Удалить все из папки по пути C:\Users\\AppData\Local\Temp.
- Установить следующие приложения: AdwCleaner, Web CureIt! и CCleaner.
- После запуска AdwCleaner кликнуть по кнопке «Сканировать». После окончания процедуры – «Очистка».
- Запустить Dr.Web CureIt! и выполнить глубокую очистку системы.
- Очистить реестр с помощью CCleaner.
- Перезагрузить компьютер.
Если и этот способ не помог, определенно стоит обратиться за помощью к специалистам. Проблема может оказаться довольно серьезной.
Использование экранной клавиатуры
Да, клавиатура не работает, но печатать хоть как-то нужно. Здесь на помощь приходит мышь и экранная клавиатура. Для включения функции выполните следующее:
- Перейдите в «Пуск» – «Параметры» – «Специальные возможности».
- Откройте вкладку «Клавиатура» и активируйте соответствующее поле.
На этом все. Теперь вы знаете, почему не работает клавиатура на ноутбуке и что делать в этих случаях. При отсутствии должного опыта не рискуйте самостоятельно разбирать и ремонтировать устройства – это может вывести их из строя навсегда.
Восстановление работы клавиатуры
Не работает клавиатура на ноутбуке, что делать после пролития жидкости?
Сначала выключите компьютер. Далее снимите клавиатурный блок (рассмотрено асти статьи), проведите его полную очистку. Если не боитесь, то разберите остальную часть ноутбука – в интернете найдется инструкция для любой модели. Главное, чтобы от жидкости ничего не окислилось и не осталось липких следов. Проявив настойчивость и аккуратность, можно не обращаться в сервисный центр.
Как самому очистить и заменить клавиши
У почти всех недорогих ноутбуков и большей части дорогих, несложно самому снять кнопки с клавиатуры. Это позволит очистить ее качественно, а механизмы при этом не пострадают. Если западает одна клавиша, то пинцетом или небольшой отверткой подденьте ее. Не нужно больших усилий, чтобы “шляпка” вышла из защелок. В результате получите доступ к “внутренностям” небольшой части клавиатурного блока. Проще всего пропылесосить эту область, а при существенном загрязнении протереть все ватной палочкой, смоченной мыльным раствором.
Снять все клавиши для полной очистки блока нетрудная задача, нужно повторять ранее приведенный алгоритм. Чтобы после очистки не собрать неправильный набор клавиш, предварительно распечатайте листок с корректной раскладкой или сфотографируйте клавиатуру. Касательно замены кнопок все ограничивается только бюджетом. Как правило, на рынках и разборках одна клавиша может стоить столько же, что и весь клавиатурный блок. Если физически вышли из строя несколько кнопок, то рациональней сразу купить новую клавиатуру.
Альтернатива ранее указанному способу – это снятие всего клавиатурного блока, что будет рассмотрено в статьи. После мини-разборки выполняйте следующее:
- наберите в тазик теплую воду и добавьте туда немного моющего средства;
- опустите в воду клавиатурный блок;
- понажимайте все клавиши в течение 4-5 минут, благодаря этому вода проникнет внутрь механизмов;
- оставьте блок в воде на 10 минут;
- повторите цикл нажимания всех клавиш;
- промойте блок под сильным напором чистой воды;
- вытрите внутренние поверхности, потом продуйте блок феном в режиме холодного воздуха в течение 15-20 минут;
- оставьте клавиатуру на 4-5 часов на сквозняке, к примеру, на подоконнике при открытом окне.
Важный нюанс в отношении этого способа – максимальная аккуратность со шлейфом!
Проблемы с контактами шлейфа
При помощи специального переходника (шлейфа) клавиатурный блок подсоединяется к материнской плате. Это не USB-разъем, используемый в настольных компьютерах для подключения периферии. У шлейфа уникальный коннектор, который отличается от модели к модели. Зачастую поломке этого комплектующего предшествуют малозначимые сбои в работе клавиатуры. Например, если у нее есть подсветка, то ее яркость может снизиться.
![]()
Выполняйте следующие действия, чтобы проверить шлейф:
- Внимательно осмотрите боковины клавиатурного блока. Там должны быть небольшие защелки или впадины. Достаточно нажать на защелку (вставить что-то небольшое во впадину), одновременно поддев рядом клавиатуру чем-то тонким (пластиковой картой) – конструкция приподнимется. Выполнив последовательно аналогичные действия для всех защелок (впадин), вы вытяните с места весь блок. Будьте осторожны и не переусердствуйте. Предварительно изучите в сети инструкцию по разборке вашего ноутбука.
- Исследуйте разъем подключения и шлейф. Шлейф не должен быть перекрученным, иметь разрывы. Разъем обычно фиксируется сверху небольшой пластиковой защелкой, ее нужно потянуть влево или вправо, чтобы шлейф можно было вытянуть. На его контактных металлических дорожках не должно быть окислов, ни одна часть дорожки по всей длине не должна прерываться. Протрите контакты и снова подключите блок к разъему. В домашних условиях невозможно провести диагностику или ремонт шлейфа, но нетрудно визуально убедиться в его исправности.
Выход из строя микроконтроллера

Если ничего из вышеперечисленного не помогает, то высока вероятность, что сгорел микроконтроллер. Эту поломку исправят только в сервисном центре. Не стоит приукрашивать ситуацию для специалистов. Например, если действительно на компьютер пролили воду, то сразу об этом говорите – это ускорит ремонт, а истинную причину все равно не утаишь при разборке лэптопа. Почти на любой ноутбук можно найти запасной клавиатурный блок, так что не стоит из-за его поломки сразу идти приобретать новый компьютер. Возможно запчасть придется заказывать за границей, но и при таком раскладе все обойдется дешевле за новый лептоп.
Причина 8: особенности вашего ноутбука
Достаточно нелепый ход со стороны производителей ноутбука, но все же он встречается. Дело в том, что ноутбуки под управлением Windows, как правило, не радуют длительным временем работы от аккумулятора. В связи с этим некоторые производители ноутбуков решили оптимизировать работу, отключая работу некоторых устройств при низком заряде батареи.
В данном случае попробуйте подключить ноутбук к сети и проверить работоспособность клавиатуры. Если она успешно заработала, попробуйте найти на компьютере утилиту от производителя, через которую, скорее всего, и можно управлять подобной функцией.
Если вы пока затрудняетесь решить неполадки, связанные с неработоспособностью клавиатуры ноутбука, как временное решение можно использовать стандартное приложение «Экранная клавиатура», имеющееся на каждом компьютере под управлением ОС Windows, или подключить отдельную USB- или Bluetooth-клавиатуру.
Клавиша Fn
Клавиша Fn на ноутбуке или нетбуке в сочетании с клавишами верхнего ряда и некоторыми другими выполняет довольно полезные функции – уменьшение/увеличение громкости, яркости экрана, включение/отключение Wi-Fi и Touchpad, а также некоторые другие функции.
При нажатии одной клавиши Fn, обычно ничего не происходит. Она работает в сочетании с другими клавишами.
Но если сочетание Fn с клавишами верхнего функционального ряда не работает, значит, она не включена или не установлено соответствующее программное обеспечение для управления сочетанием горячих клавиш.
Причиной, почему не работают сочетания клавиш Fn это:
- Неустановленные драйвера для управления сочетанием клавиш Fn. В некоторых моделях ноутбуков её нужно включить в БИОСе.
- Она могла засориться или под кнопку попал инородный предмет (мусор).
В первую очередь нужно установить соответствующий драйвер. Для этого идём на сайт производителя ноутбука.
Качаем там нужное программное обеспечение, устанавливаем и пользуемся удобным сочетанием горячих клавиш.
Программная причина: слетели драйверы
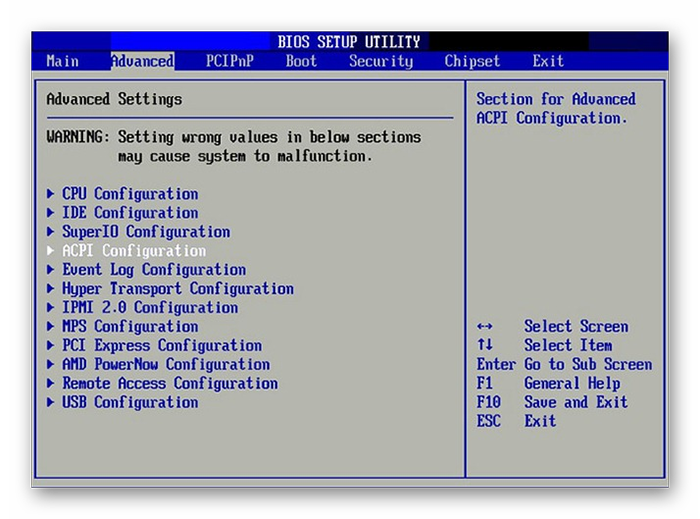
Настройки в БИОСе
Проверить клавиатуру, работает ли она вообще, можно в БИОСе.
Для разных моделей ноутбуков «своя» клавиша входа в БИОС. Самые распространённые: F1, F2, F3, F10, F11, F12, Delete.
Более подробно можно узнать на официальном сайте разработчика материнской платы ноутбука.
При включении ноутбука многократно нажимаем одну из вышеперечисленных клавиш.
Если вход в БИОС успешно выполнен — клавиатура работает и причина в программном обеспечении.
Чтобы удостовериться, что всё работает, «погуляем» по разным пунктам меню БИОСа.
Удаляем драйверы
1Нажмите на ярлыке «Этот компьютер» правой клавишей мыши и в выпадающем контекстном меню выберите пункт «Свойства».
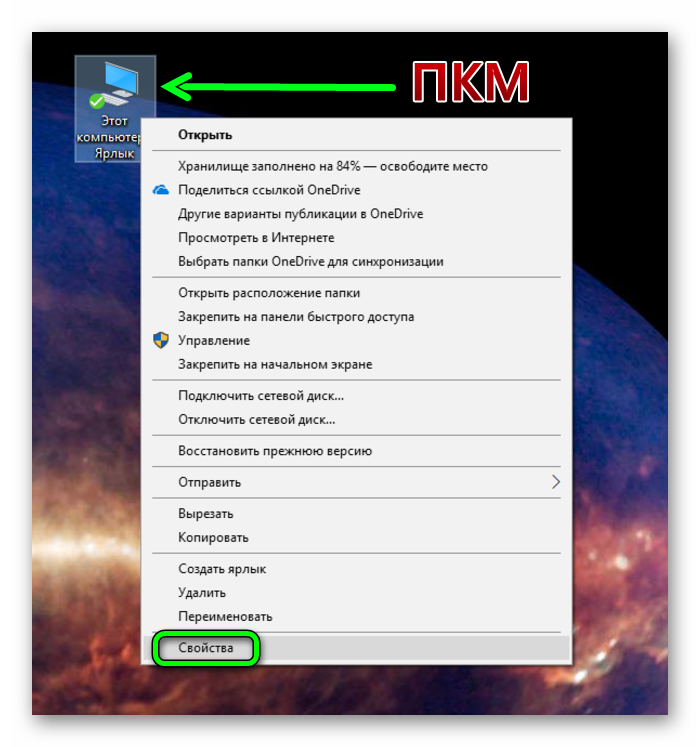
Выбираем пункт «Свойства»
2Откройте «Диспетчер устройств».
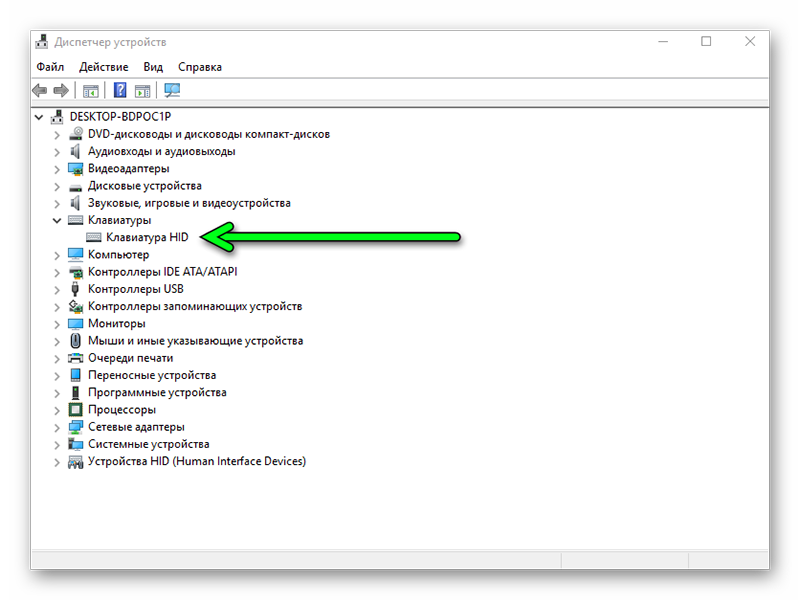
«Диспетчер устройств».
3Найдите раздел «Клавиатуры» и удалите там всё подчистую. Чтобы это сделать нужно выделить курсором строчку с драйвером и выполнить на нём правый клик мышкой. Затем выбрать в списке «Удалить».
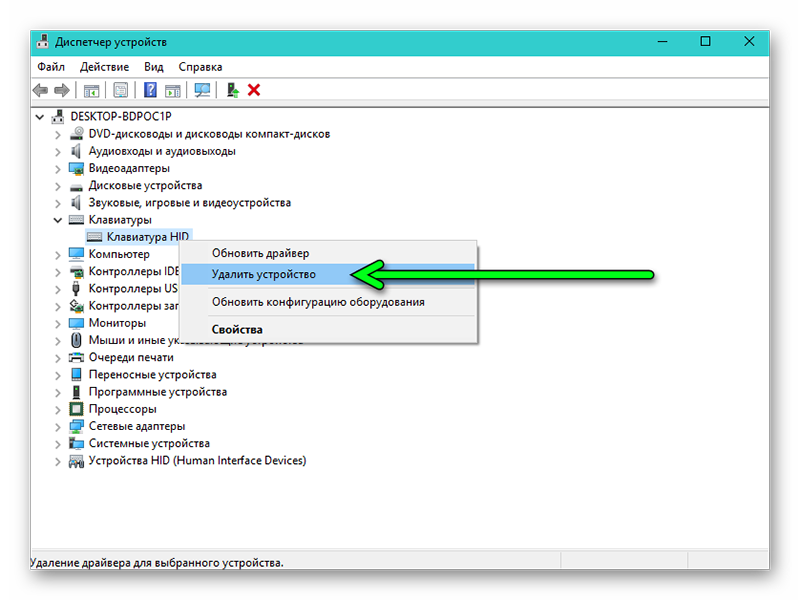
Удаляем устройство
4Подтвердить — драйверы будут удалены. Теперь перезагрузите ноутбук и проверьте заработала ли клавиатура.
При удалении драйверов, при перезагрузке, автоматически будут установлены подходящие драйверы из библиотеки Windows.
Восстановление сломанной клавиатуры
Ниже будет рассказано, как отремонтировать клавиатуру ноутбука без помощи мастера. Даже неудачная попытка ремонта окажется полезной, ведь пользователь сможет выявить неисправность и обратиться в сервисный центр с точно сформулированной проблемой.
Чтобы устранить поломку, нужно:
- Выключить и обесточить лэптоп.
- Поочередно поддеть защелки-фиксаторы клавиатуры (располагаются по краям, но начинать удобнее с верхних) с помощью плоской отвертки, узкого лезвия ножа или другого похожего предмета и приподнять края блока.
- Убрать блок и положить его на ярко освещенную, ровную и твердую поверхность.
- Разобрать кнопки. Для этого снимают клавиши, затем лифты-качельки из пластика. Можно следовать инструкциям из сети для конкретной модели ноутбука.
- Очистить кнопки, пространство между ними, контакты от сора, следов жидкости, коррозии. Заменить поврежденные клавиши.
- Снять верхнюю крышку прибора, отсоединить и проверить шлейф клавиатуры. Если возникло подозрение, что проблема кроется глубже, можно продолжить разборку компьютера (предварительно следует изучить фото- или видеоруководство от более опытных пользователей или специалистов).
- Собрать ноутбук без спешки. Чтобы не перепутать клавиши, удобно ориентироваться по заранее сделанной фотографии прибора.
По окончании ремонта нужно включить устройство, чтобы проверить его работу.
Чистка клавиатуры
Удалить сор из-под клавиш на ноутбуке можно самостоятельно, для чего требуется чистка, которая проводится в такой последовательности:
- Выключить устройство и отсоединить от электросети.
- Продуть щели между клавишами газовой смесью из специального баллона с газовой смесью, которая находится под давлением. Купить такое средство можно в любом магазине бытовой электроники. Струя газа выдувает мусор из-под клавиш без вреда для контактов. Метод подходит, когда клавиатура неразборная, неисправны всего несколько кнопок, а также если пользователь опасается повредить компьютер по неопытности.
- Разобрать клавиатуру, как описано в предыдущей инструкции.
- Аккуратно убрать сор с помощью пинцета, сухой салфетки, ватной палочки или спрея, о котором было сказано в пункте 2.
- Собрать клавиатуру в обратной последовательности и включить ноутбук, чтобы проверить работоспособность устройства ввода.
Если действовать аккуратно, без чрезмерных усилий, тщательно соблюдать инструкции, то домашний ремонт клавиатуры окажется успешным и поможет сэкономить деньги, которые в противном случае, пришлось бы отдать мастеру.
Проблемы с контактами шлейфа
Клавиатура подключается к материнской плате ноутбука при помощи гибкого шлейфа, который может отсоединиться или перетереться, а его контакты — окислиться. Из-за этого нарушается связь между устройством ввода и основной микросхемой компьютера.
Чтобы исправить неполадку, следует разобрать корпус (согласно инструкции для данной модели лаптопа), осмотреть шлейф, проверить состояние контактов. Удалить следы окисления можно ластиком. Потом вставить штекер в разъем, собрать ноутбук и включить для проверки. Заменить деталь, которая потеряла целостность, лучше в сервисном центре.
Поломка микроконтроллера
Если ни один из перечисленных выше способов не помогает, вероятно, дело в выходе из строя микроконтроллера. Этот компонент управляет устройствами ввода. Ноутбук, у которого не работает клавиатура, мышь и тачпад, нуждается в ремонте или замене контроллера. Технику следует отнести в мастерскую: для решения аппаратных проблем такого уровня сложности нужен опыт.
Правила ухода за кнопками: «Клава» будет вам благодарна
А теперь – несколько профессиональных советов на будущее, как правильно пользоваться и ухаживать за клавиатурой.
- Проводите регулярную чистку поверхности клавиатурной панели: раз в неделю протирайте пыль специальными салфетками.
- Нельзя чистить клавиши спиртом и абразивными растворами – они разъедают краску и контакты.
- Еда и напитки за ноутбуком – табу! Минимальное расстояние от кофе до лэптопа 20 см.
- Бережно относитесь к кнопкам: не лупите, а нажимайте.
- Проверяйте поверхность устройства ввода, прежде чем закрыть ноут. Забытая ручка или скрепка способны повредить монитор и контакты кнопок.
Придерживайтесь этих рекомендаций, и ситуация, когда не работает клавиатура ноутбука, вас не коснется. И кнопки годами будут работать без нареканий!
Если клавиатура залита.
Сначала выключите компьютер. Далее снимите клавиатурный блок, проведите его полную очистку. Если не боитесь, то разберите остальную часть ноутбука — в интернете найдется инструкция для любой модели. Главное, чтобы от жидкости ничего не окислилось и не осталось липких следов. Проявив настойчивость и аккуратность, можно не обращаться в сервисный центр.
После мини-разборки выполняйте следующее:
- наберите в тазик теплую воду и добавьте туда немного моющего средства;
- опустите в воду клавиатурный блок;
- понажимайте все клавиши в течение 4-5 минут, благодаря этому вода проникнет внутрь механизмов;
- оставьте блок в воде на 10 минут;
- повторите цикл нажимания всех клавиш;
- промойте блок под сильным напором чистой воды;
- вытрите внутренние поверхности, потом продуйте блок феном в режиме холодного воздуха в течение 15-20 минут;
- оставьте клавиатуру на 4-5 часов на сквозняке, к примеру, на подоконнике при открытом окне.
Важный нюанс в отношении этого способа — максимальная аккуратность со шлейфом!
Причина 1: Аппаратные неполадки средства ввода
Увы, но чаще всего клавиатура выходит из строя из-за аппаратных проблем, например, на неё была пролита жидкость или произошло механическое повреждение. Верным признаком физической поломки является неработоспособность только некоторых клавиш, в частности тех, где не запрограммированы дополнительные функции. Если у вас имеются соответствующие навыки и подходящий инструмент, можно разобрать ноутбук, отключить неисправный элемент и проверить состояние шлейфов или материнской платы – следы залития в виде коррозии или механических повреждений вроде трещин и сколов, а также разрывов шлейфа могут быть заметны невооруженным глазом.
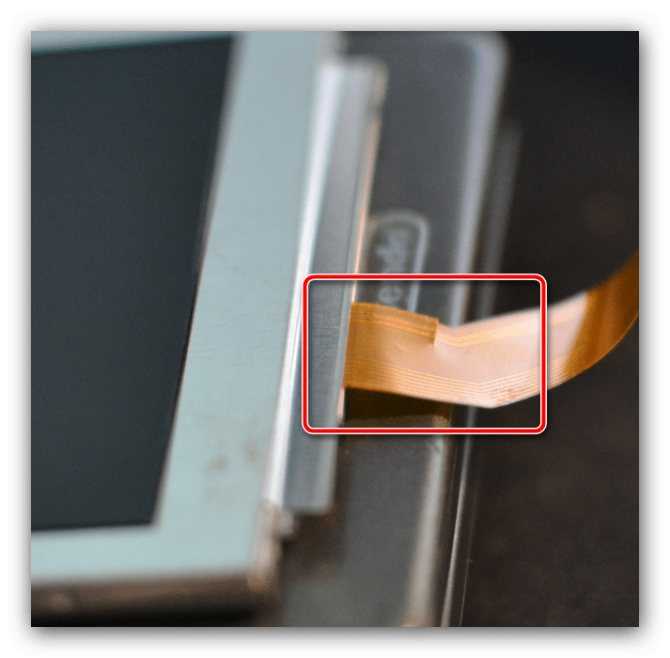
Также нельзя исключать и выход из строя электронных компонентов, в первую очередь, мультиконтроллера, который как раз и отвечает за взаимодействие клавиатуры и материнской платы, либо коннектора, куда вставляется шлейф. Оптимальным методом устранения данной поломки является визит в сервисный центр: специалисты изучат проблему, и в большинстве случаев смогут её устранить за разумную цену. Если же ноутбук требуется срочно, в качестве временного решения к нему можно подключить любое внешнее средство ввода – для вашего удобства желательны беспроводные варианты, но можно и USB, и PS/2 через переходник.
Выход из строя микроконтроллера или пролитая на ноутбук жидкость
Залив жидкостью
Если клавиатура залитая сладкой или соленой жидкостью начинается коррозия, которая способна вывести из строя кнопочный ряд полностью или его часть, а также оказать негативное влияние на материнскую плату.
Если такая ситуация произошла и перестали работать клавиши, необходимо:
- моментально отключить ноутбук от питания и вынуть аккумулятор из корпуса, отключить блок питания;
- перевернуть устройство и слить жидкость;
- не эксплуатировать до полной просушки, в среднем на это уйдет 1 – 2 суток.
Важно: не лишним будет обращение в сервисный центр. Специалисты удалят полностью остатки сахара и обработают контакты, чтобы предотвратить развитие коррозии
Иногда могут не работать несколько клавиш из-за попадания в ноутбук пыли и частичек грязи. Чтобы избежать подобных неприятностей следует:
- совершать систематический уход за устройством;
- очищать его от пыли;
- не выносить технику на кухню;
- не есть за работой.
Если работа на ноутбуке важна и требуется срочное его использование, необходимо применять переносную клавиатуру, подключаемую к USB портам или экранную. Последний вариант отлично подойдет, если из строя вышло несколько клавиш.
Как включить экранную клавиатуру? Для этого необходимо:
- в «Пуске» найти строку «Панель управления» и нажать на нее;
- откроется «Настройка параметров компьютера»;
- следует прокрутить столбцы вниз и найти «Центр специальных возможностей»;
- открыть пункт и нажать в нем на «Включить экранную клавиатуру».
На экране возникнет виртуальная клавиатура, которую можно использовать по аналогии обычной.
Отказ от работы части кнопок на клавиатуре или ее полный выход из строя возникает в результате многих причин, таких как старение драйверов, отсутствие в процессе длительного периода обновления программы или физическое воздействие. К последним причинам можно отнести излом, временной износ шлейфа, залив устройства жидкостью, загрязнение.
Причина 8: Вирусное заражение
Редкой, но неприятной причиной рассматриваемой проблемы является активность вредоносного ПО – например, оно могло повредить вышеупомянутый процесс ctfmon, или, в самом худшем случае, работает как кейлоггер, записывая и передавая злоумышленикам всё, что вы вводили или вводите на клавиатуре. В большинстве случаев действия зловреда можно определить по дополнительным симптомам вроде появления непонятных программ, самопроизвольном запуске браузера с подозрительными страницами и прочим. Если таковые наблюдаются, ознакомьтесь с инструкцией далее для устранения потенциальной угрозы.
Подробнее: Борьба с компьютерными вирусами
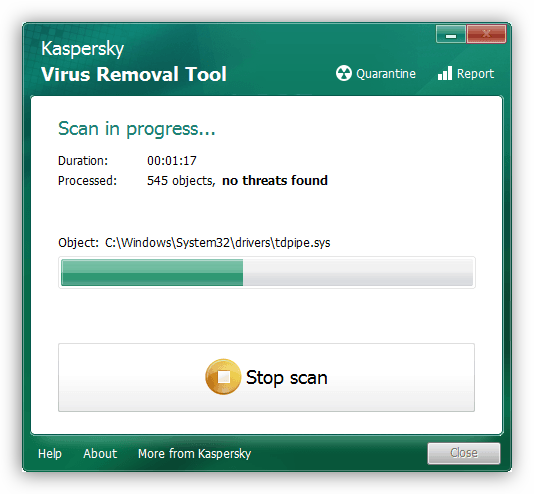
Опишите, что у вас не получилось. Наши специалисты постараются ответить максимально быстро.
Пролитая на клавиатуру жидкость и загрязнения
Залитая клавиатура — это головная боль всех айтишников и золотая жила для всех сервисных центров по ремонту ноутбуков. Очень часто люди при работе на компьютере выливают на клавиатуру чай, кофе, пиво и другие жидкости. Как следствие, клавиатура может выйти из строя.

Как правило, визуально и по запаху, легко определить, что на клавиатуру была пролита жидкость. Внимательно осмотрите клавиатуру. Снимите пару клавиш. Если вы видите, что на клавиатуре или под клавишами остались следы пролитой жидкости или еды, то у вас есть два пути. Либо купить новую клавиатуру, либо дотошно разобрать залитую клавиатуру, прочистить, просушить и собрать обратно. С большой долей вероятности, клавиатура заработает.
Ранее, мы уже подробно рассказывали о том, что в домашних условиях.
Почему не работают клавиши на ноутбуке?
Определите, насколько серьезная проблема, возможно, неисправны только некоторые клавиши, а не весь блок. Случается, что хлебные крошки и мелкий мусор попали под механизм кнопки и из-за этого пропал контакт или она не до конца нажимается. Бывает, что не работает цифровая клавиатура справа на ноутбуке — включите ее нажатием на Num Lock или комбинацией клавиш Num Lock + Fn. Проверьте, что компьютер подключен к электросети. Убедитесь, что неполадка вызвана не такими банальными факторами. Далее обязательно перезагрузите компьютер и если ничего не изменилось, то после этого предпринимайте более активные действия.
Чистка клавиатуры очень важна для полноценной её работы
Залитая клавиатура
Актуальная причина отказа клавиатуры – пролитая жидкость, приводящая к окислению контактов. При таком развитии событий немедленно выключайте ноутбук (или же не включайте). Далее отсоединяйте батарею с сетевым шнуром, раскручивайте корпус устройства и просушите холодным воздухом при помощи фена или компрессора.

- LiveJournal
- Blogger
Если жидкость была пролита ранее, к данному моменту окислились контакты или, того хуже, вышел из строя контроллер. В таком случае придется посещать сервисный центр. А временной заменой устройства управления станет usb клавиатура для ноутбука. При отсутствии таковой следует включить экранную клавиатуру посредством команды «osk» в поисковой строке.
ПОСМОТРЕТЬ ВИДЕО
Способ 5: Устранение неполадок с драйвером
Драйверы необходимы компьютерам для того, чтобы операционная система могла нормально взаимодействовать с аппаратной составляющей, и клавиатура — не исключение. Однако иногда проблемы вызывает не отсутствие драйвера, а его текущее состояние.
Чаще всего для ноутбуков драйвер устанавливает Microsoft из собственного репозитория, и в зависимости от того, что и как было инсталлировано, само устройство будет работать нормально или со сбоями. Конечно, шанс ошибок при установке программного обеспечения невысок, но все же существует, а повышается он при ручной попытке установить неподходящий драйвер или задействовать программу для автоматического обновления драйверов. Далее разберем несколько вариантов того, как можно исправить сбой в работе ПО.
Переустановка драйвера клавиатуры
Сперва попробуйте просто переустановить программное обеспечение — это легкий и эффективный вариант.
- Правой кнопкой мыши вызовите контекстное меню «Пуска» и перейдите в «Диспетчер устройств».
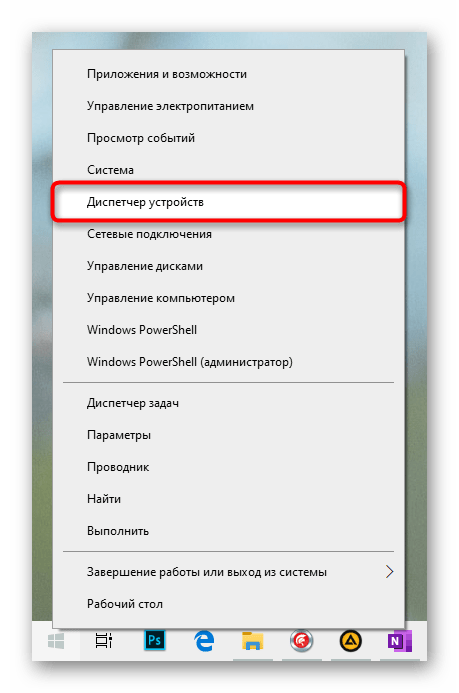
Разверните блок «Клавиатуры» — в нем должны отсутствовать предупреждающие знаки, поскольку такие проблемы переустановка далеко не всегда исправляет, стоит это взять во внимание. Итак, нажмите ПКМ по строке «Стандартная клавиатура PS/2».
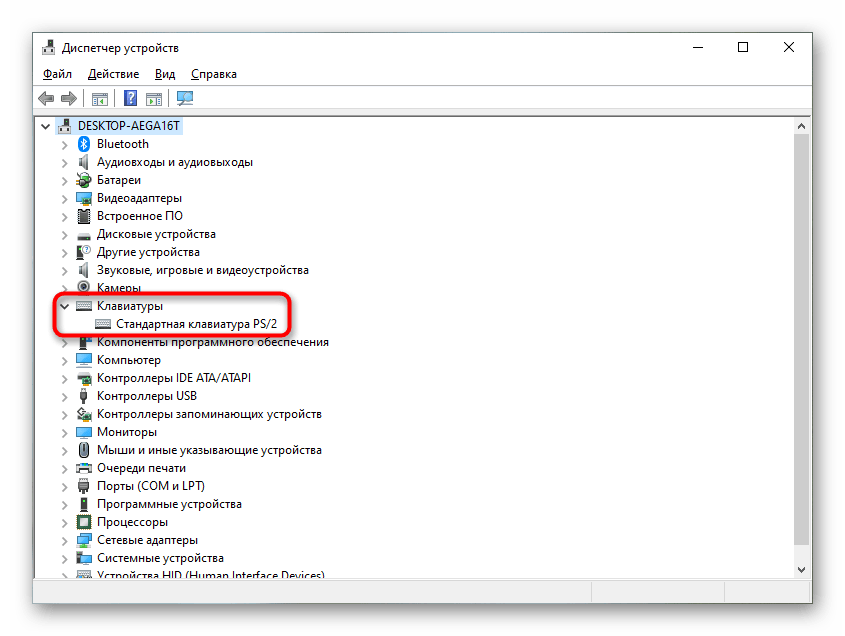
В контекстном меню вам нужен пункт «Обновить драйвер».
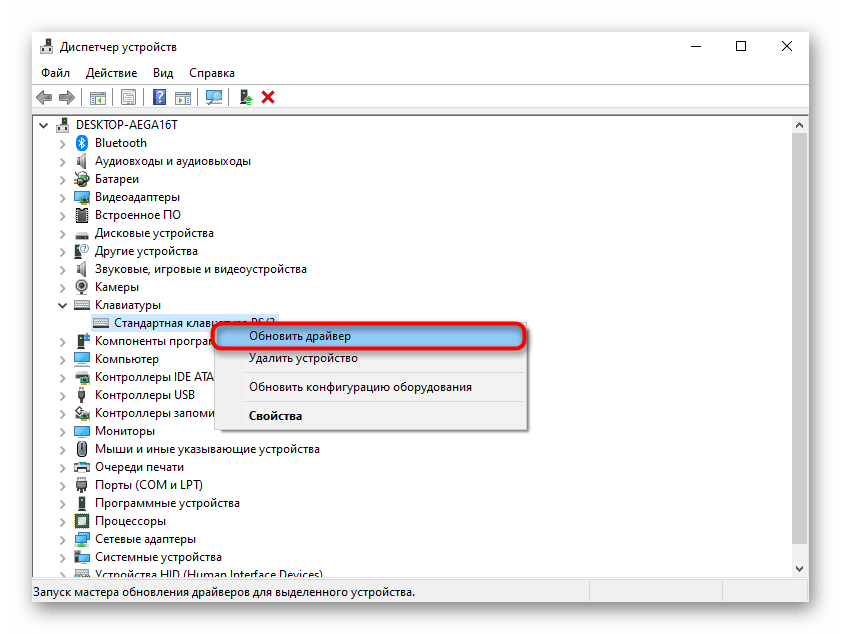
Откроется окно, в котором используйте «Автоматический поиск обновленных драйверов».
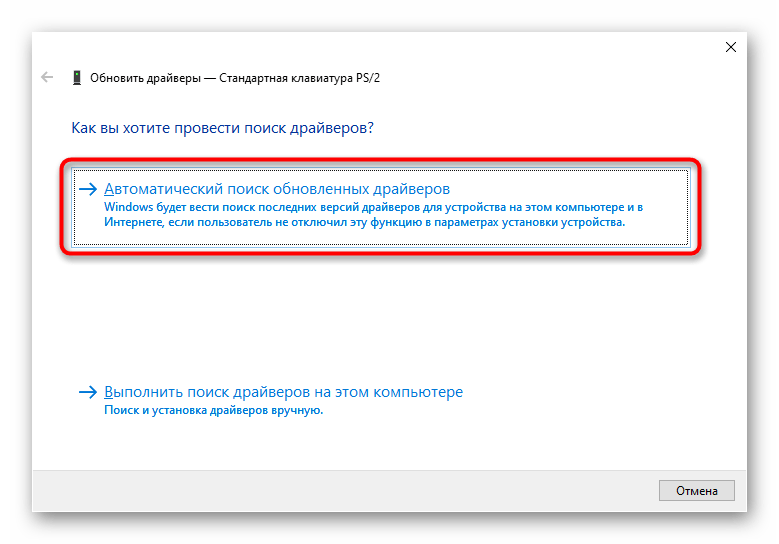
После недолгой проверки отобразится информация либо о том, что будет произведена установка более новой версии ПО, либо драйвер не нуждается в обновлении. Скорее всего, произойдет именно второй вариант развития событий, так как в большинстве случаев современные версии Windows устанавливают обновления автоматически, а те, в свою очередь, выходят для клавиатуры крайне редко.
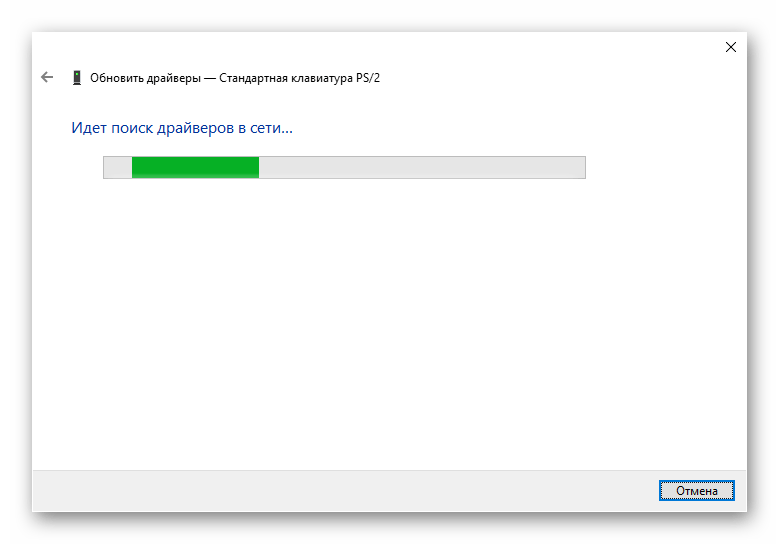
Если вас постигла неудача в автоматическом обновлении, попробуйте произвести ручное обновление или переустановку. Для этого снова вызовите «Обновление драйвера», но на этот раз выберите вариант «Найти драйверы на этом компьютере».
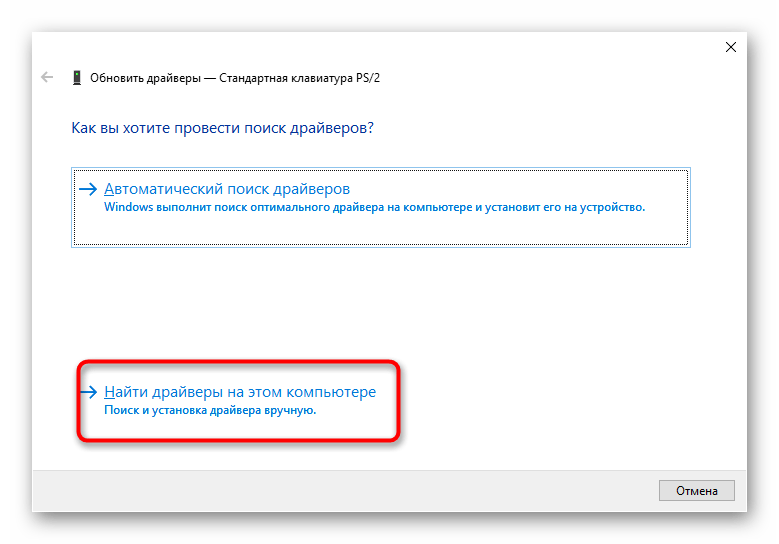
Кликните по строке «Найти драйвер из списка доступных драйверов на компьютере».
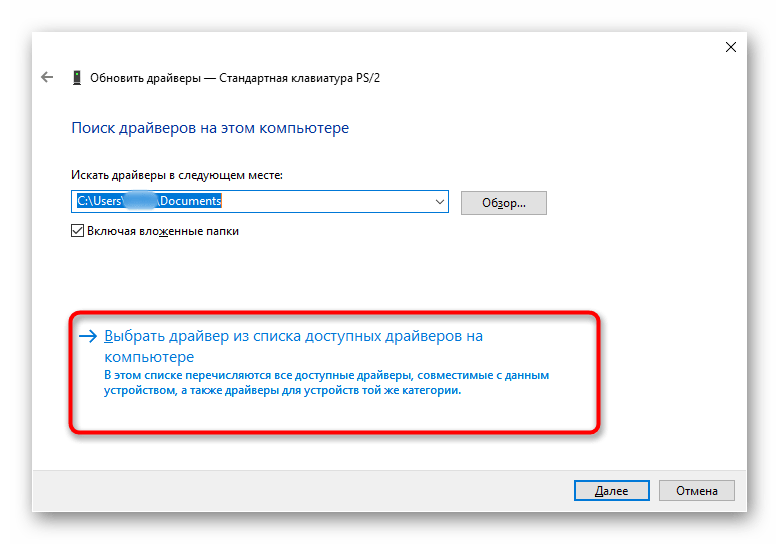
В списке должен отобразиться только один вариант, и он будет выбран автоматически. Если их несколько, выделите вариант «Стандартная клавиатура PS/2» и переходите «Далее».
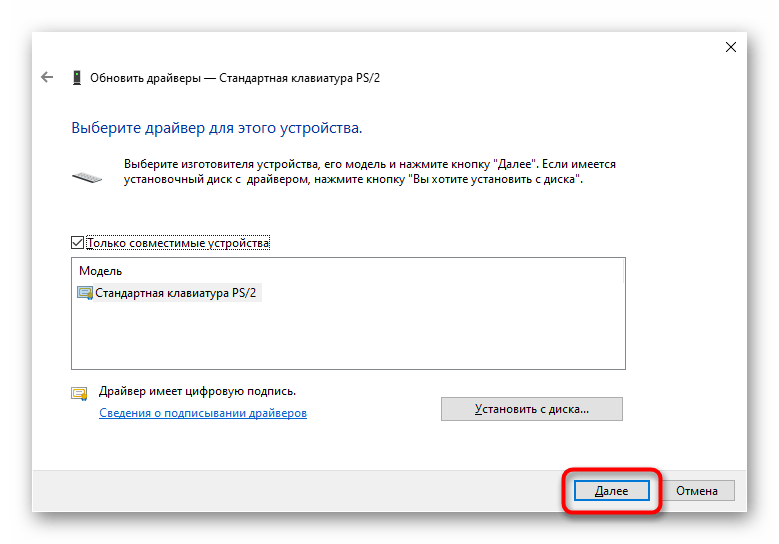
Произойдет непродолжительная установка, по результатам которой драйвер должен быть установлен/обновлен. Все изменения будут применены только после перезагрузки, о чем сказано в самом окне.
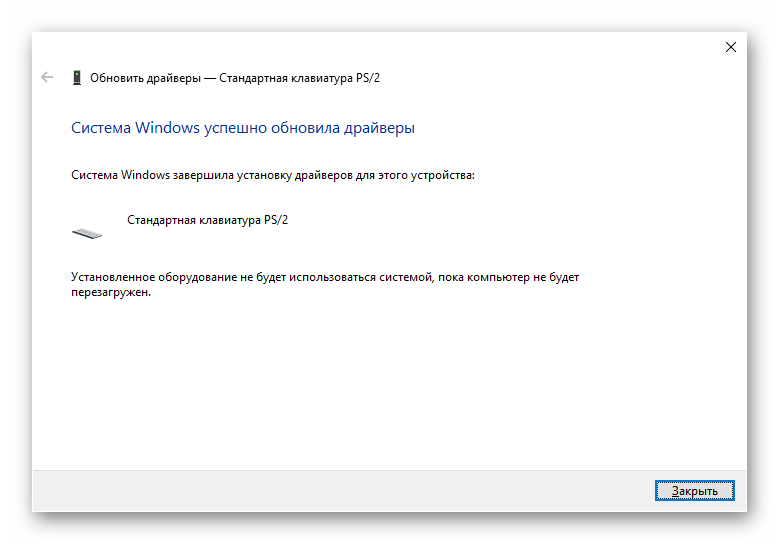
Удаление драйвера клавиатуры
Некоторым юзерам помогает предварительное удаление драйвера, после чего уже следует вернуться к предыдущему разделу статьи и выполнить автоматическую установку драйвера (но, скорее всего, это сделает Windows при включении).
- Для деинсталляции вам необходимо в том же разделе «Диспетчера задач» выбрать пункт «Удалить драйвер».
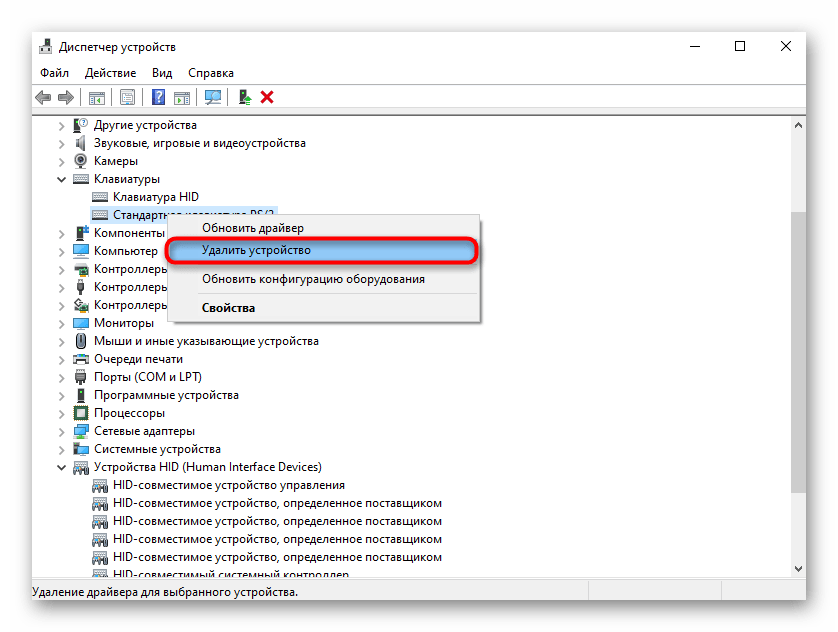
В новом окне подтвердите свое действие, затем перезагрузите устройство, снова откройте «Диспетчер устройств» и перейдите в обновление драйвера клавиатуры.
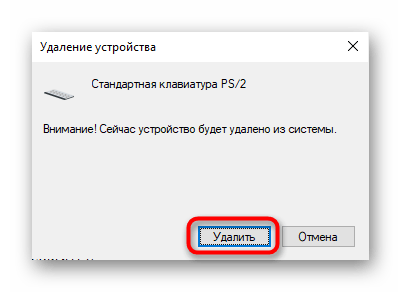
Установка драйвера чипсета
Существует невысокая вероятность того, что клавиатура не работает из-за драйвера другого компонента ноутбука, обычно чипсета. В ситуации, когда никак не удается восстановить ее работоспособность, попробуйте обновить ПО упомянутого компонента. Для этого понадобится воспользоваться официальным сайтом.





![[решено:] не работает клавиатура на компьютере или ноутбуке что делать?](http://myeditor.ru/wp-content/uploads/f/3/e/f3e4a771c5d09d86b47afe3d596d12f7.jpeg)
























![Windows 10 переключает язык клавиатуры самостоятельно [быстрое руководство]](http://myeditor.ru/wp-content/uploads/f/5/3/f535d5b61c8b987d97219c833af33ff1.png)

