Ваш PIN-код больше не доступен
Первый шаг – убедиться, используете ли вы учетную запись администратора. Убедитесь, что вы вошли в систему с учетной записью администратора, прежде чем выполнять дальнейшие действия.
Теперь перейдите к:
Вы сможете увидеть папку с именем Ngc ; это папка, которая может быть ответственна за возникновение этой проблемы, и мы собираемся решить ее, сделав несколько изменений. Папка Ngc содержит все файлы, отвечающие за настройки, связанные с PIN-кодом. Если у вас нет доступа к папке Ngc или она как-то повреждена во время обновления, то вот как вы можете это исправить.
Нажмите Типы объектов и убедитесь, что все выбрано.
Теперь попробуйте снова открыть папку Ngc, и вы сможете получить к ней доступ. Удалите все содержимое папки Ngc и убедитесь, что она пуста.
Выполнив все шаги, перейдите в Настройки аккаунта и попробуйте установить новый PIN-код. Теперь вы сможете настроить новый PIN-код и использовать его для входа в свой компьютер. Если вы все еще сталкиваетесь с этой проблемой, то, возможно, вам нужно что-то еще об этой проблеме. Попробуйте изменить пароль учетной записи Microsoft. Или еще один шаг, который вы можете выполнить, это переключиться на локальную учетную запись, а затем создать новый PIN-код и снова переключиться на свою учетную запись Microsoft.
Надеюсь, это решит твою проблему.
12 способов исправить ошибку с вводом пин-кода Windows 10
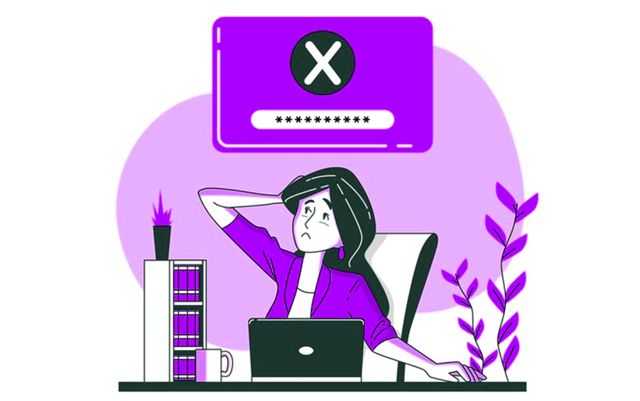
Microsoft Windows 10 поставляется с функцией Hello: более простым способом входа в систему на вашем компьютере. Больше не нужно запоминать длинные сложные пароли. Просто введите ПИН-код, и вы вошли. Но, некоторые люди забывают даже ПИН-код и лишаются доступа к собственному компьютеру.
У этой проблемы могут быть и другие причины. Допустим, вы делитесь своим ноутбуком с кем-то другим, и этот человек изменил PIN-код и забыл сообщить вам.
Может это ошибка или баг? Причина может быть любой. Однако, мы составили список проверенных решений, которые помогли решить проблему, когда ПИН-код Windows 10 не работает.
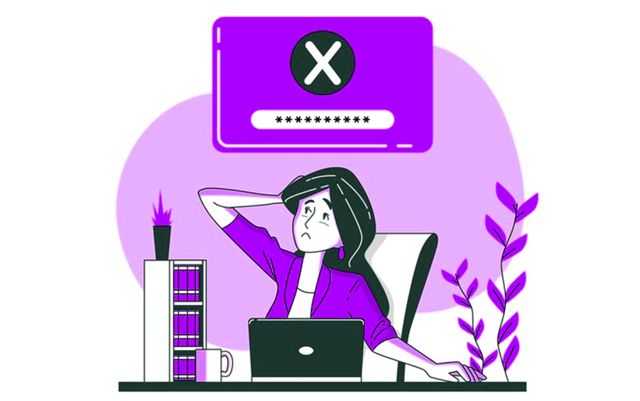
Причины, по которым ПИН-код недоступен
Есть несколько причин, по которым у нас могут возникнуть проблемы со входом в систему с помощью нашего PIN-кода Windows Hello. Чаще всего это связано с обновлениями Windows. Возможно, обновление не удалось установить или даже установить неправильно, поэтому использование этого кода было заблокировано.
Также часто происходит сбой из-за проблем с разрешениями. Windows использует довольно сложную систему внутренних разрешений, где СИСТЕМА имеет наивысший уровень привилегий, но к нему никто не может получить доступ. Следовательно, если что-то пойдет не так с любым каталогом, созданным SYSTEM, мы не сможем прочитать его содержимое. И если это произойдет с каталогом, в котором Windows Hello информация сохраняется, то мы не сможем ее использовать.
Конечно, также может быть, что причина, по которой мы не можем войти в систему, заключается в том, что на нашем компьютере установлено вредоносное ПО. И даже то, что человек много раз пытался запустить, неправильно введя код, и, следовательно, в конце концов компьютер сломался.
По какой-то причине это почти всегда решается сбросом файлов PIN-кода Windows 10. А потом объясняем, как это сделать.
Сброс пароля в Windows 10
Сброс при помощи ответов на вопросы
После обновления 1809 в десятке появилась очень интересная штука. Когда при установке Windows вы устанавливаете пароль, то вам задаются три контрольных вопроса. Они нужны для того, чтобы при возникновении нестандартной ситуации можно было сбросить пароль.
Ответы на эти вопросы нам как раз и предстоит вспомнить, так как первый способ основан именно на них. В принципе, если вы хорошо знаете ответы, то проблем со сбросом не возникнет.
А сделать нужно вот что:
1. Запускаем компьютер и ждем загрузки экрана для ввода пароля. Когда он появится, нужно нажать на ссылку «Сбросить пароль» (или «I forgot my password» в английской редакции ОС).
2. Далее система предложит ответить на три контрольных вопроса. Нужно поочередно вводить ответы на них.
Заключительные действия
После этого вы попадете на рабочий стол, а пароль будет сброшен. Это самый простой и надежный способ. Но бывает и так, что пользователь не помнит ответа на вопросы. Что делать в таком случае? Выход есть и в этой ситуации.
Командная строка и загрузочная флешка
Этот способ довольно сложен. И он потребует наличия загрузочной флешки с дистрибутивом Windows 10. Только тогда наши старания увенчаются успехом. Если флешки под рукой вдруг нет, то подойдет и диск с дистрибутивом.
Здесь главное – ничего не напутать. Работа с консолью требует сосредоточенности и некоторого количества свободного времени. Как бы то ни было, если все выполнять по инструкции, то ничего страшного не произойдет.
А вот и сама инструкция:
1. Вставляем флешку в порт и грузимся с нее. Во время выбора языка и региона нажимаем на клавиатуре «Shift+F10». Эта команда загрузит консоль. Затем в консоли вводим команды «diskpart» (1) и «list volume» (2). После каждой из них жмем «Enter». В списке дисков нужно запомнить тот, на котором установлена Windows. В нашем случае это «С» (3). После этого набираем команду «exit» (4) и жмем «Enter» на клавиатуре.
2. Теперь последовательно вводим команды «move c:\windows\system32\utilman.exe c:\windows\system32\utilman2.exe» (1) и «copy c:\windows\system32\cmd.exe c:\windows\system32\utilman.exe» (2). Не забываем нажимать после каждой «Enter». Учтите, что у вас в команде может быть совершенно другая буква диска. Будьте с этим предельно осторожны.
После этого останется только перезагрузить машину и загрузиться уже с системного диска.
Пароль на вход в учетную запись будет сброшен. Стоит отметить, что такой способ работает исключительно для локальных учеток. С аккаунтами Microsoft он не справится.
Использование утилиты DISM++
DISM++ – это специальная утилита, которая способна сбросить пароль локальной учетной записи в Windows 10. Вот только для этого ее нужно использовать до загрузки ОС. А это значит, что после скачивания утилиту нужно просто распаковать на флешку.
Скачать программу можно с официального сайта разработчика. Она совершенно бесплатна. Но учтите, что распаковывать утилиту нужно только на флешку с «десяткой» на борту. Иначе программа не запустится.
А для сброса пароля нужно сделать следующее:
1. Вставляем флешку с программой и Windows в порт и грузимся с нее. Затем на этапе выбора языка и региона нажимаем «Shift+F10» и попадаем в уже знакомую консоль. Вводим команду «С:\dism\dism++x64.exe» («С» — это имя флешки, у вас оно может быть другим) и жмем «Enter» (1). Запустится окно с лицензионным соглашением. Жмем «Принять» (2).
2. После этого мы попадаем в главное окно программы. Здесь нужно сначала выбрать диск с Windows (1), а затем щелкнуть по пункту «Учетные записи» (2).
3. Далее появится окошко. В нем нужно выбрать требуемую учетную запись (1) и нажать на кнопку «Сброс пароля» (2).
После этого можно смело перезагружать компьютер
Пароль на вход точно будет сброшен. Вообще, программа умеет работать и под Windows, но там ее результаты не впечатляют. В MS-DOS у нее как-то лучше получается.
Перезагрузитесь.
Некоторые пользователи сообщили об успехе, используя этот старый трюк. Ошибка или случайная ошибка могут быть причиной того, что Windows Hello нарушит экран входа в систему. Попробуйте перезагрузить компьютер один раз или выполните принудительную перезагрузку. Нажмите и удерживайте кнопку питания, пока она не выключится. Затем подождите несколько секунд и снова загрузитесь.
Некоторые пользователи также были свидетелями ошибки «Похоже, Windows не загружалась правильно», за которой обычно следует «Просмотреть дополнительные параметры» или «Перезагрузить компьютер». Просто перезапустите.
Решение 8 — Изменить ваш реестр
По словам пользователей, если вход с помощью PIN-кода недоступен, вы можете исправить это, изменив реестр. Чтобы сделать это, просто сделайте следующее:
- Нажмите Windows Key + R и введите regedit . Нажмите Enter или нажмите ОК .
- На левой панели перейдите к компьютеру \ HKEY_LOCAL_MACHINE \ SOFTWARE \ Microsoft \ Windows \ CurrentVersion \ AuthenticationLogonUI \ TestHooks .
- Теперь найдите Threshold DWORD и дважды щелкните по нему. Если он недоступен, вы можете создать его, щелкнув правой кнопкой мыши на правой панели и выбрав New> DWORD (32-bit) Value . Теперь введите T h reshold как имя нового DWORD.
- Измените значение параметра « Пороговое значение DWORD» на 0 и нажмите « ОК», чтобы сохранить изменения.
После внесения этих изменений вам просто нужно удалить все файлы из каталога C: \ Windows \ Service \ Profiles \ LocalService \ AppData \ Local \ MicrosoftNGC . Это может быть немного продвинутое решение, но несколько пользователей сообщили, что оно работает для них, поэтому не стесняйтесь попробовать его.
Если вы не можете редактировать реестр Windows 10, прочитайте это удобное руководство и найдите самые быстрые решения проблемы.
Изменение ПИН-кода в Windows 10
В том случае, если Вы сомневаетесь в надежности своей комбинации, код можно запросто заменить. Для этого нужно перейти в тот же раздел «Параметры входа», используя меню «Пуск». Теперь Вы увидите перед собой в пункте «ПИН-код» вместо кнопки «Добавить» кнопку «Изменить».
Собственно, после ее нажатия Вы сможете ввести более надежную комбинацию в поле «Новый ПИН-код» и набрав ее повторно в поле «Подтверждение ПИН-кода».
Впрочем, не редко случается, что пользователь забыл код – и такое бывает. В такой ситуации Вам необходимо сбросить забытые цифры. К счастью, сотрудники Microsoft предугадали и такое развитие событий. В целом из этой ситуации легко выбраться – зайдите в свою учетную запись, используя пароль. Далее перейдите в упомянутый раздел «Параметры входа» и в пункте «ПИН-код», рядом с кнопкой «Изменить» нажмите на ссылку «Я не помню свой ПИН-код».
После этого Вам потребуется еще раз ввести пароль, для того чтобы подтвердить свою личность и затем пользователь сможет ввести новый ПИН.
[Исправить] ПИН-код Ошибка входа и Ошибка 0x80090016 при изменении ПИН-кода
Вариант 1. Сброс ПИН-кода путем переименования NGC папку и настройте новый PIN-код
Данные для входа в ПИН-код сохраняются в следующих NGC папка, которая по умолчанию недоступна любому пользователю. Попытка исследовать эту папку с помощью проводника выдает сообщение «У вас нет прав для этой папки.»
Чтобы восстановить ваш PIN-код пароль изображения, вам нужно будет взять на себя ответственность за вышеуказанную папку, переименовать папку, перезапустить Windows. Затем установите новый PIN-код для своих учетных записей. Следуй этим шагам:
Вы переименовали NGC папка, в которой хранятся PIN-коды для каждой учетной записи пользователя на компьютере.
Вход в ПИН должен работать с этого момента.
Вариант 2: Очистить TPM
ВАЖНЫЙ: Очистка доверенного платформенного модуля может привести к потере данных. Чтобы избежать потери данных, убедитесь, что у вас есть метод резервного копирования или восстановления для любых данных, защищенных или зашифрованных TPM. Очистка TPM сбрасывает его к заводским настройкам и отключает его. Вы потеряете все созданные ключи и данные, защищенные этими ключами.
Ознакомьтесь с веткой ответов Microsoft. Невозможно добавить PIN-код в учетную запись пользователя для получения дополнительной информации.
Вот некоторые пользовательские комментарии из ветки ответов Microsoft:
Что я сделал, я набрал tpm. msc в окне поиска Cortana и открыл программу. Затем я щелкнул «Очистить TPM», после чего перезагрузил меня в часть UEFI / BIOS, в которой сказал мне нажать f1, чтобы очистить TPM. После этого я зашел в Настройки> Аккаунты> и сработала функция Добавить Пин! Я так в восторге и счастлив! Раньше, после нажатия кнопки add, я вводил пин-код, затем показывал вращающиеся точки, тогда ничего не происходило. Теперь это сработало!
СПАСИБО! В течение многих дней боролся с этим и почти предполагал, что мой аккаунт MS стал заблокированным. Из всех вещей тупой TPM на HP Spectre x360.
Это исправление сработало для меня. Я смог успешно решить эту проблему, очистив чип TPM на моем Razer Blade Stealth после большого разочарования.
Спасибо за ваш ответ. У меня возникла проблема, когда меня попросили ввести новый PIN-код, но после этого ничего не происходило. Очистка доверенного платформенного модуля помогла решить мою проблему, и я смог установить свой ПИН-код без каких-либо дополнительных действий.
Пользователь 5: (при настройке входа в систему не требуется ввод PIN-кода — сообщество Microsoft)
У меня также был включен Bitlocker, и он также перестал работать. Оказалось, мой TPM вышел из строя. Мой производитель заменил материнскую плату и все снова заработало. Поэтому, если у вас возникла эта проблема с вашим PIN-кодом, проверьте, работает ли TPM. Существует несколько способов проверки, но одним из самых простых является Get-TPM в Powershell.
Также см. Статью «Документы Microsoft». Очистите TPM для получения точной информации по этому вопросу.
Это оно! Надеюсь, что один из двух описанных выше способов помог вам исправить проблемы с входом в систему с помощью PIN-кода и ошибку 0x80090016 при настройке ПИН-кода на компьютере с Windows 10.
Решение 10. Проверьте, работает ли служба изоляции ключей CNG (KeyIso)
По мнению пользователей, иногда вход в систему с помощью PIN-кода может быть недоступен, если отключена служба изоляции ключей CNG (KeyIso). Windows использует эту службу для входа с помощью ПИН-кода, и если эта служба не работает, у вас возникнут проблемы с входом с помощью ПИН-кода.
Чтобы решить эту проблему, вам нужно включить эту услугу, выполнив следующие действия:
- Нажмите Windows Key + R и введите services.msc . Теперь нажмите Enter или нажмите ОК .
- Когда откроется окно « Службы» , найдите службу изоляции ключей CNG и дважды щелкните ее.
- Когда откроется окно « Свойства» , убедитесь, что для параметра « Тип запуска» не установлено значение « Отключено» . Если это так, измените его на ручной . Проверьте, работает ли служба. Если нет, нажмите кнопку Пуск, чтобы запустить его. Теперь нажмите Apply и OK, чтобы сохранить изменения.
Вот и все, PIN-логин должен работать для вашей учетной записи.
Если у вас есть какие-либо вопросы или предложения, не стесняйтесь оставлять их в разделе комментариев ниже, и мы обязательно их рассмотрим.
- Исправлено: отсутствует экран входа в Windows 10
- Вот решение проблем входа в черный экран Windows 10
- Microsoft планирует заменить пароль мобильной аутентификацией
- Исправлено: «Не удается войти в систему. Ошибка Windows Live ID или введенного вами пароля» в Windows 10
- Исправлено: Невозможно войти через мою учетную запись Microsoft в Windows 10
Примечание редактора : этот пост был первоначально опубликован в ноябре 2015 года и с тех пор был полностью переработан и обновлен для обеспечения свежести, точности и полноты.
Что делать после получения доступа к компьютеру
Вот несколько шагов, которые вы можете или должны предпринять после того, как снова войдете в свой компьютер с Windows 10. Убедитесь, что это никогда не повторится с вами снова.
- Запишите ответы на PIN-код, пароль и секретные вопросы в автономном режиме
- При необходимости создайте новый PIN-код
- Создайте новую учетную запись пользователя, поскольку старая может быть повреждена
- Создайте новую / запасную учетную запись администратора
У вас есть компьютер Dell? Удалить Защита данных Dell инструменты безопасности, потому что многие пользователи сочли его ответственным за ошибку PIN-кода Windows 10.
Решение 6 — Нажмите Tab на экране входа
Это простой обходной путь, но он работает в зависимости от пользователей. Если вход с помощью PIN-кода недоступен, вы можете решить проблему с помощью простого трюка:
- На экране входа нажмите клавишу Tab на клавиатуре.
- После этого вы должны увидеть поле ввода пароля. Теперь нажмите « Параметры входа» и введите свой PIN-код.
Это простой обходной путь, и несколько пользователей сообщили, что он работает, поэтому не стесняйтесь попробовать его. Мы должны отметить, что это не постоянное решение, поэтому вам придется использовать его каждый раз, когда вы хотите войти в свой ПК.
Windows не позволит вам добавить новую учетную запись пользователя? Выполните несколько простых шагов и создайте или добавьте, сколько учетных записей вы хотите!
Редактор групповой политики
Откройте редактор групповой политики из меню «Пуск». Перейдите по указанному ниже пути. Доступно только для пользователей Windows Pro.
Административные шаблоны → Система → Вход в систему
Дважды щелкните «Включить удобный вход с помощью PIN-кода» справа и выберите «Включено». Сохраните всё и выйдите.
Отсутствие возможности войти в систему на компьютере с Windows 10 может расстраивать. Ведь вы теряете доступ ко всем накопленным данным. Те, у кого есть резервные копии на внешнем диске или в облаке, будут беспокоиться меньше. Они могут сбросить или отформатировать ноутбук, но не все. Убедитесь, что вы не повторяете эту ошибку, и всегда имейте резервную копию.
Решение 9. Удалите средства защиты Dell Data Protection.
Если вы используете ПК Dell, у вас могут возникнуть проблемы со входом с помощью PIN-кода из-за таких приложений, как средства защиты Dell Data Protection .
По словам пользователей, существует три различных инструмента безопасности Dell Data Protection, и для решения этой проблемы вам необходимо удалить их в правильном порядке.
После того, как вы удалите эти инструменты, вам просто нужно удалить свой ПИН-код и добавить его снова, и проблема должна быть решена. Имейте в виду, что эти приложения могут оставлять определенные файлы даже после их удаления.
Чтобы удалить все файлы и записи реестра, связанные с ним, рекомендуется использовать подходящий деинсталлятор.
Существует множество отличных приложений для удаления, которые могут полностью удалить любое приложение с вашего ПК, и если вы хотите удалить все файлы, связанные с инструментами безопасности Dell Data Protection, мы рекомендуем вам использовать IOBit Uninstaller (бесплатно) или Revo Uninstaller .
Оба эти приложения просты в использовании, и они могут легко удалить любое приложение с вашего ПК.
Взгляните на эту статью, чтобы узнать, как вы можете удалить остатки программного обеспечения и очистить свой ПК от любых нежелательных файлов.
Как исправить ошибку
Чтобы решить эту ошибку, мы должны войти в систему с правами администратора. В противном случае мы ничего не сможем сделать. Если наша учетная запись имеет права администратора, мы можем использовать другой метод входа (например, Microsoft пароль учетной записи) для входа без необходимости проходить через Windows Hello.
Оказавшись внутри, мы откроем Windows File Explorer окна, и прежде всего мы откроем вкладку «Просмотр», чтобы установить флажок показать скрытые предметы на жесткий диск.

После отображения этих файлов мы должны войти в наш основной жесткий диск и перейти в каталог Windows> ServiceProfiles> LocalService> AppData> Local> Microsoft. Здесь мы найдем папку под названием «Ngc», в которой хранится информация, связанная с PIN-кодом Windows 10.
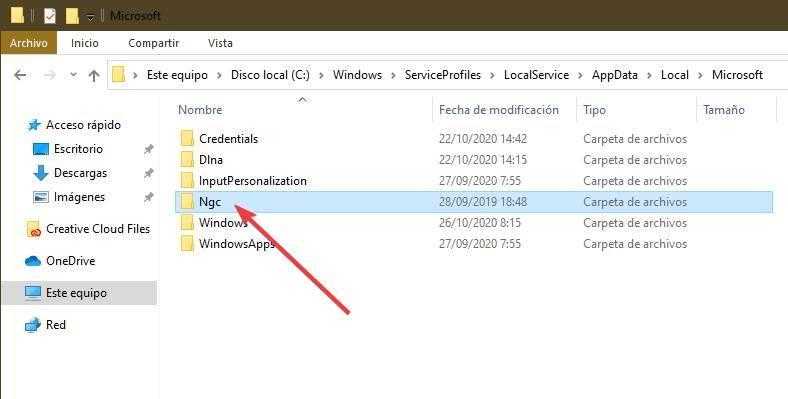
По соображениям безопасности мы не сможем войти или удалить эту папку. Это связано с тем, что их уровень привилегий СИСТЕМНЫЙ, выше, чем у нашей учетной записи администратора. Что мы сможем сделать, так это изменить его разрешения, чтобы все пользователи могли читать информацию, которая находится в нем, чтобы ПИН-код Windows снова работал. Для этого мы щелкаем по нему правой кнопкой мыши, чтобы открыть » Свойства » окно. Попав в него, мы переходим к » Безопасность », И там мы нажимаем на« Дополнительные параметры «Кнопку.
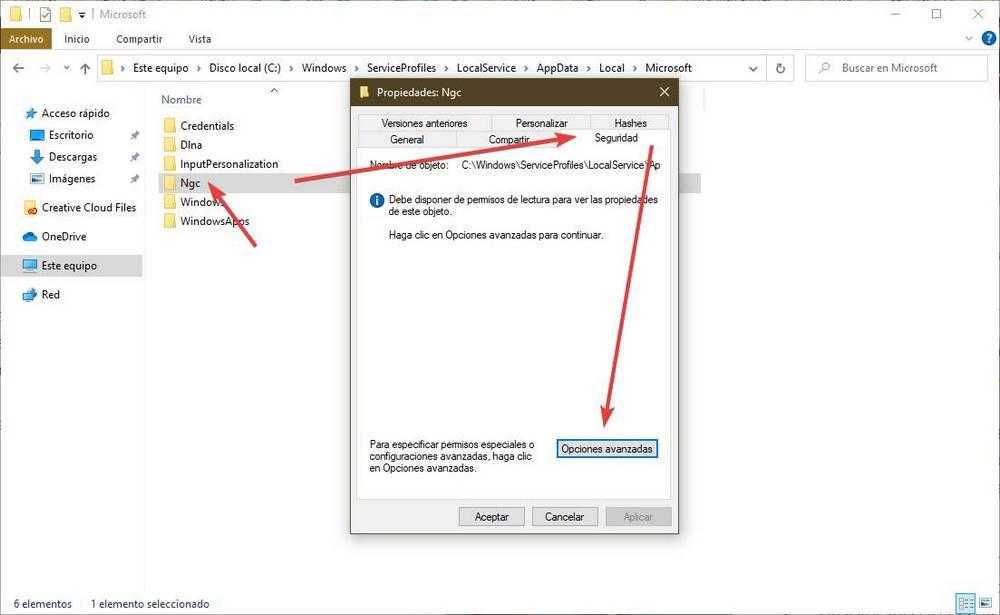
Теперь мы можем увидеть окно расширенной конфигурации безопасности папки. Здесь отображаются разрешения пользователя на него и его владелец. В » Собственник », Мы нажимаем« Изменить ».
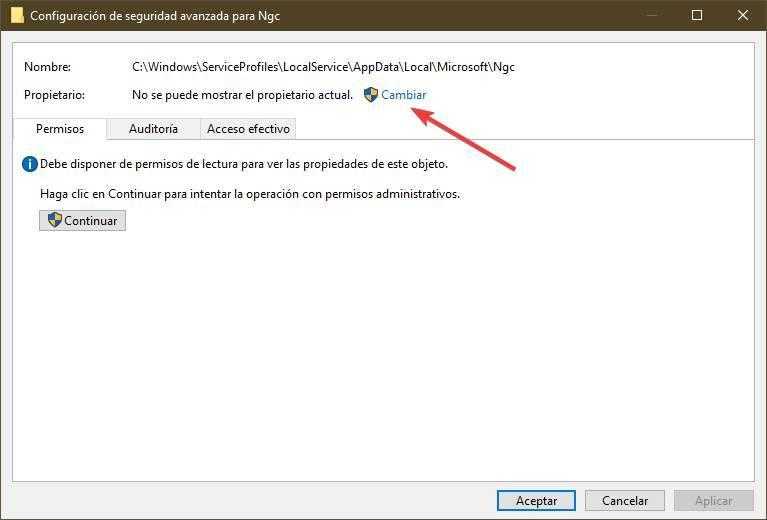
Затем мы можем увидеть окно параметров пользователя и группы Windows. Первое, что мы сделаем, это выберем » Тип объекта », Чтобы убедиться, что все элементы там отмечены. Теперь мы напишем имя внизу и нажмем » Проверьте имена », Так что Windows определяет внутреннее имя пользователя, и мы можем работать с ним.
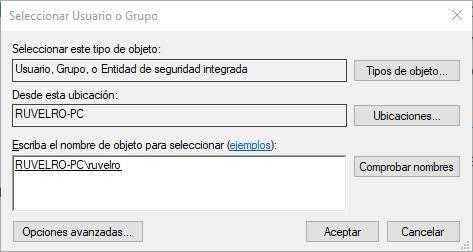
Нажимаем принять и все. Теперь, вернувшись в предыдущее окно, мы увидим, как Windows обнаружила изменение имени владельца. Затем мы должны установить флажок » Заменить владельца в подконтейнерах и объектах », Который появляется чуть ниже.
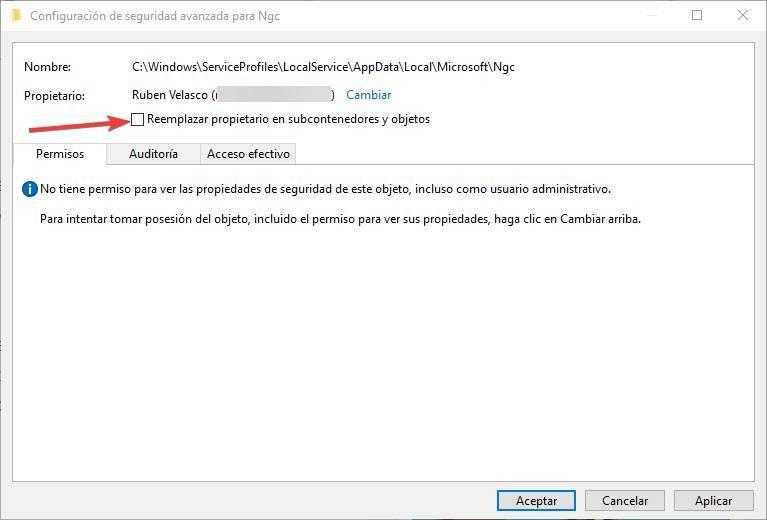
Наконец, мы нажимаем «Применить» и «ОК», чтобы все изменения были сохранены и применены к нашему ПК.
Мы уже изменили права доступа к папке Ngc, о которых говорили ранее. Следовательно, поскольку мы теперь его авторы, мы сможем его редактировать. Нам просто нужно войти двойным щелчком и удалить все, что находится внутри этой папки. Это сотрет все, что связано с PIN-кодом нашей Windows. А потом перезагружаем компьютер.
Наконец, нам просто нужно вернуться в меню настроек Windows 10 и создать новый PIN-код из параметров Windows Hello. Этот новый PIN-код сохранит вашу новую информацию обратно в каталог Ngc. Таким образом, когда мы закрываем или блокируем сеанс, мы можем без проблем запустить его снова.
Перезагрузите
Некоторые пользователи сообщают о решении проблемы с пин-кодом после обычной перезагрузки компьютера. Случайная ошибка могут быть причиной того, что Windows Hello препятствует входу в систему. Попробуйте перезагрузить компьютер один раз или выполните принудительную перезагрузку. Нажмите и удерживайте кнопку питания, пока компьютер не выключится. Затем подождите несколько секунд и снова загрузитесь.
Некоторые пользователи также были свидетелями ошибки «Похоже, Windows не загружается правильно», за которой обычно следует «Просмотреть дополнительные параметры» или «Перезагрузить компьютер». Просто перезапустите.
Решение 5 — Удалить и восстановить свой PIN
Еще один способ решить эту проблему — удалить PIN-код и создать новый. Это довольно просто, и вы можете сделать это, выполнив следующие действия:
- Откройте приложение «Настройки» и перейдите в раздел « Учетные записи ». В меню слева выберите « Параметры входа» .
- На правой панели найдите раздел PIN и нажмите кнопку « Удалить» .
- Нажмите кнопку Удалить еще раз, чтобы подтвердить, что вы хотите удалить свой PIN-код.
- Теперь введите пароль своей учетной записи и нажмите ОК .
После этого ваш PIN-код должен быть полностью удален. Теперь вам нужно снова добавить свой PIN-код. Чтобы узнать, как добавить свой PIN-код, обязательно проверьте Решение 1 для получения подробных инструкций.
После удаления и повторного создания вашего PIN-кода проблема должна быть решена полностью. Многие пользователи сообщили, что это решение решило проблему для них, поэтому обязательно попробуйте.
Активация опции ввода ПИН-кода
В целом, использование данной функции можно отнести к одной из самых элементарных процедур в системе. Также просто опция и включается. Для этого откройте главное меню системы и выберите раздел «Параметры», затем перейдите в подраздел «Учетные записи». С левой стороны в списке опций нажмите на пункт «Параметры входа». В правой части экрана найдите пункт «ПИН-код» и нажмите кнопку «Добавить».
После этого система сделает запрос о подтверждении личности через ввод пароля, затем Вы сможете добавить ПИН-код.
В том случае, когда юзер пользуется учетной записью Microsoft, необходимо набрать соответствующий пароль и нажать кнопку «Вход». Затем появится диалоговое окно, в центре которого будут находиться 2 поля для набора ПИНа и его подтверждения.
Система предполагает использование кода, минимальная длительность которого составляет 4 символа. В качестве этих символов могут использоваться цифры в интервале от 0 до 9 (и ничто другое). А вот максимум не имеет ограничений, так что спокойно включайте фантазию, ведь Вы беспокоитесь за безопасность своего устройства.
Для того чтобы проверить набранную комбинацию нажмите на иконку, которая располагается в конце второго поля с кодом. Чтобы внесенные поправки вошли в силу, завершите процедуру нажатием кнопки «ОК».
Как только Вы его добавите, во всех случаях, когда система требует авторизации, Вы сможете применять установленный ПИН. Стоит помнить, что загрузка безопасного режима предполагает авторизацию только через пароль – другие способы системой не рассматриваются.
Также следует помнить о некоторых нюансах во время набора кода. Как уже говорилось, лимит по количеству символов в ПИНе отсутствует и это позволяет создать такую комбинацию, что просто «черт голову сломит». В то же время, данная комбинация должна быть быстрой в использовании, так как применение кода не будет иметь серьезных отличий от заумных паролей.
Также следует исключить использование ПИНа, которые применяется в Ваших банковских аккаунтах или кредитных картах. Кроме того, не используйте одну и ту же комбинацию на разных платформах.


















![Pin-код не работает в windows 10 [fix] - gadgetshelp,com](http://myeditor.ru/wp-content/uploads/e/7/8/e78bef1e7fba70fa3fd63e8c43378623.png)














