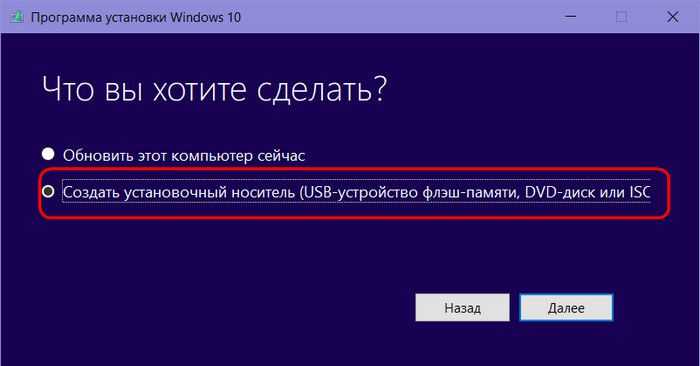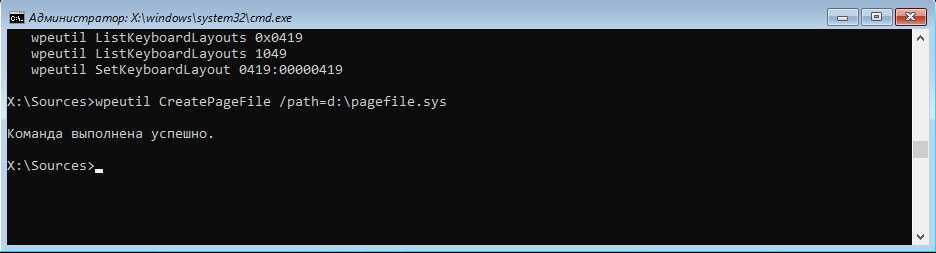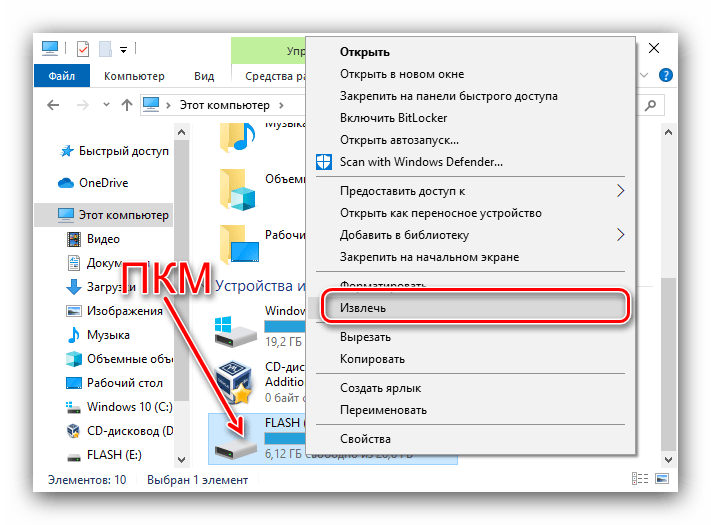Выполнили чистую установку Windows 10
Чтобы обновить систему до версии Windows 10 с помощью образа ISO или другого носителя для обновления, созданного с помощью инструмента для создания носителя, вы должны выбрать опцию «Обновить этот компьютер сейчас».
Если вместо обновления была выполнена чистая установка, вам будет предложено ввести ключ продукта для ос Windows 10 или покупке новой лицензии для активации ос Windows 10. Это связано с тем, что мы не можем зарегистрироваться на сервере активации Вашего разрешения на бесплатное обновление, потому что не выполнено обновление до ос Windows 10.
Чтобы решить эту проблему, необходимо вернуться к предыдущей версии Windows, убедитесь, что предыдущая версия была активирована, а затем выполнить обновление до ос Windows 10.
Примечание: Если установочный диск был создан с помощью накопителя USB и после перезагрузки компьютера вместо выполнения установки на экране вы увидите сообщение «Установка Windows», вы должны отсоединить USB-накопитель и перезагрузить компьютер. Не выбирайте параметр Установить сейчас , потому что он вызывает начало чистой установки Windows вместо обновления.
Windows xp при установке не найдена лицензия
1. Скачиваем usbprep и bootsect и распаковываем их в корень диска, на котором свободно примерно 1.8 гб.
2. Переписываем содержимое диска с дистрибутивом Windows в директорию на жестком диске или распаковываем при помощи WinRAR ISO, полученный при «усечении» Windows nLite-ом
ВАЖНО: в nLite обязательно нужно сохранить (не удалять) Manual install files и создать bootable ISO, иначе работать не будет! Вставляем флешку в USB
3. В директории usbprep запускаем usb_prep8.cmd — жмем enterВылетает окно PeToUSB. Поставьте все так, как на картинке, и нажмите Start.
5. Если процесс завершился нормально, и в этом окне появилась надпись: «Bootcode was successfully updated on all targeted volumes.», закрываем ЭТО окно и переходим к уже открытому окну usb_prep8, которое должно выглядеть так:
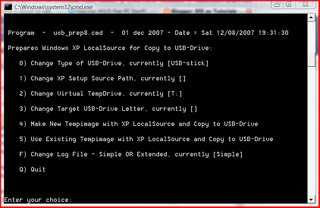
А для чего нужен bootsect.exe?И что кроме unattended install даёт usb_prep8.cmd?
Сам то образ виндов на флэшку можно закачать с помошью лишь одного PeToUSB
Если ноут поддерживает загрузочную флешку, то много проще ставить WinXP с загрузочной флеш с бутовым Акронисом.Для раскатки использовать подготовленный WinXP имейдж\заливку с расширением (.tib).Архив можно хранить как на флешкарте, так и на дополнительном разделеHDD.
После того, как я наконец получил долгожданный ноутбук и попробовал данный метод «в бою», напоровшись на грабли (а как же без них-то?), добавляю к инструкции выстраданное. Описываю установку Windows на ноутбук Asus EEE PC 4 gb.
По поводу первого варианта:Windows ставится при помощи файла ответов, winnt.sif (подробнее можно узнать в Google). Файлы ответов собираются при помощи программы Microsoft Setup Manager Wizard (лежит на компакт-диске в SUPPORT\TOOLS\DEPLOY.CAB).
P.S. Все-таки я выловил в этом дистрибутиве один глюк: в директории Windows\System32 отсутствует файл batt.dll, из-за чего могут быть проблемы с опознаванием батареи ноутбука. Лечится просто: копируем приложенный файл в указанную директорию, а когда File Protection заругается, подтверждаем копирование и просим больше об этом не упоминать.
P.P.S. Поскольку образ на Rapidshare я выкладывал давненько, а на зеркало значительно позже, у меня есть сомнения в идентичности образов, просто потому что более поздний файл меньше. Уже не помню подробностей, но у меня ощущение, что образ, положенный на Depositfiles был сделан сразу после первой загрузки после инсталяции. Возможно он будет более совместим с другими моделями компьютеров.
Отсутствует DLL-файл или ошибка DLL
«DLL»
DLL-fixer
Ошибка d3dx9_43.dll, xinput1_2.dll,
x3daudio1_7.dll, xrsound.dll и др.
Все ошибки, в названии которых можно увидеть
«d3dx»
,
«xinput»
,
«dxgi»
,
«d3dcompiler»
и
«x3daudio»
лечатся одним и тем
же способом – воспользуйтесь
веб-установщиком исполняемых библиотек DirectX
.
Ошибка
MSVCR120.dll, VCRUNTIME140.dll, runtime-x32.dll и др.
Ошибки с названием
«MSVCR»
или
«RUNTIME»
лечатся установкой
библиотек Microsoft Visual C++ (узнать, какая именно библиотека нужна можно в системных
требованиях).
Избавляемся от ошибки MSVCR140.dll / msvcr120.dll / MSVCR110.dll и
других DLL раз и навсегда
Очень часто стал замечать, что люди плачут об ошибках «запуск программы невозможен, так как
на компьютере отсутствует MSVCR120.dll». Это встречается…
Появляется ошибка «638», «1005», «4201», «4206», «4209», «9908»
связаны исключительно с сетевыми проблемами системы
2. Добавьте игру в исключения брандмауэра
игру следует добавить в список исключений
- В поиске на панели управления напиши «Брандмауэр» в списке выбираете «Брандмауэр Windows» в открывшемся окне слева выбираете вкладку, где сказано «Разрешение взаимодействия с приложением или компонентом в брандмауэре Windows»;
- На экране появится список с исключениями, где необходимо нажать на кнопку «Разрешить другое приложение». При этом учтите, что иногда кнопка недоступна в таком случае нажимаете на другую кнопку «Изменить параметры» (так вы сможете получить права администратора и добавить новое исключение);
- В любом случае следом появится окошко «Добавления приложения», где нужно нажать на кнопку «Обзор…» после этого необходимо добавить в исключения файл launcher.exe (находится по адресу «C:\Program Files\Genshin Impact\launcher.exe») и файл GenshinImpact.exe (находится по адресу «C:\Program Files\Genshin Impact\Genshin Impact Game\GenshinImpact.exe») при этом обязательно нужно нажать «Добавить»;
- Как только добавите два указанных файла в список исключений, убедитесь, что их можно найти в окне «Разрешённых программах и компонентах» в конце остаётся лишь нажать на
OK
и попробовать запустить игру.
3. Настройте параметры сети для «Google Public DNS»
необходимо сменить настройки DNS операционной системы, чтобы воспользоваться другим IP-адресом и запустить игру
- Первым делом нужно сменить адреса «IPv4» и «IPv6» в первом адресе необходимо прописать 8.8.8.8 или 8.8.4.4 во втором адресе 2001: 4860: 4860 :: 8888 или 2001: 4860: 4860 :: 8844;
- Далее необходимо запустить командную строку для этого в поиске прописываете буквы cmd в результате поиска выбираете приложение «Командная строка», но обязательно запускаете от имени администратора;
- Теперь необходимо прописать несколько команд, после изменённых DNS-адресов прописываете команду ipconfig / release (дожидаетесь окончания) прописываете после команду ipconfig / refresh (также дожидаетесь окончания) – и в конце прописываете последнюю команду ipconfig / flushdns также дождитесь окончания, но после уже можете попробовать запустить игру.
Ошибка 0xc0000142 / 0xe06d7363 / 0xc0000906
Отключите антивирусную программу
лучше программу не просто отключить, а временно удалить
- Полностью удаляете приложение, чтобы не осталось никаких папок и остаточных файлов.
- Отключаете или лучше удаляете в системе антивирусную программу.
- Теперь снова приступаете к установке приложения.
Отключите «Защитник Windows»
он тоже запросто может быть причиной появления этих ошибок
- Открыть «Центр безопасности Защитника Windows» выбрать настройки
нажать на раздел «Защита от вирусов и угроз». - После нужно нажать на «Управление настройки» в открывшемся разделе
спуститься до пункта «Параметры защиты от вирусов и других угроз». - В новом окне отключаете «Защиту в режиме реального времени» и следом «Облачную защиту» чуть позже система вновь включить защитник, но у вас будет время
проверить игру на наличие ошибки. - И если окажется, что проблема действительно заключается в «Защитнике Windows», тогда необходимо добавить
exe-файл игры в список исключений этой программы.
Воспользуйтесь чистой загрузкой
- Открываете в Windows 10 окно «Параметры», используя меню
Пуск
или
сочетание клавишWin
+
I
.
- Далее открываете раздел под названием «Приложения» переключаетесь
на вкладку «Автозагрузка», где необходимо проблемный exe-файл и отключить его.
Проверьте целостность файлов
возможно, ошибка возникает из-за того что была повреждена целостность
системных файлов
- Откройте «Командную строку» от имени администратора (для этого в поиске просто введите «Командная
строка). - И как только откроется соответствующее, окно введите команду sfc /scannow после чего нажмите
Enter
все найденные ошибки будут автоматически исправлены.
Измените значение в реестре
редактирование в нём иногда помогает избавиться от
ошибок
- Используя сочетание клавиш
Win
+
R
в окне «Выполнить» введите команду regedit нажмите
OK
после чего в окне «Редактор
реестра» отыщите раздел, представленный ниже. - И если он присутствует, тогда необходимо следом отыскать параметр LoadAppinit_DLLs – далее в нём нужно
изменить значение опции с 1 на 0 после необходимо применить
настройки и перезагрузить систему.
Другие способы
- В обязательном порядке попробуйте вручную установить драйверы для графического процессора. Причём это
касается не только интегрированной видеокарты, но и дискретной. - Проверьте наличие всех актуальных распространяемых пакетов «Visual C++», поскольку это программное
обеспечение влияет на многие процессы. - И, наконец, иногда причина этих ошибок заключается в службе «Microsoft Office Click-to-Run» – специальная
технология Microsoft, которая сокращает время, необходимое для установки Office. Поэтому рекомендуем удалить эту
программу и проверить игру на наличие ошибок.
Проблемный источник установки Windows
Итак, ошибка в процессе установки Windows на этапе прохода лицензионных условий системы.
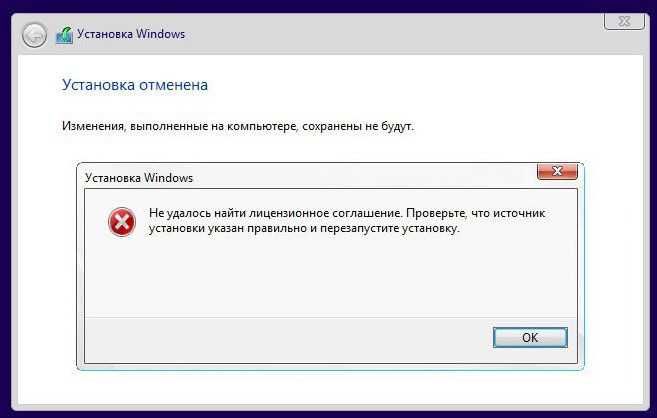
Если флешка заюзанная, у неё могут быть плохо читаемые ячейки. Можно для начала просто попробовать перезапустить компьютер с флешки, возможно, со второго раза данные, отвечающие за этап принятия лицензионных условий, будут прочитаны. Если нет, можно ещё попытаться подвергнуть флешку низкоуровневому форматированию. Ну и, наконец, если и это не поможет, тогда ничего не останется, как поменять флеш-устройство.
Это всё то, что касается технических моментов, когда, повторимся, этап принятия лицензионных условий являет собой сбойный компонент установочного носителя Windows. Проблемы могут быть и в самой лицензии.
Отсутствие драйвера SATA
Если при установке XP или «семерки» инсталлятор не видит винчестер, подключенный посредством интерфейса SATA, вероятнее всего в образ не были интегрированы драйверы для SATA-контроллера. Решений в таком случае может быть несколько:
- загрузка нового образа, автор которого включил драйвер SATA-контроллера в дистрибутив;
- интеграция соответствующего драйвера в образ Windows XP или «семерки» вручную при помощи nLite и vLite соответственно;
- ручное добавление недостающих программных компонентов, которые были загружены ранее для устанавливаемой версии XP или Виндовс 7 требуемой разрядности.
В большинстве случаев проще всего . Помимо названных случаев, этот метод применим, когда попалась «кривая» сборка, файл формата ISO загрузился с ошибкой (-ками), что маловероятно при использовании торрент-клиентов, или же произошел сбой во время копирования установочных файлов на флешку (возможно, на ней присутствуют поврежденные секторы).
Как решить проблему, если вы – пользователь
Выше я рассмотрела способы устранения ошибки 403 Forbidden для владельцев сайта. Теперь же разберу методы исправления в случаях с пользователем.
- Сначала надо убедиться, что проблема заключается именно в вашем устройстве. Внимательно проверьте, правильно ли вы ввели URL сайта. Может, в нем есть лишние символы. Или, наоборот, какие-то символы отсутствуют.
- Попробуйте загрузить страницу с другого устройства. Если на нем все будет нормально, значит, проблема кроется именно в используемом вами девайсе. Если нет – надо перейти к последнему шагу.
- Еще хороший вариант – немного подождать и обновить страницу. Делается это либо кликом по иконке возле адресной строки браузера, либо нажатием на комбинацию Ctrl + F5. Можно и без Ctrl, на ваше усмотрение.
- Если ничего из вышеперечисленного не помогло, надо очистить кэш и cookies. Провести такую процедуру можно через настройки браузера. Для этого необходимо открыть историю просмотров, чтобы через нее перейти к инструменту очистки. Эту же утилиту часто можно найти в настройках, в разделе «Конфиденциальность и безопасность». В новом окне нужно отметить пункты с кэшем и cookies и нажать на кнопку для старта очистки.
- Ошибка 403 Forbidden возникает и тогда, когда пользователь пытается открыть страницу, для доступа к которой сначала надо осуществить вход в систему. Если у вас есть профиль, просто войдите в него и попробуйте вновь загрузить нужную страницу.
- Если вы заходите со смартфона, попробуйте отключить функцию экономии трафика в браузере. Она находится в настройках, в мобильном Google Chrome под нее отведен отдельный раздел.
- Последний шаг – подождать. Когда ни один способ не помогает, значит, неполадки возникли именно на сайте. Возможно, его владелец уже ищет способы решения проблемы и приступает к их исполнению, но это может занять какое-то время. Пользователям остается только дождаться, когда все работы будут завершены.
Еще одна допустимая причина появления ошибки сервера 403 – доступ к сайту запрещен для определенного региона или страны, в которой вы находитесь. Бывает и такое, что сайт доступен для использования только в одной стране. Если вы используете VPN, попробуйте отключить его и перезагрузите страницу. Вдруг получится все исправить.
Если ничего из вышеперечисленного не сработало, рекомендуется обратиться к владельцу сайта. Есть вероятность, что никто не знает о возникшей проблеме, и только ваше сообщение может изменить ситуацию.
Windows 10 Technical Preview Build 10049 уже доступен!
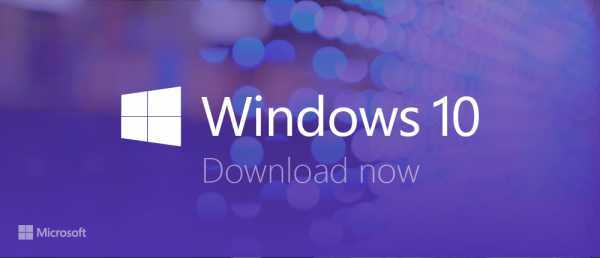
И вновь мы получаем новую сборку на канале обновлений Fast! Компания действительно перешла к схеме более быстрых обновлений. Новая сборка получила номер 10049 и доступна для загрузки из Центра обновления Windows.
Напомним, что предыдущая сборка была под номером 10041, а это значит, что текущий билд получил лишь незначительные изменения и улучшения, ведь прошло всего чуть больше недели. Но, в этой сборке впервые включён новый браузер Spartan!
Данная сборка, как и обычно, не без ошибок. Из известных можно отметить:
- После входа в систему вы можете увидеть синий экран, вместо рабочего стола. Заблокируйте компьютер аппаратной кнопкой, либо нажмите сочетание клавиш Win+L и вновь войдите в систему. Также можно попробовать открыть диспетчер задач сочетанием клавиш Ctrl+Shift+Esc.
- Проверка новых сообщений в Outlook не работает
- На данной сборке невозможно запускать виртуальные машины Hyper-V. Эта ошибка будет исправлена с выпуском обновления на канале Slow.
- Не стабильно работает Visual Studio 2015. Не работают эмуляторы, конструктор XAML. Эта проблема также будет исправлена с выпуском обновления на канале Slow.
Что ж, удачного обновления! А если вы собираетесь подождать образов, то они будут выложены через несколько часов!
Download/Скачать:
Windows 10 Build 10049 Pro Russian 64-bit:
Windows 10 Build 10049 Pro Russian 32-bit:
Windows 10 Build 10049 Pro English 64-bit:
Windows 10 Build 10049 Pro English 32-bit:
Внимание! Размер файлов действительно меньше, чем обычно. Это связано с тем, что конвертировали с получением образа не с install.wim, а с install.esd
Именно в этом разница в размере. Установка с данных образов проводится в обычном режиме, что было проверено администраторами портала.
Нашли ошибку? Выделите её и нажмите Ctrl + Enter
thecommunity.ru
Восстановление реестра из среды восстановления Windows RE — 1 способ
В запущенной операционной системе Windows вы не сможете заменить файлы реестра из резервной копии из-за того, что система работает, вам откажут в доступе.
Для замены файлов реестра необходимо загрузить на компьютере среду восстановления Windows. Также запуск WinRE необходим в случае невозможности загрузки системы. Запустить среду восстановления Windows RE можно несколькими способами, которые описаны в статье на моем сайте.
Этим способом выполняется восстановление реестра Windows 7, Windows 8, Windows 8.1, Windows 10 до версии 1709 включительно. Чтобы узнать о том, что делать обладателям самых последних версий операционной системы Windows 10, прочитайте эту статью до конца.
Войти в Windows RE можно из работающей операционной системы, или загрузиться с внешнего носителя: Диска восстановления Windows, с загрузочной флешки Windows, или с DVD диска, на который записан дистрибутив Windows.
В среде восстановления нам понадобиться командная строка. Интерфейс среды восстановления немного отличается в разных системах. В окне выбора инструментов, нажмите на системное средство «Командная строка».
Если вы используете загрузочную флешку или установочный диск Windows, в программе установки Windows, во втором окне выберите «Восстановление системы», а затем, среди предложенных инструментов, командную строку.
Сначала нам необходимо узнать имя диска, на котором установлена операционная система, потому что в среде восстановления, имя (буква) системного диска не всегда совпадает с именем, отображаемом на работающем компьютере.
- В окне интерпретатора командной строки введите команду «diskpart» (без кавычек), а затем нажмите на клавишу «Enter».
- Введите команду «list volume» (без кавычек) для показа всех дисков компьютера.
В данном случае системный диск «С:» имеет одинаковую букву на ПК и в среде восстановления Windows RE.
- Для выхода из утилиты «Diskpart», введите команду «exit» (без кавычек).
Запустите восстановление реестра из архивной копии:
- Выполните команду для копирования файлов системного реестра с заменой поврежденных файлов:
xcopy c:\windows\system32\config\regback c:\windows\system32\config
В этой команде указан диск «С:». Если в среде восстановления на вашем компьютере системный диск отображается под другой буквой, вместо «С:» введите соответствующую букву в обоих частях этой команды.
- В ответе на вопрос введите «a», после этого произойдет замена файлов реестра.
Закройте окно командной строки, выйдите из среды восстановления WinRE, выполните перезагрузку Windows на компьютере.
Ошибка при установке Windows «Не удалось найти лицензионное соглашение»
При установке Windows могут возникать разного рода проблемы, и одна из них – это появление на определённом установочном этапе сообщения:
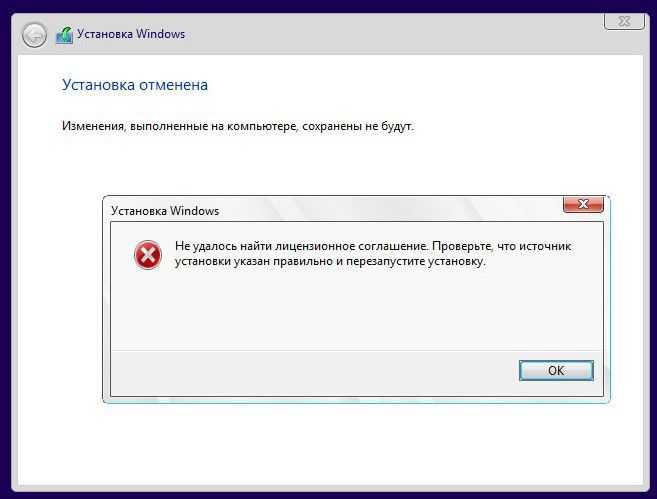
И далее процесс, соответственно, завершается неудачей.
Что это за ошибка? Благо, в большинстве случаев она далеко не критическая и очень просто решаемая. В самом сообщении ошибки говорится, что нужно проверить правильность указания источника установки. Однако информация эта изложена как-то некорректно. И может запутать обывателя. Здесь Microsoft, говоря об источнике установки, очевидно, имеет в виду загрузочный носитель с системой. Однако тогда неясно, как отсутствие этапа принятия лицензионных условий может касаться правильности его указания в качестве приоритетного загрузочного устройства. Например, когда пользователь по ошибке запускает компьютер не с нужных DVD или флешки.
Повреждённый дистрибутив
Образы дистрибутива Windows могут быть повреждены. И чаще это касается, естественно, пиратских сборок системы, вышедших, так сказать, из-под пера сборщиков-новичков или сборщиков-экспериментаторов. Экспериментирующих, увы, на нас с вами. В таком случае необходимо просто скачать системный дистрибутив на официальном веб-ресурсе Microsoft и переписать установочный носитель. Для этих целей софтверный гигант специально предусмотрел на своём сайте утилиту MediaCreationTool. С её участием можно всегда скачать свежий дистрибутив Windows 10 и даже (в едином процессе со скачиванием) записать его на флешку.
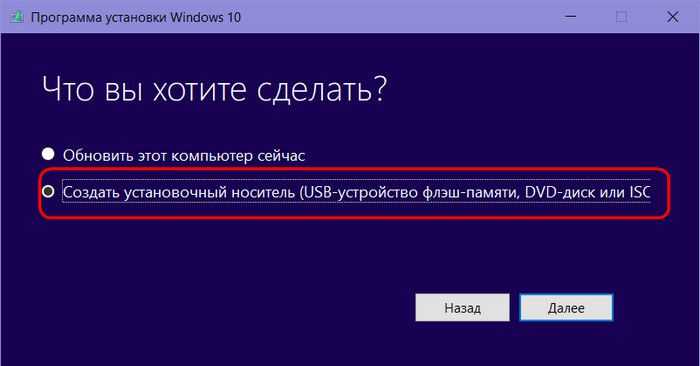
Проблемы с носителем
Может быть и так, что проблемы на этапе принятия лицензионных условий появляются из-за плохой читаемости отвечающих за этот этап процесса файлов образа. Необходимо убедиться, что с загрузочным устройством всё в порядке. В частности, попробовать другие варианты – взять другую болванку или флешку. Если запасной флешки нет, можно попробовать разобраться с единственной и, например, подвергнуть её низкоуровневому форматированию.
Нюансы с Hyper-V
В случае с виртуальными машинами Hyper-V, для которых настроено задействование динамического изменения объёма оперативной памяти, ошибка на этапе принятия лицензионного соглашения может возникать и при условии, что с установочным ISO-файлом Windows всё в порядке. В таком случае нужно просто перезапустить процесс установки ОС на виртуальную машину, приостановив при этом работу других машин, если они активны.
Причины, почему не удается активировать Windows 10
Вариантов, поему ОС не хочет активироваться, много: от замены устройства на компьютере до неправильно установленной даты. Проблема обычно сопровождается ошибкой – с описанием и кодом.
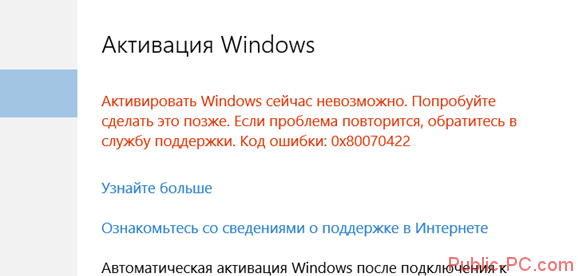
Ниже приведем описание нескольких распространенных ошибок и узнаем, как их исправить.
Неподходящее устройство (0xC004F211)
Ошибка связана с заменой устройства на компьютере. Это касается, прежде всего, владельцев цифровой лицензии. Она привязывается к компьютеру в целом, поэтому при замене какого-нибудь устройства (чаще всего – материнской платы), операционная система больше не видит лицензию.
Подробнее о цифровой лицензии читайте в нашей небольшой статье.
Если же компьютер не был привязан к цифровой лицензии, а просто вводился ключ активации, решение простое – кликнуть в параметрах «Изменить ключ продукта». В противном же случае, если ПК был связан с цифровой подписью, придется приобретать новую лицензию.
Хотя разработчики предлагают добавить новое устройство в исключение. Это возможно в настройках учетной записи Microsoft.
Те же действия нужно предпринять, когда обнаруживается ошибка активации 0xC004F213. В описании ошибки обычно пишется, что система не смогла найти ключ продукта.
Несоответствие версий (0xC004F212)
Ошибка возникает в случае, когда вы выбрали неправильную версию для активации. Цифровая лицензия привязана к определенной версии ОС (так же, как и ключ активации). Если вы покупали Windows 10 Home, а затем установили Professional и хотите ее активировать – ничего не получится.
Вариант очевиден – установить ту версию, для которой приобреталась лицензия. Также не забывайте о средстве устранения неполадок и техподдержки Microsoft. Возможные вариант ошибок, когда активируется неправильная версия, — 0xC004F210, 0xC004F034, 0xC004E016, 0xC004F210.
Ошибка 0xC004F00F возникает в конкретном случае: ключ, предназначенный для корпоративной версии ОС, вводится для активации Home или Pro версии. Другие варианты ошибок: 0x8007007B, 0x8007232B, 0xC004F038, 0xC004F074. Последние четыре ошибки возникают также в случаях, когда нет доступа к рабочей сети.
Ознакомьтесь с несколькими статьями, в которых подробно описываются особенности настройки рабочих или домашних сетей:
Не найден ключ активации (0x803f7001)
Проблема объединяет в себе перечисленные выше неисправности. Ошибка сигнализирует о том, что ОС не нашла активацию на Windows 10. Это может произойти, если:
- изменено оборудование;
- установлена не та версия;
- Windows установлен впервые;
- проблема с предустановленной
В первых двух случаях действуйте так, как описано в предыдущих разделах. Если ОС устанавливается на компьютер впервые, просто введите ключ активации в параметрах. Если вы купили компьютер (чаще – ноутбук) с уже установленной операционкой, здесь может быть ошибка производителя – он не включил ключ активации в ПК.
Последнее случается редко, но если так – обратитесь к производителю компьютера.
Ключ активации недействительный (0x800704Cf)
Ошибка появляется, когда введен недействительный ключ активации. Проверьте, правильно ли введен 25-значный ключ. Попробуйте ввести его заново и активировать ОС. Также причиной ошибкой может быть замена устройства на компьютере. В этом случае воспользуйтесь советами, приведенными выше. То же касается и ошибок 0xC004C003, 0xC004F034.
Проблема с обновлениями (0xC004C060, 0xC004F004, 0xC004B001 и др.)
Этот ряд ошибок чаще всего возникает, когда невозможно активировать Windows 10 после обновлений. Также могут встречаться ошибки 0xC004F005, 0x803FA067L, 0xC004F050, 0xC004C00F и проч.
Здесь возможны два варианта: обновление до «десятки» с ранних версий ОС («семерки» или «восьмерки») или же обновление непосредственно Windows 10 до более новой сборки. Обычно процесс активации автоматический, но возможно серверы активации Microsoft заняты.
Попробуйте подождать некоторое время. В противном случае обратитесь в техническую поддержку Майкрософт.
Подробнее о проблемах при обновлении Windows 10 читайте подробную статью с разбором основных неисправностей.
Проблемы с интернет подключением или брандмауэром (0xC004FC03)
ОС активируется автоматически через интернет. Ошибка может возникать, когда на компьютере проблемы подключения. Еще один возможный вариант – неправильные настройки брандмауэра, когда последний не дает по каким-то причинам завершить активацию «десятки».
Нужно убедиться, что подключение к интернету есть. Следует правильно настроить брандмауэр, чтобы он не блокировал активацию. В нашей подробной статье вы сможете прочитать о том, как настроить брандмауэр Windows.
Обновить:
Теперь мы рекомендуем использовать этот инструмент для вашей ошибки. Кроме того, этот инструмент исправляет распространенные компьютерные ошибки, защищает вас от потери файлов, вредоносных программ, сбоев оборудования и оптимизирует ваш компьютер для максимальной производительности. Вы можете быстро исправить проблемы с вашим ПК и предотвратить появление других программ с этим программным обеспечением:
- Шаг 1: Скачать PC Repair & Optimizer Tool (Windows 10, 8, 7, XP, Vista – Microsoft Gold Certified).
- Шаг 2: Нажмите «Начать сканирование”, Чтобы найти проблемы реестра Windows, которые могут вызывать проблемы с ПК.
- Шаг 3: Нажмите «Починить все», Чтобы исправить все проблемы.
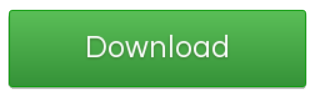
Не устанавливается Windows 7 из-за отключённого второго экрана
Перезагрузились, зашли в
. Выставили первым загрузочным устройством дисковод, вторым винчестер, флоппик я отключил совсем, так как компьютер частенько хочет загрузится именно с него, ностальгия у всех бывает.
- Примечание:
Друзья, если вы , то знайте, Windows 7 не поддерживает USB 3.0 (порты обычно закрашены синим
цветом), если ваша флешка USB 3.0, вставляйте её в порт USB 2.0. - И ещё информация для Вас, если вам эта статья всё же не поможет, попробуйте пойти Ва-банк и прочитайте нашу статью .
Начался процесс установки Windows 7, не предвещающий никаких проблем, компьютер у моего друга хороший и ещё на гарантии. В окне — Выберите раздел для установки Windows, выбираю первый раздел с Windows XP, удаляю его и жму далее, начинается копирование файлов Windows, далее компьютер перезагружается, запуск служб, программа установки обновляет параметры реестра, опять копирование файлов и в том месте, где нужно вводить имя пользователя, появляется и не пропадает чёрный экран.
- После 5 минут бесполезного ожидания мы повторяем процесс инсталляции при котором удаляются все существующие разделы на жёстком диске (личные файлы предварительно скопированы на флешку) и установка Windows 7 производится прямо в нераспределённое пространство, но всё безрезультатно.
- Перепроверяем настройки BIOS
, повторяем установку третий раз, Windows 7 не устанавливается
ни в какую. Загрузился с помощью загрузочного диска Acronis Disk Director, смотрю на винчестер, с разделами всё нормально, никаких сдвигов нет, раздела только два. Первое подозрение как обычно падает на установочный диск Windows 7 и дисковод.
Еду домой и привожу свою семёрку и свой дисковод, меняю кабели SATA у винчестера и DVD-рома, повторяем всё заново с моим дисководом, а так же моим установочным диском Windows 7 и безрезультатно.
Принимаем решение заменить на время винчестер, благо я всегда ношу с собой простой жёсткий диск интерфейса SATA на 240 Гб. Полностью форматируем его, повторяем процесс инсталляции и представляете всё заканчивается на одном и том же месте, Выборе пользователя.
Сидим и нехорошо думаем о материнской плате, подозрение на южный мост, именно он участвует в обмене данными с периферийными устройствами, в частности с дисководом. Может оперативка? Компьютер кстати на гарантии и на всех комплектующих наклейки, ни снимать, ни разбирать нельзя. Опять загрузил Acronis Disk Director, удалил и создал новые разделы с помощью него, всё бесполезно.
Отсоединили системник и поехали в магазин к моим знакомым у которых покупали компьютер, приехали и говорим: так мол и так,
не устанавливается Windows 7
. Нас внимательно выслушали, взяли наш установочный диск с семёркой и установили при нас на наш компьютер операционную систему за 25 минут и с усмешкой пододвинули нам системник обратно, мол один ноль в нашу пользу.
Нисколько не радостные мы приехали домой и решили так: будем разбираться. На всякий случай сделали бэкап установленной Windows 7 в программе
и спрятали его подальше, решительно удалили установленную семёрку и запустили процесс инсталляции в который раз заново. Через некоторое время, на до боли знакомом месте, красовался чёрный квадрат Малевича. Какие Ваши мысли друзья?
Согласиться развернуть и никогда не узнать в чём дело, нет, с этим я жить не смогу, спать не буду.
Почему же всё получилось в магазине? Другой там был монитор и все кабели, в сумке у меня чего только нет, меняем кабели и любуемся в десятый раз на чёрный экран. А монитор? Тут у нас возникает догадка. Как же мы не догадались раньше? Системный блок у моего друга соединён с монитором, но и ещё с телевизором, через кабель HDMI. На видеокарте есть выход HDMI и на телевизоре тоже, значит при установке, Windows 7 — видит два монитора и два экрана и делает главным экраном телевизор. Тогда естественно изображение продолжения установки семёрки нужно искать, как это не смешно звучит, в телевизоре. Ничего мы искать не стали, а просто отсоединили кабель HDMI от системного блока и в одиннадцатый раз повторили установку Windows 7 и всё дорогие мои, семёрка установилась без проблем, да она и раньше устанавливалась, только имя пользователя выбирать надо было на телевизоре, который кстати всё это время работал.
Уже после успешной установки мы соединили системный блок и телевизор, далее зашли в панель NVidia и настроили разрешение экрана, вот и всё.
Друзья! Читайте на нашем сайте подробные инструкции.
Когда проявляется проблема
Возникновение проблемы замечено на всех версиях ядра операционных систем Microsoft с версией 6.1 и старше. Иначе говоря, ошибка при запуске уже установленного на виртуальную машину образа возникает на ОС от Windows 7 и до новейшей Windows 10. Появление проблемы не зависит от типа системы, которую вы инсталлировали на свой ПК, и версии программы VirtualBox.
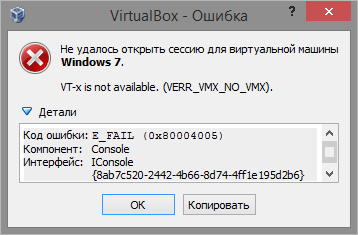
Особенно неприятной подобная ошибка становится, когда пользователь уже успел установить, настроить и некоторое время даже попользоваться виртуальной машиной. Банальный перезапуск результата в таком случае уже не дает, то есть дальнейшая эксплуатация ОС на VirtualBox невозможна без принятия срочных мер.
Что делать, если при установке Windows появляется ошибка «Не удалось найти лицензионное соглашение»
Большинство ошибок, с которыми приходится сталкиваться в процессе установки Windows, вполне типичны, но встречаются среди них и совсем уж необычные, могущие поставить в тупик даже опытного пользователя. Вы начинаете установку, но еще до начала копирования файлов процесс внезапно прерывается, и мастер выдает ошибку «Не удалось найти лицензионное соглашение. Проверьте, что источник установки указан правильно и перезапустите установку» .
Эта редкая ошибка может появляться при установке Windows как на виртуальную машину, так и на «железо».
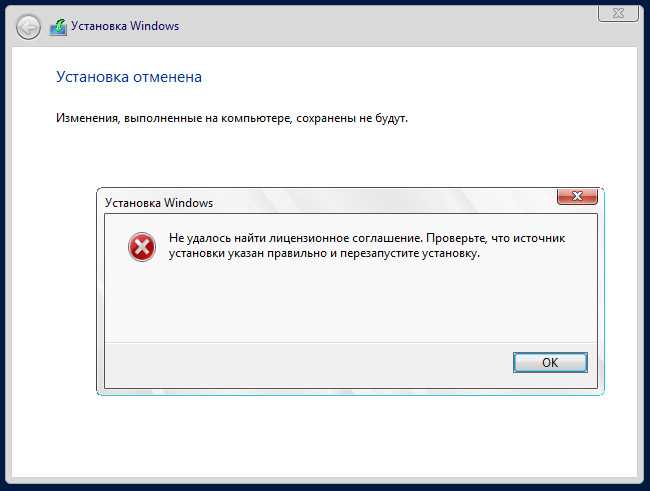
Попытки начать установку заново ни к чему не приводят, ошибка повторяется раз за разом. Причин у столь странной неполадки может быть несколько, в том числе с лицензированием никаким образом не связанных. При установке Windows на гипервизор Hyper-V ошибка может возникать, если виртуальной машине выделено недостаточно оперативной памяти.
Для нормальной работы Windows 8.1 и 10 на виртуальном или вполне реальном компьютере должно быть как минимум 1 Гб ОЗУ, в противном случае установка завершится вылетом в BSOD либо, что встречается намного реже, ошибкой «Не удалось найти лицензионное соглашение» . В качестве альтернативы, если диск уже разбит, непосредственно перед началом установки можно попробовать создать на системном разделе файл подкачки. Для этого в окне мастера установщика нажмите Shift + F10 и выполните команду wpeutil createpagefile /path=D:\pf.sys .
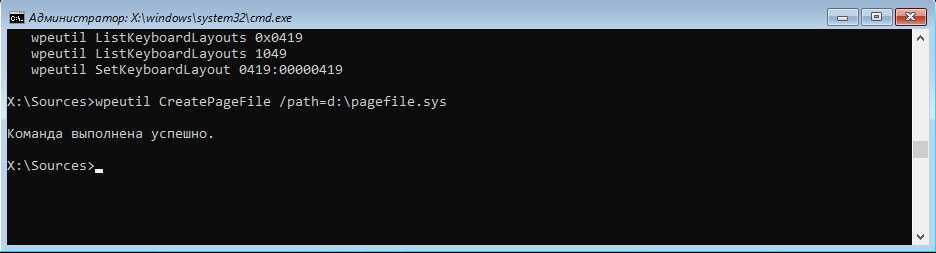
При установке системы на «железо» описанная выше ошибка может возникнуть, если дистрибутив Windows оказался поврежденным. Сверьте контрольные суммы используемого образа, если они совпадают с оригиналом, перезапишите его на носитель, а еще лучше воспользуйтесь другим установочным образом или диском. Если установка производится с оптического носителя, проверьте посадку DVD-диска в приводе, не исключено, что он расположился не совсем правильно, из-за чего лазеру не удалось считать часть данных.
Наконец, ошибка может быть вызвана несоответствием редакции и ключа системы, указанного в файле идентификатора продукта pid.tхt . Решается проблема в этом случае следующим образом. Создайте в Блокноте текстовый файл и вставьте в него две эти строчки:
OEM