Пользовательская установка VMware Tools
Если пакет дополнений не был внедрён автоматически, мы можем его установить вручную. Делается это при работающей машине, в меню «Виртуальная машина» нажимаем опцию установки пакета.
Далее в среде Windows открываем проводник и открываем смонтированный образ диска с VMware Tools.
И здесь открываем файл либо setup для 32-битной гостевой ОС, либо setup64 для 64-битной.
Запускаем установку.
Есть три типа установки VMware Tools:
• Typical – типичный пакет, предназначен для работы VMware Workstation;• Complete – полный пакет, предназначен для нескольких продуктов VMware;• Custom – настраиваемый пакет, позволяет выбирать компоненты.
Если не используются другие продукты VMware, выбираем тип пакета Typical.
И проводим установку.
По итогу увидим сообщение о необходимости перезагрузки. Кнопка «Yes» мгновенно перезагрузит виртуальную машину. А при нажатии «No» от перезагрузки сможем отказаться и выполнить её позднее.
С процессом внедрения VMware Tools в другие гостевые ОС можно ознакомиться в базе знаний на сайте VMware по этому адресу:
Здесь приведены ссылки на отдельные мануалы по установке пакета дополнений в системах Linux, Solaris и пр.
Правда, база знаний VMware только на английском языке. Но зато мануалы содержат подробные инструкции как текстовые, так и изложенные в видеороликах.
Installing from the .bundle
Tested with:
- VMware Workstation 6.5.1 Build 126130, Ubuntu 8.10, AMD64
- VMware Workstation 6.5.1, Kubuntu 8.10, AMD64
- VMWare Workstation 6.5.0, Ubuntu 8.10 x86
- VMWare Workstation 6.5.0, Super Ubuntu 8.10 x86
VMware-Workstation-6.5.0-118166.i386.bundle
-
Install required packages build-essential, linux-kernel-headers and linux-kernel-devel
sudo aptitude install build-essential linux-kernel-headers linux-kernel-devel
-
Navigate to where the .bundle VMWare file is, then type this in
gksudo bash ./VMware-Workstation-6.5.0-118166.i386.bundle
And that’s it! Enjoy your VMWare Workstation installation!
After a kernel update, VMWare stops working
After upgrading to a newer kernel version, you may find VMWare stops working and displays the error (note: if you’re not running it from a terminal the program will just exit with no graphical error messages):
vmware is installed, but it has not been (correctly) configured for this system. To (re-)configure it, invoke the following command: /usr/bin/vmware-config.pl.
This happens even on a minor kernel update (e.g 2.6.12-9 to 2.6.12-10), but is simple to rectify using the steps above. Before running «/usr/bin/vmware-config.pl» as suggested you will need to get the correct kernel headers for your new kernel, and make sure you point the correct version of gcc to the config script.
All this is explained above, so I wont go through it here. Once you’ve done that run the conifg script, select the defaults for all the options except:
Would you like to skip networking setup and keep your old settings as they are? (yes/no)
Select yes, as you’re network setting should not have changed.
Once the config file has finished you should be able to run VMWare again with no problems.
Как установить vmtools на ВМ с Windows
В клиенте vsphere выберите нужную машину, кликните по ней правой кнопкой мыши и выберите Guest OS->Install VMware Tools
Этим вы примонтируете диск с vmtools в CD привод виртуальной машины. Подключаемся к виртуальной машине и видим, что диск с vmtools действительно есть.
Открываем содержимое диска и запускаем файл setup, в зависимости от разрядности гостевой операционной системы.
Запустится мастер установки.
Жмем Next. На следующих этапах, как правило, оставляем настройки по умолчанию.
После нажатия Install, начнется установка vmtools.
После завершения установки нажмите Finish
и перезагрузите виртуальную машину, выбрав Yes, чтобы перезагрузить сейчас, или No, чтобы перезагрузить позже.
После перезагрузки ВМ, видим, что vmtools установлены и запущены, и виртуальную машину теперь можно «аккуратно» выключить и перезагрузить.
Для «тихой» установки VMTools, запустите команду:
D:\setup64.exe /S /v /qn REBOOT=R
где D:\ — буква диска с примонтированными VMTools.
На этом установка vmtools на виртуальную машину с Windows завершена.
Method # 1: Install VMware tools that come with the VMware virtualization application
In this method, we will install guest tools using VMware tools that come with the VMware virtualization application. Follow the below steps to do so:
Step 1: To install VMware tools in Debian VM, you will need to connect the VMware tools virtual CD to VM CD-ROM drive. To do so, go to the top menu of your VM manager and navigate to VM > Install VMware tools. In case, if you have already installed VMware tools and you want to repair it, then click on Re-install VMware tools.
Step2: Then check if your system has automatically mounted the VMware tools CD-ROM image by running the following command in Terminal:
$ mount
If you see the output similar to below, then it is mounted. Otherwise, follow the below step.
![]()
Step 3: Mount the VMware Tools CD image. First, you will need to log in as a root. by typing the below command. When prompted for the password, enter the root password.
# su
Then create a directory for mount point by typing the below command. If the directory exists already, skip this command.
$ mkdir /mnt/cdrom
Then type the below command to mount the CD-ROM drive at the mount point.Advertisement
$ mount /dev/cdrom /mnt/cdrom

Step 4: Now we will need to extract the VMware tools to another working directory let’s say /tmp. To do so, first navigate to /tmp directory by typing the below command in Terminal:
$ cd /tmp
Then run the below command to extract the installer files:
$ tar zxpf /mnt/cdrom/VMwareTools-10.2.0-7259539.tar.gz

10.2.0 in the file name is the product version number, and 7259539 is the build number of the VMware product release. These numbers might differ. you can use this alternative extract command which extracts the archive independent of the exact version:
$ tar zxpf /mnt/cdrom/VMwareTools-*.tar.gz
Step 5: Now we have extracted the installation files to /tmp directory, so we do not need the VMware tools CD-ROM image anymore. We will unmount it by running the below command:
$ umont /dev/cdrom
![]()
Step 6: Now we will install VMware tools. For that, navigate to the vmware-tools-distrib folder inside the /tmp directory by running the below command:
$ cd vmware-tools-distrib
Then run the below command as sudo to install and configure VMware tools:
$ sudo ./vmware-install.pl
During installation, accept all the default values by pressing Enter

To view the version of VMware tools, use the below command in Terminal:
$ vmware-config-tools.pl -h 2>&1 | grep "VMware Tools"
![]()
Установка open-vm-tools из репозитория
Open-vm-tools (OVT)- это замена привычным VMware tools, разработанная компанией VMware, но с участием сообщества. VMware планирует прекратить поддержку VMware tools для тех дистрибутивов Linux, для которых имеется OVT версия. Разработка Open-vm-tools открыта и ведется на GitHub
На данный момент OVT поддерживаются для следующие дистрибутивы Linux:
- Fedora 19 и выше;
- Debian 7.x и выше;
- openSUSE 11.x и выше;
- Ubuntu (12.04 LTS, 13.10 и выше)
- Red Hat Enterprise Linux 7.0 и выше;
- CentOS 7.0 и выше;
- Oracle Linux 7.0 и выше;
- SUSE Linux Enterprise 12 и выше.
Далее я покажу, как установить open-vm-tools в популярных дистрибутивах Linux.
Debian 8
По умолчанию пакет в системе не установлен. Установка проста, никаких дополнительных PPA не требуется, пакет включается во время установки.
CentOS 7
Пакет доступен в обычном репозитории без EPEL. В минимальной конфигурации по-умолчанию пакет не устанавливается. Запустите установку пакета и добавьте его в systemd:
Ubuntu 16.04
В моей тестовой системе с Ubuntu 16.04 оказался пакет уже установлен. В том случае, если у вас он отсутствует, устаовите его по аналогии с Ubuntu 14.04, но включение отличается, поскольку Ubuntu 16.04 и включите егов systemd.
Обратите внимание, что после установки OVT в консоли vSphere, статус vmtools будет отображаться как «Running (Guest Managed)». Для сторонних vmtools статус будет «Running (3rd-party / Independent)»
Установите и используйте Linux в VMware Workstation Player
Когда ISO-образ загружается на виртуальную машину, он будет выглядеть так, как будто вы устанавливаете ОС на физическом настольном компьютере. Использование метода Easy Install полностью автоматизирует это, используя конфигурацию хост-системы Windows для применения региональных настроек в виртуальной гостевой ОС.
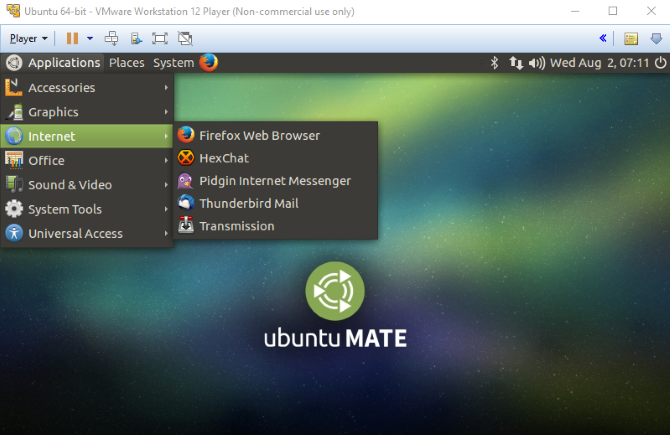
Обратите внимание, что если вы выбрали Я установлю операционную систему позже Опция, вы будете иметь полный контроль над установкой ОС. С помощью Easy Install после завершения установки вы сможете войти на виртуальную машину и начать использовать гостевую ОС
Это так просто!
С помощью Easy Install после завершения установки вы сможете войти на виртуальную машину и начать использовать гостевую ОС. Это так просто!
Впоследствии вы можете запустить виртуальную машину, используя Откройте виртуальную машину меню.
Если вы никогда раньше не использовали Linux, взгляните на множество руководств по ОС Linux здесь на MakeUseOf. Мы также подготовили подробное руководство для начинающих по Ubuntu.
и, если вы ищете программное обеспечение, попробуйте наш список лучших приложений для Linux
,
Установка VMware Tools в Linux
В дистрибутивах Linux есть два способа установки VMWare tools – с помощью ISO файла vmtools (по аналогии с Windows) и с помощью open-source пакета Open-VM-Tools.
Установка VMTools через ISO образ аналогична установке в Windows, только для запуска установки используется perl-скрипт.
Например, в CentOS установка выполняется так:
Вы можете установить все зависимости, необходимые для установки VMTools с помощью команды:
- Смонтируйте ISO образ с VMTools;
- В гостевой Linux смонтируйте ISO образ в каталог /mnt:
- Распакуйте архив с VMTools:
- Перейдите в каталог /tmp/vmware-tools-distrib/ и запустите perl скрипт:
Завершите установку пакета VMware Tools ответив на вопросы установщика (для установки в автоматическом режиме используется параметр —force-install);
Если нужно, перезагрузите гостевую ОС;
Проверьте, что служба запущена:
Осталось удалить временные файлы и отмонтировать ISO образ:
Также вы можете установить VMTools с помощью пакета Open-VM-Tools (OVT) от VMware. Они доступны для установки из базовых репозиториев с помощью YUM или APT.
Например, в Debian/Ubuntu для установки OVT используется команды:
Если вы используете Ubuntu с графическим интерфейсом, установите open-vm-tools-desktop:
В CentOS/RHEL используются такие команды:
Для запуска службы и добавления ее в автозагрузку, выполните:
Обратите внимание, что после установки OVT в статусе ВМ будет указано:
- Running Status: Running
- Version Status: Guest Managed The VMware Tools status is unknown. A VMware Tools implementation is installed on the guest operating system, but it is not managed by VMware.
- Installation Type: Open-source VMware Tools
Configuration aborts when updating from Feisty to Hardy (or any system running the 2.6.24-2 kernel)
When using the 2.6.24-2 kernel, a patch must be applied to get the vmware modules to compile. This applies to you if vmware-config.pl crashes with the message
make: *** [/tmp/vmware-config0/vmmon-only/linux/driver.o] Error 1 make: *** [_module_/tmp/vmware-config0/vmmon-only] Error 2 make: Leaving directory `/usr/src/linux-headers-2.6.24-2-generic' make: *** Error 2 make: Leaving directory `/tmp/vmware-config0/vmmon-only' Unable to build the vmmon module.
The solution is to download a patch from http://platan.vc.cvut.cz/ftp/pub/vmware/vmware-any-any-update115.tar.gz that will correct this issue. Extract the files, then run
sudo ./runme.pl
from the vmware-any-any-update115 directory. Note: This is not my mirror, if someone cares to mirror this file it would be a good thing
Source: http://communities.vmware.com/thread/113938
When running kernel 2.6.24-16, you need the patched patch from http://aldeby.org/blog/?p=113.
Выберите предпочитаемую ОС Linux
Вы, наверное, знаете, какую ОС Linux вы хотите попробовать. Некоторые дистрибутивы Linux особенно подходят для работы на виртуальной машине
, но другие нет. Как правило, в VMware нельзя запускать дистрибутивы Linux для архитектуры ARM (например, Raspberry Pi).
Это потому, что ARM нельзя виртуализировать с x86 и x64. Однако это можно подражать. Если вы хотите эмулировать среду ARM в Windows, взгляните на QEMU. Ранее мы демонстрировали, как эмулировать Raspberry Pi OS Raspbian в QEMU
,
Однако, если вы не знаете, какую ОС выбрать, вы найдете наш регулярно обновляемый список лучших дистрибутивов Linux здесь.
,
Настройте свою виртуальную машину
Пока загружается ваш Linux ISO, самое время начать настройку вашей виртуальной машины. Начните с запуска VMware Workstation Player и введите свой адрес электронной почты при появлении соответствующего запроса. Это часть сделки по бесплатному приобретению программного обеспечения: вы принимаете дополнение к списку рассылки VMware.
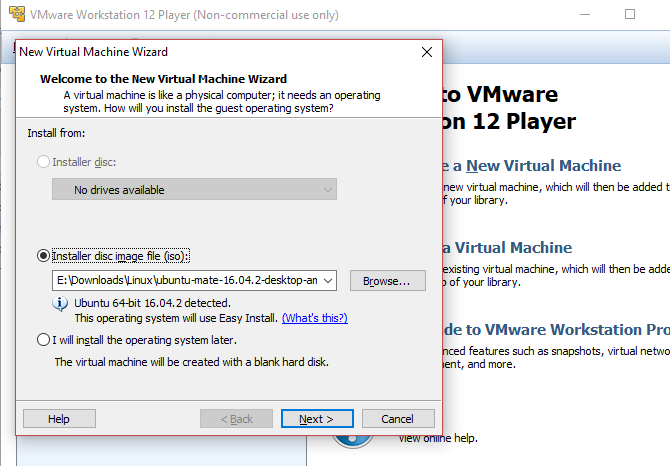
После этого будет загружено основное приложение VMware Workstation Player. Нажмите Создать новую виртуальную машину продолжать. Выберите вариант по умолчанию, Файл образа установочного диска (iso). (Можно просто создать виртуальную систему с пустым жестким диском, используя Я установлю операционную систему позже опция).
Выбрав ОС, которую вы планируете установить (известную как «гостевая» ОС), нажмите следующий
Обратите внимание на сообщение о VMware Easy Install, которое автоматизирует установку выбранной вами гостевой ОС
Завести аккаунт
На следующем экране введите предпочитаемое имя, имя пользователя и пароль, нажмите следующий, и дать имя ВМ. Имена по умолчанию часто следуют за именем устанавливаемой ОС. Вы также можете выбрать место для виртуальной машины.
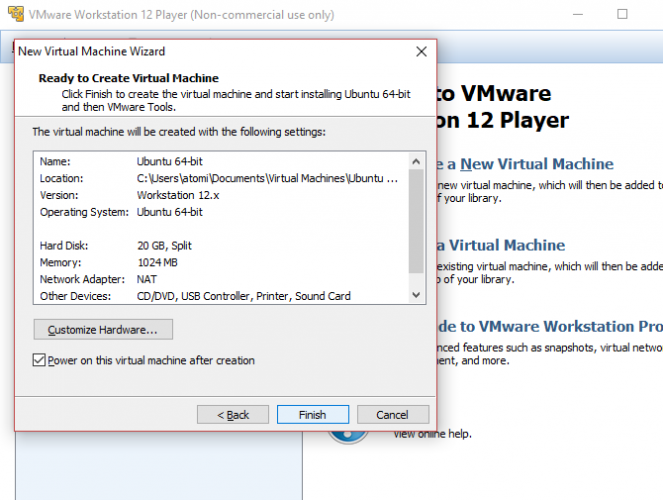
Нажмите следующий еще раз и выберите емкость диска виртуальной машины. Это виртуальный жесткий диск, который будет сохранен на физическом диске вашего компьютера в виде файла или серии файлов. Вы можете выбрать любой вариант. Между тем, для вашего виртуального жесткого диска будет использоваться рекомендуемый размер, который вы можете принять или изменить. Увеличение является более безопасным вариантом, чем сокращение! Независимо от вашего выбора, нажмите следующий, чтобы увидеть экран «Готов к созданию виртуальной машины» и возможность Конец. Нажмите на это, и пока Включите эту виртуальную машину после создания проверено, VM запустится.
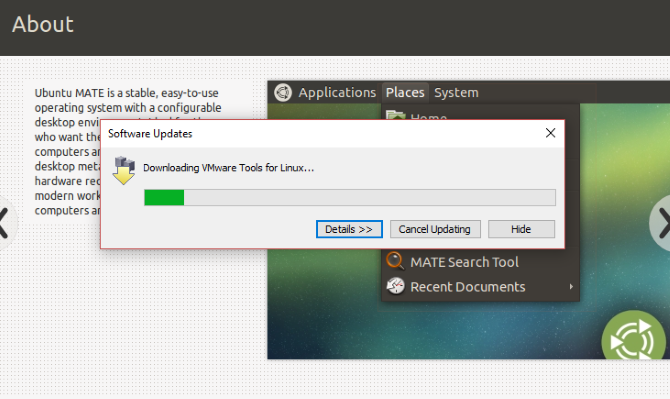
Вскоре после этого вы увидите предупреждение, предлагающее установку VMware Tools для Linux пакет. В этом нет необходимости, но это часть процедуры простой установки. Лучше всего с этим согласиться, поэтому нажмите Хорошо.
Настройте свое виртуальное оборудование
Еще одна опция на экране «Готов к созданию…» — это Настроить оборудование. Здесь вы можете настроить аппаратное обеспечение виртуальной машины другими способами, помимо жесткого диска. У вас есть варианты для объем памяти, процессоры, Сетевой адаптер конфигурация и многое другое.
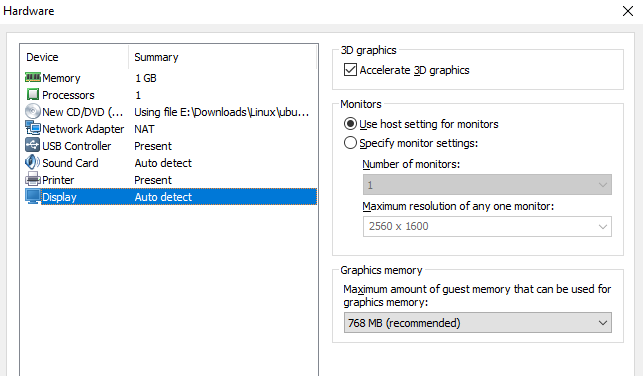
Стоит взглянуть на процессоры экран. На правой панели вы увидите ссылку на Механизм виртуализации. По умолчанию это установлено автоматическая. В большинстве случаев это должно быть хорошо (конечно, для Linux), но если у вас возникнут какие-либо проблемы, попробуйте установить одну из альтернатив (например, Intel VT-x).
Устраните проблемы с производительностью на экране памяти. Здесь вы увидите иллюстрацию предлагаемого объема ОЗУ, а также рекомендуемый минимум и максимум для вашей виртуальной машины. Это хорошая идея придерживаться этих рекомендаций. Слишком малый размер окажется проблемой, в то время как установка слишком большого объема ОЗУ повлияет на производительность вашего ПК, замедляя все: от стандартных системных задач до запуска программного обеспечения ВМ!
Наконец, уделите время, чтобы проверить дисплей Настройки. Здесь вы сможете включить 3D-ускорение и решить, собираетесь ли вы использовать настройки монитора на главном компьютере или настроить несколько мониторов на вашей виртуальной машине. Графическую память также можно настроить — как и в системной памяти для гостевой ОС, отображается рекомендуемое количество.
Installation tips
-
The install script asks for the path of gcc. If it isn’t automatically found find the path on your system by running
which gcc
. Set the full path to the binary in the variable CC:
export CC=/usr/bin/gcc-3.4
-
When you run vmware-config.pl, if the script can’t find your kernel’s C headers you must install the appropriate headers package. Do this by running
sudo apt-get install linux-headers-$(uname -r)
You must then point vmware-config.pl to the appropriate directory, such as
/usr/src/linux-headers-2.6.10-5-686/include
-
If the VMware Management Interface (MUI) for GSX complains about a lack of libdb.so.3 and instruct you to get compat-db-3.3.<##>-<#>.i386.rpm. You want the Ubuntu package libdb2 for this.
Установка VMware Tools с помощью Open VM Tools
Самый простой и рекомендуемый способ установки VMware Tools на гостевых компьютерах Ubuntu — это установка пакетов Open VM Tools из репозиториев Ubuntu по умолчанию.
Open VM Tools — это реализация VMware Tools для гостевых операционных систем Linux с открытым исходным кодом.
Инструменты VMware разделены на два пакета: для автономных систем и для настольных систем. В зависимости от того, как вы подготовили экземпляр, пакет Open VM Tools может быть установлен по умолчанию.
Выполните следующие команды, чтобы установить VMware Tools на гостевом сервере Ubuntu:
Если вы используете Ubuntu Desktop, для установки VMware Tools выполните:
Вот и все. Вы успешно установили VMware Tools на свою виртуальную машину Ubuntu.
Когда будет выпущена новая версия Open VM Tools, вы можете обновить пакет с помощью стандартного инструмента обновления программного обеспечения на рабочем столе или выполнив следующую команду в своем терминале:
Linux. Установка VMware Tools в Debian, Ubuntu, CentOS
Наверное каждый, кто хоть раз работал с VMware знает что такое VMware Tools и почему так важно их устанавливать. В Windows системах все делается легко, быстро и, как говорится, нажатием одной клавиши
Но тот, кто хоть раз разворачивал Linux-машины прекрасно знает, что для установки VMware Tools на тот же Debian, Ubuntu или CentOS нужно выполнить чуть больше действий, которые не каждый знает.
Хочу напомнить что дает нам использование VMware Tools в гостевой системе:
- возможность корректного выключения/перезагрузки гостевой ОС из клиента VMware
- обмен heartbeat’ом с сервером VSphere
- синхронизация времени гостевой ОС и гипервизора
- получение информации о ВМ (ip, ОС, etc)
- набор драйверов для различных устройств, прокинутых гипервизором
- возможность использования буфера обмена
- etc
Этап 1. Монтируем диск с VMware Tools
Для начала гостевая ОС должна быть запущена. В случае использования VMware Workstation идем в меню VM > Install VMware Tools (как показано на рисунке)
В случае использования VMware vSphere идем в VM > Guest > Install/Upgrade VMware Tools
Установка VMware Tools в Debian
Заходим в систему под привелигированным пользователем. При необходимости обновляем и перезагружаем ее командами:
apt-get update && apt-get dist-upgrade
shutdown -r now
Устанавливаем Linux Header:
apt-get update && apt-get install build-essential linux-headers-$(uname -r) libglib2.0-0
Монтируем и распаковываем диск с VMTools:
mount /dev/cdrom /mnt
tar xvfz /mnt/VMwareTools-*.tar.gz -C /tmp/
Запускаем непосредственно саму установку:
perl /tmp/vmware-tools-distrib/vmware-install.pl
Инсталлятор достаточно подробно описывает каждый шаг. Все значения можно оставить дефолтными, если Вы не знаете что они значат. Для этого просто на каждый вопрос нажимайте Enter. После установки гостевую ОС нужно перезагрузить:
shutdown -r now
Установка VMware Tools в Ubuntu
Установка в Ubuntu мало чем отличается от установки в Debian, за исключением второго шага. На всякий случай повторяем по порядку.
При необходимости обновляем и перезагружаем гостевую ОС командами:
sudo apt-get update && apt-get dist-upgrade
sudo shutdown -r now
Устанавливаем Linux Header:
sudo apt-get update && sudo apt-get install build-essential linux-headers-$(uname -r)
Монтируем и распаковываем диск с VMTools:
sudo mount /dev/cdrom /mnt
tar xvfz /mnt/VMwareTools-*.tar.gz -C /tmp/
Запускаем непосредственно саму установку:
sudo perl /tmp/vmware-tools-distrib/vmware-install.pl
Инсталлятор достаточно подробно описывает каждый шаг. Все значения можно оставить дефолтными, если Вы не знаете что они значат. Для этого просто на каждый вопрос нажимайте Enter. После установки гостевую ОС нужно перезагрузить:
sudo shutdown -r now
Установка VMware Tools в CentOS
Заходим в систему под привелигированным пользователем. При необходимости обновляем и перезагружаем ее командами:
yum update
shutdown -r now
Устанавливаем Linux Header:
yum install gcc perl
Монтируем и распаковываем диск с VMTools:
mount /dev/cdrom /mnt
tar xvfz /mnt/VMwareTools-*.tar.gz -C /tmp/
Запускаем непосредственно саму установку:
perl /tmp/vmware-tools-distrib/vmware-install.pl
Инсталлятор достаточно подробно описывает каждый шаг. Все значения можно оставить дефолтными, если Вы не знаете что они значат. Для этого просто на каждый вопрос нажимайте Enter. После установки гостевую ОС нужно перезагрузить:
shutdown -r now
Installing VMware tools on an Ubuntu guest
VMware tools can be obtained from:
-
the open-vm-tools package in Ubuntu
- packages.vmware.com
- your VMware host (this method does not use .deb packages)
VMware recommends users to use open-vm-tools on Linux, including Ubuntu.
Installing from Ubuntu package open-vm-tools on Trusty Tahr 14.04 and later
open-vm-tools is the recommended method of installing VMware tools on Ubuntu. Packages are available in the main repository since 14.04.
# For desktop: apt-get install open-vm-tools open-vm-tools-desktop # For server and headless installations: apt-get install open-vm-tools
If you are on Trusty after upgrading from an older release, you may need to use open-vm-tools-lts-trusty-desktop instead.
Установка VMWare Tools в Windows
Чтобы установить VMTools в гостевой ВМ с Windows, нужно подключить ISO файл.
- Выберите меню Actions -> Guest OS -> Install VMWare Tools;
- Подтвердите монтирование файла. Это действие подключит монтирует к ВМ iso образ с установочными файлами;
- Теперь войдите в гостевую Windows через консоль VMWare или по RDP. Запустите File Explorer и перейдите в This PC. Найдите в списке подключенных дисков VMWare Tools DVD drive и щелкните по нему;
- В открывшемся окне установки VMTools нажмите несколько раз Next и согласитесь с перезагрузкой виртуальной машины;
- Теперь можно отключить установочный диск VMware Tools из виртуальной машины (Action -> Guest OS -> Unmount VMWare Tools Installer).
- В свойствах виртуальной машины вы можете проверить, что VMware Tool установлены в гостевой ОС (VMWare Tools: Running, version:xxx (Current)).
Руководство по установке
Затем откройте терминал, мы используем терминал для работы здесь (у меня здесь китайский интерфейс, если у вас английский или другой языковой интерфейс, вы можете вспомнить значок терминала, который нужно щелкнуть)
После открытия терминала он войдет в следующий интерфейс
Сначала мы переходим на диск VMware Tools. Если его загружает небольшой партнер, перейдите в каталог файлов для загрузки.
Здесь я использую команду cd (обратите внимание, что между командой cd и следующим путем есть пробел), чтобы перейти в папку VMware Tools в папке мультимедиа. Если вы выполняете установку с помощью установки с компакт-диска, общий установочный пакет будет в Папка мультимедиа находится в корневом каталоге
Я использую команду ls для вывода списка файлов в текущем каталоге.
(Если вы небольшой партнер, который монтирует компакт-диск, вам необходимо использовать команду cp copy (обратите внимание на пробел после cp), чтобы скопировать tar.gz сюда в папку под вашим именем пользователя, например, я перехожу в / home / Li / Загрузки по этому пути, где Li — мое имя пользователя)
Затем используйте команду cd, чтобы перейти в папку после копирования файлов, а затем используйте команду ls, чтобы вывести список файлов в текущем каталоге. Здесь красный VMwareTools — это файл, который я успешно скопировал (неудачные друзья пытаются использовать su Command и введите пароль root, чтобы скопировать его снова, но вы не можете вернуться к обычному пользователю во время последующего процесса установки, чтобы предотвратить ошибки установки)
Затем начните распаковку файла VMwareTools, используйте эту команду для распаковки файла, и распакованный файл будет помещен в текущий каталог.
VMwareTools-x.x.x-yyyy.tar.gz вот имя файла, который вы хотите распаковать, введите его вместе с предыдущей командой и нажмите Enter.
Снова используйте команду ls, чтобы проверить, отображается ли эта папка в текущем каталоге.Если она появляется, это означает успех. …
(Если это не удалось, попробуйте добавить команду sudo перед командой, при условии, что вы находитесь под полномочиями root, то есть после команды su, которую вы только что использовали)
Используйте команду cd, чтобы открыть папку vmware-tools-distrib, и используйте команду ls для просмотра файлов в каталоге.
Здесь нам нужен этот файл. Здесь нам нужна команда su для преобразования текущего пользователя в пользователя root. Вам нужно ввести пароль root и нажать Enter для подтверждения.
Вот так я успешно сконвертировал, и он стал root.
Затем используйте следующую команду, чтобы начать установку:
В процессе установки нажмите Enter или введите yes для всех параметров. Экран успешной установки показан на рисунке ниже. Наслаждайтесь им после перезапуска.


































