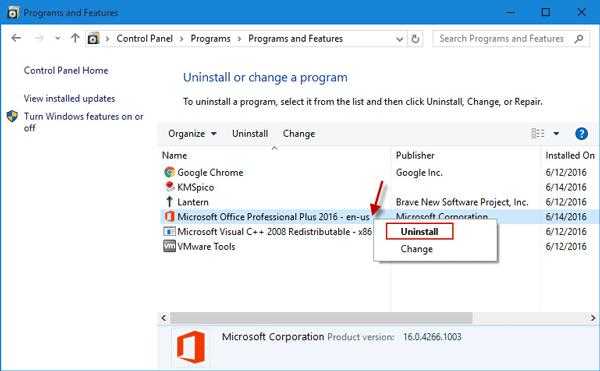MSI vs Нажмите, чтобы запустить установку Office
Установка Click to Run Office больше похожа на просмотр потокового видео в Интернете. Вам не нужно ждать загрузки всего видео. Загруженное видео начинает воспроизводиться, и пока вы смотрите видео, оставшееся видео загружается в соответствии с панелью поиска.
Аналогично, с помощью Microsoft Office Click to Run вы можете начать использовать приложения Office в течение 90 секунд после запуска версии Click To Run, не дожидаясь полного процесса установки.
Microsoft перечисляет следующие преимущества Click To Run:
1. Это быстро. Вы можете начать использовать Microsoft Office через 90 секунд, что составляет около 10 процентов от всего времени, необходимого для установки через файл MSI. Программы запускаются на вашем компьютере, а не в «облаке».
2. Нажмите «Запустить установку», чтобы получить последние исправления и т. Д. Даже во время установки программного обеспечения Office. При использовании программного обеспечения MSI необходимо установить Office, а затем обновление автономной копии Microsoft Office, установленной на вашем компьютере, занимает от одного часа до 90 минут.
3. Нажмите для запуска установленных приложений занимает до половины объема пространства, занимаемого их коллегами MSI.
4. Программы, установленные с использованием технологии Click To Run, восстанавливаются более полно по сравнению с выпусками MSI.
Иногда пользователи могут столкнуться с проблемами при использовании редакции Microsoft Office с технологией Click To Run. Это может быть потому, что техника новая и требует более пристального внимания. Если вы столкнулись с проблемами при использовании Click To Run Installation, прочитайте, как восстановить Click To Run Office Installation.
Если вы хотите переключиться на установку MSI из-за повторяющихся проблем, это возможно без необходимости повторной покупки. В следующем разделе объясняется, как перейти от щелчка к запуску установки Office до установки MSI.
Переключение с Click To Run Office на MSI Edition
Чтобы переключиться с Click to Run Office на MSI Edition, вам не нужно приобретать другой лицензионный ключ. Это то же самое. Все, что вам нужно сделать, это удалить версию Click to Run Office и заменить ее на версию MSI. Вот как вы это делаете:
1. Откройте «Программы и компоненты» на панели управления.
2. Нажмите Microsoft Office. Нажмите, чтобы запустить 2010.
3. Нажмите Удалить.
4. При появлении запроса на удаление Microsoft Office нажмите «Выполнить», нажмите «Да».
5. Перейдите на страницу альтернативного выполнения Microsoft Office, чтобы получить установщик MSI. На странице может появиться сообщение о том, что соединение не является доверенным. Это только ошибка сертификата, которая может быть исправлена Microsoft в любое время. Нажмите, чтобы в любом случае перейти на сайт.
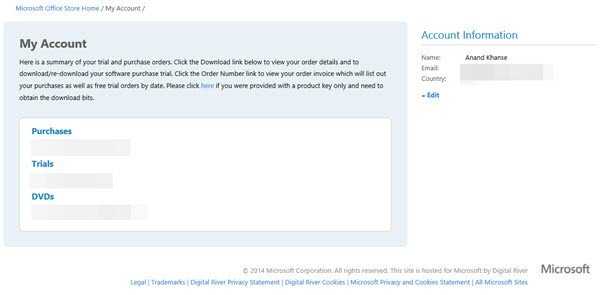
6. Зайдите в Мой аккаунт.
7. Нажмите Скачать,
8. Нажмите Дополнительные параметры.
9. Следуйте инструкциям на экране, чтобы загрузить установку MSI.
10. Установите MSI-версию Microsoft Office, запустив SingleImage.exe.
11. При появлении запроса введите ключ продукта.
12. Вот и все. Теперь вы заменили Click To Run на MSI. Теперь Windows проверит наличие обновлений для Office и своевременно установит их.
Вы можете использовать тот же метод для переключения с MSI на Click To Run.
Обратите внимание, что оба типа не могут быть использованы одновременно. Если вы хотите запустить Click to Run, вам придется удалить MSI, а если вы хотите использовать MSI, вы должны удалить Click To Run
Как я могу удалить Office Click-to-Run?
Решение 1. Отключите функцию «нажми и работай» в службах
- Нажмите клавишу Windows + R , чтобы запустить приложение «Запуск».
- Введите services.msc и нажмите ОК .
- Нажмите правой кнопкой мыши на Службу Microsoft Office «Нажми и работай» и выберите Свойства .
- На вкладке Общие перейдите в Тип запуска , откройте меню и выберите Отключить .
- Нажмите ОК и перезагрузите компьютер.
Решение 2. Загрузите версию Office, которая не работает по принципу «нажми и работай»
- Посетите сайт, на котором вы приобрели Office, и войдите в систему, используя свой Live ID
- Нажмите Моя учетная запись в верхней части главной страницы, чтобы получить доступ к загрузкам Office .
- Нажмите «Загрузить» для приобретенного пакета, а затем нажмите « Дополнительные параметры » в разделе «Загрузить сейчас».
- В списке указана версия Office, которая не является продуктом Office Click-to-Run и не требует наличия диска Q :.
Решение 3. Отключите функцию «нажми и работай» с панели управления
- Нажмите Пуск и перейдите на Панель управления .
- Нажмите на элемент Программы и функции .
- Нажмите Удалить или изменить программу .
- В списке установленных программ нажмите Microsoft Office «нажми и работай»
- Нажмите Удалить .
- Нажмите ДА , когда вам будет предложено удалить все приложения, установленные Click-to-Run.
Решение 4. Отключите функцию «нажми и работай» с помощью диспетчера задач
- Нажмите клавишу Windows + X .
- Выберите Диспетчер задач .
- Перейдите на вкладку Автозагрузка .
- Нажмите «Нажми и работай» и выберите Отключить .
- Перезагрузите компьютер
Поскольку Click-to-Run предоставляет обновление пакета Office и является важным компонентом Microsoft Office, не рекомендуется удалять Click-to-Run. Если вы хотите получить его обратно, вот полное руководство о том, как его скачать.
Однако, если у вас все еще есть причины для этого, я надеюсь, что вы найдете полезные решения, описанные выше.
Имейте в виду, однако, что вы всегда должны поддерживать свое программное обеспечение в актуальном состоянии, так как многие обновления содержат исправления безопасности, которые очень важны для обеспечения безопасности ваших данных.
Отключить значок Центра отправки Microsoft Office
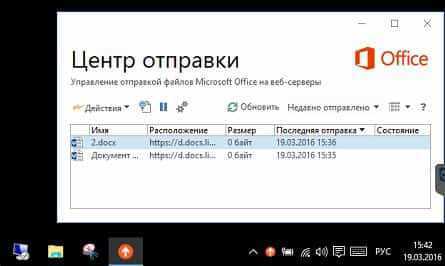
Центр отправки был добавлен в Microsoft Office 2010, и по прежнему доступен в Office 2013 и 2016. С его помощью можно управлять документами загруженными в OneDrive. Если вы загружаете в облачное хранилище много документов — центр отправки будет вам полезен, но если вы вообще не загружаете документы и вам не нужен этот значок в области уведомлений на панели задач — его легко убрать.
Чтобы отключить центр отправки Microsoft Office из области уведомлений — нажмите на него правой клавишей мыши и выберите «Параметры»
Перед вами откроются различные параметры центра загрузки, и в пункте «Параметры отображения» нужно снять галочку с «Отображать значок в области уведомлений». После этого нажимаем «ОК» и больше данного значка на панели вы не увидите.
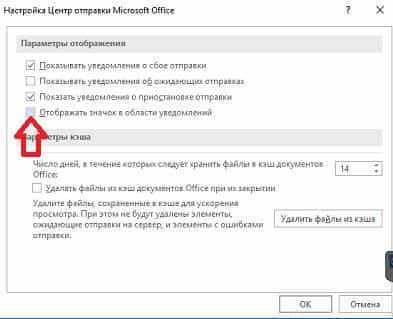
Если вам понадобился значок центра отправки в области уведомлений, а его там нет и вы хотите включить его отображение — заходим в «Пуск» => Все приложения => ищем и открываем «Средства Microsoft Office 2016» => выбираем «Центр отправки Office 2016»
ищем две шестеренки и открываем их
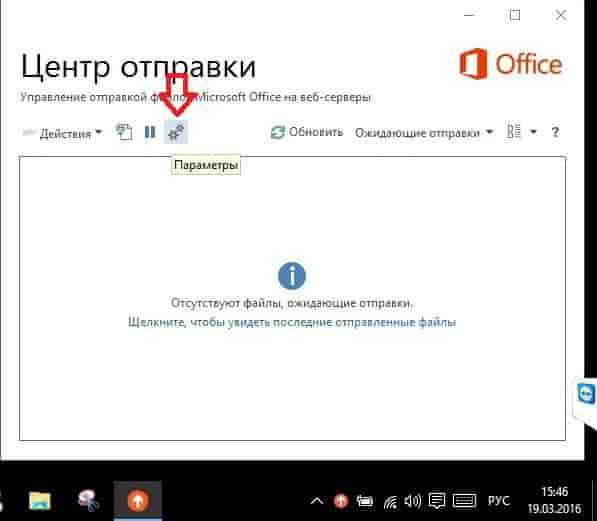
ставим галочку в поле «Отображать значок в области уведомлений» => нажимаем «ОК». После данных действий центр отправки снова будет в области уведомлений.
На сегодня всё, если есть дополнения — пишите комментарии! Удачи Вам
Зачем нужен центр отправки Microsoft Office 2010?
Зачем нужен центр отправки Microsoft Office 2010?
Центр отправки Microsoft Office 2010 позволяет отслеживать файлы, которые вы загружаете на сервер. Центр отправки Microsoft Office использует функцию, известную как эффективная передача файлов, для снижения использования пропускной способности между SharePoint 2010 и приложениями Office 2010. После завершения загрузки файла на сайт SharePoint 2010 локальная копия файла сохраняется в центре отправки Microsoft Office (в кэше документов Office), где она разбивается на более мелкие модули для редактирования. Это также происходит при загрузке файла на сайт SharePoint. При внесении изменений в локальную копию файла функция эффективной передачи файлов отправляет на сайт SharePoint только измененные данные. В результате файл открывается быстрее и с ним можно работать до того, как он загрузится.
Открыть центр отправки Microsoft Office можно, щелкнув значок центра отправки Microsoft Office в области уведомлений или открыв его в меню «Пуск» (ПускMicrosoft OfficeMicrosoft Office 2010СредстваЦентр отправки Microsoft Office 2010).
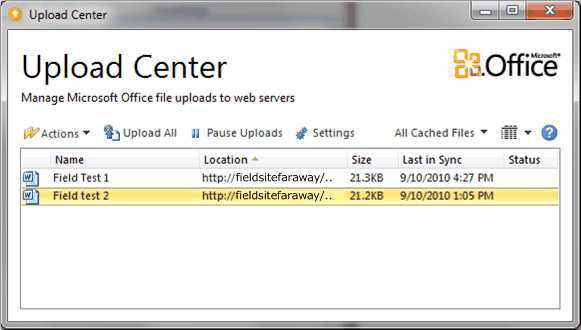
В центре отправки Microsoft Office представлены все кэшированные файлы. Пользователи могут отслеживать состояние загружаемых файлов. Также можно управлять параметрами кэширования, определяя время хранения и удаления кэшированных файлов, если это необходимо.
Удаление значка центра отправления Microsoft Office с рабочего стола
При установке Office 2010 центр отправки Microsoft Office устанавливается автоматически. Если требуется, можно удалить его значок с рабочего стола:
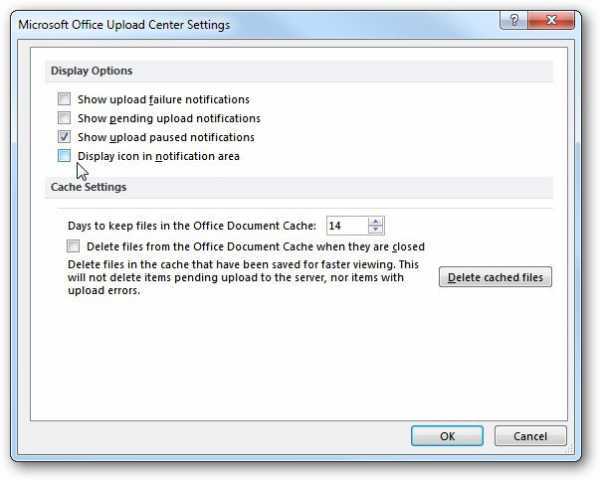
Дополнительные сведения об использовании центра отправки Microsoft Office см. в статье Центр отправки Microsoft Office 2010.
Это локализованная запись блога. Исходная статья находится по адресу Why is there a Microsoft Office 2010 Upload Center?
OfficeClickToRun.exe — что это за программа?
OfficeClickToRun.exe — процесс, который.. вроде как отвечает за автообновление Офиса. После включения ПК, этот процесс может устанавливать соединение с интернетом и что-то качать, ну а комп может в это время тормозить..
Процесс запускаться может из такой папки:
C:\Program Files\Common Files\Microsoft Shared\ClickToRun\
Также узнал, что в этой папке могут быть файлы, несколько штук, или много, или вообще папки. Но главное, все это добришко может весить несколько гигов. Вот даже нашел скриншот, где видим.. эти папки с непонятным названием и огромным весом:
Один пользователь удалил папки с этим длинным названием. Вроде все работает нормально. Но это у него, а как будет у вас — не знаю..
Да, папки можно попробовать удалить.. но если будут проблемы, что потом делать? И вроде бы можно было перед этим создать точку восстановления. Но.. не исключаю что она не поможет, в том плане, что не сможет восстановить эти гигантские папки, если после удаления будут приколы..
Решение 5. Отключите соответствующие задачи в планировщике задач.
Если помощник SDX продолжает возвращаться, проблема может быть вызвана задачей в планировщике задач. В этом контексте отключение соответствующих задач в планировщике задач может решить проблему. Обязательно выполните следующие шаги в проблемной учетной записи пользователя (а не в учетной записи администратора). Также имейте в виду, что после отключения этих задач вам, возможно, придется вручную обновить приложения Office.
- Нажмите клавишу Windows и в поиске Windows введите Планировщик заданий. Теперь выберите Планировщик заданий.
- Затем перейдите по следующему пути: Библиотека планировщика заданий >> Microsoft >> Office.
- Теперь щелкните правой кнопкой мыши «Обновления компонентов Office» и выберите «Отключить».Отключить обновления функций Office
- Затем повторите то же самое, чтобы отключить задачу входа в систему для обновления компонентов Office.Отключить вход в систему с обновлениями компонентов Office
- Теперь выйдите из Планировщика заданий и перезагрузите компьютер.
- После перезагрузки проверьте, решена ли проблема с SDX Helper.
Вы можете добиться того же, выполнив в PowerShell (Admin) следующее:
Schtasks / change / s $ _ / tn ‘ Microsoft Office Office Feature Updates’ / отключить Schtasks / change / s $ _ / tn ‘ Microsoft Office Office Feature Updates Logon’ / отключить
Удаление Office Click-to-Run
Файлы, созданные с помощью Microsoft Office, не удаляются. Тем не менее, вы можете сохранить настройки Microsoft Office или настройки, созданные в программах Office.
Настройка может использоваться только в той же версии продукта и языка Microsoft Office.
- На панели управления выберите «Программы», а затем выберите «Программы и функции». В «Классическом представлении» дважды щелкните «Программы и функции».
- Нажмите «Microsoft Office Home и Business 2010», «Microsoft Office Home и Student 2010» или «Microsoft Office Starter 2010.».
- Установите флажок «Удалить пользовательские настройки», выполните одно из следующих действий: следующее:
- Если вы хотите сохранить настройки Microsoft Office, такие как настройки ленты, не устанавливайте этот флажок.
- Если вы не хотите сохранять настройки Office, например, настройки ленты, или если вы возникают проблемы с настройками, которые вы хотите исправить, установите флажок. Если вы хотите сохранить настройки ленты, но не другие настройки Office, сначала экспортируйте настройки ленты (настройки ленты не доступны в Office Starter 2010).
- Нажмите «Удалить».
Эти инструкции предназначены для пользователей Windows 7/8, работающих под управлением Microsoft Office 2013/2010. Проверьте это, если вам нужно отремонтировать офис.
См. Это, если вы получаете компонент 15 для расширения Office-Click-to-Run `t Установите ошибку Office 2013.
Теперь читайте: Загадочный диск Q в Windows?
Замена Click-to-Run на MSI
Чтобы переключиться с Click-to-Run Office на MSI Edition, необходимо удалить версию «Запустить Office» и заменить ее версией MSI. Алгоритм:
Откройте «Программы и функции» на панели управления.
Нажмите Microsoft Office, чтобы запустить ОС.
Активируйте кнопку «Удалить».
Подтвердите запрос на удаление.
Перейдите на страницу альтернативного запуска Microsoft Office, чтобы активировать установщик MSI.
Перейдите в раздел «Моя учетная запись».
Нажмите «Дополнительные параметры».
Следуйте инструкциям на экране, чтобы начать установку MSI.
Установите версию Microsoft Office на базе MSI, запустив SingleImage.exe.
При появлении запроса введите ключ продукта.
Windows теперь проверяет наличие обновлений для Office и устанавливает их со временем. Вы можете использовать тот же метод для переключения с MSI на Click-to-Run.
Обратите внимание, что оба эти типа нельзя использовать одновременно
Удаление Office Click-to-Run
Файлы, созданные с помощью Microsoft Office, не удаляются. Однако вы можете сохранить настройки или настройки Microsoft Office, созданные в программах Office.
Настройка может использоваться только в той же версии продукта и языка Microsoft Office.
- В панели управления выберите «Программы», а затем «Программы и компоненты». В классическом представлении дважды щелкните «Программы и функции».
- Нажмите Microsoft Office Home и Business 2010, Microsoft Office Home и Student 2010 или Microsoft Office Starter 2010.
- Для установки пользовательских настроек «Удалить Office» выполните одно из следующих действий:
- Если вы хотите сохранить настройки Microsoft Office, такие как настройки ленты, не устанавливайте этот флажок.
- Если вы не хотите сохранять настройки Office, например, настройки ленты или если у вас возникли проблемы с настройками, которые вы хотите исправить, установите этот флажок. Если вы хотите сохранить настройки ленты, но не другие настройки Office, сначала экспортируйте настройки ленты (настройки ленты не доступны в Office Starter 2010).
- Нажмите «Удалить».
Эти инструкции предназначены для пользователей Windows 7/8, работающих под управлением Microsoft Office 2013 / 2010. Проверьте это, если вам необходимо восстановить Office.
См. Это, если вы получаете компонент 15 для расширения компонента Office-Click-to-Run — не удается установить ошибку Office 2013.
Теперь читайте: Загадочный диск Q в Windows?
Похожие сообщения:
- История и эволюция программного обеспечения Microsoft Office
- Топ-10 выпусков продуктов Microsoft за 2010 год
- Полный список кодов ошибок проверки или остановки Windows
- Как восстановить Office и удалить отдельные программы Microsoft Office
- Microsoft Office 2010 Starter Edition — Можете ли вы его загрузить?
Tweet
Share
Link
Plus
Send
Send
Pin
Как отключить автоматический запуск Microsoft Teams
Если вы хотите сохранить Microsoft Teams на своем компьютере, но не хотите, чтобы он запускался каждый раз при запуске Windows, вам необходимо отключить его и запретить автоматический запуск.
Есть несколько способов сделать это.
Использование системного лотка
Microsoft Teams имеет значок на панели задач, расположенный в правом нижнем углу панели задач Windows. Вы можете отключить его, сначала щелкнув этот значок правой кнопкой мыши.
В меню параметров наведите указатель мыши на настройки подменю. Отсюда нажмите, чтобы включить Не запускать команды автоматически вариант.
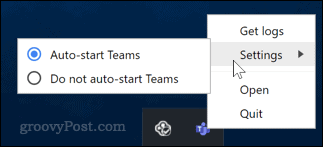
Если этот параметр выбран, Microsoft Teams больше не будет запускаться автоматически при загрузке компьютера.
Использование меню настроек Windows
Вы также можете отключить Microsoft Teams из меню параметров запуска в настройках Windows.
Вы можете получить к нему доступ, щелкнув Значок меню Пуск, В боковом меню слева щелкните значок настройки значок шестеренки.
щелчок Начало а затем на настройки значок.
в Настройки Windows меню, щелкните Приложения> Автозагрузка.
Вы также можете достичь этой же точки, набрав Запускать в строке поиска меню Пуск, затем выбрав Приложения для запуска от результатов.
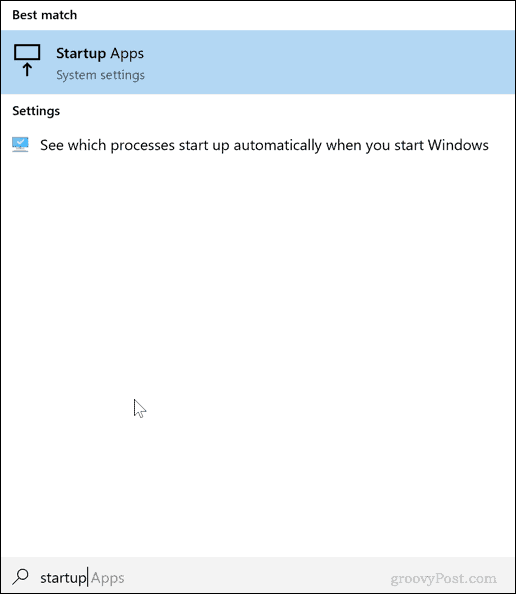
Как только вы дойдете до Приложения для запуска в меню параметров щелкните переключатель рядом с Команды Microsoft к от позиция.
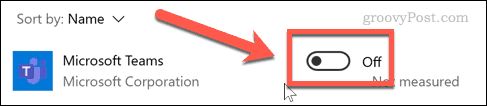
Это остановит запуск Microsoft Teams при следующей загрузке компьютера. Если вы хотите снова включить этот параметр позже, отмените действия, описанные выше, затем щелкните, чтобы переключить переключатель обратно в положение На позиция.
Решение 3. Добавьте исключение для помощника SDX в настройках антивируса
Вы можете столкнуться с высокой загрузкой ЦП SDX Helper, если ваш антивирус мешает работе модуля Office Update. В этом случае исключение SDX Helper в настройках антивируса может решить проблему.
Предупреждение: действуйте на свой страх и риск, поскольку изменение настроек антивирусного продукта может подвергнуть вашу систему / данные угрозам, которые не ограничиваются вирусами, троянами и т. Д.
- Временно отключите антивирус и проверьте, не вызывает ли SDX Helper высокую загрузку ЦП.
-
Если да, то вам, возможно, придется добавить исключения для SDX Helper в настройках антивируса для следующих файлов:
- После добавления исключения обязательно включите антивирус и проверьте, решена ли проблема высокой загрузки ЦП.
Способ 1
Столкнулся я с данной проблемой когда установил Windows 7 и Microsoft Office 2010 на свой компьютер. Первое что я заметил так это то что в Пуске у всех ярлыков от офиса путь указан неверно и изменить его было нельзя. Поэтому я попробовал запустить Word напрямую не через ярлык, а от исполнительного файла WINWORD.exe. Ворд запустился без настройки. И тогда все что нужно было сделать так это заменить ярлыки в Пуске на ярлыки которые необходимо было создать от исполнительных файлов.
Для этого переходите в папку с установленным офисом и находите исполнительные файлы приложений. По умолчанию путь к файлам офиса выглядит так: C:\Program Files\Microsoft Office\Office15. Находите файл к примеру WINWORD.exe или EXCEL.EXE и создаете ярлык.
После чего можно поместить его в удобное для Вас место и в случае надобности просто запускать офис через ярлык. Или можно заменить ярлыки которые находятся в Пуске, которые расположены по адресу: C:\Documents and Settings\All Users\главное меню\Программы\Microsoft Office 2013.
Но этот метод не всегда работает или его эффективность может не понравится. Поэтому рассмотрим и другие способы решения проблемы с офисом, при которой офис постоянно настраивается при каждом запуске.
Система безопасности Microsoft Office
Microsoft Office снабжен своей собственной системой безопасности. Задача этой системы заключается в противодействии макровирусам. Макровирусы – это вредоносные программы, написанные на языке VBA. Для своего распространения и перемещения от одного зараженного файла к другому макровирусы используют возможности языка программирования. Наибольшее распространение получили макровирусы, созданные для MS Word и MS Excel. Макровирусы — это главная проблема, которую создал язык программирования VBA, встроенный в офисные программы. Безопасная работа с макросами заключается в соблюдении простого правила: запрещать выполнение макросов, если их назначение Вам не известно.
При открытии документа, содержащего подозрительный (неизвестный) макрос, система безопасности с настройками, установленными по умолчанию, этот макрос блокирует и выводит предупреждающее сообщение.
Способы отключения OfficeClickToRun.exe
Я нашел несколько способов как утихомирить процесс.
Да, возможно вы уже догадались, нужно отключить эти обновления в Офисе.
Но что интересно, вроде без OfficeClickToRun.exe Офис работать не будет. Поэтому принудительное отключение, о котором я хотел написать — не рассматриваем.
На форуме Microsoft человек обратился с данной проблемой — OfficeClickToRun.exe грузит компьютер. Но ему к сожалению там не помогли. Однако человек сам вроде все разрулил — нужно в свойствах учетной записи, которая указывается при активации ключа продукта, отключить автообновление Офиса, собственно вот его сообщение:

Я нашел картинку — возможно именно об этих настройках идет речь:
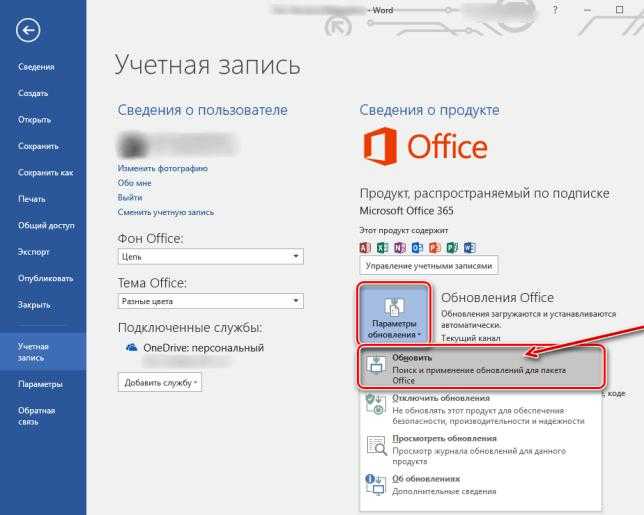
Только нужно выбрать не Обновить, а Отключить обновления:
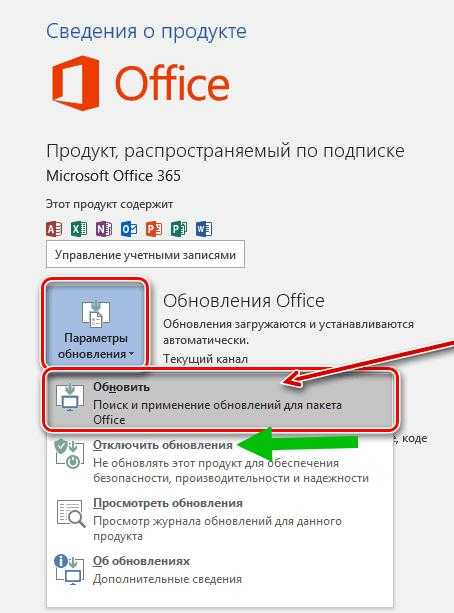
Способ, который я нашел на Ютубе. Нужно отключить службу ClickToRunSvc. Я не знаю внутреннее имя службы это или отображаемое, но если первое — то в списке служб (Win + R > services.msc) вы ее можете не найти. Поэтому давайте попробуем отключить ее через командную строку:
Теперь команда, которую нужно вставить в командную строку для отключения службы ClickToRunSvc:
sc stop «ClickToRunSvc»
Данная команда остановит службу. Потом вставьте вторую команду:
sc config «ClickToRunSvc» start= disabled
Эта команда запретит службе автоматически включаться после запуска Windows. PS: если будет ошибка, то попробуйте убрать пробел перед disabled.
После этих команд нужно перезагрузить ПК и проверить. Надеюсь OfficeClickToRun.exe грузить компьютер уже не будет. Многим юзерам данный способ помог, так что попробуйте и вы.
Еще нашел способ! Один юзер написал, что нужно в автозагрузке убрать галочку с пункта:
Служба Microsoft Office Нажми и работай
Открыть автозагрузку можно так:
Собственно вот сам пункт:
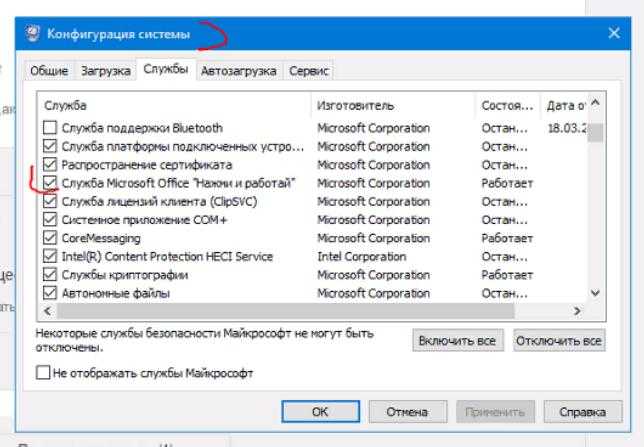
То есть возможно, что все дело.. было в этой службе..
Решение 1. Обновите Office и Windows вашего ПК до последней сборки
Microsoft обновляет свои продукты Office с учетом последних технологических достижений и исправляет известные проблемы. Вы можете столкнуться с проблемой, если ваша офисная установка или Windows в вашей системе устарели, поскольку это может создать несовместимость между модулями Office и ОС. В этом контексте обновление офиса / Windows до последней сборки может решить проблему.
- Обновите Windows вашего ПК до последней версии. Также убедитесь, что нет ожидающих дополнительных обновлений.
- Теперь запустите офисный продукт (например, MS Word) и перейдите на вкладку «Файл».
- Затем нажмите «Еще» и откройте «Аккаунт».Открыть учетную запись в меню файлов MS Word
- Теперь нажмите на «Параметры обновления» и выберите «Обновить сейчас».Обновить приложение Office
- Затем проверьте, доступно ли обновление, если да, затем обновите установку офиса и проверьте, решает ли оно высокую загрузку ЦП.
Что такое макрос?
До того как включить макросы в Excel, необходимо узнать, для чего они нужны. Макросы – это сохраненные в строках таблицы заранее созданные последовательности действий с данными. Реализованы на языке VBA, что позволяет работать не только с командами Экселя, но и других приложений Office, поддерживающих этот язык. Используя макросы, можно настроить автоматическое форматирование строк таблицы, отправку по почте, или создание презентации.
Описание параметров макросов
После сохранения макросы содержат пять параметров работы, необходимых для обеспечения защищенности при взаимодействии с ними, так как включить макросы в Excel легко, а избавляться от вирусов – нет.
- Отключить макросы без уведомления. Применяется для таблиц, автор которых неизвестен. Деактивирует сохраненные в ячейках макросы, не предупреждая об этом. Пользуйтесь им при опасности вирусов в таблице.
- Отключить макросы с уведомлением. Этот режим выбран стандартно. Предлагает выключать макросы, но перед этим запрашивает разрешения пользователя. С ним вы сможете решать, оставлять ли, или нет отдельно каждый макрос.
- Отключить макросы, кроме макросов с цифровой подписью. Похож на предыдущий, но автоматически разрешает использование макросов, подписанных цифровой подписью предприятия, доверие которому вы уже подтвердили.
- Включить макросы. Из названия понятно, что параметр разрешает использование макрокоманд, записанных в таблицу.
- Доверять доступ к объектной модели проектов VBA.
Показатель для разработчиков, открывающий доступ таблицы к программам, написанным для модели VBA любого приложения, по желанию пользователя. Это позволяет программисту настраивать, какой код имеет доступ к макросам, и куда макросы могут отправлять данные. При этом взломать или повредить работу команд программиста практически невозможно. Но новичку в VBA лучше не использовать этот параметр.
Как полностью удалить Microsoft Teams
Полное удаление Microsoft Teams — непростой процесс. К сожалению, в некоторых случаях удаление может привести к его возврату.
Это потому, что вам нужно удалить две команды Microsoft Программы. Первый — это Команды Microsoft сам, а другой Установщик команд на уровне машины, который часто используется для крупных развертываний Microsoft Teams на корпоративных устройствах. Вам необходимо удалить оба, чтобы предотвратить повторную установку Microsoft Teams позже.
Если вы пытаетесь удалить Microsoft Teams с корпоративного устройства, убедитесь, что у вас есть необходимое разрешение на удаление Microsoft Teams с вашего ПК вашим системным администратором.
Чтобы удалить Microsoft Teams с вашего ПК, самый простой способ — использовать Настройки Windows меню.
Для этого нажмите Пуск> Настройки , чтобы открыть меню настроек. Вы также можете щелкнуть правой кнопкой мыши меню Пуск и выбрать настройки сделать это.
В меню настроек Windows щелкните Приложения> Приложения и функции для доступа к вашему списку установленного программного обеспечения.
Прокрутите вниз, пока не увидите список установленного у вас программного обеспечения. В строке поиска над списком введите Команды.
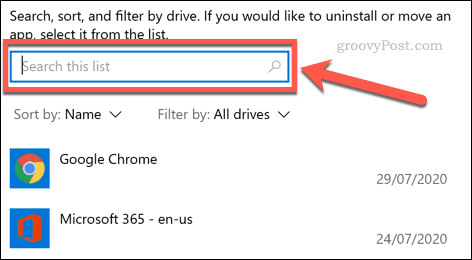
Вы должны получить результаты для обоих Команды Microsoft и Установщик команд на уровне машины. Если второй отсутствует, вам нужно только удалить Команды Microsoft чтобы полностью удалить его.
Щелкните приложение, которое хотите удалить, а затем щелкните Удалить, Вам будет предложено подтвердить — нажмите второй Удалить кнопку для подтверждения.
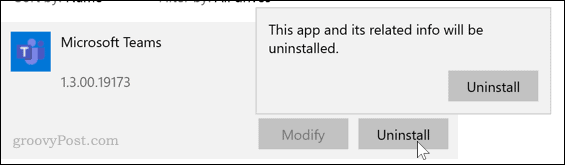
На этом процесс удаления Microsoft Teams будет завершен. Если он у вас установлен, повторите процесс для Установщик команд на уровне машины приложение.
После удаления этого приложения Microsoft Teams следует полностью удалить с вашего компьютера. Он больше не должен переустанавливаться.
Как удалить Microsoft Office Desktop Apps?
Перед удалением, на всякий случай, настоятельно рекомендуется создать точку восстановления.
Можно попробовать удалить и обычным способом из окна Приложения и возможности (Apps & features):
Удаление в окне Приложения и возможности
Также для удаления можно использовать несколько команд, который нужно вводить в окно PowerShell.
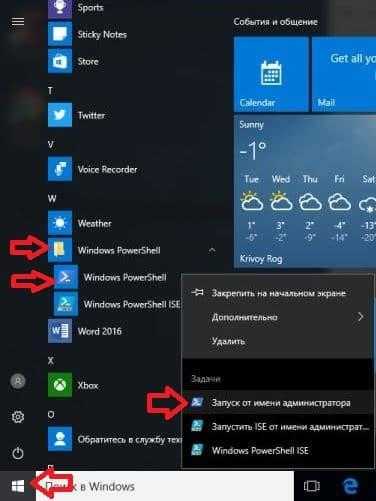
Первая команда (взята с сайта technet.microsoft.com):
Get-AppXProvisionedPackage -Online | where DisplayName -EQ Microsoft.Office. Desktop | Remove-AppxProvisionedPackage -online
Вторая команда (была взята с сайта community.spiceworks.com):
Get-AppxProvisionedPackage -online | Where-Object | Remove-AppxProvisionedPackage -online
Обычный Офис удаляется следующим образом — зажимаете Win + R, вставляете команду:

Нажимаете ОК, после чего появится окно — находите Офис, кликаете правой кнопкой и удаляете.