Что такое SSL?
SSL (Secure Socket Layer) был разработан для обеспечения безопасности данных. Шифрование SSL не позволяет злоумышленникам красть личные данные пользователей: имя, адрес или номер кредитной карты. Если вы совершаете какие-либо транзакции через ваш сайт, мы рекомендуем вам настроить SSL на вашем сайте.
Когда вы посещаете веб-сайт, Google Chrome отправляет запрос на сервер с запросом сайта. Если запрашиваемый веб-сайт использует HTTPS, ваш браузер автоматически сканирует, есть ли сертификат SSL или нет. Затем сертификат проверяется, чтобы убедиться, что он соответствует стандарту конфиденциальности.
Google Chrome немедленно запретит вам входить на веб-сайт, если SSL-сертификат недействителен. Вместо того, чтобы показывать пустую страницу, Google Chrome отобразит на экране сообщение об ошибке «Ваше подключение не защищено».
Помимо отсутствия сертификата SSL, существует ещё несколько причин, по которым возникает эта проблема.
1. Срок действия сертификата истёк
Если вы являетесь владельцем веб-сайта и эта проблема возникает с вами, даже если вы уверены, что настроили SSL-сертификат, вы должны проверить активный период действия вашего SSL-сертификата.
Этот сертификат не вечен. Сертификат SSL обычно активен в течение одного года. После этого вам необходимо продлить подписку.
2. SSL-сертификат принадлежит только домену, а не поддомену
Иногда проблем на главной странице сайта нет, но ошибка появляется, когда вы переходите на поддомен. Это связано с тем, что сертификат SSL принадлежит только домену, а не его поддомену.
Проверьте SSL, который вы приобрели. Самые дешёвые варианты иногда действительны только для одного домена.
3. Сертификат SSL выдан ненадёжной организацией
Большинство браузеров в целях безопасности признают только SSL-сертификаты от доверенных организаций. Поэтому, если ваш браузер обнаружат, что SSL-сертификат выдан непроверенной организацией, может появиться эта ошибка.
Способ 11: Переустановка браузера
Если удаление расширений и очистка кэша не помогли в решении проблемы, необходимо переустановить браузер. Эта процедура позволит избавиться от всех возможных причин, которые вызывают ошибку сертификата безопасности
Важно при этом скачивать установочный файл обозревателя с официального ресурса разработчика, чтобы не занести в операционную систему вредоносную программу. На нашем сайте есть статья, в которой рассказано, как это сделать на примере всех известных браузеров
Подробнее: Как правильно переустановить браузер на компьютере
Опишите, что у вас не получилось.
Наши специалисты постараются ответить максимально быстро.
Прочие замечания
Все эти действия помогут пользователю понять, как убрать незащищённое подключение, или как отключить https в Google Chrome и других браузерах, или как действовать, когда эти способы не помогают. Предупреждения, содержащие буквосочетания «ssl», «err», «error», «protocol» всегда подразумевают ошибки в работе браузера или ОС. Ещё хуже тогда, когда эта проблема блокирует вход к платёжным системам, аккаунтам «Вконтакте», «Одноклассники» или Youtube.
Решать проблему нужно с понимания того, почему она возникла и как решить её именно на конкретном компьютере. Нужно предпринимать любые способы решения проблемы, иначе потом окажется, что на компьютере, ноутбуке или устройстве «Андроид» был вирус и пользователю не будет удаваться подключиться к интернету вообще. Это в худшем случае и лучше до такого не доводить.
Originally posted 2018-04-30 04:14:05.
Что такое безопасность сайта и почему она так важна?
Безопасность сайта — это ряд мер и протоколов, нацеленных на защиту сайта или веб-приложения от вирусов, спама и других угроз, способных навредить самому сайту и/или его пользователям. Защищенный сайт должен оставаться работоспособным в случае кибератаки и быть практически неуязвимым к попыткам взлома при помощи распространенных методов.
При этом важно понимать, что защита сайта — это не одноразовая акция. Заботиться о безопасности сайта нужно постоянно: обновлять сертификат безопасности и ПО, делать бэкапы, анализировать код на наличие уязвимостей, проводить обучение сотрудников, чьи действия могут навредить безопасности сайта. . Игнорирование мер безопасности может привести к краже конфиденциальных данных ваших клиентов: например, злоумышленники могут получить доступ к данным банковских карт пользователей
В этом году от такой атаки пострадали пользователи Wells Fargo — многие из них стали жертвами фишинговой имейл-рассылки
Игнорирование мер безопасности может привести к краже конфиденциальных данных ваших клиентов: например, злоумышленники могут получить доступ к данным банковских карт пользователей. В этом году от такой атаки пострадали пользователи Wells Fargo — многие из них стали жертвами фишинговой имейл-рассылки.
Чтобы показать вам, насколько важно заботиться о безопасности своего сайта, я позволю себе аналогию. Представьте, что вы живете в Готэме, городе, где кражи — привычное дело
Вряд ли вы бы оставили открытыми двери в свой дом, живя в столь небезопасном месте. К сожалению, интернет-пространство так же небезопасно для сайтов, как и неблагополучный город из вселенной DC. Поэтому не стоит, оставляя свой сайт без защиты, приглашать хакеров заглянуть к вам на чай и прикарманить данные пользователей
Брандмауэр или антивирус, блокирующие сайт
Некоторые сайты блокируются брандмауэром Windows. Для проверки можно отключить брандмауэр и попробовать зайти на нужный сайт. Если SSL-сертификат начал работать корректно, значит дело в брандмауэре. В браузере Internet Explorer вы можете внести некорректно работающий сайт в список надежных и проблема исчезнет. Однако таким образом вы снизите безопасность своего устройства, так как содержимое сайта может быть небезопасным, а контроль сайта теперь отключен.
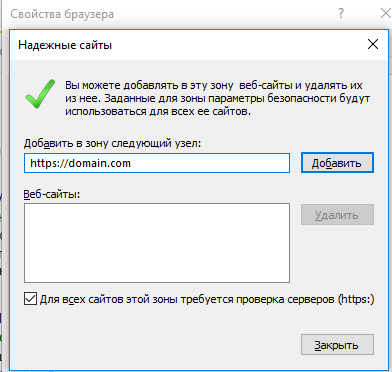
Также SSL может блокировать антивирусная программа. Попробуйте отключить в антивирусе проверку протоколов SSL и HTTPS и зайти на сайт. При необходимости добавьте сайт в список исключений антивируса.
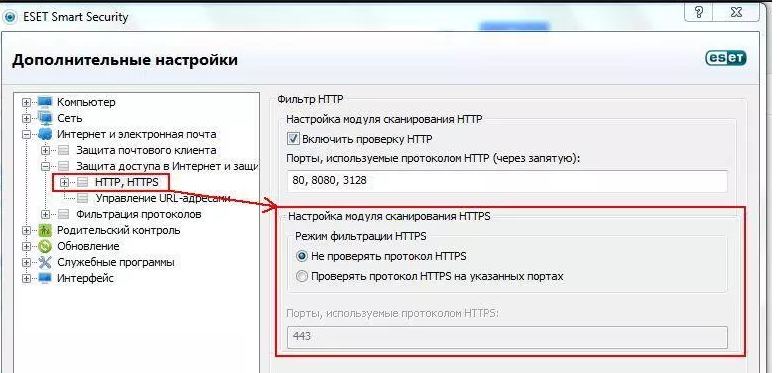
Как устранить ошибку
1) Обратите внимание на адрес сайта
Первое, что сделайте – просто обратите внимание на адрес сайта (возможно, что вы по ошибке набрали не тот URL). Также иногда такое происходит по вине сервера, на котором расположен сайт (возможно, вообще, сам сертификат просто устарел, ведь его выдают на определенное время)
Попробуйте посетить другие сайты, если с ними все OK – то вероятнее всего, что проблема не в вашей системе, а у того конкретного сайта.
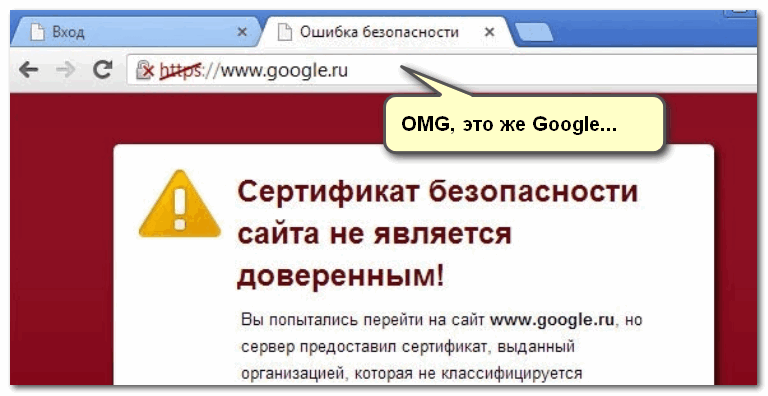
Пример ошибки “Сертификат безопасности сайта не является доверенным”
Однако, отмечу, что если ошибка появляется на очень известном сайте, которому вы (и многие другие пользователи) всецело доверяете – то высока вероятность проблемы в вашей системе.
2) Проверьте дату и время, установленные в Windows
Второй момент – подобная ошибка может выскакивать, если у вас в системе неверно задано время или дата. Для их корректировки и уточнения достаточно щелкнуть мышкой по “времени” в панели задач Windows (в правом нижнем углу экрана). См. скрин ниже.
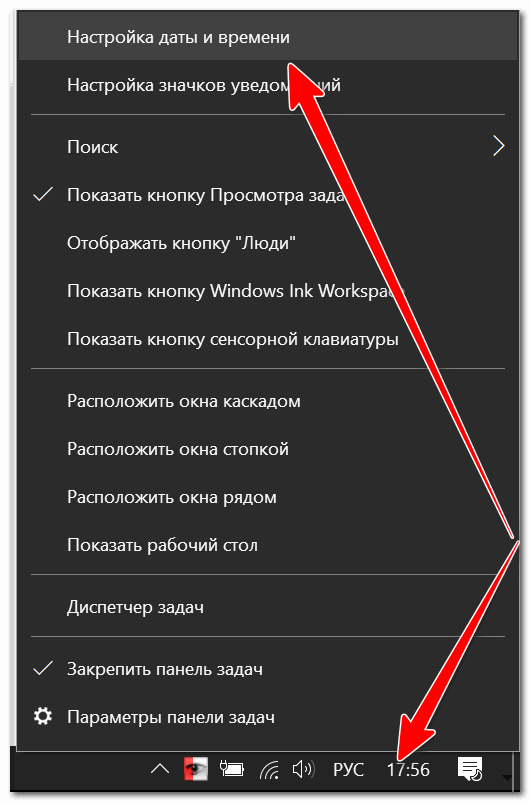
Настройка даты и времени
После установки правильного времени, перезагрузите компьютер и попробуйте заново открыть браузер и сайты в нем. Ошибка должна исчезнуть.
Также обращаю внимание на то, что, если у вас постоянно сбивается время – вероятно у вас села батарейка на материнской плате. Представляет она из себя небольшую “таблетку”, благодаря которой компьютер помнит введенные вами настройки, даже если вы его отключаете от сети (например, те же дата и время как-то высчитываются?)
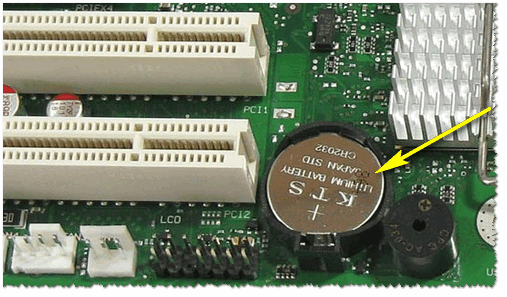
Батарейка на материнской плате ПК
3) Попробуйте провести обновление корневых сертификатов
Еще один вариант, как можно попробовать решить эту проблему – установить обновление корневых сертификатов. Обновления можно скачать на сайте Microsoft для разных ОС. Для клиентских ОС (т.е. для обычных домашних пользователей) подойдут вот эти обновления: https://support.microsoft.com/
4) Установка “доверенных” сертификатов в систему
Этот способ хоть и рабочий, но хотелось бы предупредить, что он “может” стать источником проблем в безопасности вашей системы. По крайней мере, прибегать к этому советую только для таких крупных сайтов как Google, Яндекс и т.д.
Для избавления от ошибки, связанной с недостоверностью сертификата, должен подойти спец. пакет GeoTrust Primary Certification Authority .
Кстати, на этой страничке расположено еще несколько сертификатов, их также можно до-установить в систему.
Кстати, чтобы скачать GeoTrust Primary Certification Authority:
Сохранить ссылку как.
далее укажите папку на диске, куда будет скачан сертификат. Это будет файл формата PEM.
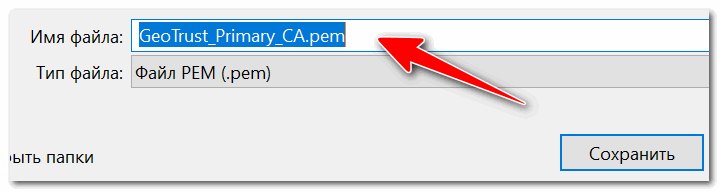
Файл с расширением PEM
Теперь необходимо скачанный сертификат установить в систему. Как это делается, по шагам расскажу чуть ниже:
- сначала нажимаем сочетание кнопок Win+R, и вводим команду certmgr.msc, жмем OK;
- должен открыться центр сертификатов в Windows. Необходимо раскрыть вкладку “Доверенные корневые центры сертификации/сертификаты”, щелкнуть по ней правой кнопкой мышки и выбрать “Все задачи – импорт”.
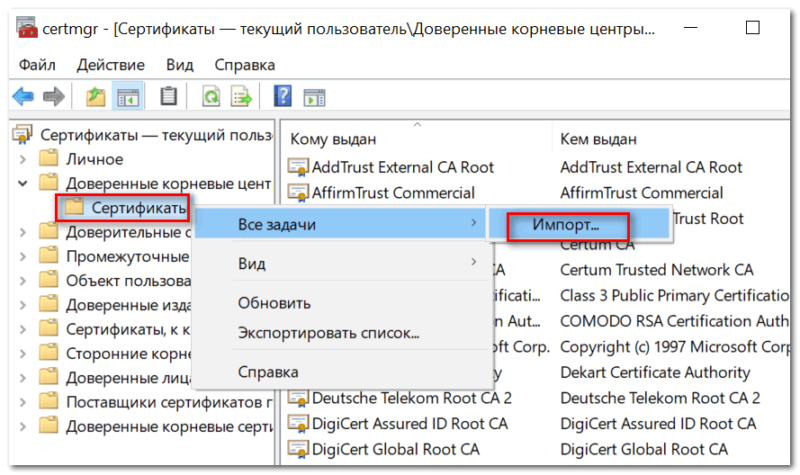
далее запустится мастер импорта сертификатов. Просто жмем “Далее”.
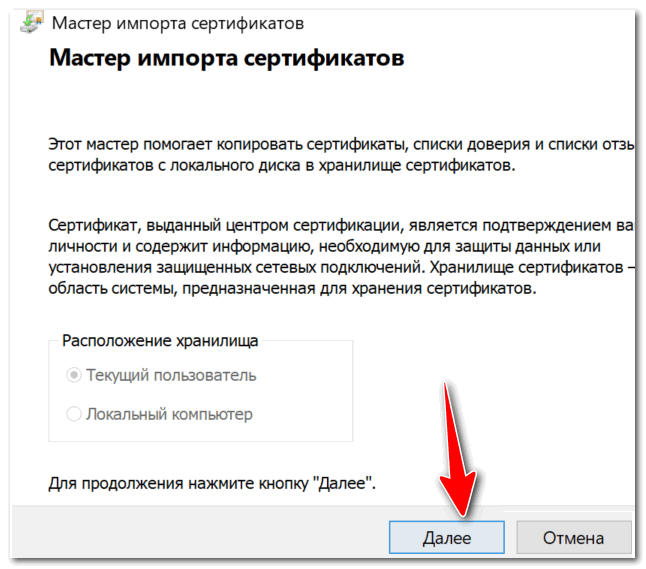
Мастер импорта сертификатов
после нажмите кнопку “Обзор” и укажите ранее загруженный нами сертификат. Нажмите “Далее” (пример показан ниже);
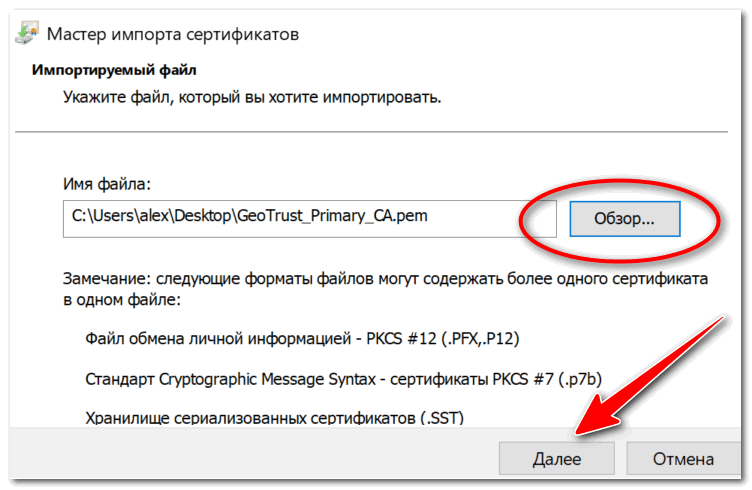
Указываем сертификат, который загрузили
в следующем шаге укажите, что сертификаты нужно поместить в доверенные центры сертификации и нажмите “Далее”.
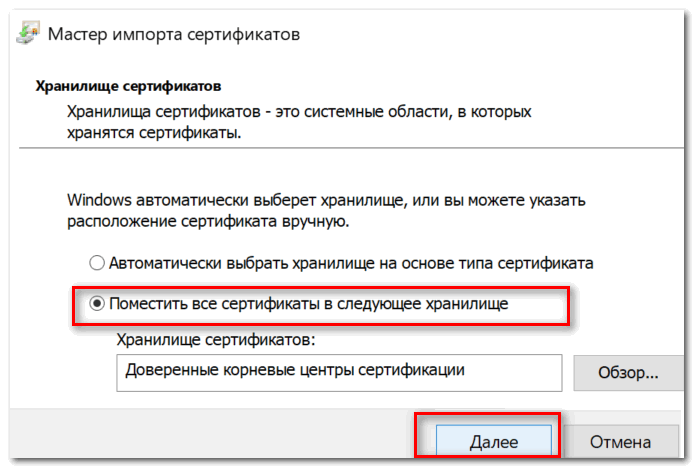
Поместить сертификаты в доверенные. Далее
в следующем шаге вы должны увидеть, что импорт успешно завершен. Собственно, можно идти проверять, как будет отображаться сайт в браузере (может потребоваться перезагрузка ПК).
5) Обратите внимание на антивирусные утилиты
В некоторых случаях эта ошибка может возникать из-за того, что какая-нибудь программа (например, антивирус) проверяет https трафик. Это видит браузер, что пришедший сертификат не соответствует адресу, с которого он получен, и в результате появляется предупреждение/ошибка.
Поэтому, если у вас установлен антивирус/брандмауэр, проверьте и на время отключите настройку сканирования https трафика (см. пример настроек AVAST на скрине ниже).
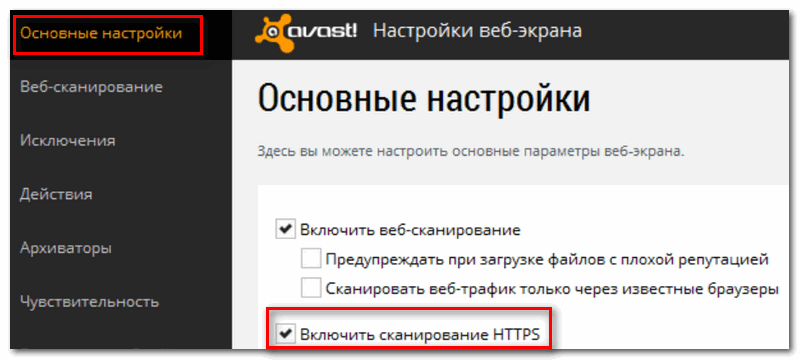
Avast – основные настройки (отключение сканирование https трафика)
На этом у меня всё.
За дополнения по теме – отдельное мерси!
Поэтапная инструкция
1 этап: Выяснить требуемую разрядность операционной системы
С целью определить разрядность рабочей версии Windows XP в компьютере требуется сделать следующие несложные действия:
- Войти в меню «Пуск» кликнуть правой кнопкой на «Мой компьютер;
- Далее в появившемся контекстном меню щелкнуть на строчку «Свойства»;
- В открывшемся окне войти во вкладку «Общие»;
- В случае 64 bit-ой установленной Windows XP на компьютере, в информации об ОС будет указано «Выпуск x64»;
- Если разрядность не указывается, то можно делать однозначный вывод, что в ПК функционирует 32 bit-ая XP.
2 этап: Анализ соответствия всех комплектующих устройств ПК под «Семерку»
Алгоритм действий для выполнения требуемого анализа следующий:
- Скачать советник по переходу на Виндовс 7 (программа доступна любому пользователю и свободно распространяется) с ресурса «http://go.microsoft.com/fwlink/?LinkId=160680»;
- Затем нажать на «Загрузить советник по переходу»;
- Далее кликнуть на «Загрузить» и скачать его в ПК;
- Запустить установочный файл советника;
- После этого необходимо строго следовать указанием мастера установки приложения, т. е. щелкать кнопки: «Да», «Далее», «Готово», «Установить» и т. п.
- Закончив процедуру выйти из мастера инсталляции кликнув на «Закрыть»;
- Открыть установленную программу «Windows 7 Upgrade Advisor», через его ярлык, появившийся на рабочем столе или в списке программ через меню «Пуск»;
- В отобразившемся меню кликнуть «Да»;
- Затем щелкнуть на «Начать проверку»;
- Ознакомиться со сформированным приложением рапортом на предмет возможных сложностей и рекомендациями по их решению;
- Далее кликнуть «Сохранить рапорт»;
- Набрать произвольное наименование рапорта и щелкнуть «Сохранить»;
- Закрыть окно утилиты.
3 этап: создание резервной копии всех данных с системного диска с Windows XP
Чтобы не потерять и полностью обеспечить сохранение всех данных хранимых Windows XP на системном диске необходимо применить свободно распространяемую программу, которая сохранит все параметры Windows данные, перенеся их, например, на внешний носитель с соответствующим объемом памяти, а после перехода на Windows 7 позволит перенести их назад уже в новую систему после обновления.
Для выполнения поставленной задачи требуется сделать несколько последовательных шагов:
- Открыть страницу в интернете «http://windows.microsoft.com/ru-ru/windows7/products/features/windows-easy-transfer»;
- Указать подходящую установленной в компьютере ОС ХР вариант утилиты и кликнуть «Загрузить»;
- Далее в отобразившемся меню щелкнуть «Запуск»;
- Подключить к компьютеру внешний носитель, например, флешку соответствующим объемом памяти либо лучше внешний винчестер;
- Через меню «Пуск» в перечне программ найти и щелкнуть на «Средство переноса данных Windows для Windows 7»;
- Нажать «Далее»;
- Указать внешний носитель;
- Отметить «Это мой исходный ПК»;
- Дождаться окончания анализа и убрать отметки с учетных записей, которые сохранять не требуется;
- Нажать «Далее»;
- В следующем окне рекомендуется не задавать код доступа к данным;
- Нажать «Сохранить»;
- Выполнить переход к внешнему носителю;
- Нажать «Сохранить»;
- В отобразившемся меню «Данные и параметры сохранены для перехода» кликнуть «Далее»;
- Нажать «Закрыть».
3 этап: Инсталляция Виндовс 7
Необходимо выполнить следующие действия:
- Скачать с интернета образ Виндовс 7 с требуемой разрядностью системы и создать загрузочный оптический диск либо флешку;
- Войти в корневой каталог с системой на компакт-диске и запустить «setup.exe»;
- Нажать «Установить сейчас»;
- Кликнуть «Выборочная»;
- Указать раздел Виндовс ХР и нажать «Далее»;
- После этого внимательно следовать и выполнять указаниям мастера установки системы;
- Завершив инсталляцию Виндовс 7 запустить компьютер с новой ОС;
- Далее через «Пуск» осуществить переход в раздел «Программы»;
- Войти в «Стандартные»;
- Затем перейти в «Системные инструменты»;
- Запустить «Мастер переноса данных и параметров»;
- В отобразившемся меню нажать «Внешний носитель»;
- Потом указать «Это мой новый компьютер»;
- Щелкнуть «Да»;
- Указать месторасположение скопированных данных и нажать «Открыть»;
- Щелкнуть на кнопку «Переместить»;
- Завершив процедуру кликнуть «Закрыть».
Готово! Обновление с переходом от ХР к «Семерке» выполнено.
Примечание: Это руководство позволяет осуществить переход (обновление) на новую операционную систему, не потеряв старых настроек и файлов, но все ранее установленные приложения будет необходимо инсталлировать в Windows 7 вновь.
Как убрать ошибку сертификата | Сделай все сам
admin · 16.05.2017
Возникновение сообщения об ошибке сертификата служит возрастанию охраны данных, хранящихся на компьютере, но может вызывать раздражение пользователя в случае соединения с проверенным и неоднократно применявшимся ранее сервером. Решением задачи может стать внесение сертификата в список доверенных серверов.
Вам понадобится
Инструкция
1.
Выберите команду «Продолжить открытие этого веб-узла (не рекомендуется)» в окне предупреждения интернет-обозревателя «Оплошность сертификата : переходы блокированы» для устранения загвоздок с сертификатом выбранной веб-страницы и вызовите диалоговое окно Недостоверный сертификат» кликом на поле с символом щита в верхней панели рядом с адресной строкой окна браузера.
2. Раскройте ссылку «Просмотр сертификатов» и перейдите на вкладку «Всеобщие» для определения срока действия сертификата выбранного веб-узла.
3.
Нажмите кнопку «Установить сертификат» для вызова утилиты «Мастер импорта сертификатов» и нажмите кнопку Next в основном окне мастера.
4. Примените флажок на поле Automatically select the certificatestore the type of certificate и нажмите кнопку Next для подтверждения своего выбора (для Windows XP).
5. Удостоверите выполнение операции установки сертификаты выбранного сервера нажатием кнопки Yes в окне запроса системы и нажмите кнопку Finish для заключения процесса установки импортированного сертификата (для Windows XP).
6. Нажмите кнопку OK для подтверждения использования выбранных изменений (для Windows XP).
7. Примените флажок на поле «Разместить все сертификаты в следующее хранилище» и нажмите кнопку «Обзор» в окне мастера импорта сертификатов (для Windows Vista).
8. Укажите пункт «Доверенные корневые центры сертификации» в открывшемся диалоговом окне «Выбор хранилища сертификатов» и нажмите кнопку OK для подтверждения своего выбора (для Windows Vista).
9. Нажмите кнопку «Дальше» и удостоверите выполнение команды нажатием кнопки «Готово» в новом диалоговом окне мастера (для Windows Vista).
10. Нажмите кнопку OK для заключения процедуры установки импортированного сертификата и перезапустите Internet Explorer для использования выбранных изменений.
Совет 2: Как убрать ошибку на странице
Дюже зачастую программисты, пишущие код страниц сайта, забывают проверить, какой тип интернет-браузера (Internet Explorer, Mozilla, Opera и т.д.) и версия будут применяться для просмотра сайта.
Для безошибочного отображения страницы во всех браузерах нужно скорректировать те части кода страниц, где применяются специфические для того либо другого интернет-браузера объекты либо способы.
Игнорирование либо незнание этих тезисов может приводить к тому, что внизу окна браузера, в левой части строки состояния, возникает значок – треугольник с восклицательным знаком, а просматриваемая страница отображается и работает некорректно.Несколько нехитрых рекомендаций дозволят разработчикам избежать происхождения таких ошибок.
Вам понадобится
Навыки работы с языками html и JavaScript.
Совет 3: Как импортировать сертификат
Если вы собираетесь переустановить операционную систему либо переместить свои файлы и папки на иной компьютер, вам также может понадобиться перенос сертификатов и закрытых ключей, которые упрощают работу в сети и обеспечивают ее безопасность. Для того дабы перенести сертификат на новейший компьютер, его вначале необходимо экспортировать, а после этого импортировать на новую систему.
Совет 4: Как убрать ошибки системы
Операционная система – вещь дюже трудная, и ошибки , которые могут в ней протекать, многочисленны и разновидны. Устранить ошибку, когда вестима ее повод, как водится, не дюже трудно. Трудно обнаружить саму причину.
Совет 5: Как установить корневой сертификат
Надобность установки корневого сертификата вызывается особенностями установки защищенного интернет-соединения с веб-сайтами, использующими протокол HTTPS и работающими с системой WebMoney Transfer.
Вам понадобится
Для чего нужен сертификат безопасности?
- Когда устанавливается защищенное соединения HTTPS, сертификат безопасности используют для шифровки данных и идентификации сайта.
- Он обеспечит безопасное соединение, которое между сервером и браузером пользователя надежно защищает данные от подмены и перехвата.
- Сертификат SSL повышает доверие посетителей к сайту и компании. Компанией GlobalSign на основе своих исследований утверждает, что 84% пользователей не стали бы делать покупки на сайте, где нет защищённого соединения.
- Доверие со стороны поисковых систем. HTTPS – один из факторов ранжирования по официальным данным.
Как убрать сообщения о проблеме с сертификатом, исключив сайт из проверки
Исключить сайт из проверки возможно в Kaspersky Anti-Virus, Kaspersky Internet Security, Kaspersky Total Security версии 18 и выше, а также Kaspersky Small Office Security 6 и выше. В более ранних версиях эта функция недоступна.
- В главном окне программы «Лаборатории Касперского» нажмите .
- Перейдите в раздел Настройки сети и нажмите Доверенные адреса.
- Нажмите Добавить.
- Укажите адрес сайта из сообщения о недоверенном сертификате. Установите статус Активно и нажмите Добавить.
- Нажмите Сохранить.
- Нажмите Сохранить → Да.
Сайт будет добавлен в список доверенных и исключен из проверки.
Игнорирование ошибки сертификата
Допустимо использовать этот способ, если открывается веб-ресурс общеизвестен и является при этом доверенным (к примеру, Youtube, Google и т.д.). Последовательность действий довольно проста:
- во всплывающим уведомлении под адресной строкой нажать «Продолжить открытие этого веб-узла (не рекомендуется)»;
- обозреватель перейдёт на запрашиваемый сайт, но уведомление о сертификате безопасности в верхней части окна никуда не денется;
- проверка установленной системной даты.
Если ошибка возникает из-за некорректно настроенной системной даты, устранить её просто, выставив точную дату и время. Для этого нужно:
Следует иметь в виду, что несоответствие даты и времени может быть вызвано и весьма банальной причиной: разряженной батарейкой системной платы. В этом случае батарейку необходимо заменить, однако у многих пользователей эта процедура по тем или иным причинам может вызвать затруднения, и в качестве решения можно воспользоваться автоматической синхронизацией.
Однако не стоит исключать и тот факт, что установка времени по серверам Windows не всегда срабатывает корректно, что связано с отменённым в России переходом на летнее время, поэтому более целесообразным способом решения проблемы будет именно замена элементы питания микросхемы BIOS.
Обновление за декабрь 2021 года:
Теперь вы можете предотвратить проблемы с ПК с помощью этого инструмента, например, защитить вас от потери файлов и вредоносных программ. Кроме того, это отличный способ оптимизировать ваш компьютер для достижения максимальной производительности. Программа с легкостью исправляет типичные ошибки, которые могут возникнуть в системах Windows — нет необходимости часами искать и устранять неполадки, если у вас под рукой есть идеальное решение:
- Шаг 1: (Windows 10, 8, 7, XP, Vista — Microsoft Gold Certified).
- Шаг 2: Нажмите «Начать сканирование”, Чтобы найти проблемы реестра Windows, которые могут вызывать проблемы с ПК.
- Шаг 3: Нажмите «Починить все», Чтобы исправить все проблемы.
Ошибка “Сертификат безопасности сайта не является доверенным”. Как ее исправить?
Я думаю, что почти каждый пользователь (особенно в последнее время) сталкивался с ошибкой в браузере о том, что сертификат такого-то сайта не является доверенным, и рекомендацией не посещать его.
С одной стороны это хорошо (все-таки и браузер, и вообще популяризация подобных сертификатов – обеспечивает нашу безопасность), но с другой – подобная ошибка иногда всплывает даже на очень известных сайтах (на том же Google).
Суть происходящего, и что это значит?
Дело в том, что когда вы подключаетесь к сайту, на котором установлен протокол SSL, то сервер передает браузеру цифровой документ ( сертификат ) о том, что сайт является подлинным (а не фейк или клон чего-то там. ). Кстати, если с таким сайтом все хорошо, то браузеры их помечают “зеленым” замочком: на скрине ниже показано, как это выглядит в Chrome.

Однако, сертификаты могут выпускать, как всем известные организации (Symantec, Rapidssl, Comodo и др.) , так и вообще кто-угодно. Разумеется, если браузер и ваша система “не знает” того, кто выпустил сертификат (или возникает подозрение в его правильности) – то появляется подобная ошибка.
Т.е. я веду к тому, что под раздачу могут попасть как совсем белые сайты, так и те, которые реально опасно посещать. Поэтому, появление подобной ошибки это повод внимательно взглянуть на адрес сайта.
Ну а в этой статье я хочу указать на несколько способов устранения подобной ошибки, если она стала появляться даже на белых и известных сайтах (например, на Google, Яндекс, VK и многих других. Их же вы не откажетесь посещать?).
Обходной путь
Чтобы решить эту проблему, удалите или отключите сертификат из пути сертификации, который вы не хотите использовать, следуя следующим шагам:
-
Войдите на веб-сервер в качестве системного администратора.
-
Добавьте оснастку сертификата в консоль управления Майкрософт, следуя следующим шагам:
- Нажмите > кнопку Начните запуск, введите mmc и нажмите кнопку Ввод.
- В меню File нажмите кнопку Добавить или Удалить привязку.
- Выберите сертификаты, нажмите кнопку Добавить, выберите учетную запись Компьютера, а затем нажмите кнопку Далее.
- Выберите локальный компьютер (на этом компьютере запущена консоль) и нажмите кнопку Готово.
- Нажмите кнопку ОК.
-
Расширйте сертификаты (локальный компьютер) в консоли управления, а затем найдите сертификат на пути сертификата, который вы не хотите использовать.
Примечание
Если сертификат является корневым сертификатом ЦС, он содержится в доверенных корневых органах сертификации. Если сертификат является промежуточным сертификатом ЦС, он содержится в промежуточных органах сертификации.
-
Удаление или отключение сертификата с помощью одного из следующих методов:
- Чтобы удалить сертификат, щелкните правой кнопкой мыши сертификат и нажмите кнопку Удалить.
- Чтобы отключить сертификат, щелкните сертификат правой кнопкой мыши, щелкните Свойства, выберите Отключение всех целей для этого сертификата, а затем нажмите кнопку ОК.
-
Перезапустите сервер, если проблема еще не возникла.
Кроме того, если параметр групповой политики обновления автоматических корневых сертификатов отключен или не настроен на сервере, сертификат с пути сертификации, который вы не хотите использовать, может быть включен или установлен при следующем цепи. Чтобы изменить параметр групповой политики, выполните следующие действия:
-
Нажмите > кнопку Начните запуск, введите gpedit.msc и нажмите кнопку Ввод.
-
Расширь настройки > компьютеров Административные шаблоны системы управления интернет-связью, > > а затем нажмите параметры интернет-коммуникации.
-
Дважды щелкните кнопку Отключить автоматическое обновление корневых сертификатов, выберите Включено, а затем нажмите кнопку ОК.
-
Закрой редактор локальной групповой политики.
Как убрать сообщения о проблеме с сертификатом, исключив сайт из проверки
Исключить сайт из проверки возможно в Kaspersky Anti-Virus, Kaspersky Internet Security, Kaspersky Total Security версии 18 и выше, а также Kaspersky Small Office Security 6 и выше. В более ранних версиях эта функция недоступна.
- В главном окне программы «Лаборатории Касперского» нажмите .
- Перейдите в раздел Настройки сети и нажмите Доверенные адреса.
- Нажмите Добавить.
- Укажите адрес сайта из сообщения о недоверенном сертификате. Установите статус Активно и нажмите Добавить.
- Нажмите Сохранить.
- Нажмите Сохранить → Да.
Сайт будет добавлен в список доверенных и исключен из проверки.
Метод 2: замена батареи CMOS
Если предыдущий метод показал, что ваш компьютер не может сохранять дату и время между перезапусками, это может означать только одно — вы действительно имеете дело с неисправной батареей CMOS (Complementary Metal Oxide Semiconductor).
Каждая материнская плата оснащена батареей CMOS. Его основная задача — запоминать ключевую информацию о вашем компьютере (пользовательские настройки BIOS, время и дата в масштабе всей системы, журналы критических ошибок и т. Д.)
Но, как и любая батарея, эта штука со временем выходит из строя. Если вы столкнулись с проблемой на старой модели материнской платы, лучший шанс решить проблему — просто заменить новую батарею CMOS на новую эквивалентную.
Эти вещи очень распространены, поскольку они используются в различных электронных устройствах, поэтому вы сможете найти их в каждом магазине электроснабжения — у вас может даже быть один лежащий в вашем доме.
Если у вас в руках новая батарея CMOS, вот что вам нужно сделать, чтобы заменить ее неисправной:
- Перво-наперво полностью выключите компьютер и убедитесь, что он отключен от источника питания.
- Наденьте статический браслет, если он у вас есть. Эти вещи работают путем заземления вас на корпус компьютера, гарантируя, что вы не повредите какие-либо компоненты из-за статического электричества.
Примечание. Этот шаг не является обязательным.
- Снимите крышку компьютера, посмотрите на материнскую плату и найдите батарею CMOS — ее не так уж и сложно обнаружить.
- Как только вы увидите это, используйте ноготь или непроводящую отвертку, чтобы извлечь неисправный аккумулятор из гнезда.
- Вставьте новую батарею CMOS и закройте боковую крышку, прежде чем снова подключить компьютер к источнику питания и снова запустить его.
- Теперь, когда установлена новая батарея CMOS, дождитесь завершения запуска, затем снова следуйте методу 1, чтобы установить правильные значения времени и даты, затем перезагрузите компьютер, чтобы проверить, может ли теперь ваш компьютер запомнить изменения.
- Убедившись, что все работает, откройте Internet Explorer (или Edge) и посмотрите, появляется ли по-прежнему ошибка «Проблема с сертификатом безопасности этого веб-сайта » при попытке доступа к определенным веб-страницам.
Если та же проблема все еще возникает, перейдите к следующему потенциальному исправлению ниже.


































