Как перенести папку WindowsApps на другой диск
Чтобы все новые файлы скачивались не на корневой диск, а в любой другой, нужно перенести WidnowsApps в делаемый диск. Но делать это нужно не вручную, а через параметры операционной системы. Для этого нужно продать следующие несложные шаги:
Это интересно: Запуск Windows-программ на Mac: обзор самых популярных способов
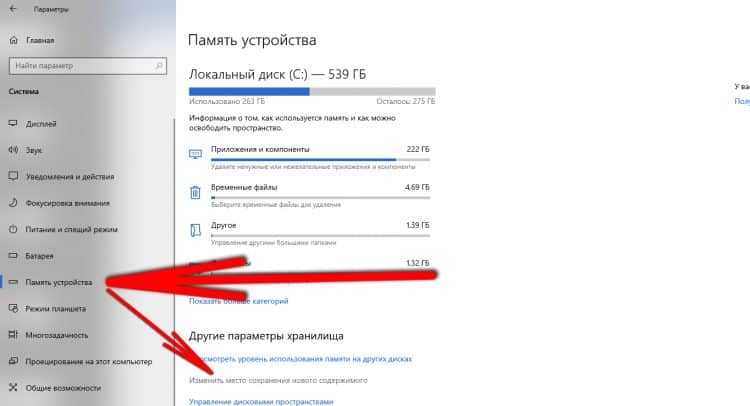
В строке «Новые приложения будут сохранятся здесь» выбрать желаемый диск. После этого на этом диске появится папка WindowsApps и в ней будут сохранятся все новые программы из Microsoft Store.
Если появится необходимость всё вернуть обратно, то через эти настройки без проблем можно перенести данные на любой удобный диск.
Удаление встроенных приложений Windows 10
Запустите утилиту и укажите те приложения, которые вы хотите удалить, и нажмите на кнопку Remove в правом верхнем углу экрана:
При выборе Current User встроенные приложения будут удалены только для текущей учетной записи, а при указании All Users – для всех пользователей (требуется учетная запись Администратора):
Если вы не настроили функцию создания точек восстановления, то на экране появится окно с предупреждением:
Для ее настройки откройте правой кнопкой мыши меню Пуск → Панель управления → Система и безопасность:
Откройте меню Безопасность и обслуживание:
Выберете опцию Восстановление:
Во вкладке Защита системы выберете диск, на котором установлена операционная система, и нажмите на кнопку Настроить:
Вернитесь в программу O&O AppBuster и снова попробуйте удалить встроенные приложения. Вам автоматически предложат создать точку восстановления. Нажмите Yes для выполнения этого действия:
В случае успешного удаления приложений на экране появится короткое сообщение:
Учтите, что системные приложения со статусом Unremovable, недоступны для удаления в O&O AppBuster.
Удалить программу это просто!
Удаление программы из списка программ и компонентов.
Меню пуск ⇒ Панель управления
Удаление программы.
Здесь видим список установленных программ на вашем компьютере.Выбираем ту, которую необходимо удалить, для этого кликаем по ней левой кнопкой мыши, после чего сверху списка жмем на кнопку удалить.
Подтверждаем действие, программа исчезнет из общего списка.
Следующий способ.
Меню пуск ⇒ Все программы.
В открывшемся списке находим папку с программой кликаем по ней правой кнопкой мыши, выбираем в контекстном меню ⇒ Удалить.
Как найти программу и удалить ее?
Способ №1
Не всегда можно найти в списке ту программу, которую хотим удалить. Если при ее установке не был указан путь, то в большинстве случаев установка осуществляется по умолчанию на системный диск, обычно обозначенный буквой «С».
О том, куда загружается файл, по умолчанию я писал здесь.
Eсли такого файла нет, значит просто удаляем саму папку с программой.
Способ №2
Как правило, при установке, какой либо программы всегда запрашивается разрешение на «Ярлык» на рабочем столе и в «Панели задач» или же без запроса устанавливается сам по умолчанию.
Наводим курсор мыши, на ярлык, щелкая правой кнопкой вызывая «Контекстное меню», здесь нужно выбрать вкладку Расположение файла, после чего вы сразу окажетесь в папке расположения файла.
Также можно воспользоваться вкладкой Свойства, которая укажет вам путь к файлу.
Удаление совершаем так же как в способе №1.
Способ №3
Если по каким то причинам ярлык пропал или был удален, то заходим в Меню пуск, в строке поиска пишем название программы, которую нужно найти далее проводим все те действия по удалению, описанные в способе №2.
Как удалить программу, которая не удаляется
Бывает такое, что программа ни как не удаляется, даже повторное удаление как вариант не помогает, для этого существует немало эффективных способов, некоторые из них мы сейчас разберем.
1. Попытаться просто вырезать папку с файлом и переместить ее на внешний носитель, например на флешку, после чего ее отформатировать, не забыв естественно переместить с нее нужную информацию перед форматированием.
2. Удаление с помощью реестра. Сочетаем клавиши Win+R ⇒ в текстовом поле вписываем Regedit ⇒ ОК.
Выбираем ⇒ Правка ⇒ Найти.
В строке поиска пишем название программы ⇒ Найти далее, причем совсем неважно писать полное название. Теперь в левой части реестра увидите выделенный файл с названием нужной программы, спокойно удаляете его
Теперь в левой части реестра увидите выделенный файл с названием нужной программы, спокойно удаляете его.
А затем саму программу одним из выше описанных способов. Ни чего лишнего в реестре не стоит удалять, чтобы не навредить OC, вообще без каких либо экспериментов!
3. Можно использовать восстановление системы компьютера, вернувшись к состоянию того времени до установки удаляемой программы.
Этот способ хорош тогда если программа была установлена совсем недавно.
4. Удаление в безопасном режиме, что такое Безопасный режим и как туда войти, сначала прочитайте эту статью.
Когда вход будет осуществлен в данный режим, используем выше описанные способы поиска и удаления программы.
При удалении может возникнуть ошибка, тогда можно попробовать изменить название удаляемой папки сделать перезагрузку компьютера повторяя те же действия удаления.
5. Касаемо игр, бывает такое, что игру не получается ни как удалить, а решение ведь совсем простое!
Просто вставляем в дисковод диск с игрой, производим запуск, находим пункт удалить, вот и все.
Бывает, что при удалении появляется вот такое модальное окно ,где написано о том, что операция не может быть завершена, поскольку эти папка или файл открыты в другой программе, а в какой неясно.
Есть несколько путей решения самый радикальный просто перезагрузить компьютер, что не всегда удобно по ряду причин.
Поэтому воспользуемся Меню пуск, в поисковой строке пишем Монитор ресурсов ⇒ Запускаем его ⇒ выбираем вкладку ЦП.
В строке поиска пишем название программы в моем примере это «3DMark». Результат поиска показал, что целых четыре файла использует «BitComet».
Щелкаем правой кнопкой мыши по одному из четырех запущенных процессов, нажимаем Завершить процесс вот и все!
Далее можно спокойно производить процесс удаления.
Вот далеко не полный перечень способов для удаления программ, папок и файлов. Но для начинающего пользователя незнающего как удалить ненужные программы этот пост окажет весомую помощь.
Все предоставленные способы удаления не имеют 100% гарантии, что сработают у всех все, но они на самом деле действенные и все рабочие.
Валерий Семенов, moikomputer.ru
Рабочие, безопасные и удобные способы деинсталляции встроенного в Windows софта
Некоторые системные приложения можно удалить встроенными средствами деинсталляции или обычными сторонними профильными программами, но есть такие, от которых не так легко избавиться.
Странные опытные пользователи прибегают в таких случаях к «танцам с бубном» в реестре Windows и ее командной строке (используют инструмент PowerShell)…
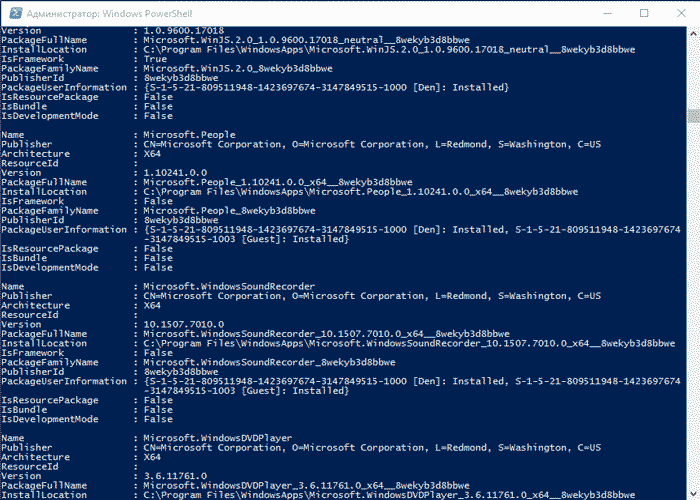
Подобным «опасным сисадминским мазохизмом» заниматься не будем, естественно — для этого существуют специальные, абсолютно бесплатные, безопасные (проверенные годами и миллионами пользователей), портативные (которые устанавливать в систему нет нужды), удобные и простые утилиты.
Проверил и отобрал самые популярные, простые и понятные программы для удаления встроенных приложений Windows 10.
Вот про них ниже и поговорим (с картинками и видео )…
…
…
…но сперва, категорически рекомендую сделать резервную точку восстановления системы, на всякий случай (можно для этого воспользоваться специальной программкой).
Удаляем сразу все ненужные UWP приложения в Windows 10
Конечно, удалять встроенные приложения по одному – задача довольно утомительная. Вы можете использовать простой скрипт для автоматического удаления всех приложений.
Get-AppXProvisionedPackage -online | Remove-AppxProvisionedPackage -online
Не стоить удалять системные приложения, такие как Microsoft.VCLibs, Microsoft.NET.Native.Framework, Microsoft.NET.Native.Runtime, Microsoft.WindowsStore. То же Microsoft Photos при определенной настройке работает вполне быстро, но конечно не так удобно как классическое “Средство просмотра фотографий”.
При удалении магазин приложений Microsoft вы не сможете установить приложения из Windows Store. Впрочем, UWP приложения можно устанавливать и из командной строки при наличии appx файла (а вот здесь описан способ позволяющий получить установочный appx файл любого приложения Магазина Windows).
Создадим список приложений, которые нужно удалить:
Теперь удалим эти приложения как в образе Windows 10, так и в профилях всех пользователей:
foreach ($UWPApp in $UWPApps) Get-AppxPackage -Name $UWPApp -AllUsers | Remove-AppxPackageGet-AppXProvisionedPackage -Online | Where-Object DisplayName -eq $UWPApp | Remove-AppxProvisionedPackage -Online>
Теперь проверьте список приложений, оставшихся в образе Windows. Список должен серьезно уменьшится:
Get-AppxProvisionedPackage -online |select displayname
Таким образом, все новые учетные записи будут создаваться без встроенных приложений Windows 10 (профили новых пользователей будут создаваться быстрее).
Также для удобства ручного удаления вы можете вывести список всех установленных приложений Widows 10 с помощью Out-GridView:
Get-AppxProvisionedPackage -online | Out-GridView -PassThru | Remove-AppxProvisionedPackage –online
Данный скрипт выведет графическую таблицу со списком provisioned приложений в образе Windows 10. Вам достаточно выделить приложения, которые нужно удалить (несколько строк можно выбрать, зажав ctrl) и нажать Ok.
Вы можете удалять встроенные приложения уже после деплоя Windows 10 на компьютеры (например с помощью запуска скрипта PowerShell через GPO и обязательной фильтрации по версии билда Windows 10 с помощью WMI фильтров). Однако можно удалить приложения из смонтированного офлайн образа Windows, который вы используете для деплоя на рабочие станции (предположим, путь к подключенному образу — c:offline).
Команда будет такой:
foreach ($UWPApp in $UWPApps) Get-AppXProvisionedPackage –Path c:offline | Where-Object DisplayName -eq $UWPApp | Remove-AppxProvisionedPackage –Path c:offline>
Если вам нужно переустановить удаленные приложения, можно воспользоваться командлетом Add-AppXPackage, который позволяет получить данные приложения из XML манифеста и зарегистрировать его в системе:
Get-AppxPackage -AllUsers | Foreach
Предыдущая статья Следующая статья
Примеры привязок
Выше была рассмотрена кармическая связь мужчины и женщины, признаки, указывающие на нее, а также другие особенности, касающиеся данной темы. Теперь нужно обсудить и данный аспект.
Примерами пресловутых привязок являются:
Желание спасти и помочь, жалость. Человек может думать, что творит добро, а его «подопечный» годами будет тянуть из него энергию.
Обида. Это чувство сильнее других влияет на здоровье. Каждый раз, возвращаясь мыслями к своему обидчику, человек «кормит» его своей жизненной энергией.
Месть. Невозможно «отпустить» человека, забыть его, если постоянно прокручивать у себя в голове план возмездия.
Чувство вины. В данном случае агрессия направляется человеком на самого себя. Это непродуктивная эмоция. Ведь человек ничего не исправляет – он просто занимается самобичеванием.
Материальные потери. Невозвращенный долг на долгое время связывает двух людей. И чем больше сумма, тем эта привязка крепче. Единственный способ от нее избавиться – мысленно распрощаться с деньгами, простив должника. У него в любом случае ситуация хуже. На нем этот долг будет «висеть» всю жизнь, и того, кому он задолжал, он никогда не забудет.
Чувство долга. Это то ощущение, которое испытывает человек, если он считает, что должен отплатить за оказанную ему услугу. И да, долги нужно отдавать, но не стоит забывать, что иногда люди искренне делают добрые дела, не требуя ничего взамен.
Страсть, ревность, желание обладать партнером полностью. Когда человек постоянно думает о предмете своего вожделения, мечтая о нем круглосуточно, то ничего другого вокруг он просто не замечает. И это не любовь. Это кое-что хуже. Любовь ведь не ущемляет право на свободу другого человека.
Невзаимность. Это очень тонкоматериальная, но долговечная структура. И самая сильная – отсутствие взаимности всегда интенсивнее других привязок вытягивает из человека энергию. Данное состояние выматывает обоих. Более того, никак не может появиться новая любовь – ведь невзаимная вытягивает из человека всю энергию.
Совместное проживание при отсутствии чувств. Тоже печальное состояние. Два человека прошли этап, когда им было вместе хорошо, оба уже переросли связь, однако двигаться дальше они не могут, так как они друг друга связывают. Питать привязку в данном случае может привязанность к совместному имуществу, чувство долга, жалость к партнеру, привычка, забота о детях, боязнь новых отношений в дальнейшем.
Родительские привязки. Считаются самыми прочными
Очень многие родители буквально душат своих детей заботой и вниманием, что отражается на их развитии. Любовь ли это? Нет, скорей желание подчинить себе другую личность.
Восстановление удаленного Магазина или его установка в издании LTSC
Применимо к Windows 11, Windows 10 | Обновлено 11-Dec-2021.
В Windows 11 и Windows 10 удаление всех магазинных приложений заодно сносит и сам магазин, и до какого-то времени был только один официальный способ вернуть — переустановить систему поверх. В издании LTSC Магазина нет изначально, и на форуме я не раз видел желающих его туда вписать.
Способ 1 — wsreset -i
При наличии подключения к интернету в PowerShell от имени администратора выполните:
wsreset -i
В фоне скачаются магазин, пакет для покупок в нем, а также все необходимые зависимости. После завершения выполнения команды установка еще продолжается, она может занять минут 5-10. За прогрессом вы можете следить в центре уведомлений.
Вы также можете вручную проверить наличие установленных пакетов командой:
Get-AppxPackage -Name *store*
Способ 2 — Загрузка и установка пакетов
Этим способом можно установить любое приложение. Но установка магазина позволяет устанавливать любые приложения из него, а также автоматически обновлять их.
- В Параметрах введите в поиск developer и в настройках для разработчиков включите режим разработчика или установку неопубликованных приложений.Windows 11Windows 10
- Перейдите на страницу https://store.rg-adguard.net, вставьте в поле поиска ссылку на магазин и выберите Retail. Вы увидите список ссылок на сервер Microsoft, где размещены все необходимые пакеты для различных архитектур.
- Скачайте три пакета зависимостей с расширением APPX для своей архитектуры (например, для 64-разрядной ОС в имени пакета должно быть написано x64):Примечание. На этом и следующем шаге файлы могут скачиваться с именем вида GUID и без расширения. Добавьте расширение самостоятельно.
- Скачайте пакет магазина с расширением APPXBUNDLE для Windows 10 или s расширением MSIXBUNDLE для Windows 11.
- Если планируются покупки в магазине, на той же странице в левом меню выберите ProductId, вставьте поле поиска и скачайте пакет с расширением APPXBUNDLE.
- В проводнике перейдите в папку с пакетами, из меню Файл запустите PowerShell и выполните:
Get-ChildItem *.appx | ForEach-Object {Add-AppxPackage -Path $_.FullName} Get-ChildItem *bundle | ForEach-Object {Add-AppxPackage -Path $_.FullName}
Если команда не выдала ошибок, магазин уже в меню Пуск.
Способ 3 — Inbox Apps ISO
Microsoft выпустила Windows 10 Inbox Apps ISO с оффлайн-пакетами всех встроенных приложений, включая Магазин. Все приложения можно ставить на любую стабильную или инсайдерскую сборку с любым языком, но достаточно и магазина, потому что дальше можно качать приложения оттуда.
- В Параметрах введите в поиск developer и в настройках для разработчиков включите установку неопубликованных приложений.
- Подключите ISO двойным щелчком и в проводнике перейдите в папку с приложениями нужной вам разрядности, например F:\amd64fre
- Скопируйте во временную папку (например, C:\temp) пакет магазина с расширением APPXBUNDLE и три пакета с расширением APPX:
- В проводнике перейдите в папку с пакетами, из меню Файл запустите PowerShell и выполните команду:
dir *.appx* | sort $_.Name | %{Add-AppxPackage -Path $_.FullName}
Инсайдерская программа (устарело)
ISO с приложениями также раздавался в рамках инсайдерской программы, но во второй половине 2018 года его убрали. Работало это так:
- Вступите в инсайдерскую программу.
- Перейдите сюда → выполните вход → скачайте пакет Inbox Apps Bundle Insider Preview (все будет по-русски, если надо).
Спасибо за наводку и тестирование на LTSB участникам чата @winsiders в Telegram — Niks и Andrea Leo.
Как видите, из консоли можно полностью управлять состоянием магазинных приложений для Windows. С традиционными приложениями все не так радужно, но появилась одна очень интересная возможность.
Как удалить программу с компьютера полностью на виндовс 10
В Виндовс 10 процесс удаления программ является аналогичным, как и в предыдущем варианте. Например, можно удалить программу через меню «Пуск» и «Панель управления». Но, есть и исключения. Поскольку эта версия Windows 10 новая и улучшенная, разработчики создали другие методы удаления программ с компьютерной системы. Рассмотрим их подробнее.
Удаления программ через «Параметры». Находим это системное дополнение в поиске Виндовс, далее переходим в него. Затем, Вам нужно найти в системном списке «Приложения» или «Приложения и возможности». После его открытия, у Вас будет отображаться на экране список различных приложений. Нажимаете на любое, и далее кнопку «Удалить».
В данной версии Виндовс существует встроенная утилита Windows Power Shell. Ищем её через поиск, и запускаем от имени Администратора. Чтобы удалить все ненужные нам программы и утилиты, пишем в окне данной программы первую команду GET-Appx-Package. Select Name Package Full Name (название той или иной программы).
Далее, в окне Вы увидите каталог установленных программ на компьютере. Чтобы их удалить, снова пишем вторую функцию удаления GET-Appx-Package. Select Name Package Full Name и Remove Appx-Package. И пойдёт процесс удаления программ.
Трансформация офисов
Сотрудники оценили плюсы работы из дома, но для многих офисы по-прежнему играют важную роль как пространство для поддержания связи с коллегами. По данным Microsoft, работники компаний хотели бы проводить в офисе примерно треть времени. Похожие выводы сделали ученые из Института социального анализа и прогнозирования РАНХиГС. Только 10% респондентов предпочитают работать полностью удаленно, при этом больше половины (55%) выбрали бы частичную дистанционку. Идеальный режим для большинства опрошенных — приезжать в офис пару раз в неделю.
Это в целом соответствует видению и планам руководителей компаний. Большинство бизнес-лидеров ожидают, что в долгосрочной перспективе будет применяться гибридный формат, сочетающий офисную и удаленную работу.

Экономика образования
Босс на удаленке: как и чем мотивировать сотрудников в эпоху коронавируса
Назначение и роль офисных пространств сильно изменится — теперь они служат в первую очередь не для выполнения повседневных задач, а для встреч команды и других коллективных мероприятий. Это заставляет компании уделять больше внимания оснащению пространства, в том числе техническому. К примеру, Х5 Retail Group планирует сделать свои офисы «пространствами-трансформерами для командной работы». Сейчас 90% площадей отведено рабочим местам и только 10% — под зоны коммуникаций. Но проект Home Office, запущенный летом 2020 года, сильно изменит это соотношение.
Директор по персоналу и организационному развитию X5 Retail Group Татьяна Красноперова:
«Опыт перевода на удаленку сотрудников офисов этой весной значительно ускорил трансформацию рабочего процесса и офисных пространств, которая стартовала в компании в прошлом году. В рамках проекта Х5 Home Office около 60% сотрудников и после завершения ограничений, связанных с пандемией, продолжат работать в удаленном или комбинированном режиме. Большинство из них (46%) смогут работать из дома 1-3 дня в неделю, остальные либо перейдут на постоянную работу из дома, либо смогут приезжать в офис раз в неделю.
Как и у большинства компаний, чью ежедневную привычную деятельность моментально изменила пандемия, мы опасались за продуктивность работы нашей команды. Однако, как показали прошедшие месяцы, мы можем одинаково эффективно работать и в офисе, и из дома, и в гибридном формате.
Сейчас мы лучше понимаем узкие места и ограничения удаленки, и уже в рамках проекта Х5 Home Office обучаем руководителей и сотрудников работе в новом формате, пересматриваем HR-процессы, внедряем новые цифровые инструменты, необходимые для эффективной работы».
Современный офис — это виртуальные рабочие столы, сервисы удаленного обмена рабочими документами, а также решения для аудио и видеокоммуникаций. При условии использования защищенных каналов связи и решений, предназначенных специально для бизнеса, сотрудники всегда имеют доступ к корпоративным системам и документам, где бы они ни находились.
Трансформация подходов к офисному пространству оставит пустовать часть традиционных офисов ожидают в PwC. «Микс-схема «домашних» и офисных дней может привести к высвобождению 250-332 тыс. кв.м. в деловых кластерах Москвы», — указывают аналитики. В столице уже отмечается рекордное падение спроса на офисы — он достиг минимального значения за 14 лет. В то же время вырос объем сделок аренды в гибких пространствах, которые дают возможность быстро трансформировать помещение под нужды компании.
Где искать папку AppData в Windows 10
Следующим шагом надо найти, где находится папка AppData в Windows 10 и получить к ней доступ одним из нижеперечисленных методов.
Путём включения скрытых файлов
Есть несложный метод, как найти папку AppData и получить доступ к скрытым файлам — включить их, сделав видимыми.
Выполните действия:
- Находим на рабочем столе ярлык «Этот Компьютер», открываем и оказываемся в проводнике Windows.
- Переключаемся во вкладку «Вид». Вы увидите страницу с элементами, среди которых есть название «Скрытых». Установите в соответствующий чекбокс галочку.
Теперь вам доступна и папка AppData на Windows 10, и все прочие скрытые. Настал момент открыть каталог Application Data:
- Кликните на Этот Компьютер (через Рабочий стол/Пуск).
- Перейдите на локальный носитель С, наведите на диск мышку, дважды нажмите левую кнопку.
- Откройте вкладку Пользователей. Откройте свой профиль.
- Теперь можно увидеть папку AppData в Windows 10.
Открыть папку AppData через опции «Выполнить»
Следующий метод — найти путь к AppData, папка лежит через директиву «Выполнить». Это окошко открывает различное ПО и рубрики ПК. Запускает папку AppData без подключения показа невидимых файлов.
- Нажмите комбинацию Win+R
- Откроется окошко «Выполнить». В строке «Открыть» напечатайте или скопируйте и вставьте %appdata%, нажмите кнопку ОК.
- Перед вами откроется Roaming — одна из папок AppData. Из этой папки вы можете перейти на уровень выше — в AppData.
Видео, как открыть папку AppData с помощью окна выполнить
Чтобы устранить все вопросы, как открыть папку AppData через окно Выполнить и другими методами, посмотрите видео.
Открыть с помощью поиска Windows
Следующий способ открыть папку — воспользоваться Поиском Windows.
- Окошко ввода текста для поиска находится в правом нижнем углу, обозначено значком лупы.
- Добавьте в строчку запрос %appdata%, нажмите Enter.
Щёлкните по папке. Откроется её содержимое — вложенный каталог Roaming. В этом случае поднимитесь на 1 уровень в AppData где, кроме Roaming, находятся каталоги LocalAppData и LocalLow.
Открыть через адресную строку Проводника
- Введите %APPDATA%
- Нажмите Enter. Откроется Roaming, откуда можно перейти в AppData\Roaming.
Аналогичный результат буде при команде %USERPROFILE%\AppData.
Перерегистрировать приложения магазина Windows
Другой способ сброса приложения магазина — это заставить его перерегистрироваться на вашем компьютере, ноутбуке. Запустите командную строку от имени администратора. Введите в «поиске», около пуска cmd и нажмите в соответствиях правой кнопкой мыши и запуск от имени администратора. В командной строке введите следующую команду для перерегистрации приложения магазина и нажмите enter:
PowerShell -ExecutionPolicy Unrestricted -Command «& {$manifest = (Get-AppxPackage Microsoft.WindowsStore).InstallLocation + ‘\AppxManifest.xml’ ; Add-AppxPackage -DisableDevelopmentMode -Register $manifest}»
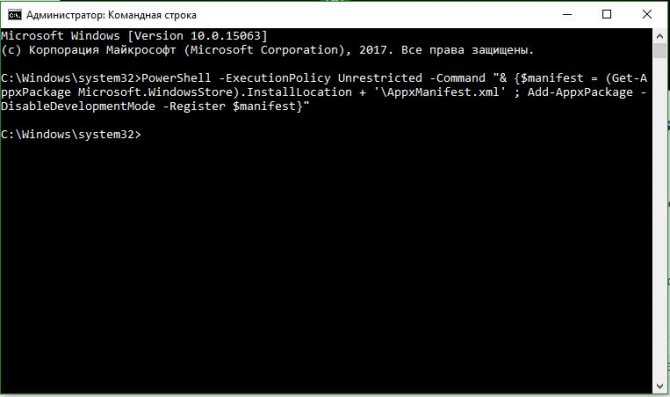
Смотрите еще:
- Не удается создать раздел при установке Windows
- Диагностика ошибок синего экрана смерти BSOD Window
- Не отображается флешка в проводнике Windows 10
- 9 Причин Почему Компьютер с Windows Зависает
Загрузка комментариев
Невзаимное расставание
Отношения – это сложно. Бывает, что люди расстаются по тем или иным причинам, хотя чувства у них по-прежнему есть и их продолжает друг к другу тянуть. Ведь как иногда бывает? Один обрывает энергетическую связь, закрывается от последующих воздействий, но другой пытается восстановить отношения, пробиться через этот защитный «слой».
Однако если людям действительно суждено быть вместе, то друг от друга они не уйдут. Возникает логичный вопрос: почему же в таком случае они расстаются? И зачем сходятся заново, если однажды уже произошел разрыв?
Потому что все мы люди с уникальными душевными организациями и сложным подсознанием. Иногда на нас влияют факторы, которым мы противостоять не в силах. Порой эта «пауза» в отношениях (будь она длительностью несколько недель, месяцев или даже лет) способна их в дальнейшем усилить.

IObit Uninstaller
К сожалению, как выяснилось, эта утилита удаляет Windows Apps только для текущего пользователя (точнее для пользователя, под которым запущен IObit Uninstaller, а запускаться он позволяет только с правами администратора). Фактически таким образом можно почистить меню пуск только для супер-пользователей. Что делать остальным пользователям, разработчики, видимо, пока не придумали.
Естественно, я эту поделку удалил, и вскоре совершенно случайно обнаружил, что это чудо оставило за собой хвост в виде сервиса LiveUpdate. Мелочь, а неприятно.
- : остановить и отключить (сервисов с таким неконкретным именем в вашей системе может быть несколько – будьте внимательны)
- Удаляем запись о сервисе – в командной строке (с правами администратора):
- Удаляем каталог с сервисом.
После этого про IObit Uninstaller можно забыть.
Оказывается, ментальную связь можно увидеть
«Мысли сходятся» — это не только образное выражение, но и довольно реальное описание того, как именно проявляется и в чем выражается ментальная связь между представителями рода человеческого. Исследователи обнаружили, что если люди испытывают взаимную симпатию или у них дружеские отношения, то даже при помощи МР-томографии можно обнаружить синхронизацию нейронной активности в клетках мозга у одного и другого.
Такая же связь существует между рассказчиком и тем, кто его внимательно и заинтересованно слушает. Между прочим, обнаружено, что при высокой степени сопереживания у слушателя нейронная активность даже несколько опережает таковую у человека, который ведет повествование.
98. API (схема взаимодействия). API сокетов
API — набор готовых классов, процедур, функций, структур и констант, предоставляемых приложением или операционной системой для использования во внешних программных продуктах. Используется программистами при написании всевозможных приложений.
Для использования сокетов в UNIX разработчикам предоставляется API сокетов Беркли:
socket() — создаёт конечную точку соединения и возвращает дескриптор
gethostbyname(), gethostbyaddr() — возвращают описание интернет-узла
connect() — устанавливает соединение с сервером
bind() — связывает сокет с адресом
listen() — подготавливает сокет к принятию входящих соединений
accept() — принимает запрос на установление соединения
26. sa_flags
Поле sa_flags в struct sigaction формируется побитовым ИЛИ следующих значений:
A_ONSTACK — Используется для обработки сигналов на альтернативном сигнальном стеке.
SA_RESETHAND — Во время исполнения функции обработки сбрасывает реакцию на сигнал к SIG_DFL; обрабатываемый сигнал при этом не блокируется.
SA_NODEFER — Во время обработки сигнала сигнал не блокируется.
SA_RESTART — Системные вызовы, которые будут прерваны исполнением функции обработки, автоматически перезапускаются.
SA_SIGINFO — Используется для доступа к подробной информации о процессе, исполняющем сигнальный обработчик, такой как причина возникновения сигнала и контекст процесса в момент доставки сигнала.
SA_NOCLDWAIT — Подавляет создание процессов-зомби.
SA_NOCLDSTOP — Подавляет генерацию SIGCHLD, когда порожденные процессы останавливаются или возобновляются.
Удаляем приложение Windows 8 / 8.1 через Metro-интерфейс
Это самый простой и самый логичный способ удаления, однако и самый неправильный. Все что от вас требуется — навести мышь на нужное приложение, нажать правую клавишу мыши и выбрать — удалить.
Что же плохого в этом простецком способе удаления приложения из Windows 8?!? Да в том, что он не удаляет само приложение физически, а только из конкретной учетной записи. Т.е. если вы создадите ещё одну учетную запись, то metro-приложение будет на своем привычном месте. К тому же — данный способ не подходит, если целью стоит освобождение свободного места, все приложения по-прежнему будут занимать место на жёстком диске.
62. Рассказать про разные ассемблеры
- a86 — хороший ассемблер, но не бесплатный, и если вы не заплатите, то32-битный код писать не сможете — только DOS.
- gas свободно доступен и портирован под DOSи Unix, но разработан для обратной совместимости с gcc. Поэтому проверка ошибок минимальна, к тому-же, с точки зрения любого, кто попробовал что-либо написать в нем — синтаксис ужасен. Плюс ко всему вы не можете в нем написать 16-разрядный код (по крайней мере, правильно).
- as86 — только подLinux и (по крайней мере моя версия) кажется не имеет практически никакой документации.
- MASM очень хорош, очень дорог и работает только под DOS.
- TASM лучше, но все еще борется сMASM за совместимость, что означает миллионы директив и куча волокиты. Его синтаксис — по существу MASM-овский, но с противоречиями и причудами (в некоторой степени удаляемыми посредством режима Ideal). Он также дорогой и тоже — только ДОС.
- NASM — типа GAS, но с синтаксисом от intel
































