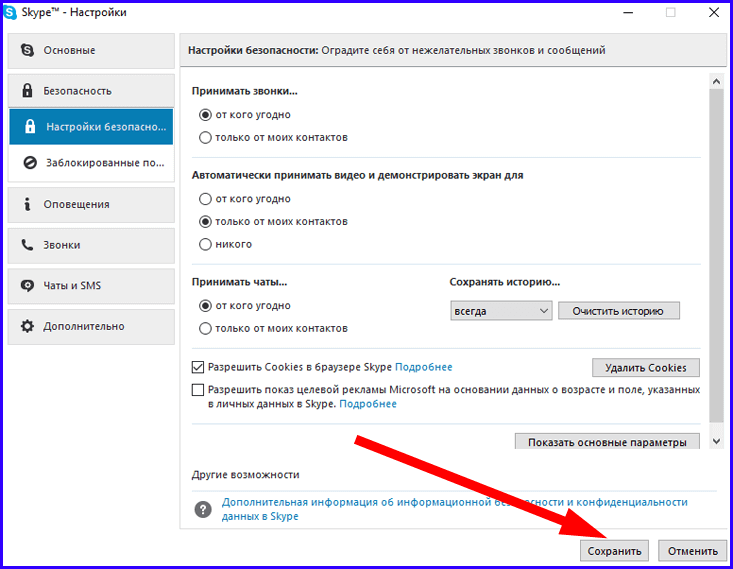Включение глобального управления воспроизведением мультимедиа в Chrome
Обновление за декабрь 2021 года:
Теперь вы можете предотвратить проблемы с ПК с помощью этого инструмента, например, защитить вас от потери файлов и вредоносных программ. Кроме того, это отличный способ оптимизировать ваш компьютер для достижения максимальной производительности. Программа с легкостью исправляет типичные ошибки, которые могут возникнуть в системах Windows — нет необходимости часами искать и устранять неполадки, если у вас под рукой есть идеальное решение:
- Шаг 1: (Windows 10, 8, 7, XP, Vista — Microsoft Gold Certified).
- Шаг 2: Нажмите «Начать сканирование”, Чтобы найти проблемы реестра Windows, которые могут вызывать проблемы с ПК.
- Шаг 3: Нажмите «Починить все», Чтобы исправить все проблемы.

1. Откройте Google Chrome.
2. Скопируйте и вставьте ссылку ниже в адресную строку Chrome и нажмите Enter.
хром: // флаги / # глобальные СМИ-элементы управления
3. Выберите «По умолчанию» (как отключено), «Включено» или «Отключено» для требуемой настройки Global Media Control. (см. скриншот ниже)
4. Нажмите / коснитесь кнопки «Перезагрузить сейчас», чтобы запустить приложение.
5. Чтобы отключить его позже, откройте страницу флага и измените параметр с «Включено» на «По умолчанию».
После выполнения этих шагов рядом с адресной строкой появится элемент управления мультимедиа (кнопка «Воспроизведение»), позволяющий управлять любым видео (например, YouTube и Vimeo) или воспроизведением музыки (например, Spotify) на любом веб-сайте, включая другую вкладку.
Комбинации клавиш для работы в адресной строке
Ниже приводятся комбинации клавиш для работы в адресной строке браузера Google Chrome.
| Ввести поисковый термин и нажать Enter. | Выполняется поиск с помощью поисковой системы по умолчанию. |
| Ввести ключевое слово поиска, нажать Пробел, ввести поисковый термин и нажать клавишу Enter. | Выполняется поиск с помощью поисковой системы, связанной с ключевым словом. |
| Начать вводить URL-адрес поисковой системы, а когда появится запрос – нажать Tab, ввести поисковый термин и нажать Enter. | Выполняется поиск с помощью поисковой системы, связанной с указанным URL. |
| Ctrl + Enter | Добавляет www. и .com к тексту, введенному в адресной строке, и открывается соответствующий URL-адрес. |
| Ввести URL-адрес, нажать Alt + Enter. | URL-адрес открывается в новой вкладке. |
| Ctrl + L или Alt + D | URL-адрес выделяется. |
| Ctrl + K или Ctrl + E | Вводится «?» в адресную строку. Введите поисковый запрос после знака для поиска с помощью поисковой системы по умолчанию. |
| Одновременно нажатьCtrl и стрелку слева на клавиатуре. | Курсор перемещается к предыдущему ключевому термину в адресной строке |
| Одновременно нажатьCtrl и стрелку справа на клавиатуре. | Курсор перемещается к следующему ключевому термина в адресной строке |
| Ctrl + Backspace | Удаляется ключевой термин, который стоит перед курсором в адресной строке |
| Выберите запись в раскрывающемся меню адресной строки с помощью стрелок клавиатуры, нажать Shift + Delete . | Удаляется запись из истории браузера (если это возможно). |
| Нажать запись в раскрывающемся меню адресной строки средней кнопкой (или колесиком) мыши. | Запись открывается в новой вкладке без перехода на нее. |
| Нажать Page Up или Page Down, при появлении раскрывающееся меню адресной строки. | Выбор первой или последней записи в раскрывающемся меню. |
Если ничего не помогло
Не всегда предложенные шаги возвращают звук в Chrome.
Расширения блокируют аудиовоспроизведение
Попробуйте запустить браузер, предварительно отключив все расширения. Делается это в главном меню приложения. Вызовите его, выберите «Дополнительные инструменты», а в выпадающем меню кликните «Расширения». Отключите каждое их них вручную — щелкайте по ползункам справа внизу, чтобы те становились серыми. После решения проблемы, или когда убедитесь, что дополнения невиновны, аналогично задействуйте их.
Проблемы с синхронизацией
Временно отключите синхронизацию с Google в настройках программы. Зайдите в настройки приложения через главное меню и на главной странице нажмите “Отключить”. После можете включить ее обратно одноименной кнопкой. Иногда такие действия выручают, если профиль синхронизируется с несколькими устройствами.
Вирусы в системе Windows
Установите антивирусную программу и проверьте компьютер на вирусы. Если антивирусом не пользуетесь, загрузите портативную версию приложения. Оптимальный вариант – просканировать компьютер с загрузочной флешки с антивирусной утилитой.
Старая версия браузера
Устаревшая версия Хрома не умеет работать с новыми технологиями, которые развиваются ежедневно. Обновите приложение. Для этого откройте главное меню (кликните по кнопке с тремя точками справа вверху) и нажмите «Обновить Google Chrome», после скачивания файлов – «Перезапустить». Если этих кнопок нет или в окне информация об ошибке, то загрузите онлайн-установщик с официального сайта и запустите его. Старую версию предварительно можете удалить (необязательно).
Рассмотрим 9 основных вкладок в консоли разработчика
Elements — элементы страницы
В данной вкладке вы можете увидеть структуру страницы, на которой вы находитесь в данный момент (справа).
- При нажатии на элемент, в нижней части можно увидеть полный путь к нему.
- С правой стороны панель стилей. В ней можно редактировать активный стиль элемента, из правой части.
- В данной вкладке можно редактировать содержимое страницы, перемещать HTML блоки, создавать новые элементы. Используется для отладки и редактирования страницы непосредственно в браузере.
Console — консоль
- Данный инструмент используется для отладки кода Javascript, проверки скриптов, просмотр логов, которые можно выводить с помощью команды console.log, а также вывод различных ошибок кода и загрузки элементов.
- Некоторые расширения браузера Chrome также могут выводить некоторую информацию и ошибки, например посмотреть как Adblock блокирует рекламу на странице.
Sources — ресурсы, файлы
- В данной вкладке можно просматривать и редактировать, загруженные браузером файлы, при переходе на страницу.
- Вы можете сделать поиск в определенном скрипте, посмотреть какие файлы загружаются при их вызове, а также с помощью правой панели можно останавливать и запускать пошагово работу функций на сайте для отладки.
- Так же добавлять специальные брейкпоинты, где скрипт будет останавливаться, и ожидать запуска вами вручную.
Network — сеть
В данном инструменте можно посмотреть, как загружаются файлы браузером, статус загрузки файлов, тип, размер, время загрузки и время выполнения страницы.
При использовании данной страницы по умолчанию выключается кеширование браузером.
Perfomance — скорость работы
- Используется для оценки нагрузки и скорости загрузки по каждому элементу.
- Демонстрирует, как они в целом влияют на скорость работы сайта.
Memory — количество используемой памяти
Покажет сколько сайт, на текущий момент, потребляет оперативной памяти, не учитывая потребление самой вкладкой браузера.
Просмотр насколько безопасен ваш сайт, в основном используется для отладки HTTPS на сайте.
Lighthouse — оценка скорости работы сайта
Это по сути «Google Page Speed» внутри браузера, избавляет вас от перехода на страницу данного инструмента для теста там.
- С правой стороны есть настройки, что именно вам хочется проверить, а так же на каком типе устройства требуется сделать проверку.
- Результат можно будет сгенерировать кнопкой «Generate report» и через некоторое время будет результат.
- Для того чтобы очистить и проверить снова — есть кнопка новой проверки.
Как записать действия веб-браузера в Chrome
- Запись макросов с помощью DéjàClick
- Запись макросов с помощью iMacros
1. Запись макросов с помощью DéjàClick
DéjàClick – это одно расширение Chrome и Firefox, которое позволяет записывать в браузере указатель и щелчок для создания веб-скриптов. Вы можете добавить его в Chrome, открыв эту страницу и нажав там кнопку + Добавить в Chrome .
- После добавления расширения в Chrome вы должны найти кнопку DéjàClick for Chrome на панели инструментов браузера. Нажмите эту кнопку, чтобы открыть боковую панель в снимке экрана непосредственно под ним.
- Перед тем, как начать запись макроса, введите «chrome: // extensions» в адресную строку браузера, нажмите «Return» и выберите опцию Разрешить в инкогнито DéjàClick. Это активирует Simulate New User, которая обеспечивает запись макросов без файлов cookie.
- Теперь нажмите кнопку Начать запись в окне DéjàClick for Chrome.
- Затем откройте Bing и Google на двух вкладках страницы Chrome.
- Нажмите кнопку Остановить запись/воспроизведение . Вы записали скрипт, который открывает Bing и Google на двух альтернативных вкладках страницы, и окно DéjàClick включает скрипт для этого, как показано ниже.
- Закройте вкладки на странице Google и Bing, а затем нажмите кнопку Начать воспроизведение . Это играет макрос, который открывает Google и Bing в Chrome.
- Чтобы сохранить макрос, нажмите кнопку Сохранить запись как сценарий . Затем вы можете ввести для него заголовок и нажать кнопку Сохранить .
- Вы можете нажать кнопку Открыть записанный скрипт , чтобы открыть любой сохраненный макрос.
- Чтобы настроить скорость воспроизведения макроса, откройте вкладку «Свойства» и выберите «Время воспроизведения», чтобы открыть параметры ниже.
- Там вы можете выбрать Быстрее в раскрывающемся меню Скорость воспроизведения.
2. Запись макросов с помощью iMacros
IMacros – это еще одно расширение, в которое можно записывать макросы Chrome, аналогичное DéjàClick. Откройте эту страницу iMacros, чтобы добавить расширение в Google Chrome.
Затем нажмите кнопку iMacros на панели инструментов Chrome, чтобы открыть окно расширения на снимке прямо ниже.
Нажмите кнопку Сохранить как и закрыть , чтобы открыть макрос Сохранить как окно. Затем вы можете ввести название для макроса там.
Чтобы воспроизвести макрос, выберите его на вкладке «Закладки», нажмите вкладку «Воспроизведение» и нажмите кнопку Воспроизвести макрос .
Нажмите кнопку Play Loop , чтобы воспроизвести макрос определенное количество раз
Введите значение в поле Max, чтобы настроить, сколько раз цикл воспроизведения макроса.
Обратите внимание, что в iMacros также есть несколько демонстрационных макросов, которые вы можете попробовать. Нажмите Demo-Chrome на вкладке Закладки, чтобы открыть список записанных макросов.
Вы можете щелкнуть правой кнопкой мыши по макросам, чтобы открыть контекстное меню, показанное на снимке ниже
Затем вы можете выбрать некоторые дополнительные параметры для добавления новых папок, редактирования и удаления макросов.
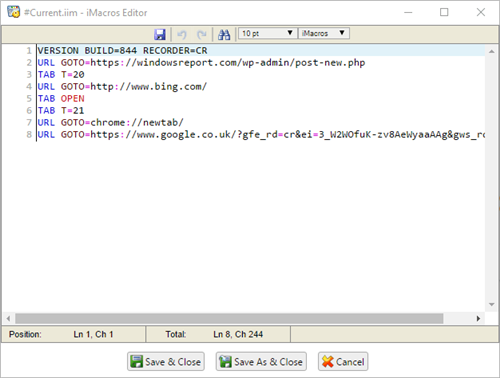
DéjàClick и iMacros – два лучших расширения для записи макросов для Google Chrome, Firefox и Internet Explorer. С этими расширениями вы можете записывать макросы, которые открывают группу веб-сайтов, заполнять формы, вводить ключевые слова в поисковых системах, заполнять поля журнала веб-сайтов и многое другое! Вы также можете записывать макросы для Windows с помощью некоторых программ, упомянутых в этой статье.
Примечание редактора . Этот пост был первоначально опубликован в марте 2017 года и с тех пор был полностью переработан и обновлен для обеспечения свежести, точности и полноты.
Горячие клавиши Chrome
Приведенный в этой статье способ быстрого расширения не относится к смартфонам. Так как для его реализации нужна физическая клавиатура. А еще мобильная версия Chrome не поддерживает работу с расширением в том смысле, в котором это делает десктопная версия. Зато советы будут полезны как пользователям Windows, так и пользователям Mac.
Хотя, даже тут есть особенности и не все расширения будут нормально работать с горячими клавишами. Просто не все расширения поддерживают такую возможность, но во время настройки вы сможете это увидеть и понять, получится ли присвоить ”хоткеи” именно к этому конкретному расширению.
Google Chrome с темным режимом на всех страницах
Темный режим имеет много преимуществ. На мой взгляд, он более приятен для глаз, а в случае OLED-экранов также способствует повышению автономности смартфона, заметно экономя заряд батареи. Существует целая куча приложений с возможностью включения темного интерфейса, но когда дело доходит до веб-сайтов, тенденция только начинает свое распространение. Тем не менее, этот процесс может быть ускорен.
Chrome имеет скрытую функцию, которая позволяет затемнять все сайты. Конечно, программное обеспечение делает это разумно: фон становится темным, шрифты светлыми, а графические элементы остаются неизменными.
Для включения темного режима для веб-сайтов необходимо:
введите в адресной строке: chrome://flags ;
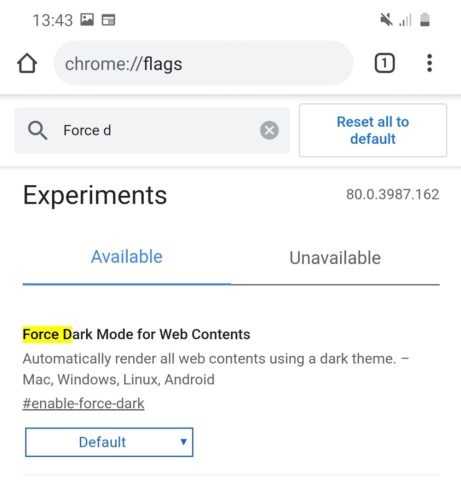
- найдите функцию Force Dark Mode for Web Contents» ;
- в раскрывающемся меню выберите опцию Enable with selective inversion of non-image elements» ;
Отныне весь интернет-контент в вашем мобильном браузере Chrome будет «поглощен тьмой».
Как открыть скрытые настройки
Хром отображает сайты в интернете и внутренние системные страницы. Для перехода вводят адрес, однако вместо указания протокола передачи «https» адрес в поисковой строке начинается с «chrome://». Это можно увидеть на примере быстрых ссылок, описанных в предыдущем разделе статьи.
chrome://about/
Если перейти по этому адресу, на экране появится список всех внутренних страниц Хром, позволяющих войти в конкретный пункт скрытых настроек программы. Данным инструментом не рекомендуется пользоваться неопытным пользователям, так как скрытые настройки и страницы предназначены для веб-разработчиков.
Расширение HiddenChrome
После установки необходимо запустить плагин, открыть меню и войти в раздел «Settings». Здесь будут все настройки обозревателя, которые доступны при обычном входе через опции. Навигация в расширении значительно удобнее и позволяет быстрее найти параметры. Единственный минус микропрограммы – отсутствие русскоязычного интерфейса.
- Откройте расширение, перейдите в «About Chrome».
- Кликните строку с надписью «All Chrome URLs».
В результате откроется новая вкладка со списком внутренних страниц с адресом chrome://about.
Если микрофон не работает
Бывает после внесения изменений в настройки даже если все разрешения включены голосовой поиск не работает. В этом случае следует удостовериться, что у вас работает само устройство, установлены необходимые драйверы, и в настройках выбран корректный драйвер.
- Для этого запускаем приложение «Запись голоса» в Windows 10. Если вы используете Windows 7 можно попробовать установить Skype или открыть веб-версию Skype в браузере.
- Через утилиту «Запись голоса» можно сделать короткую запись и прослушать её. Если компьютер корректно пишет, значит проблема не в устройстве, а в настройках обозревателя.
- Аналогичным образом микрофон можно проверить и в программе Skype, в которой переходим в «Настройки» / «Звук и видео» и здесь определить корректно ли работает микрофон с помощью тестового звонка.
Если вы используете нестандартный микрофон на компьютере установите актуальные драйверы для этого устройства.
Проверьте чтобы штекер микрофона был вставлен в правильный разъём. Колокольчик микрофона, как правило, розовый и, соответственно, разъём для него окрашен в такой же цвет. Рядом с разъёмом есть подсказка виде небольшого изображения микрофона. Если вставить штекер от записывающего устройства в разъем для наушников, естественно, он работает не будет.
Проверьте целостность кабеля, если он исправен при подключении к компьютеру вы услышите характерный звук подключения нового устройства и автоматической настройки драйверов Windows для него.
На телефоне
В мобильном браузере Google Chrome также можно использовать голосовой ввод. Но для того чтобы запросы корректно срабатывали в телефоне также нужно выдать соответствующее разрешения.
Когда вы переходите на стартовую страницу браузера Google Chrome или просто открывайте новую вкладку справа адресной строке, нажав на микрофон вы можете голосом создавать ключевые запросы для поиска любой информации в интернете.
Если в телефоне разрешение на доступ к микрофону в браузере Google у вас отключены, появятся всплывающее окно с запросом на соответствующее разрешение. Если окно не появляется, а голосовой ввод всё также не работает эти разрешение нужно активировать в настройках смартфона.
На Android:
- Кликаем по кнопке где трёх точек в правом верхнем углу интерфейса браузера.
- В открывшемся меню выбираем «Настройки».
- Далее в списке опции переходим в «Настройки сайтов».
- Кликаем по строчке с надписью «Микрофон».
- И в открывшемся окне активируем функцию «Запрашивать разрешение на доступ», переключив ползунок вправо.
Если ранее вы добавляли какие-то сайты в исключения здесь вы можете посмотреть их, редактировать, добавить новые или удалить.
Альтернативный способ настроить микрофон в браузере Google Chrome независимо от страницы сайтов, которые вы посещаете.
- Закрываем браузер и переходим в «Параметры» смартфона.
- Переходим в раздел опции «Приложения» / «Все приложения».
- Находим в списке установленных приложений на телефоне Google Chrome и переходим на страницу с подробной информацией о браузере.
- Дальше переходим в раздел «Разрешения приложений».
- Кликаем по опции «Микрофон» и здесь переключаем checkbox в положении «Разрешить».
На iPhone:
При переходе на любые страницы сайтов, где требуется разрешение на доступ к микрофону в яблочных гаджетах соответствующие запросы появляется в нижней части экрана. Вам нужно только нажать кнопку «Разрешить».
Закройте лишние вкладки
Прежде всего обратите внимание, не слишком ли много вкладок вы открыли в браузере. Chrome охотно потребляет ресурсы оперативной памяти и чем больше вы от него требуете, тем сильнее он ее “ест”
Некоторые пользователи оставляют в браузере открытыми все вкладки, к которым хотели бы когда-нибудь вернуться. Похвальная дальновидность, но с Chrome, к сожалению, так не получится. Чтобы увеличить скорость его работы, просто проведите небольшую оптимизацию. Пользуйтесь функцией добавления в закладки и оставляйте открытыми только те страницы, где вы работаете прямо сейчас. Поверьте, так будет гораздо быстрее, а значит, удобнее.
Полезные функции браузера Chrome
№1. Автоматическая коррекция орфографии
Всем нам знакома ситуация, когда при быстром письме мы случайно промахиваемся по нужным клавишам и в результате получаем нечитаемое… нечто. Разработчики Chrome, осознавая потенциальную пользу нового дополнения, ввели экспериментальную функцию автокоррекции орфографии. Если вы ее включите, браузер начнет автоматически исправлять ошибки в словах, не ожидая пока вы кликните по ним и выберете правильный вариант.
№3. Функция возобновления загрузки
Вам знакома ситуация, когда во время загрузки большого файла неожиданно происходит сбой в сети и на последних мегабайтах до финишной черты она прерывается? Теперь эта проблема остается далеко позади.
С новым экспериментальным параметром возобновляемой загрузки вы можете перестать беспокоиться о том, что придется скачивать все заново. Процесс загрузки будет восстановлен с того момента, на котором он был прерван.
№4. Статус загрузки в Центре уведомлений
Удобное дополнение для людей, вынужденных работать с большим количеством загружаемых файлов. Данная функция отображает всплывающие уведомления от Chrome на рабочем столе в момент начала новой загрузки и позволяет управлять ими. В список команд входит возможность приостановить, отменить и возобновить загрузку при помощи представленных в уведомлении клавиш.
№5. Генератор паролей
Устали от прежних паролей или хотите заменить их на более надежные? Попросите Chrome предложить вам варианты хороших паролей с помощью иконки ключа на регистрационной странице сайта.
№6. Быстрое закрытие вкладок и окон
Данная функция позволяет отсоединить обработчик JavaScript Chrome от графического интерфейса пользователя, что теоретически способно повысить скорость закрытия вкладок. Не забывайте, что это экспериментальные параметры и их включение не дает гарантии бесперебойной работы браузера.
№7. Автоматическое сохранение паролей
По-умолчанию, любой браузер в момент регистрации или смены пароля от аккаунта предлагает пользователю возможность сохранить его при помощи всплывающего уведомления. Новая функция от Chrome идет дальше и позволяет сохранять вводимые данные аккаунтов автоматически, не отнимая вашего времени на подтверждение.
№8. Плавная прокрутка
Любите эстетику во всем? Функция плавной прокрутки добавит еще больше удовольствия к просмотру страниц любимого веб-сайта, избавив вас от необходимости наблюдать резкие скачки от абзаца к абзацу.
№10. Большие значки на странице Новая вкладка
Google находится на стадии завершения разработки и перепроектирования страницы браузера под названием “Новая вкладка”. В будущих обновления значки будут заменены на более крупные, что позволит более эффективно использовать пространство экрана. Если хотите заглянуть за кулисы корпорации, включите данный параметр и начните использовать бета-версию обновления раньше всех.
№11. Настройки в отдельном окне
Безусловно, интерфейс браузера Google Chrome весьма удобен и без дополнительных модификаций, однако, при желании некоторые корректировки можно внести. Включив данный параметр, вы можете заставить меню “Настройки” открываться в отдельном окне.
№12. Подчеркнуть заголовки в раскрывающемся списке omnibox
Если у вас есть желание, чтобы Google Omnibox отображал еще больше поисковых предложений и меньше URL-адресов при вводе, включите этот параметр.
№14. Отключение вкладок
Невероятно полезная функция для владельцев слабых ПК, поскольку позволяет существенно сэкономить ОЗУ. Если данный параметр включен, Google Chrome может работать только с одной вкладкой единовременно. Вы по прежнему можете создавать их бесчисленное количество, однако переключаясь на новую страницу, браузер будет обновлять последний посещенный адрес.
В случае необходимости восстановить стертые пароли, закладки, историю просмотров из браузера Google Chrome, вам поможет инструмент Starus Web Detective. Cкачать и опробовать программу можно совершенно бесплатно!
Как вызвать консоль
Переходим к основной части сегодняшней инструкции. Вы уже знаете, что можно делать через консоль разработчика. Теперь, осталось лишь разобраться, как вызвать консоль разработчика в браузере Google Chrome на определенном устройстве. Немного ниже будут рассмотрены несколько способов на основных видах устройств.
На компьютере
Для начала стоит разобраться, как можно вызвать консоль разработчика в браузере Гугл Хром для персонального компьютера. В зависимости от операционной системы устройства, порядок действий для вызова консоли будет отличаться. Поэтому, рассмотрим две ОС по отдельности.
Windows 10
Если вы захотите вызвать консоль разработчика в браузере Google Chrome на персональном компьютере с операционной системой Windows 10, то для этого можете воспользоваться одним из предложенных способов.
Комбинация клавиш
Чтобы открыть консоль разработчика в браузере Google Chrome, достаточно одновременно нажать на клавиши «Ctrl» + «Shift» + «I»
Обратите внимание, что во время нажатия по клавишам у вас на персональном компьютере уже должен быть открыт браузер Гугл Хром. Кстати, вызвать консоль разработчика можно и с помощью одной клавиши – F12
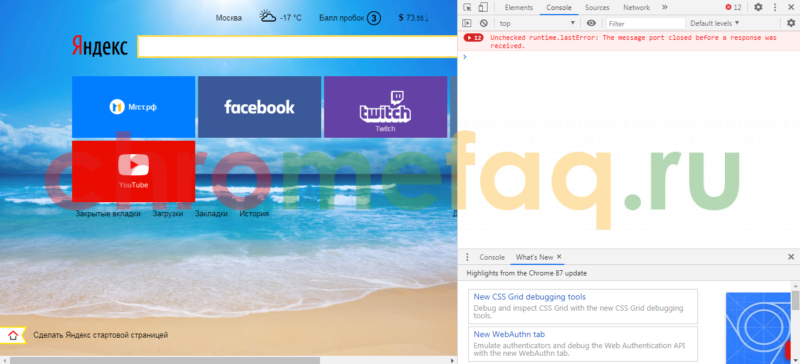
Через меню браузера
Открыть консоль разработчика в браузере Гугл Хром возможно и с помощью одной мышки. Для этого, проделаем следующие действия:
- Открываем браузер на персональном компьютере. Нажимаем левой клавишей мышки по иконке в виде трех точек, которая располагается в правой верхней части любой страницы.
- Затем, в появившемся меню находите строчку «Дополнительные инструменты» и наводите на неё курсор мыши. Как только вы это сделаете, выдвинется ещё одно окошко с несколькими пунктами. Вам понадобится клацнуть левой клавишей мышки по графе «Инструменты разработчика».
- Вот, собственно, и все. После этого, на действующей странице появится консоль разработчика для браузера Google Chrome. Если у вас изначально открывается вкладка «Elements», то просто щелкните левой клавишей мышки по пункту «Console».
Через опцию «Просмотреть код»
Последний способ, позволяющий открыть консоль в Гугл Хром на персональном компьютере с операционной системой Windows, заключается в следующем:
- Открываем на устройстве Google Chrome. Щелкаем правой клавишей мышки по любому пустому месту на странице. Когда появится специальное окошко, находим в нем пункт «Просмотреть код». Именно по этому пункту и необходимо щелкнуть левой клавишей мышки.
- Появится специальный раздел с детальной информацией о странице. Нам необходимо будет перейти в раздел «Console». Для этого, кликаем левой кнопочкой мыши по графе с характерным названием.
- Готово! Теперь перед вами открыта консоль разработчика.
MacOS
Как вы уже могли заметить, для Windows существует множество способов, позволяющих вызвать консоль разработчика в Гугл Хром. В свою очередь, вызвать консоль разработчика на MacOS проще всего с помощью комбинации клавиш «Cmd» + «Opt» + «J».
На телефоне
К сожалению, на смартфоне нельзя вызвать консоль разработчика в браузере Google Chrome. Причем, не получится это сделать и на iPhone, и на устройстве с операционной системой Android.
После прочтения сегодняшней инструкции, вы теперь знаете, что можно делать через консоль разработчика для браузера Google Chrome. Помимо этого, вы узнали несколько способов, которые помогут вам вызвать консоль разработчика в Гугл Хром. Если вы будете делать все действия согласно инструкциям выше, то никаких проблем у вас возникнуть не должно.