Перенос профиля пользователя на другой локальный диск в Windows (Способ 1. Изменение значения в реестре)
![]()
Продолжая тематику о сохранении SSD дисков, мы сегодня рассмотрим как переносить профиль пользователя целиком, включая системную папку appdata и все папки пользователя, такие как «Музыка», «Загрузки», «Изображения» и «Документы». Это поможет сократить количество операций записи на системный диск, что теоретически продлевает жизнь SSD-накопителя. А главное это значительно экономит драгоценное место на том же самом SSD. Так же уже доступна статья со вторым способом переноса — перенос папки Users вовремя установки операционной системы.
Почему-то Microsoft отказалась от возможности переноса профиля для клиентских версий своих операционных систем, начиная с Windows Vista. С чем это связанно я не знаю, но перейдя в меню «Профили пользователей» вы увидите, что кнопка копирования профиля отключена.
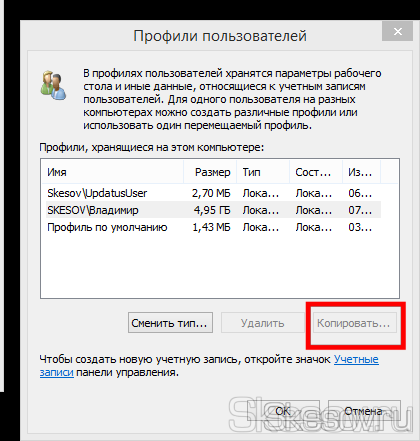
Но и как многие другие ограничения, наложенных Microsoft, это тоже можно обойти, делайте всё по инструкции и у вас отлично всё получится;)
Данная статья подходит для Windows Vista, Windows 7, Windows 8, Windows 8.1. Итак по порядку:
1) Заходим под своей учетную записью администратора.
2) Создаем новую папку для хранения своих учетных записей; в моём случае это будет выглядеть так:
3) Далее необходимо создать нового пользователя с правами администратора. Для этого идем в «Панель управления» → «Учетные записи пользователей» → «Добавление и удаление учетных записей пользователей» → «Создание учетной записи». Вписываем любое имя, выбираем «Администратор» и жмем «Создание учетной записи»:
![]()
4. Перезагружаем компьютер и заходим из-под нашего нового пользователя:
![]()
5. Копируем папку с профилем нашего основного аккаунта. Для этого переходим по пути: C:Users и копируем папку с необходимым именем пользователя в нашу новую папку.
![]()
6. Далее заходим в свойства обеих папок и переходим на вкладку «Безопасность». Здесь нам необходимо создать в папке на диске D все те же группы пользователей, что и в папке на диске С, а также задать им такие же права доступа.
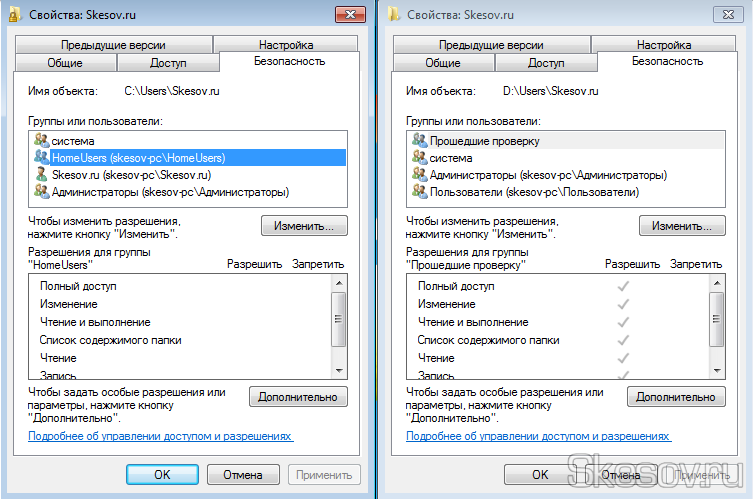
Как видно, нужно удалить группы «Прошедшие проверку» и «Пользователи», также нужно добавить пользователя Skesov.ru и группу «HomeUsers».
Для того, чтобы добавить или удалить пользователя или группу, необходимо нажать кнопку «Изменить». В открывшемся окне выбираем пользователя или группу и жмем кнопку «Удалить» или просто жмём кнопку «Добавить», чтобы добавить новую группу.
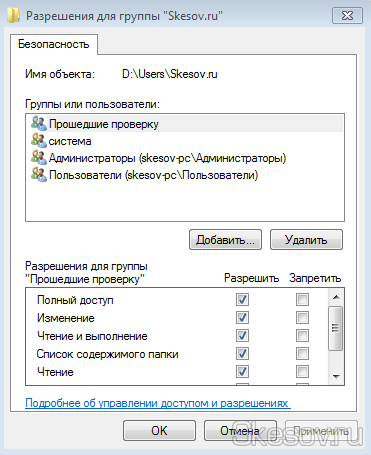
Откроется окно выбора пользователей и групп:
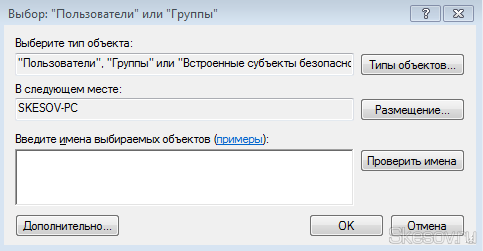
Жмём кнопку «Дополнительно» и в новом окне справа кнопку «Поиск»:
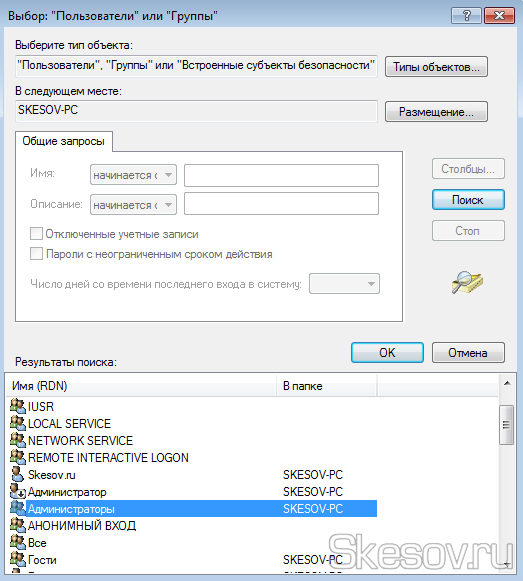
Выбираем нужную группу и жмём ОК, пока не останется только окно «Разрешения для группы».
Далее в окне «Разрешения для группы» в нижней его части выставляем необходимые права, предварительно выбрав её в верхней части окна и добавляем следующую группу».
В итоге должны получить полную копию прав дочерней папки:
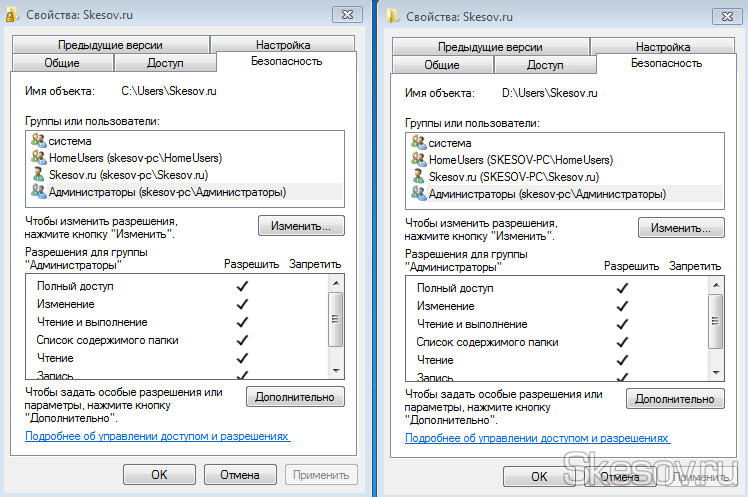
Если всё совпадает, жмём клавишу ОК для применения изменения и переходим к следующему пункту.
7. При попытке удаления/добавления пользователя система может показать следующее окно:
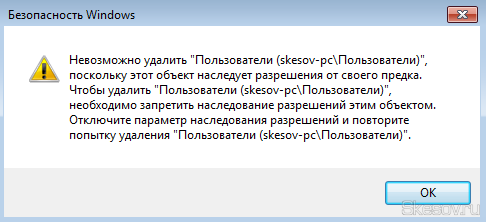
Нам необходимо это обойти, поэтому нужно отключить наследование прав для данной папки. Для этого в свойствах папки в разделе «Безопасность» жмём кнопку «Дополнительно»:
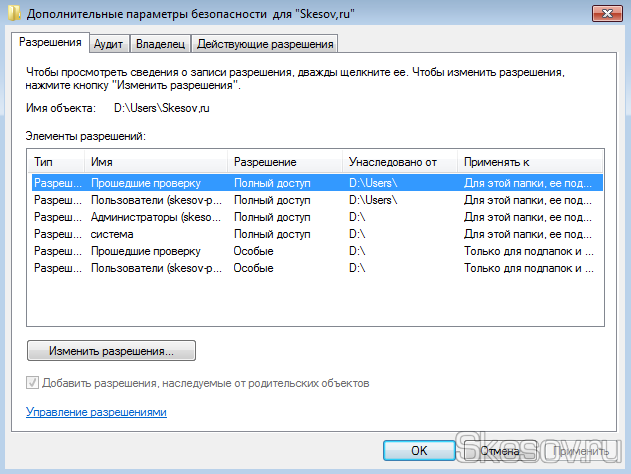
В данном окне жмём кнопку «Изменить разрешения» и снимаем галочку с пункта «Добавить разрешения, наследуемые от родительских объектов»:
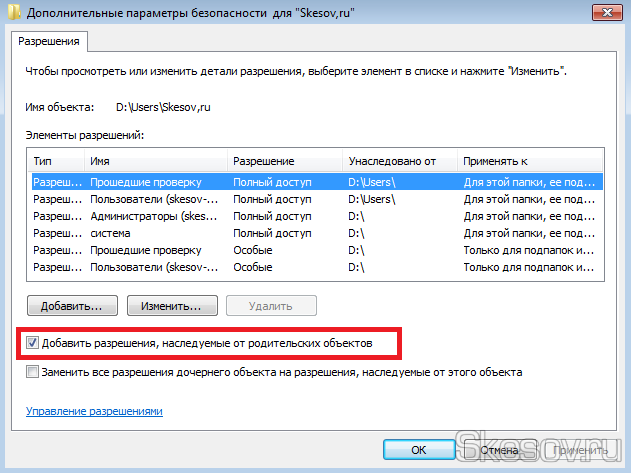
Жмём ОК и на вопрос безопасности Windows отвечаем «Удалить» (хотя можно и «Добавить» — это просто сохранит текущие группы и пользователи, но так же позволит их изменять»):
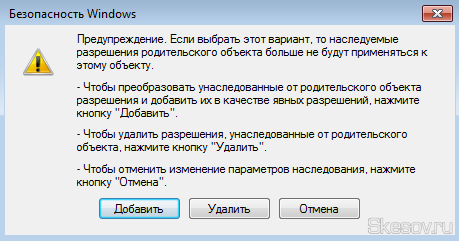
Так же жмём кнопку ОК в окне дополнительный параметров безопасности.
8. Открываем реестр. Для этого нажимаем сочетании клавиш Win+R и в открывшемся окне « Выполнить » пишем regedit и жмём ОК. (Также можно воспользоваться поиском по меню Пуск в Windows 7 или Vista написав regedit )
![]()
9. Далее идём по пути:
И видим несколько групп записей в этом разделе:![]()
Нас интересуют группы формата S-1-5-21-xxxxxxxxxx-xxx… выбираем их по очереди и смотрим на значение параметра ProfileImagePath . Путь должен вести в папку к профилю, который нам нужно перенести. В моём случае это вот этот:
![]()
Далее нам нужно изменить значение ProfileImagePath на путь до новой папки. Для этого жмём правой клавишей на параметр и выбираем «Изменить». Я прописываю свой путь, и вот, что у меня получилось:
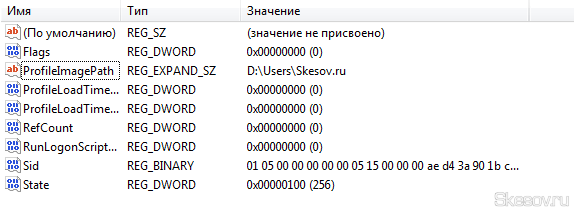
10. Для надежности создадим символьную ссылку на старое расположение, это решит очень многие проблемы, тем более если какая-то программа решит игнорировать новое расположение. Для этого удаляем старую папку пользователя и открываем командную строку и пишем туда следующее:
mklink /J «С:Users*пользователь*» «D:Users*пользователь*»
Где, вместо *пользователь* нужно написать название вашей папки. Например, «С:UsersVladimir»
Осталось перезапустить систему и зайти под основным аккаунтом.
Как выполнить перенос папок пользователя на другой локальный диск.
Сама папка пользователя стандартно располагается по следующему пути в Windows: C:ПользователиВладимир
Вместо «Владимир» у вас будет указано имя вашей учётной записи в Windows.
Иногда папка «Пользователи» может называться «Users».
В папке своего пользователя вы увидите примерно следующую картину:
Здесь отображаются все папки пользователя, такие как «Рабочий стол», «Документы», «Загрузки» и др. Здесь могут также быть и другие папки, например, как на изображении выше, которые не обведены красным. Такие папки могут быть созданы какими-либо программами, т. е. это нормально.
В некоторых случаях папки могут называться по-английски:
- Downloads = Загрузки
- Desktop = Рабочий стол
- Favorites = Избранное
- Pictures = Изображения
- Contacts = Контакты
- Videos = Мои видеозаписи (в новых версиях Windows называется «Видео»)
- Documents = Мои документы (в новых версиях Windows называется «Документы»)
- Music = Моя музыка (в новых версиях Windows называется «Музыка»)
- Searches = Поиски
- Saved Games = Сохранённые игры
- Ссылка = Links
Чтобы сменить расположение папки, вам нужно кликнуть по нужной папке правой кнопкой мыши (далее «ПКМ»), выбрать «Свойства». Переходим на вкладку «Расположение» (1) и нажимаем «Переместить» (2).
Откроется проводник Windows, где нужно выбрать ту папку, в которую будет перемещена текущая. Лучше для целевой папки (в которую переносите текущую) создать новую с таким же названием, но на другом локальном диске.
Пример. Переносим папку «Загрузки» из старого расположения в новое. Старое расположение в примере такое: C:ПользователиВладимир Создаём на 2-м локальном диске папку с таким же названием «Загрузки». Соответственно при перемещении старой папки, во вкладке «Расположение» выбираем уже новую папку «Загрузки», которую создали.
После выбора нового расположения, нажимаем в окне «Применить».
Если у вас в папке «Загрузки» есть какие-то файлы, то система предложит переместить их все в новое расположение, которое вы выбрали. Лучше файлы переместить. Для этого нажмите «Да» в окне.
Аналогично поступаем со всеми остальными папками, которые находятся в папке вашего пользователя. То есть создаём сначала папку с аналогичным названием в другом локальном диске, затем переносим в неё старую папку.
Конечно, вы можете не переносить прямо все папки, но лучше всё-таки это сделать, чтобы у вас точно ничего не занимало лишнего места на диске «С». А для любителей хранить много файлов прямо на рабочем столе (сам так порой делаю), настоятельно рекомендую переместить папку «Рабочий стол»!
Переносим папки «Загрузки», «Мои документы», «Рабочий стол» и другие пользовательские папки на другой диск в windows 7/8/8.1/10
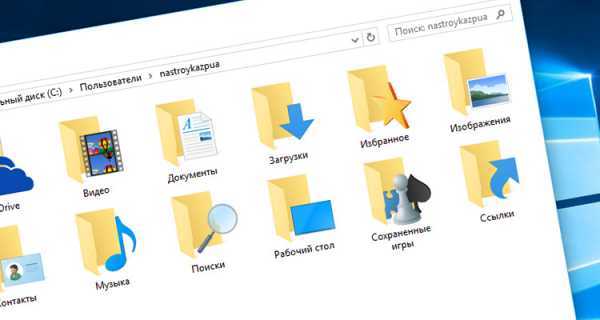
При создании нового пользователя в windows, система выделяет ему специальные папки для сохранения различных данных: документов, изображений, музыки, видео и т.д.; создавая для этого одноименные папки. По умолчанию все они хранятся в папке пользователя на диске с установленной системой, чаще всего это диск C. Большинство пользователей именно в этих стандартных папках и хранят все свои файлы.
Но случаются разные ситуации, и в какой-то момент операционная система может дать сбой и перестать загружаться, единственным выходом будет только полная переустановка windows. Соответственно, все пользовательские файлы, которые хранились в папках Загрузки, Документы, Музыка, Видео, Изображения будут бесследно удалены. Чтобы этого не допустить и в будущем не думать о том, что ваши фотографии, документы и музыкальная коллекция могут быть потеряны, нужно переместить стандартные папки пользователя на другой диск.
Как переместить стандартные папки пользователя в windows на другой диск
Переместить папки можно, как на другой раздел диска, если он имеет несколько разделов, так и другой физический диск: внутренний или USB. Например, когда windows установлена на SSD накопитель, а для данных используется обычный HDD.
Шаг 1 Перейдите в папку пользователя, она находится по адресу:
C:\Users\Имя_пользователя
Шаг 2 Выберите папку, которую хотите перенести, кликните по ней правой клавишей мыши и в контекстном меню выберите Свойства
Шаг 3 В появившемся окне перейдите на вкладку Расположение. Нажмите кнопку Переместить и укажите путь куда Вы хотите переместить данную папку. Перемещать можно как в уже существующую папку, так и создать новую
Шаг 4 Нажмите кнопку Применить, чтобы изменения вступили в силу
Шаг 5 В появившемся диалоговом окне подтвердите перемещение нажав Да
Проделайте аналогичные операции и для других каталогов пользователя.
Теперь ваши папки больше не будут храниться на системном диске, и после очередной переустановки windows все данные будут в целостности. Нужно будет лишь заново указать путь к папкам с данными на другом диске.
nastroyka.zp.ua
Как переместить папку «Пользователи» на другой диск
Всего в системе Windows существует шесть основных папок (пять в 32-разрядной системе), не считая вложенных папок. Папка «Users» является одной из них, и по умолчанию она всегда располагается на системном диске «C:». Однако при желании вы можете переместить его на другой раздел или диск, оставив остальную часть системы нетронутой.
Какой бы способ вы ни выбрали, пожалуйста, следуйте следующим правилам
- перемещать профиль только на раздел с файловой системой NTFS.
- Не перемещайте эту папку на диск, на котором установлена другая операционная система.
- При редактировании реестра следите за тем, чтобы все значения точно вписывались в каждый пробел.
Во время установки Windows 10
При установке Windows можно переместить системную папку «Users» и все вложенные в нее каталоги пользователей. Чтобы переместить его, необходимо следовать следующему алгоритму.
При стандартной установке ОС на этапе выбора параметров необходимо нажать комбинацию клавиш «LCTRL+SHIFT+F3». Это приведет к тому, что неподготовленная система будет загружаться со встроенной учетной записью администратора.
После запуска перед вами появится экран подготовки системы, который следует закрыть, нажав кнопку «Отмена».
Далее необходимо создать XML-файл, в котором будет написан ваш код. Для этого необходимо создать обычный текстовый файл Блокнота и ввести в него следующие данные
.
.
D:Use.
В коде необходимо проверить два параметра.
- В поле «Архитектура процессора» установите код amd64, если вы используете 64-битную ОС, или код x86, если вы используете 32-битную ОС.
- В «ProfilesDirectory» нужно указать букву диска, на который будет скопирован каталог «Users» (например, если нужный вам раздел — D, то ничего менять не нужно, а если E, то замените «D» на «E» и оставьте остальную часть строки (Оставить все как есть).
- Далее необходимо сохранить файл под именем «Переместить» и в процессе изменить расширение. Он должен быть помещен в корень диска, где будет находиться каталог ‘Users’.
- Прежде чем запускать все необходимые утилиты, убедитесь, что служба Windows Media отключена. Лучший способ сделать это — снова отключить его. Для этого
- Нажмите комбинацию клавиш ‘Windows+X’.
- Во всплывающем меню выберите опцию «Запустить командную строку или Powershell от имени администратора».
Введите команду «net stop wmpnetworksvc» без запятой и нажмите клавишу «Enter».
Далее, не закрывая командную строку, введите «%windir%system32\sysprep\sysprep.exe /oobe /reboot /unattend:d:\relocate.xml». (Пожалуйста, вводите без инвертированных запятых).
Теперь откроется Sysprep, и начнется миграция. После завершения операции компьютер перезагрузится и включится на этапе установки Windows.
В установленной системе
Также можно перенести каталог «Пользователи» уже установленной системы. Процедура почти такая же, как и при установке операционной системы. Алгоритм следующий
- Запустите систему со встроенной учетной записью администратора.
- Создание xml-файла.
Отключите службу Windows Media.
Запустите Syscprep и выполните перемещение.
Инструкции создадут новую локальную учетную запись на вашем компьютере. Не пугайтесь этого. Размещенные файлы и установленные программы останутся на диске. После завершения операции пользователь должен удалить новую учетную запись и начать работу с ранее использовавшимся профилем.
Некоторые особенности использования Transwiz
Выполнять резервное копирование данных одной учетной записи можно только из другой, если же на вашем ПК есть только один основной профиль, волей-неволей придется создать второй или активировать встроенную учетную запись администратора и производить резервирование из-под нее. Особенно это касается переноса профиля локального администратора, который будет считаться Transwiz используемым, даже если вы запустите программу из-под учётной записи обычного пользователя.
Примечание
Напоминаем, что активировать скрытую учетную запись Администратора можно командой net user Администратор /active:yes
, выполненной в запущенной с повышенными привилегиями консоли CMD.
Перенос папки профилей пользователей (Users) в ОС windows 7. Часть 1: На этапе установки
- Необходимость разделения оперативной информации (система) и архивных данных (данные пользователей) обусловленная, к примеру, необходимостью хранения системных файлов на высокоскоростном, но менее надежном массиве дисков RAID0.
- Отсутствие необходимости дополнительного переноса информации при переустановке ОС.
- По сравнению с переносом отдельного профиля пользователя перенос папки Users более предпочтителен, поскольку профили всех последующих пользователей компьютера будут также сохранены в нужном месте, и не будет необходимости снова проделывать процедуру переноса.
Теперь собственно о сценарии переноса папки Users:

kaktusenok.blogspot.ru
СтатьяСлетел профиль windows 7 — как восстановить?
Самое главное не паниковать. Проблема довольно-таки редкая, но все же иногда появляющаяся в нашей жизни. Итак, приступим:
- Проверяем есть ли наш пользователь в системе: переходим в C:Users и смотрим какие у нас пользователи. Должен быть пользователь с вашим именем и пользователь TEMP. Если все так, как написано здесь, идем в панель управления и создаем нового пользователя с правами администратора. Перезагружаем машину и заходим под ним.
- Переходим снова в C:Users и удаляем там папки C:UsersTEMP и, если есть, C:UsersTEMP.
- Идем в реестр. Кто не знаек как, нажимаем пуск и в «Найти програмы и файлы» пишем regedit и запускаем найденную программу. Переходим в ветку HKEY_LOCAL_MACHINESOFTWAREMicrosoftwindowsNTCurrentVersionProfileList. Ищем ветку нашего пользователя с путем к профилю C:UsersTEMP и удаляем ее.
- Перезагружаем машину и входим под своим родным пользователем. Все должно восстановиться и работать как прежде.
- Удаляем временно созданного пользователя с правами админа и продолжаем радоватья жини.
Если все же вы не готовы самостоятельно восстановить профиль windows 7, можете обратиться к нам и мы вам поможем!
Установка с помощью файла ответов
Здесь нет ничего сложного!
Запустите установку как обычно и дойдите до этапа конфигурации дисков.
Отформатируйте раздел, на который вы хотите установить Windows.
Нажмите Shift + F10 и в командной строке введите notepad.
В блокноте нажмите Ctrl + O и откройте сохраненный вами файл ответов
В процессе навигации обратите внимание на буквы:
- раздела с файлом ответов
- раздела, на который будет установлена ОС
В Unattend.xml укажите в пути к папке с профилями букву раздела с файлом ответов.
Сохраните файл с тем же именем Unattend.xml в корне раздела, на который будет установлена ОС.
Переключитесь в окно управления дисками программы установки и нажмите «Далее».
И это все! Я записал для вас на скорую руку видео с демонстрацией этих инструкций.
Обратите внимание, что настройка переноса профилей занимает в районе полминуты, как я и обещал ![]()
После установки профили пользователей окажутся на разделе, который вы указали в файле ответов.
Команда set отражает изменения в переменных среды.
Перенос папки профилей пользователей (Users) в ОС windows 7. Часть 1: На этапе установки
системного дискасемейства windows
- Необходимость разделения оперативной информации (система) и архивных данных (данные пользователей) обусловленная, к примеру, необходимостью хранения системных файлов на высокоскоростном, но менее надежном массиве дисков RAID0.
- Отсутствие необходимости дополнительного переноса информации при переустановке ОС.
- По сравнению с переносом отдельного профиля пользователя перенос папки Users более предпочтителен, поскольку профили всех последующих пользователей компьютера будут также сохранены в нужном месте, и не будет необходимости снова проделывать процедуру переноса.
Теперь собственно о сценарии переноса папки Users:
 первоначальной настройке
первоначальной настройке
kaktusenok.blogspot.ru
Как бороться с ошибками при восстановлении данных
Страшнее фильмов ужасов может быть только ситуация, когда восстановление не срабатывает, а диск с данными уже отформатирован.
Стандартные рекомендации
Типовой список рекомендаций в таком случае включает в себя:
- освобождение места на разделе
- проверку диска
- отключение сторонних служб и программ в автозагрузке, в том числе антивируса
Это может помочь, но не всегда. Я не буду вдаваться в конкретные ошибки и способы их диагностики, чтобы сэкономить ваше время. Вместо этого я подскажу простой обходной путь.
Извлечение данных из миграционного файла утилитой migrecover
Когда все стандартные рекомендации не помогают, задача сводится к извлечению драгоценных файлов и документов из миграционного файл. Хотя при этом придется забыть о настройках пользовательской среды.
Допустим, ваш миграционный файл лежит по адресу D:\MySettings.MIG
- Скачайте утилиту migrecover для Windows 7 / USMT 4.0 или Windows Vista / USMT 3.0
- Распакуйте архив на рабочий стол.
- В командной строке выполните
set mr=%userprofile%\desktop\migrecover %mr%\migrecover.exe D:\MySettings.MIG %mr%\recovered
Если файл не был поврежден, вы найдете свои данные в папке recovered.
Экономная синхронизация
При экономной синхронизации Windows отключает фоновую синхронизацию, когда пользователь, выбравший сеть с лимитным тарифным планом (например, мобильную сеть 4G), достиг или почти достиг предела пропускной способности, либо в сеть стороннего поставщика.
Примечание
Как правило, в ОС Windows 8, Windows Server 2019, Windows Server 2016 и Windows Server 2012 для лимитных сетевых подключений автономный режим (режим медленного подключения) включается при увеличении задержки кругового пути до 35 миллисекунд. Поэтому данные подключения переводятся в автономный режим (режим медленного подключения) автоматически.
Какую пользу приносит экономная синхронизация?
Экономная синхронизация помогает пользователям сократить стоимость использования данных при лимитных подключениях или перемещении в сеть стороннего поставщика.
Как изменяет ситуацию экономная синхронизация?
До появления Windows 8 и Windows Server 2012 пользователям, желавшим сократить расходы при работе с автономными файлами на лимитных сетевых подключениях, приходилось отслеживать использование данных с помощью средств, предлагаемых поставщиком мобильной связи. Затем при приближении к пределу пропускной способности или его превышении можно было переключиться на автономный режим вручную.
При использовании экономной синхронизации Windows автоматически отслеживает пределы перемещения и использования пропускной способности на лимитных подключениях. Когда пользователь перемещается, приближается к пределу пропускной способности или превышает его, Windows переключается в автономный режим и препятствует любой синхронизации. Тем не менее синхронизация по-прежнему запускается вручную, а администраторы могут переопределить экономную синхронизацию для конкретных пользователей, например руководителей организации.
Дополнительные сведения см. в разделе Enable Background File Synchronization on Metered Networks.
Создание перемещаемых профилей
Перемещаемые пользовательские профили создаются очень просто. Для их создания вам даже не нужно разбираться с Active Directory или групповыми политиками, но знание этих технологий значительно упростить вам жизнь при управлении такими профилями. Если говорить о создании перемещаемых профилей в двух словах, то вам нужно настроить сетевое размещение, где будут располагаться данные профили, а затем отконфигурировать каждую учетную запись пользователя для сопоставления с созданным ранее сетевым размещением. Все эти действия описаны далее:
- На файловом или специально выделенном профильном сервере создайте папку, которая будет использоваться для хранения перемещаемых пользовательских профилей. Данная папка будет считаться папкой верхнего уровня для всех индивидуальных профилей пользователей;
- Перейдите в свойства в свойства текущей папки. В отобразившемся диалоговом окне «Свойства: %имя_папки%» перейдите на вкладку «Доступ» и предоставьте для группы «Прошедшие проверку» полный доступ. Это действие следует выполнить для того, чтобы пользователи, прошедшие проверку могли получать доступ к текущему ресурсу, а также создавать свои профили. Помимо этого, назначьте дополнительные разрешение NTFS для группы «Пользователи». Папка, которая используется для хранения настраиваемого профиля, должна называться DefaultUser.v2, для которой назначьте полный доступ группе «Все»;
Рис. 1. Предоставление разрешений для папки Profiles
Откройте оснастку «Active Directory – пользователи и компьютеры», выберите пользователя, для которого нужно настроить перемещаемый профиль, нажмите на нем правой кнопкой мыши и выберите команду «Свойства»;
Рис. 2. Открытие диалогового окна свойств пользователя
В отобразившемся диалоговом окне перейдите на вкладку «Профиль» и в соответствующем текстовом поле введите путь к общей папке, где содержится профиль текущего пользователя. Вы можете использовать переменную среды %UserName% в качестве заполнителя имени входа в систему, которое используется в пути профиля. После того как пользователь в первый раз войдет в домен, на сервере автоматически будет создана папка профиля в формате имени пользователя или, если пользователь выполнил вход из операционной системы Windows Vista или более поздней версии операционной системы, то будет создана папка имя_пользователя.v2 с соответствующими разрешениями.
Рис. 3. Настройка пути перемещаемого профиля пользователя
Обязательный пользовательский профиль создается по аналогии, только после настройки рабочего стола (достаточно чтобы пользователь, скажем, начальник отдела или вы выполнили все настройки для текущего профиля), файл данного профиля следует переименовать с NTUSER.DAT в NTUSER.MAN. Также каждый обязательный пользовательский профиль следует хранить в специально выделенной папке верхнего уровня. То есть, вам нужно создать следующую иерархию папок: корневая папка верхнего уровня, скажем, Profiles, в которой будет расположена папка mandatory_user_profiles, внутри которой уже будут расположены папки с обязательными профилями пользователей. Для этой папки вам нужно предоставить разрешения только на уровне «Чтения», что не позволит вносить пользователям изменения в свой обязательный пользовательский профиль, который расположен на сервере. После этого, на вкладке «Профиль» пользователя, в соответствующем текстовом поле, задайте имя с суффиксом .man (.man.v2 для пользователей, которые выполняют вход под операционными системами Windows Vista и выше) в конце для папки пользователя, которая станет обязательным пользовательским профилем.
Как перенести профили из Windows 7 в Windows 10?
1. Вручную скопируйте профиль пользователя
- Перейти к моему компьютеру
- Перейдите к C: \ Windows \ System32
- Выберите папку MIGWIZ
- Щелкните правой кнопкой мыши и выберите « Копировать».
- Вставьте его на внешний диск, например USB-флешку
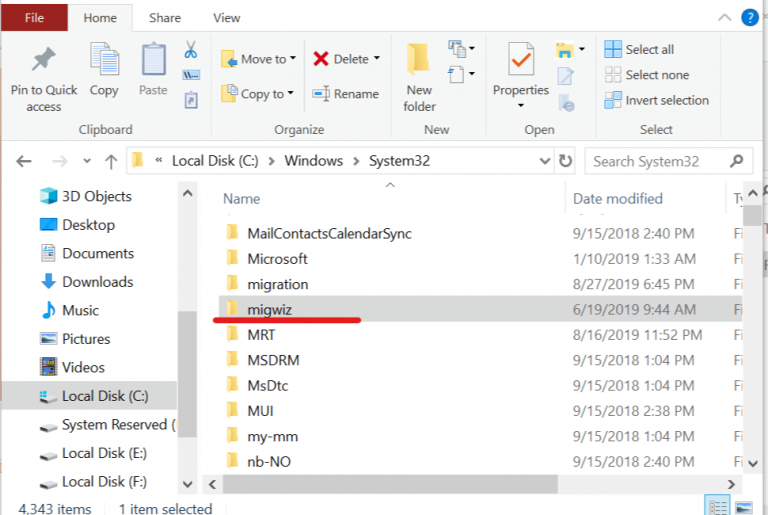
Могут быть случаи, когда процесс копирования не будет выполнен из-за временного профиля. Чтобы решить эту проблему, вам нужно изменить некоторые реестры
- Нажмите Старт
- В поле поиска введите regedit
- В редакторе реестра перейдите к этой строке:
HKEY_LOCAL_MACHINE \ Программное обеспечение \ Microsoft \ Windows NT \ Текущая версия \ Список профилей
- Если вы найдете дубликаты ваших профилей, переименуйте их
- Запустите Windows Easy Transfer
Вам будет задан вопрос, что вы хотите использовать для переноса элементов на новый компьютер?
- Выберите внешний жесткий диск или флэш-накопитель USB.
- Выберите Это мой старый компьютер
- В следующем окне вы увидите ключ переноса данных Windows . Запиши это
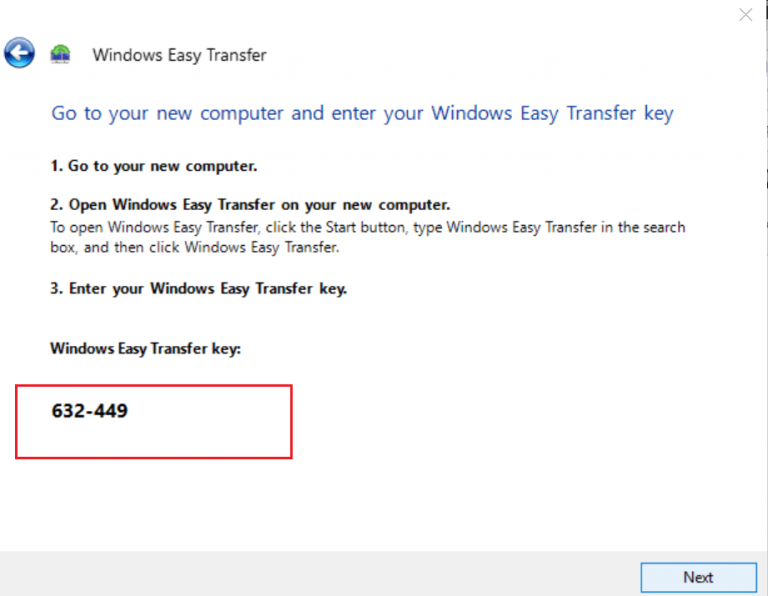
Теперь, когда вы скопировали профиль на USB-накопитель, пришло время перенести его на новый ПК с Windows 10
- Вставьте USB-накопитель в ПК с Windows 10 и скопируйте папку MIGWIZ на жесткий диск
- Запустите migwiz.exe
- Нажмите Далее
- Выберите это мой новый компьютер
- Нажмите Далее
- Выбрать Мой старый компьютер работает под управлением Windows 7
- Вставьте ключ Windows Easy Transfer
- Завершите настройку
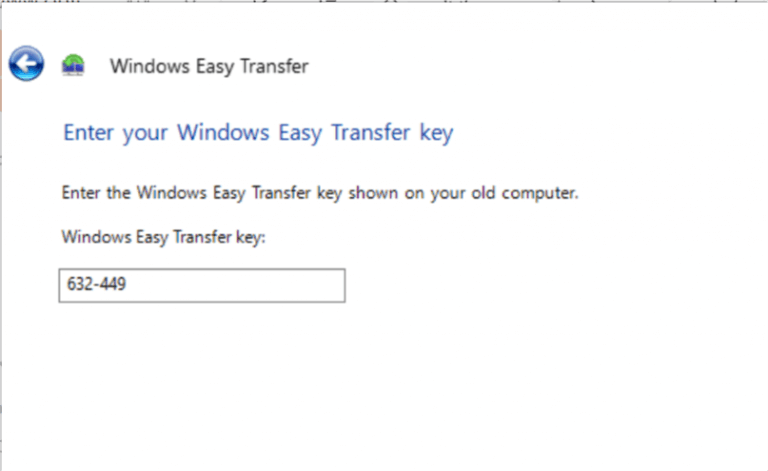
2. Используйте сторонний инструмент миграции
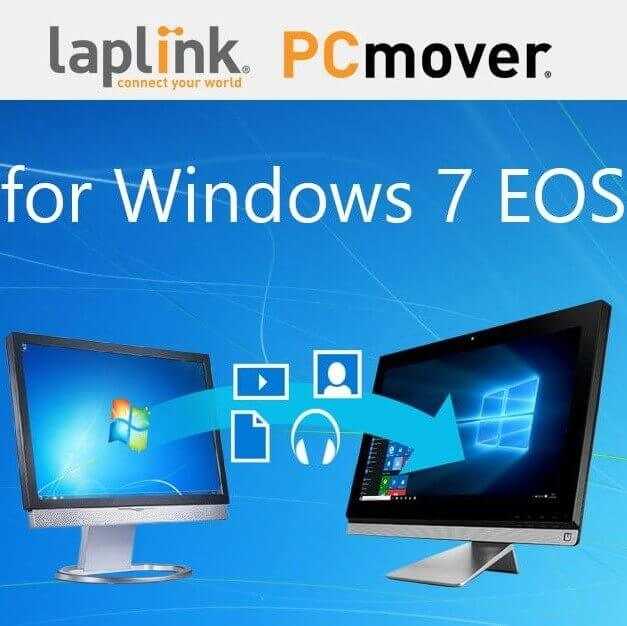
Если вышеупомянутые шаги кажутся вам слишком сложными, вы всегда можете выбрать более простую альтернативу. Одной из таких альтернатив является использование стороннего инструмента, который специально создан для эффективной миграции данных без потерь между ПК.
Прекрасным примером этого является Laplink PCmover, простое в использовании программное решение, созданное для облегчения переноса данных между ПК с Windows 7 и Windows 10.
Для получения дополнительной информации об этом инструменте, ознакомьтесь с этим подробным руководством .
Следуя эти шаги, Вы должны быть в состоянии эффективно передавать профили пользователей между Windows 7 PC и Windows 10 ПК.
Какой метод вы предпочитаете при передаче профилей между Windows 7 и Windows 10 ПК? Дайте нам знать в разделе комментариев ниже.
СВЯЗАННЫЕ СТАТЬИ ВЫ ДОЛЖНЫ ПРОВЕРИТЬ:
- Как обновить присоединенный к домену ПК с Windows 7 до 10
- Как сделать резервную копию Windows 7 перед обновлением до Windows 10?
- Перенос игр Windows 7 в Windows 10
Перенос профиля пользователя со старого компьютера на новый
Установите Transwiz на новый компьютер и в самом начале выбираем второй вариант, то есть, установка профиля на этот же компьютер.
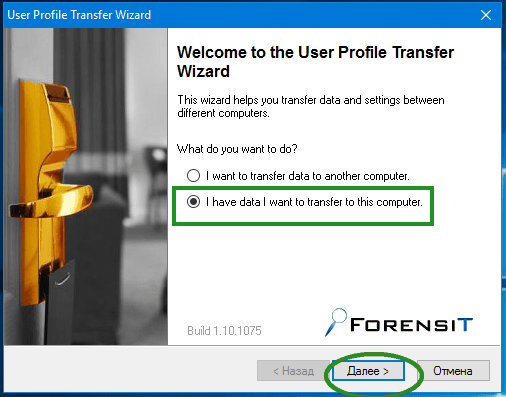
Указываем путь до архива с копий учётной записи со старого компьютера и нажимаем «Далее»
.
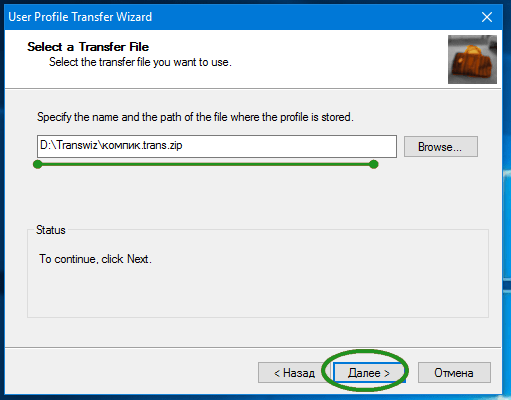
Укажите имя компьютера.
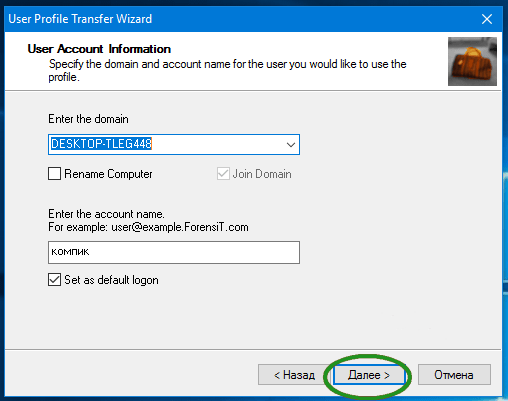
После этого появится сообщение о не существовании аккаунта и попросит создать новый, поэтому нажимаем «Да»
. Выбираем тип учетной записи, лучше, конечно, «Administrator».
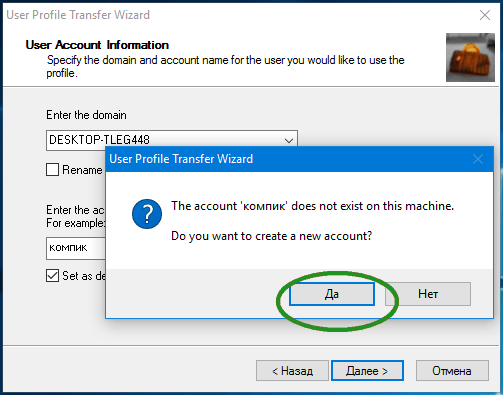
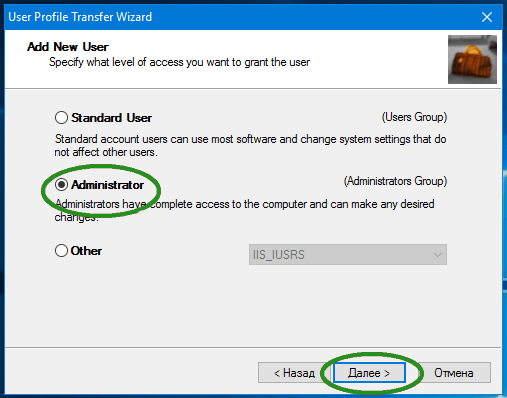

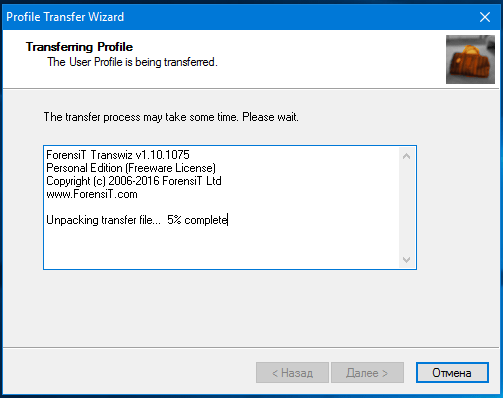
При загрузке системы вы можете увидеть 3 поля для ввода пароля – это, если вы не указывали пароль и логин для учетки. Тогда вводите новый пароль, но только в два последних поля, первое не трогаем.
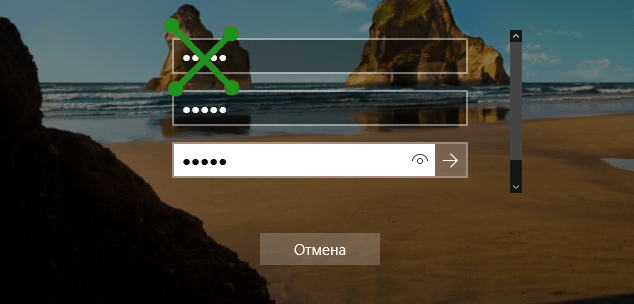
Если у вас возникли проблемы с установкой нового пароля, то ничего не указывайте. Да и поменять или поставить его вы можете из другой учётной записи.
Хочется отметить, что перенос профиля осуществляется не только между одинаковыми версиями систем, можно переносить профиль из Windows 10, скажем, в Windows 8, или Windows 7, но ручаться за правильную установку копии не стоит.
Как восстановить пароль от учетной записи Windows?
Забыть пароль от своей учетной записи или потерять листочек, где он записан, довольно просто. Особо стараться не нужно. А вот чтобы восстановить доступ к системе придется немного попотеть. Способов восстановления пароля Windows несколько:
- Правильный способ, при котором восстановление доступа происходит с помощью администратора компьютера.
- Грубый способ, при котором мы ломаем компьютер.
- Диск восстановления паролей, если, конечно же, Вы его создавали.
- Надеяться на чудо, положившись на подбор паролей.
С 4-ым, думаю, сами справитесь. А если у Вас есть диск восстановления паролей Windows, то Вас не должно быть тут используйте этот диск. Поэтому, рассматривать последние два способа я не буду. Пройдемся только по первым двум.
Восстановление пароля Windows с помощью администратора
Данный способ может быть поделен на два случая:
- Вы потеряли доступ к учетной записи локального компьютера.
- Вы потеряли доступ к учетной записи пользователя домена.
В первом случае нам необходимо выяснить, есть ли вообще на компьютере еще один пользователь с правами локального администратора. Обычно, люди используют всего лишь одну учетную запись, поэтому уповать на положительный ответ не стоит. Но если же у Вас имеется еще одна учетная запись с правами администратора, то Вам(или этому самому администратору) необходимо выполнить следующие шаги, чтобы восстановить пароль от Windows пользователя.
- Зайти на компьютер под учетной записью администратора.
- Правый клик по Моему компьютеру, выбрать пункт Управление.
- Перейти в узел Локальные пользователи и Группы — Пользователи.
- Найти пользователя, который потерял доступ к своей учетной записи, и выполнить правый клик по нему. Дальше выбрать пункт Задать пароль.
- Изменить пароль и сохранить изменения.
- Поделиться новым паролем с раззявой.
Во втором же случае, если Вы находитесь в домене, то сообщите о своём казусе в службу технической поддержки. Что делать в таких ситуациях они, поверьте, знают.
Восстановление пароля Windows с загрузочного диска
Если всё плохо и нет никаких способов правильно восстановить пароль, то придется взламывать учетную запись Windows. Для этого нам понадобится загрузиться со специального загрузочного диска и сменить пароль. Утилит, которые способны изменить пароль учетной записи, достаточно много. Я использую для этих целей ERD Commander и буду описывать процесс основываясь именно на его работе.
Для начала нам нужно скачать дистрибутив ERD Commander`а. Позаботьтесь о том, чтобы скачанный файл был формата .iso. После того, как у нас появится дистрибутив ERD Commander`а, нам необходимо создать загрузочный диск. Создание загрузочного диска уже рассматривалось ранее. Тогда мы создавали загрузочный диск Windows. Процесс создания загрузочного диска с ERD Commander полностью аналогичен этому процессу.
Как только у нас будет загрузочный носитель с ERD Commander, мы сможем начать восстанавливать пароль от учетной записи Windows. Для начала нам нужно загрузить компьютер с загрузочного диска. Для этого необходимо в BIOS(или в UEFI-интерфейсе) поменять загрузку компьютера с жесткого диска на загрузочный диск. После чего запустить машину. Более подробно данный процесс описан в статье про установку Windows.
После того как ERD Commander полностью загрузится, перед Вами должен появится рабочий стол. Вообще, интерфейс ERD Commander по максимуму напоминает интерфейс Windows, так что Вы не запутаетесь.






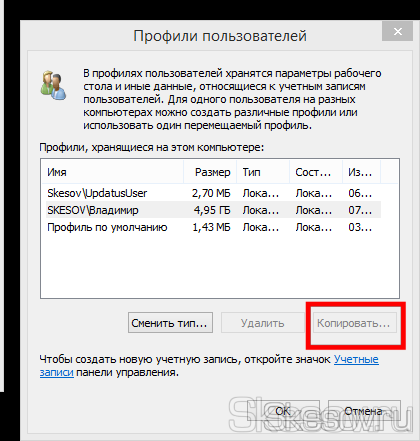






![[видео] как быстро и грамотно переместить профили пользователей на другой раздел – вадим стеркин](http://myeditor.ru/wp-content/uploads/4/c/2/4c2a960c4739a7495bbd86871dd6e983.jpeg)


















