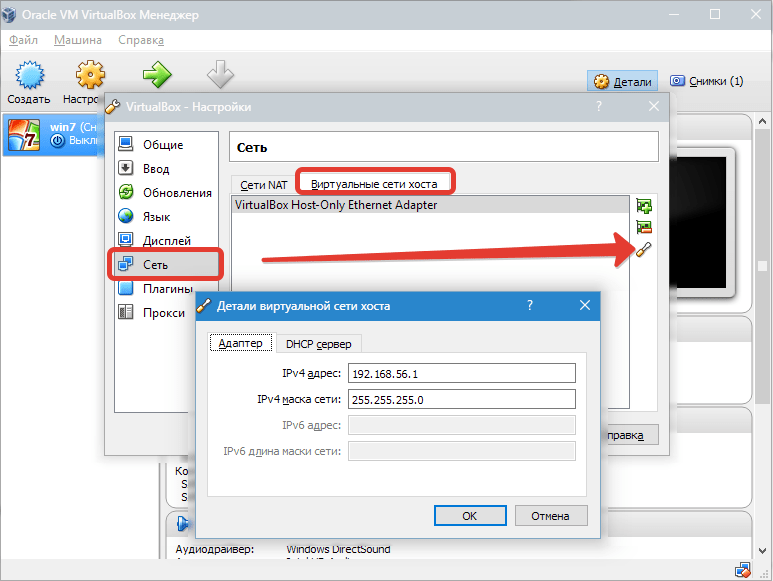Создание точки отката в Виндовс 8.1
Пользователи, которые заранее озаботились наличием на ПК, подобных контрольных точек, могут быть спокойны за сохранность важной информации, и смело инсталлировать обновления из интернета. Вернуть систему в рабочее состояние, когда не были еще внесены никакие летальные для ПК изменения, можно несколькими способами
Способ 1: Использование стандартных возможностей системы
Далеко не всегда компьютер создает контрольные точки автоматически, хотя такая возможность и предусмотрена, поэтому пользователю очень важно научиться осуществлять подобную процедуру самостоятельно. Для этого не потребуется устанавливать никаких дополнительных компонентов на компьютер, а достаточно просто воспользоваться функцией «Защита системы»
- Нажмите правой клавишей мыши на иконку «Этот компьютер», находящуюся на рабочем столе. Также найти необходимый ярлык можно и в меню «Пуск».
- В появившемся списке выберите пункт «Свойства».
Перед вами откроется вкладка, где можно просмотреть информацию о вашем компьютере и установленной на нем ОС.
Нажмите на раздел «Дополнительные параметры системы», находящийся в левой области основного окна.
Перейдите в блок «Защита системы».
Напротив надписи «Создать точку восстановления…» кликните на кнопку «Создать».
Далее следует указать название для контрольной точки. Указывать дату или время нет необходимости, эти параметры будут заданы автоматически.
Нажмите на пункт «Создать» и дождитесь окончания процедуры.
Перед вами должно будет высветиться оповещение «Точка восстановления создана успешно».
Вы также можете определять размер дискового пространства, который выделяется для хранения точек отката. Для этого в разделе «Защита системы» необходимо нажать на кнопку «Настроить». Перетаскивая бегунок, находящийся напротив пункта «Максимальное использование», можно регулировать объем, используемый для хранения контрольных точек. После того как все дисковое пространство будет загружено информацией, система автоматически будет стирать наиболее старые контрольные точки.
Способ 2: Воспользоваться программой Acronis Backup & Recovery
Эта утилита идеально подойдет для пользователей, которые не хотят разбираться в ручном режиме создания контрольных точек. Так же она будет достаточно полезна для тех людей, которые регулярно устанавливают различное ПО на компьютер. Работа с утилитой осуществляется следующим образом:
- Скачайте приложение и откройте его от имени администратора ПК.
- В рабочем окне программы найдите вкладку «Создать резервную копию сейчас».
Перед вами отобразится вкладка, в которой требуется выбрать диск, за состоянием которого будет наблюдать утилита и делать резервные копии.
В блоке «Параметры резервного копирования» можно выставить десятки различных настроек. Программа способна автоматически делать контрольные точки при выполнении пользователем определенных действий или в заданный промежуток времени.
По завершению работы с настройками нажмите на кнопку «Ок», после чего запустится процедура создания точки отката, по окончанию которой отобразится оповещение.
Программа позволяет хранить информацию не только в памяти своего компьютера, а и переносить ее на сервер или в облако. С ее помощью можно не только создавать вручную контрольные точки, а и настраивать автоматический планировщик задач и восстанавливать систему. К сожалению, приложение является платным, но множество различных инструментов и интуитивно понятный русскоязычный интерфейс полностью стоят вложенных в него денег.
Как видите создать контрольную точку достаточно просто, и не займет у вас много времени. Помните, что наличие их на ПК – это гарантия того, что ваша информация не будет утеряна и не потребуется полностью сносить систему при возникновении каких-либо сбоев. Самую первую контрольную точку рекомендуется создать сразу же после установки ОС, а следующую после успешной инсталляции всех необходимых для работы компонентов.
Что будет, если прервать восстановление системы Windows 10
Автоматическое восстановление системы может прерваться по причине внезапного отключения электроэнергии или самим пользователем. При отключении процесса Виндовс выдаст сообщение, что восстановление не завершилось успешно. При возникновении такой ситуации программа обычно нормально уже не работает.
При успешном выполнении процесса специалисты не рекомендуют прерывать его. Продолжительность операции может занять от 2 и более часов. Проверить зависание ПК можно нажатием кнопки «Caps Lock» на клавиатуре. Если кнопка загорелась, значит, процесс продолжается. Если прервать восстановление системы, Windows может полностью «слететь» с компьютера. Принудительная остановка операции также может привести к потере важных файлов, нестабильной работе операционной системы. При запуске постоянно будут появляться сообщения об ошибках.
Если по какой-то причине прерывание процесса все же произошло, пользователю нужно быть готовым к переустановке Windows из резервной копии.
Вариант 2 – MBRFix
Еще одна удобная, быстрая и популярная утилита восстановления системы – MBRFix. Она мало чем отличается от предыдущей. Разве что вашим желанием. Для того чтобы пошло восстановление системы Windows 7, долго ждать не придется. Достаточно выполнить следующие действия:
- Выбрать при запуске liveCD пункт «mini Windows XP».
- В открывшемся меню найти и выбрать «Partition/Boot/MBR»-«Commandline» – «MBRFix».
- Чтобы восстановить загрузчик, введите следующую запись: MBRFix.exe /drive 0 fixmbr /win7 /yes.
- Дождитесь завершения процесса и перезагрузите компьютер.
Восстановление при помощи командной строки. Это еще один неплохой и качественный способ восстановления системы. Для того чтобы воспользоваться командной строкой как средством восстановления Windows 7, нужно:
- Запустить безопасный режим на компьютере. Не забудьте выбрать вариант с поддержкой командной строки.
- Войти в систему.
- Прописать в командной строке rstrui.exe.
- Нажать Enter и дождаться завершения процессов.
Windows 10 не загружается
Рассмотренные выше способы по восстановлению применимы, когда операционка загружается в обычном или безопасном режимах. Но что делать, если система отказывается запускаться? Рассмотрим варианты решения данной проблемы.
Диск восстановления
Образ для восстановления поможет при наличии самых разных проблем с Windows, включая ситуации, когда она не запускается. Маловероятно, что у обычного пользователя под рукой найдётся флешка с таким образом. Хотя этот нужный инструмент может понадобиться в самый неожиданный момент.Создать этот образ несложно, но для этого понадобится ещё один компьютер с установленной «десяткой». Также необходима любая флешка ёмкостью памяти от 2 Гб.Алгоритм создания и использования:
- Подключаем к ПК флешку. Открываем «Панель управления», следуем во вкладку «Восстановление компьютера». Здесь понадобится «Создание диска восстановления». Снимаем выделение «Выполнить резервное копирование …». Жмём «Далее».
- Теперь нужно выбрать USB-устройство для записи из доступных носителей и щёлкнуть «Далее».
- Запустится процесс формирования и записи образа восстановления, который может занять определённое количество времени.
- Для использования образа будет необходимо загрузится с носителя. Для этого в процессе запуска компьютера нажимаем несколько раз одну из клавиш Delete, F2, F8, F11 (самые распространённые варианты, зависящие от конфигурации ПК) и выбираем загрузку с флешки. В появившемся окне «Выбор действия» жмём «Поиск и устранение неисправностей».
- Теперь станут доступны несколько вариантов действий. Возможны несколько опций: либо выбор возврата ПК к прежнему состоянию (включая режим с полным сохранением личных данных) либо через «Дополнительные параметры» восстановление операционки иными способами.
Любая выбранная операция сопровождается подробным описанием того или иного действия и рекомендациями.
Установочный диск
Чтобы восстановить систему с помощью установочного диска вам потребуются загрузочная флешка (диск) с аналогичной редакцией «десятки». Если таковой у вас нет, на другом ПК под управлением Windows скачайте с сайта Microsoft средство MediaCreationTool и следуйте инструкциям по созданию установочного диска (потребуется флешка ёмкостью не менее 8 Гб).Если имеется скачанный образ Windows (опять же редакция и разрядность которого должны совпадать с восстанавливаемой системой), проще всего создать установочный диск, воспользовавшись утилитой Rufus. Загрузите её с официального сайта, и действуйте в следующем порядке:
- Запускаем программу (Rufus не требует установки). В поле «Устройства» выбираем сменный носитель, куда будет осуществляться запись. Имейте в виду, вся информация на флешке будет уничтожена.
- В поле «Метод загрузки» выбираем образ диска для записи. Параметры образа — «Стандартная установка Windows», схема раздела — MBR или GPT (смотрите в конфигурации вашего ПК). Жмём «Старт».
После того, как загрузочный диск будет готов, действуйте по следующей схеме:
- Вставляем переносной накопитель в проблемный компьютер. Выбираем загрузку с носителя. Выбираем язык и метод ввода (раскладку клавиатуры) и нажимаем «Далее».
- В следующем окне необходимо активировать «Восстановление системы».
Далее порядок действия идентичен рассмотренному алгоритму в инструкциях касательно работы с диском восстановления (шаги 4, 5).
Восстановление загрузчика в командной строке
Восстановить загрузчик из командной строки можно либо с использованием образа восстановления, либо запустив загрузочный диск. Для этого выполним следующее:
- На экране дополнительных параметров (как сюда попасть см. инструкции выше) активируем пункт «Командная строка» либо там, где выбираем язык и раскладку клавиатуры жмём сочетание Shift+F10.
- В появившейся консоли вводим команды (именно в таком порядке и после каждой жмём Enter): diskpart, list volume. Появятся все подключенные диски. Скорее всего системный (с загрузчиком) будет обозначен как «Том 0 C Системный» или что-то подобное. Запоминаем букву диска и набираем exit. Жмём Enter.
- Далее выполним bcdboot c:windows (или ваша буква системного раздела). В завершении Windows сообщит об успешном создании новых файлов загрузчика.
- https://kompukter.ru/problema-pri-vozvrate-pk-v-ishodnoe-sostoyanie-windows-10/
- https://howwindows.ru/errors/oshibki-pri-vosstanovlenii-windows-10-klassif/
- https://masterservis24.ru/288-vosstanovlenie-windows-10.html
Что делать, если восстановление вашей системы застряло?
Если вы застряли во время восстановления системы более чем на 35 минут, вероятно, вы увидите экран с надписью «Пожалуйста, подождите, пока ваши файлы и настройки Windows будут восстановлены. Восстановление системы инициализируется».
Также может случиться так, что вы чувствуете, что Восстановление системы Windows застрял при восстановлении файлов и не движется вперед. В этом случае вам нужно будет выполнить следующие шаги.
ИСПРАВЛЕНИЕ Метод 1: Восстановление системы в безопасном режиме.
Если у вас слишком много данных на установочном диске ПК и прошло более 35-40 минут времени восстановления. Подождите еще некоторое время, вероятно, в течение 1 часа и посмотрите результаты. Если он все еще застрял, выключите компьютер и снова запустите его. С большинством наших пользователей принудительное отключение смогло исправить застрявшую проблему. Однако, если проблема все еще не решена, вам нужно будет загрузиться в безопасном режиме.
Для загрузки в безопасном режиме удерживайте клавишу SHIFT и перезагрузите компьютер. Обязательно держите клавишу SHIFT во время загрузки ПК. Когда вы находитесь в безопасном режиме, выполните сканирование SFC, чтобы проверить целостность файловой системы. Выполните следующие шаги, чтобы сделать это:
Шаг 1) Перейдите к панели поиска и введите CMD
Шаг 2) Щелкните правой кнопкой мыши по командной строке и запустите ее от имени администратора.
Шаг 3) Как только вы внутри CMD типа SFC / SCANNOW. (Между sfc и / есть пробел)
Шаг 4) Пусть проверка завершена.
Как только проверка завершена. Попробуйте сделать восстановление системы еще раз. И это должно сработать отлично.
Способ FIX 2: использование носителя для восстановления
Если ваша проблема все еще не решена, и вы застряли, вам нужно будет загрузить свежую копию загрузочной Windows 10 и выполнить восстановление оттуда. Для загрузки ОС вы можете зайти сюда для Windows 10.
Шаг 1) Вы должны делать это с хорошо работающего ПК, не считая неисправного устройства. После того, как вы создали загрузочное устройство, вставьте его в USB или DVD-привод и выберите его в приоритете загрузки, сделав правильный выбор в настройках BIOS.
Шаг 2) После завершения выберите Почини свой компьютер на экране установки.
Шаг 3) Тогда вам нужно пойти в Выберите опцию > Troubleshoot > Дополнительные параметры> Параметры запуска> Перезагрузить
Шаг 4) После перезапуска нажмите F6, чтобы выбрать Включить безопасный режим с помощью командной строки так что вы можете начать процесс восстановления системы.
Шаг 5) Затем выберите нужную учетную запись и введите пароль.
Шаг 6) Однажды внутри Типа rstrui.exe на экране CMD и с этого момента вы можете продолжить восстановление системы в безопасном режиме снова.
Способ FIX 3) Использование восстановления при загрузке
Если вы застряли надолго, вы всегда можете принудительно выключить компьютер, чтобы прервать процесс. и выполнить восстановление при запуске с использованием носителя для восстановления, который вы создали ранее. Это исправляет поврежденный менеджер загрузки, который не позволяет завершить процесс.
Для этого перейдите в среду восстановления Windows и выберите Выберите опцию > Troubleshoot > Дополнительные параметры> Восстановление при загрузке. И пусть ремонт завершен. После завершения попробуйте восстановление, повторите процесс.
Нижняя линия
Я надеюсь, что вы получите ответ «Как установить точки восстановления и сколько времени займет восстановление системы?Итак, выполни свою задачу и получай удовольствие!
Ошибка «Компьютер запущен некорректно»
Появление окна «Автоматическое восстановление» свидетельствует о повреждении некоторых системных файлов путем их стирания, модификации или повреждения секторов, в которых файлы хранятся.
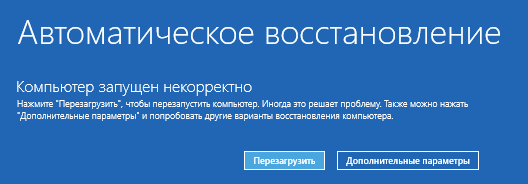
Одним из способов решения проблемы является вызов дополнительных параметров. В окне с их перечнем жмем «Параметры загрузки», затем — «Перезагрузка».
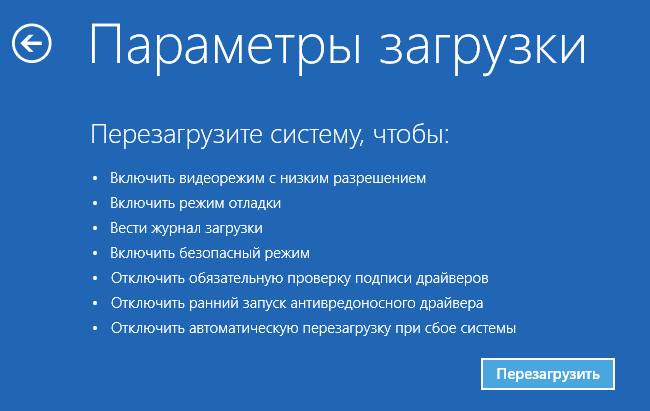
После перезапуска системы жмем «6» или «F6» для загрузки в безопасном режиме с поддержкой командной строки.
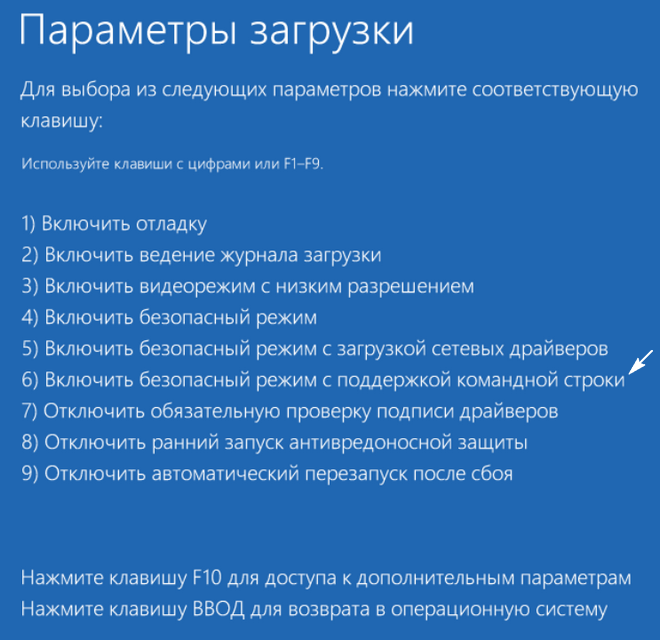
Последовательно вводим и выполняем команды:
- sfc /scannow
- dism /Online /Cleanup-Image /RestoreHealth
- shutdown –r.
Вследствие все системные файлы будут проверены, а при наличии поврежденных — восстановлены.
Экспорт / импорт настроек
Чтобы на будущее защититься от повреждения реестра и получить возможность его с минимальными усилиями восстанавливать, рекомендуем освоить функции экспорта и импорта.
Руководство:
- Открываем редактор реестра (Win + R, вводим regedit и жмем Enter).
- Кликаем ПКМ по основной категории «Компьютер» и выбираем «Экспортировать».
- В качестве имя файла указываем дату создания или какую-то подсказку и нажимаем «Сохранить».
- Как только потребуется восстановление, находим сгенерированный файл, щелкаем по нему дважды и подтверждаем внесение параметров в реестр. Остается только перезагрузить компьютер.
Рекомендуем выполнять экспорт данных из реестра с регулярностью в 1-2 недели.
Способ 5: Проверка оборудования
Если Windows до сих пор не загрузилась, проверьте оборудование. В первую очередь отключите и заново подключите жесткий диск. Если их установлено несколько, отсоедините все и подключите только HDD с Windows 10. Дополнительно отключите все внешние USB-носители. Если есть возможность, подключите жесткий диск к другому компьютеру и проверьте его на наличие ошибок и битых секторов. О том, как сделать это, написано в отдельном материале.
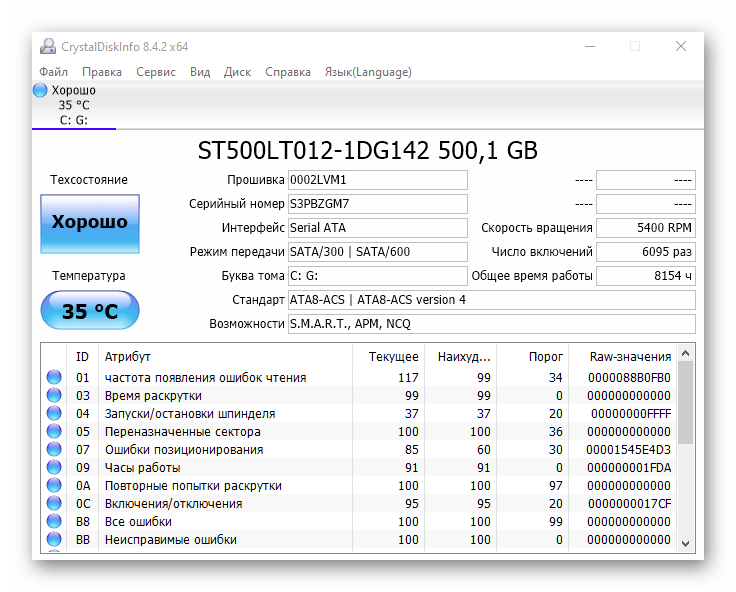
Бывали случаи, когда помогала переустановка оперативной памяти. Выньте все планки из материнской платы, затем вставляйте их поочередно в слоты и после каждой пробуйте загрузить систему.
Что делать, если восстановление вашей системы застряло?
Существует несколько вариантов действий, которые нужно выполнить при торможении процедуры восстановления операционки. Если есть носитель загрузочного типа (USB, DVD), можно попробовать перезагрузку ПК через кнопку включения на клавиатуре. Клавишу необходимо зажать на 10 секунд, после запуска устройства выполняют следующие действия:
вставить накопитель, запустить функцию «Восстановить компьютер»;
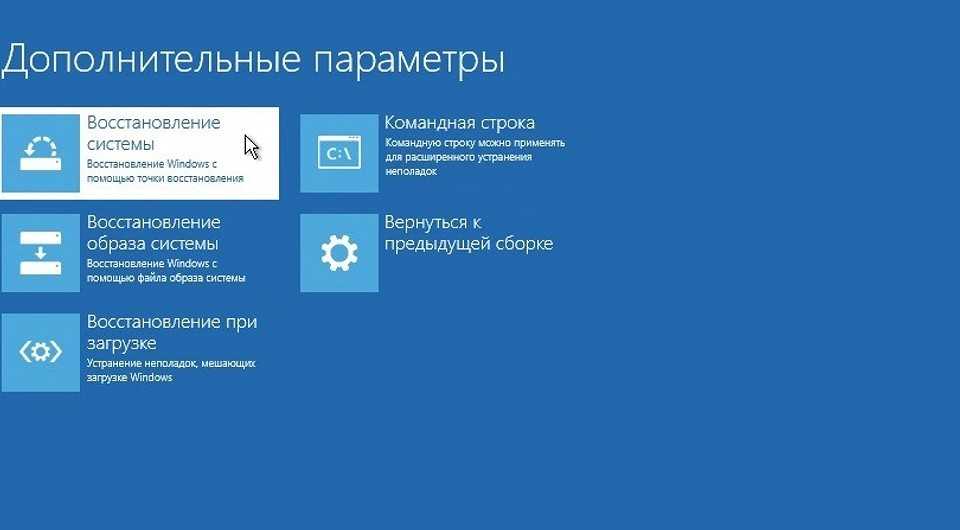
в нижней части окна выбрать среду возврата в предыдущее состояние;
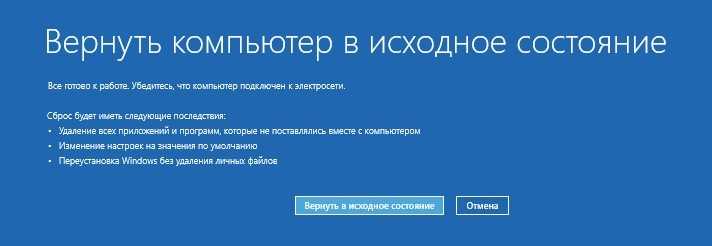
на экране появится сообщение «Подождите. Выполняется восстановление внутренних файлов и параметров».
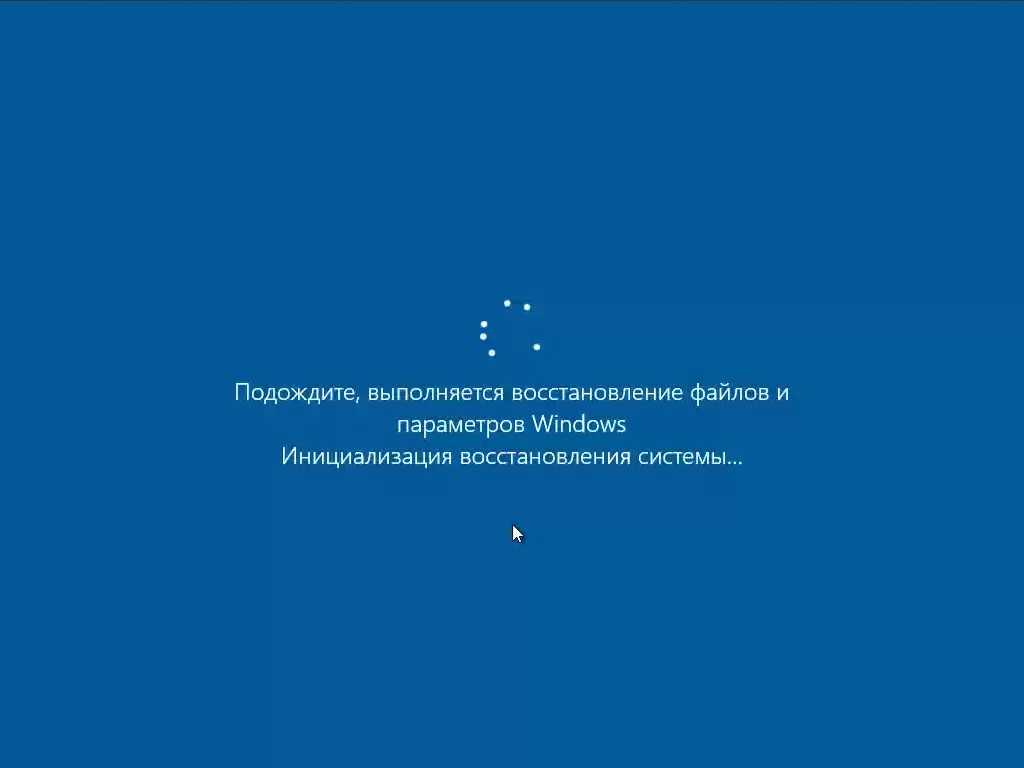
После этого необходимо дождаться завершения процесса, перезапустить устройство.
Дополнительный способ – автоматический запуск. Для этого активируют загрузочную флешку, выбирают пункт «Восстановить компьютер», затем – пункт «Устранение неполадок». Компьютер перейдет в режим исправления неполадок при загрузке. После перезапуска ПК проверяют корректность работы и исправность восстановленных данных.

Восстановление системы помогает в исправлении возникающих на устройстве неполадок, ошибок. При стандартном течении процедуры проходит не больше 60 минут – инициализация, копирование, окончательная настройка вновь запущенных блоков. Если прошло больше двух часов, значит, процесс неактивен, система не заработает. В данном случае требуется исправление запущенного файла загрузочной флешки или перезапуск.
Восстановление системы Windows 8/8.1
Если вам удалось запустить ОС, можно возобновить Windows 8 через «Параметры». Наведите курсор на правый верхний угол и войдите в них. Кликните на «Изменение параметров компьютера» – «Обновление и восстановление». Раздел «Восстановление» предложит несколько вариантов:
- «Обычное восстановление с сохранением информации».
- «Удаление данных и переустановка ОС».
- «Особый вариант».
Определитесь с тем, что именно нужно сделать. Далее следуйте подсказкам меню.
Если вы выбираете последний способ, в открывшемся окне следует кликнуть на пункт диагностики. Вам будут предложены такие варианты:
- «Восстановить»;
- «Вернуть в исходное состояние»;
- «Дополнительные параметры». Этот пункт включает возможность отката к желаемой точке возобновления.
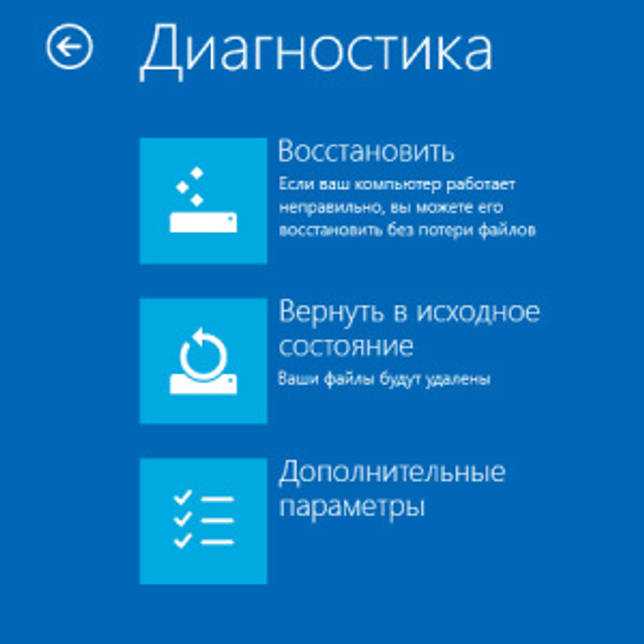
Чтобы возобновить Windows 8.1 нажмите Win+R и вызовите sysdm.cpl . В окне свойств системы во вкладке «Защита» укажите необходимый системный диск. Нажмите «Восстановить». Нажав «Далее», вы сможете увидеть список точек отката. Выберите желаемую и нажмите «Поиск затрагиваемых программ». Изменения, которые были произведены на ПК с выбранного момента, будут удалены. Завершите процесс, нажав «Готово».
В случае работы с ОС Windows 8 могут возникнуть неполадки, некорректная работа интернета и т.д. Чтобы это исправить можно воспользоваться классическим способом восстановления через точки восстановления.
Другим вариантом является откат системы. Для этого откроем меню «Пуск» – «Панель управления» – «Центр обновлений Windows». Выбираем пункт «Удаление обновлений». Тоже можно сделать используя командную строку.
Итак, в открывшемся перечне обновлений удаляем те из них, с момента установки которых (смотрим по дате) начались проблемы и неполадки. Удаляем ненужные файлы и делаем перезагрузку.
В системе Windows 8.1 можно выполнить сброс настроек. Важные файлы при такой операции затронуты не будут. Метод эффективный, но для его реализации нужно ОС беспроблемно загружалась. Используем алгоритм:
- Правая сторона монитора – «Параметры»;
- «Изменение параметров»;
- «Обновление и восстановление» – «Восстановление»;
- «Восстановление без удаления файлов».
Если зайти в систему обычным способом нельзя, необходимо воспользоваться диском с системой. Загружаем установочный диск, выбираем «Восстановление системы». Нажимаем кнопку «Диагностика», и «Восстановить».
Запускаем восстановление Windows
Наверняка вы или ваши знакомые сталкивались со случаями когда не загружается Windows, или возникают ошибки при работе системы. Один из способов это исправиться — воспользоваться восстановлением системы Windows 7.
Конечно есть и другие варианты решения проблемы такие как: безопасный режим, полезная F8, восстановление системы, установка или переустановка Windows и другие.
Процедуру восстановления или System Restore можно проделать тремя разными способами:
- Восстанавливаем с помощью самого Windows
- Восстановление через безопасный режим
- Восстанавливаем при помощи установочного диска Windows 7
Восстановление системы с помощью Windows
Для того чтобы приступить к восстановлению системы Windows 7, сначала нужно разобраться какие возникают ошибки и загружается ли операционная система вообще. Если она загружается, то можно попытаться её восстановить из под Windows.
Переходим на рабочий стол, находим ярлык или иконку Компьютер (Мой компьютер), нажимаем по нему правой кнопкой мыши и заходим в Свойства.
В окне просмотра основных сведений о вашем компьютере переходим на вкладку Защита системы.
В Свойствах системы находим вкладку Защита системы и нажимаем Восстановление.
Попадаем в Восстановление системных файлов и параметров, жмем Далее.
В следующем окне нужно выбрать точку восстановления. Если их нет и функция восстановления отключена, то нужно её включить и создать контрольную точку восстановления. Подробнее об этом я писал тут: Точка восстановления Windows 7.
Выбираем нужную дату с контрольной точкой восстановления. Можно нажать галочку Показать другие точки восстановления, если среди представленных точек нет нужной. Нажимаем Далее.
Подтверждаем восстановление, указываем системные диски, которые хотим восстановить и снова Далее.
Подтверждаем точку восстановления, смотрим еще раз на её описание и если все правильно, нажимаем Готово. Здесь так же есть возможность создания дискеты сброса пароля. Можно сохранить эту информация как на дискету, так и на USB-устройство флэш-памяти.
Она может вам понадобиться если вы забудете или потеряете пароль от компьютера. Если вы все таки его забыли, то вам сюда Как взломать пароль на компьютере.
Восстановление системы будет невозможно прервать, если оно будет запущенно. Продолжить? Кликаем Да.
После этого система подготавливается к своему восстановлению, закрываются все открытые программы и приложения, компьютер уходит в перезагрузку. При следующем запуске Windows 7, если все прошло успешно, то появляется такое окно Восстановление системы выполнено успешно.
Вот так делается восстановление системы 7, с помощью стандартных средств Windows.
Но допустим, что у вас операционная система Windows 7 не включается и не загружается, как же тогда выполнить восстановление. Для этого воспользуемся вторым способом восстановления системы Windows 7.
Восстановление реестра из среды восстановления Windows RE — 1 способ
В запущенной операционной системе Windows вы не сможете заменить файлы реестра из резервной копии из-за того, что система работает, вам откажут в доступе.
Для замены файлов реестра необходимо загрузить на компьютере среду восстановления Windows. Также запуск WinRE необходим в случае невозможности загрузки системы. Запустить среду восстановления Windows RE можно несколькими способами, которые описаны в статье на моем сайте.
Этим способом выполняется восстановление реестра Windows 7, Windows 8, Windows 8.1, Windows 10 до версии 1709 включительно. Чтобы узнать о том, что делать обладателям самых последних версий операционной системы Windows 10, прочитайте эту статью до конца.
Войти в Windows RE можно из работающей операционной системы, или загрузиться с внешнего носителя: Диска восстановления Windows, с загрузочной флешки Windows, или с DVD диска, на который записан дистрибутив Windows.
В среде восстановления нам понадобиться командная строка. Интерфейс среды восстановления немного отличается в разных системах. В окне выбора инструментов, нажмите на системное средство «Командная строка».
Если вы используете загрузочную флешку или установочный диск Windows, в программе установки Windows, во втором окне выберите «Восстановление системы», а затем, среди предложенных инструментов, командную строку.
Сначала нам необходимо узнать имя диска, на котором установлена операционная система, потому что в среде восстановления, имя (буква) системного диска не всегда совпадает с именем, отображаемом на работающем компьютере.
- В окне интерпретатора командной строки введите команду «diskpart» (без кавычек), а затем нажмите на клавишу «Enter».
- Введите команду «list volume» (без кавычек) для показа всех дисков компьютера.
В данном случае системный диск «С:» имеет одинаковую букву на ПК и в среде восстановления Windows RE.
- Для выхода из утилиты «Diskpart», введите команду «exit» (без кавычек).
Запустите восстановление реестра из архивной копии:
- Выполните команду для копирования файлов системного реестра с заменой поврежденных файлов:
xcopy c:\windows\system32\config\regback c:\windows\system32\config
В этой команде указан диск «С:». Если в среде восстановления на вашем компьютере системный диск отображается под другой буквой, вместо «С:» введите соответствующую букву в обоих частях этой команды.
- В ответе на вопрос введите «a», после этого произойдет замена файлов реестра.
Закройте окно командной строки, выйдите из среды восстановления WinRE, выполните перезагрузку Windows на компьютере.



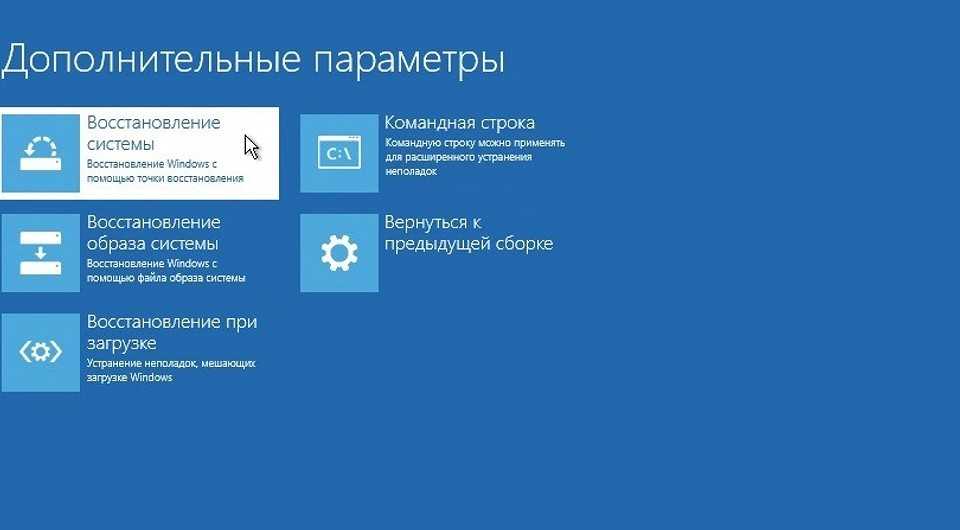
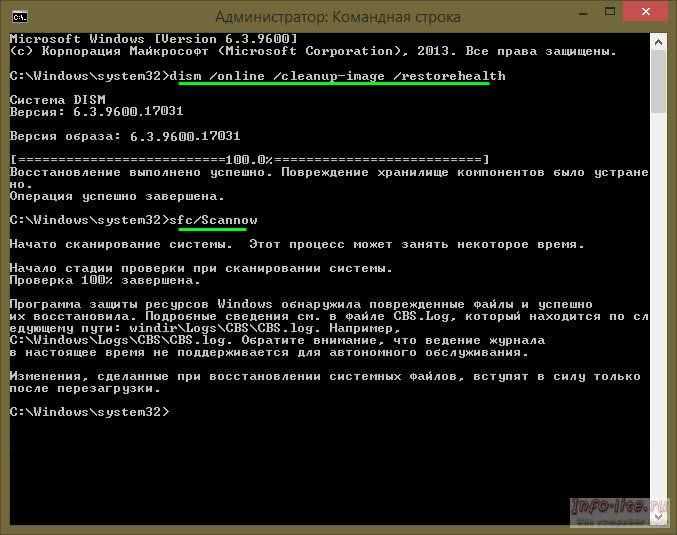













![Сколько времени занимает восстановление системы в windows 10, 8 и 7, [фиксированный]](http://myeditor.ru/wp-content/uploads/e/c/c/ecc95303cd2b66ecd20398b6bbea3e9b.jpeg)