Переключение на суперпользователя в терминале
Теперь мы подошли к более интересному и практичному. С помощью специальных утилит вы можете переключить текущий эмулятор терминала в окружения суперпользователя и выполнять все следующие команды не от своего имени, а от его, таким образом, дав программе права root linux. Для этого существует утилита su. Вообще говоря, эта утилита позволяет не только переключаться на пользователя root но и на любого другого пользователя, но по умолчанию используется именно root. Рассмотрим ее подробнее. Команда su linux имеет следующий синтаксис:
$ su опции пользователь
Вот ее основные опции:
- -c, —command — выполнить команду
- -g, —group — установить основную группу пользователя (только для root)
- -G —supp-group — дополнительные группы пользователя (только для root)
- -, -l, —login — режим входа, будут очищены и инициализированы с учетом нового пользователя все переменные окружения, а также изменен домашний каталог
- -p, —preserve-environment — сохранить переменные окружения
- -s, —shell — задать оболочку для входа
- —version — отобразить версию программы.
Теперь немного поэкспериментируем, чтобы понять как работает команда su linux.
Сначала выполним su без параметров, но для начала создадим переменную окружения, чтобы проверить как с ними обходится эта команда:
Теперь выполняем:
Теперь смотрим что получилось:
Из этих команд мы видим, что теперь мы пользователь root, но домашней директорией считается директория нашего предыдущего пользователя и наша переменная не сохранилась также изменилась переменная PATH, теперь там добавлен путь /sbin.
Теперь используем вход в режиме логина:
И повторим ту же комбинацию:
Та же ситуация, только на этот раз изменена ко всему еще и домашняя директория на директорию root. Но мы можем сохранить наши переменные окружения, если это нужно, для этого есть опция -p:
Как видите, наша переменная осталась. Вы также можете переключится на любого другого пользователя. Например:
Более подробно о команде su вы можете почитать в отдельной статье. Получение прав суперпользователя таким способом используется во многих дистрибутивах, например, Debian, OpenSUSE, ArchLInux, Gentoo и т д. Но в Ubuntu, как дистрибутиве для начинающих вход под пользователем root отключен. Это сделано потому, что это тоже не очень безопасно, вы можете забыть что выполняете команду от root и что-то натворить в системе. Поэтому переходим к следующей программе.
Вход под суперпользователем
Чтобы войти под пользователем root можно переключиться в одну из виртуальных консолей, например, с помощью сочетания клавиш Ctrl+Alt+F1 и затем ввести логин root и пароль root пользователя.
Вы получите полноценное окружение root с возможностью выполнять все действия, но такой способ очень непрактичный, так как вы теряете все преимущества использования графического интерфейса.
Можно поступить полностью противоположным путем, ввести логин root и его пароль в графическом менеджере входа, чтобы окружение рабочего стола работало от имени root, и мы получаем все права root linux, но такой вариант крайне не рекомендованный, и очень опасный, вы можете случайно повредить всю систему. Поэтому этот способ был отключен во многих менеджерах входа.
Получение прав суперпользователя для выполнения нескольких команд
Иногда возникает необходимость выполнить подряд несколько команд с правами администратора. В этом случае можно временно стать суперпользователем одной из следующих команд:
sudo -s sudo -i
После этого вы перейдёте в режим суперпользователя (с ограничениями, наложенными через настройки sudo), о чём говорит символ # в конце приглашения командной строки. Данные команды по действию похожа на , однако:
— sudo -s — не меняет домашний каталог на /root, домашним остается домашний каталог пользователя вызвавшего sudo -s, что обычно очень удобно.
— sudo -i — сменит так же и домашний каталог на /root.
Для выхода обратно в режим обычного пользователя наберите или просто нажмите Ctrl+D.
Сброс пароля root или администратора
Сбросьте пароль root, если он был забыт.
Если вы забыли пароль , корневой и пароль пользователя, вам необходимо загрузиться в режиме восстановления, чтобы изменить их. Если вы знаете свой пароль пользователя и вам необходима смена пароля пользователя root, просто введите sudo passwd root, введите пароль пользователя, а затем создайте новый пароль пользователя root.
Перезагрузите компьютер и удерживайте левую кнопку . после экрана BIOS.
Это откроет меню GRUB. Возможно, придется попробовать данную процедуру несколько раз.
Выберите режим восстановления.
Это загрузит режим восстановления для вашего текущего дистрибутива.
Выберите вариант из меню.
Это запустит терминал, когда вы вошли в систему как пользователь root.
Диск с разрешениями на запись.
Когда вы загружаетесь в режиме восстановления, вы, как правило, имеете только права на чтение. Введите следующую команду, чтобы включить доступ для записи:
mount -rw -o remount /
Создайте новый пароль для любых учетных записей, из которых вы заблокированы.
После того как вы вошли в систему как пользователь root и изменили права доступа, вы можете создать новый пароль для любой учетной записи:
- Введите и нажмите . Если вам нужно изменить пароль root, введите .passwdaccountName passwd root
- Введите новый пароль дважды при появлении запроса.
Перезагрузите компьютер после сброса паролей.
После завершения сброса паролей вы можете перезагрузить компьютер и использовать его в обычном режиме. Ваши новые пароли вступят в силу немедленно.
sudo не спрашивает пароль
без пароля — чудовищная дыра в безопасности, кому попало разрешено делать что угодно. Если вы разрешили это намеренно — срочно верните обратно как было.
Однако, в некоторых случаях внезапно перестаёт требовать пароль само по себе. Если сделать , то можно увидеть примерно такую строку, которую пользователь вроде бы не добавлял:
ALL ALL=(ALL) NOPASSWD:ALL
Скорее всего, эта катастрофичная строка была добавлена при установке программы типа Connect Manager от МТС или Мегафона. В таком случае, её нужно поменять на строку, разрешающую с правами запускать только этот Connect Manager, примерно так:
юзернейм ALL= NOPASSWD: /путь/к/программе
Настройка sudo и прав доступа на выполнение различных команд
sudo позволяет разрешать или запрещать пользователям выполнение конкретного набора программ. Все настройки, связанные с правами доступа, хранятся в файле . Это не совсем обычный файл. Для его редактирования необходимо (в целях безопасности) использовать команду
sudo visudo
По умолчанию, в нём написано, что все члены группы admin имеют полный доступ к , о чём говорит строчка
%admin ALL=(ALL) ALL
Подробнее о синтаксисе и возможностях настройки этого файла можно почитать выполнив
man sudoers
Если вы допустите ошибку при редактировании этого файла, то вполне возможно полностью лишитесь доступа к административным функциям. Если такое случилось, то необходимо загрузиться в recovery mode, при этом вы автоматически получите права администратора и сможете всё исправить. Кроме того, отредактировать этот файл можно с LiveCD.
Разрешение пользователю выполнять команду без ввода пароля
Для того, что бы система не запрашивала пароль при определенных командах необходимо в sudoers после строки # Cmnd alias specification добавить строку, где через запятую перечислить желаемые команды с полным путём(путь команды можно узнать, выполнив which имя_команды:
# Cmnd alias specification Cmnd_Alias SHUTDOWN_CMDS = /sbin/shutdown, /usr/sbin/pm-hibernate, /sbin/reboot
И в конец файла дописать строку
имя_пользователя ALL=(ALL) NOPASSWD: SHUTDOWN_CMDS
Внимание! Вышеописанные действия не отменяют необходимости ввода команды sudo перед вашей командой
Создание синонимов (alias`ов)
Для того, чтобы не только не вводить пароль для sudo, но и вообще не вводить sudo, сделайте следующее:
откройте файл .bashrc, находящейся в вашем домашнем каталоге
nano ~bashrc
и добавьте в конец файла строки
alias reboot='sudo reboot' alias poweroff='sudo poweroff' alias pm-hibernate='sudo pm-hibernate' alias hibernate='sudo pm-hibernate' alias shutdown='sudo shutdown'
Решение проблем
Проблемы с TTY через SSH
По умолчанию SSH не выделяет tty при выполнении удалённой команды. Без tty sudo не может отключить отображение пароля при его вводе. Вы можете воспользоваться ssh опцией , чтобы заставить его выделять tty (или дважды).
опция всего лишь позволяет запускать sudo пользователям, если они имеют tty.
# Disable "ssh hostname sudo <cmd>", because it will show the password in clear text. You have to run "ssh -t hostname sudo <cmd>". # #Defaults requiretty
Показать привилегии пользователя
Вы можете узнать какими привилегиями обладает конкретный пользователь следующей командой:
$ sudo -lU имя_пользователя
Или узнать ваши собственные привилегии командой:
$ sudo -l
Matching Defaults entries for yourusename on this host:
loglinelen=0, logfile=/var/log/sudo.log, log_year, syslog=auth, mailto=webmaster@gmail.com, mail_badpass, mail_no_user,
mail_no_perms,env_reset, always_set_home, tty_tickets, lecture=always, pwfeedback, rootpw, set_home
User yourusename may run the following commands on this host:
(ALL) ALL
(ALL) NOPASSWD: /usr/bin/lsof, /bin/nice, /usr/bin/su, /usr/bin/locate, /usr/bin/find, /usr/bin/rsync, /usr/bin/strace,
(ALL) /bin/kill, /usr/bin/nice, /usr/bin/ionice, /usr/bin/top, /usr/bin/killall, /usr/bin/ps, /usr/bin/pkill
(ALL) /usr/bin/gparted, /usr/bin/pacman
(ALL) /usr/local/bin/synergyc, /usr/local/bin/synergys
(ALL) /usr/bin/vim, /usr/bin/nano, /usr/bin/cat
(root) NOPASSWD: /usr/local/bin/synergyc
Наложение umask
Sudo накладывает на значение umask пользователя свою собственную (которая по умолчанию установлена в 0022). Это предотвращает sudo от создания файлов с более либеральными правами доступа, чем это позволяет umask пользователя. Несмотря на то, что это разумное значение по умолчанию, если не используется измененная umask, это может привести к ситуации, когда программа, запущенная через sudo может создавать файлы с правами доступа отличными от тех, которые создаются при запуске программы непосредственно суперпользователем. Для исправления таких ошибок sudo предоставляет возможность исправить umask, даже если желаемая umask более либеральна, чем установлено в umask пользователя. Добавив такие строки (используйте ) вы измените поведение sudo по умолчанию:
Defaults umask = 0022 Defaults umask_override
Это установит sudo umask в umask суперпользователя по умолчанию (0022) и переопределит поведение по умолчанию, всегда используя указанную umask и независимо от umask пользователя.
Получение прав root без переключения
Чтобы реализовать максимально безопасный интерфейс для работы с правами суперпользователя в Linux была разработана команда sudo. Давайте рассмотрим что такое sudo. Эта команда пишется перед каждой командой, которую нужно выполнить от имени суперпользователя, и для ее выполнения нужно ввести пароль уже не root, а всего лишь вашего пользователя. Так же, как и в предыдущей, в этой утилиты есть свои опции. Сначала рассмотрим синтаксис:
$ sudo опции команда
Опции программы:
- -b — выполнять запускаемую утилиту в фоне
- -E — сохранить переменные окружения
- -g — запустить команду от группы
- -H — использовать домашний каталог
- -l — показать список полномочий в sudo для текущего пользователя
- -r — использовать для команды роль SELinux
- -s — использовать оболочку
- -u — запустить команду от имени пользователя, если не задано используется root
- -i — не выполнять команду, а войти в оболочку, эквивалентно su —
Вы можете выполнить те же эксперименты, только для этой команды, чтобы понять как использовать команду sudo. Например:
Или:
Использование sudo — это рекомендованный способ выполнять команды от имени суперпользователя в Linux. Так вы не забудете с чем имеете дело и меньше всего рискуете повредить систему. Более подробно о команде sudo читайте здесь. Но остался еще один нерешенный вопрос — как быть с графическими утилитами? Ведь команда sudo их не запускает, а запускать графическую оболочку от имени root небезопасно. Это мы и рассмотрим далее.
Разрешения sudo и Root
Мы все слышали (упрощение), что все в Linux — это файл. По правде говоря, практически все в операционной системе, от процессов, файлов, каталогов, сокетов и каналов, взаимодействует с ядром через файловый дескриптор. Таким образом, хотя все не является файлом, большинство объектов операционной системы обрабатываются так, как если бы они были. По возможности, дизайн Linux и Unix-подобных операционных систем придерживается этого принципа.
Концепция «все это файл» широко распространена в Linux. Тогда легко увидеть, как права доступа к файлам в Linux стали одной из опор пользовательских привилегий и прав . Если у вас есть файл или каталог (особый вид файла), вы можете делать с ним все, что вам нравится, включая редактирование, переименование, перемещение и удаление. Вы также можете установить разрешения для файла, чтобы другие пользователи или группы пользователей могли читать, изменять или выполнять файл. Каждый человек руководствуется этими разрешениями.
Все, кроме суперпользователя, известны как . Учетная запись является специально привилегированной учетной записью. Он не связан разрешениями ни на один из объектов в операционной системе. Пользователь root может сделать что угодно с чем угодно и в любое время.
Конечно, любой, имеющий доступ к паролю может сделать то же самое. Они могут нанести ущерб либо злонамеренно, либо случайно. На самом деле, пользователь может нанести ущерб, тоже совершив ошибку. Никто не непогрешим. Это опасные вещи.
Вот почему сейчас считается лучшей практикой вообще не входить в систему как . Войдите в систему с учетной записью обычного пользователя и используйте для повышения ваших привилегий на короткий срок, в котором они вам нужны. Часто это просто для того, чтобы выполнить одну команду.
СВЯЗАННЫЙ: Что означает «Все это файл» в Linux?
Три быстрых трюка sudo
Когда вы забудете добавить к команде, введите
судо !!
И последняя команда будет повторена с добавлением в начало строки.
После того, как вы использовали и аутентифицировались с вашим паролем, вам не нужно будет использовать пароль с другими командами течение 15 минут. Если вы хотите, чтобы ваша аутентификация была забыта сразу, используйте:
судо-к
Вы когда-нибудь задумывались, где можно увидеть неудачные попытки команды ? Они идут в файл «/var/log/auth.log». Вы можете просмотреть его с помощью:
меньше /var/log/auth.log
Мы можем увидеть запись для учетной записи пользователя mary, которая вошла в систему на TTY pts / 1, когда она пыталась запустить команду от имени пользователя root.
Повышение пользовательских прав командой sudo
Существует более современный способ повышения пользовательских прав с помощью команды sudo (substitute user and do — подменить пользователя и выполнить).
Sudo является программой системного администрирования, дающей возможность выполнять команды от имени root. Если для выполнения команды su все пользователи должны были знать пароль root, что само по себе небезопасно, то sudo его не требует. В sudo нужен пароль самого пользователя.
Sudo работает следующим образом, перед командой которую необходимо выполнить, нужно добавить sudo, например:
От имени root: yum install -y wget При помощи sudo: sudo yum install -y wget
Sudo определяет пользователя сверяясь с настройками находящимися в файле /etc/sudoers, если пользователь внесен в sudoers, то команда выполняется. Если выполнить команду sudo от имени пользователя не внесенного в sudoers, то можно увидеть такую картину:
$ sudo yum install -y wget password for test: test is not in the sudoers file. This incident will be reported.
При попытке выполнить команду sudo, от имени пользователя test, выдается ответ что такого пользователя в файле sudoers не обнаружено. О событии создается запись в лог файле, также высылается электронное письмо root-пользователю с уведомлением о случившемся.
From root@test2.localdomain Sat Feb 11 20:19:12 2017
Return-Path: <root@test2.localdomain>
X-Original-To: root
Delivered-To: root@test2.localdomain
Received: by test2.localdomain (Postfix, from userid 0)
id CD2AF8051BC; Sat, 11 Feb 2017 20:19:12 +0300 (MSK)
To: root@test2.localdomain
From: test@test2.localdomain
Auto-Submitted: auto-generated
Subject: *** SECURITY information for test2 ***
Message-Id: <20170211171912.CD2AF8051BC@test2.localdomain>
Date: Sat, 11 Feb 2017 20:19:12 +0300 (MSK)
test2 : Feb 11 20:19:12 : test : user NOT in sudoers ; TTY=pts/0 ; PWD=/home/test ; USER=root ; COMMAND=/bin/yum install wget
Для того чтобы пользователь мог выполнять sudo, его надо внести в файл sudoers. Сделать это можно двумя способами.
Первый способ — внесение имени пользователя непосредственно в сам файл /etc/sudoers. Для изменения файла sudoers, требуется обладать правами root.
nano /etc/sudoers Находим строку: root ALL=(ALL) ALL Добавляем под нее имя пользователя, которому будет разрешен доступ к sudo: root ALL=(ALL) ALL test ALL=(ALL) ALL Сохраняем и выходим.
После того как пользователь будет внесен в список допущенных к использованию, он может выполнять команду sudo.
Вторым способом разрешить пользователям выполнять команду sudo, является внесение пользователя в группу wheel, точно так же как в случае с командой su.
Вносим пользователя в группу wheel: usermod -a -G wheel techlist_1 Проверяем: id techlist_1 uid=1001(techlist_1) gid=1004(techlist_1) группы=1004(techlist_1),10(wheel) Перезагружаем систему: reboot
После перезагрузки системы, пользователь внесенный в группу wheel, сможет выполнять sudo.
Для того чтобы полностью сменить окружение пользователя на окружение root, используется команда sudo -i, что равносильно использованию команды su —
$ sudo -i password for test: #
Возвращение в свое пользовательское окружение, происходит при помощи команды exit.
Каждый раз при использовании sudo, требуется ввод пароля пользователя. При вводе пароля, происходит обновление временной метки, что позволяет выполнять sudo без ввода пароля на протяжении некоторого времени. По умолчанию ввод пароля не требуется на протяжении пяти минут, после чего пароль опять будет затребован. Временной промежуток можно изменить при помощи опции timeout в файле sudoers. Существует возможность отключения ввода пароля.
Отключить ввод пароля для пользователей принадлежащих к группе wheel:
Открываем для внесения изменений: nano /etc/sudoers Находим строку: # %wheel ALL=(ALL) NOPASSWD: ALL Раскомментировать строку: %wheel ALL=(ALL) NOPASSWD: ALL Сохраняем изменения и выходим.
Отключить ввод пароля для пользователей добавленных вручную:
Открываем для внесения изменений: nano /etc/sudoers Находим строку с нужным пользователем: test ALL=(ALL) ALL Изменяем ее: test ALL=(ALL) NOPASSWD: ALL Сохраняем изменения и выходим.
Sudo гибкая в настройке и позволяет настроить множество различных параметров. Грамотный администратор знающий sudo может творить настоящие чудеса с пользователями.
Для просмотра руководства по настройке sudo, выполняется команда:
Посмотреть руководство sudo: man sudoers Выйти из руководства: q Посмотреть список дополнительных опций команды: sudo -h
Переключение на суперпользователя
Еще раз уточню, что команда sudo идеально подходит для получения необходимых привилегий без переключения учетной записи. Ее можно использовать как для выполнения одного действия, так и нескольких. Если вы желаете временно получить рут-права через эту команду, введите sudo -s или sudo -i. В первом случае домашний каталог остается текущим, а во втором меняется на /root.
Примерно так же работает и команда su, но она обладает дополнительными аргументами, которые следует уточнить:
- -c – позволяет выполнить команду;
- -g – устанавливает группу для пользователя;
- -G – дополнительные группы для юзера;
- -, -l, —login – один из режимов входа, при котором происходит переключение домашнего каталога;
- -p – сохранение переменных окружения;
- -s – выбор оболочки для выхода.
Есть вариант выполнить вход в оболочку под суперпользователем, но он имеет свои неудобства. Он заключается в переключении в доступную виртуальную консоль, что осуществляется комбинацией Ctrl + Alt + F1-F6. Там понадобится ввести логин и пароль root для получения доступа. Главный недостаток этого метода – потеря возможности взаимодействия с графическим интерфейсом операционной системы.
Второй вариант – ввод такого же логина и пароля при входе через графическую форму авторизации. Так вы сразу получите доступ ко всем файлам, даже не надо будет вводить sudo. Однако неопытным пользователям такой метод не подходит, поскольку возникает риск удаления или изменения системных файлов, что иногда приводит к поломке ОС.
Вы уже сами решайте, какой вариант хотите использовать, и готовы ли смириться со всеми ограничениями и недостатками, которые накладывает каждый из них.
Добавляем нового пользователя в Ubuntu
Вы можете создать нового юзера одним из двух способов, причем каждый метод имеет свои определенные настройки и будет полезен в разных ситуациях. Давайте подробно разберем каждый вариант осуществления поставленной задачи, а вы, исходя из своих потребностей, выберите наиболее оптимальный.
Способ 1: Терминал
Незаменимое приложение в любой операционной системе на ядре Linux — «Терминал». Благодаря этой консоли производится множество самых разнообразных операций, в том числе и добавление пользователей. Задействована при этом будет всего лишь одна встроенная утилита, но с разными аргументами, о которых мы расскажем ниже.
- Откройте меню и запустите «Терминал», либо же вы можете зажать комбинацию клавиш Ctrl + Alt + T.
Пропишите команду , чтобы узнать стандартные параметры, которые будут применены к новому пользователю. Здесь вы увидите домашнюю папку, библиотеки и привилегии.
Создать учетную запись со стандартными настройками поможет простая команда , где name — любое имя пользователя, введенное латинскими символами.
Такое действие будет произведено только после ввода пароля для доступа.
На этом процедура создания учетной записи со стандартными параметрами успешно завершена, после активации команды отобразится новое поле. Здесь вы можете ввести аргумент -p, указав пароль, а также аргумент -s, задав используемую оболочку. Пример такой команды выглядит так: , где passsword — любой удобный пароль, /bin/bash — расположение оболочки, а user — имя нового пользователя. Таким образом создается юзер с применением определенных аргументов.
Отдельно хотелось бы обратить внимание и на аргумент -G. Он позволяет внести учетную запись в соответствующую группу для работы с определенными данными
Из основных групп выделяются такие:
- adm — разрешение на прочтение логов из папки /var/log;
- cdrom — позволяется использовать привод;
- wheel — возможность использовать команду sudo для предоставления доступа к определенным задачам;
- plugdev — разрешение на монтирование внешних накопителей;
- video, audio — доступ к аудио и видеодрайверам.
На скриншоте выше вы видите, в каком именно формате вводятся группы при использовании команды useradd с аргументом -G.
Теперь вы ознакомлены с процедурой добавления новых учетных записей через консоль в ОС Ubuntu, однако мы рассмотрели не все аргументы, а лишь несколько основных. Другие популярные команды имеют следующие обозначения:
- -b — использование базовой директории для размещения файлов юзера, обычно это папка /home;
- -c — добавление комментария к записи;
- -e — время, через которое созданный юзер будет заблокирован. Заполнять следует в формате ГГГГ-ММ-ДД;
- -f — блокировка юзера сразу после добавления.
С примерами присвоения аргументов вы уже были ознакомлены выше, оформлять все следует так, как указано на скриншотах, используя пробел после введения каждой фразы. Стоит также отметить, что каждая учетная запись доступна для дальнейшего изменения через все ту же консоль. Для этого задействуйте команду , вставив между usermod и user (имя пользователя) необходимые аргументы со значениями. Не относится это только к изменению пароля, он заменяется через , где 12345 — новый пароль.
Способ 2: Меню «Параметры»
Далеко не всем удобно задействовать «Терминал» и разбираться во всех этих аргументах, командах, к тому же, это не всегда и требуется. Поэтому мы решили показать и более простой, однако менее гибкий метод добавления нового юзера через графический интерфейс.
- Откройте меню и через поиск отыщите «Параметры».
На панели снизу нажмите на «Сведения о системе».
Перейдите в категорию «Пользователи».
Для дальнейшего редактирования потребуется разблокировка, поэтому кликните на соответствующую кнопку.
Укажите свой пароль и щелкните на «Подтвердить».
Теперь активируется кнопка «Добавить пользователя».
Первоочередно заполните основную форму, указав тип записи, полное имя, название домашней папки и пароль.
Далее отобразится «Добавить», куда и следует нажать левой кнопкой мыши.
Перед выходом обязательно сверьте всю введенную информацию. После запуска операционной системы юзер сможет войти в нее под своим паролем, если он был установлен.
Приведенные выше два варианта работы с учетными записями помогут правильно настроить группы в операционной системе и выставить каждому юзеру свои привилегии. Что касается удаления ненужной записи, производится она через то же меню «Параметры» либо командой .
Опишите, что у вас не получилось.
Наши специалисты постараются ответить максимально быстро.
Как создать пользователя с sudo
Рассмотрим как создать пользователя, имеющего права запускать команды с sudo.
Чтобы создать пользователя с sudo в Debian, Linux Mint, Ubuntu, Kali Linux и их производных выполните команду вида:
useradd -m -G sudo -s /bin/bash -c "КОММЕНТАРИЙ" ПОЛЬЗОВАТЕЛЬ
В этой команде:
- -m означает создать домашнюю директорию пользователя, если она не существует
- -G sudo означает добавить пользователя в группу sudo
- -s /bin/bash указывает оболочку входа пользователя
- -c «КОММЕНТАРИЙ» указывает комментарий, который будет хранится в файле аккаунта — можно пропустить эту опцию
- ПОЛЬЗОВАТЕЛЬ — это имя пользователя
Пример:
useradd -m -G sudo -s /bin/bash -c "Administrative User" admin
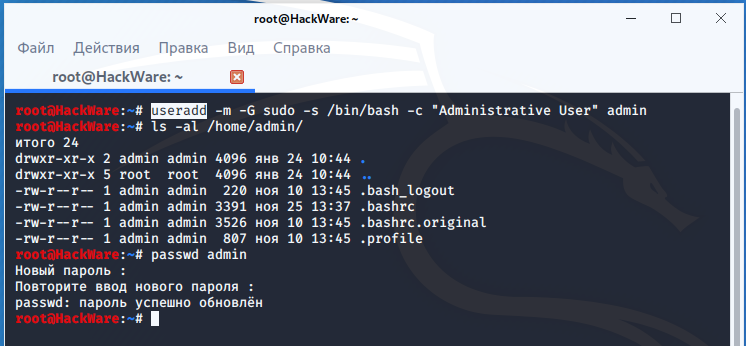
В Arch Linux, BlackArch и их производных для создания пользователя с sudo выполните команду вида:
useradd -m -g users -G wheel,video -s /bin/bash -c "КОММЕНТАРИЙ" ПОЛЬЗОВАТЕЛЬ
Обратите внимание, что в Arch Linux группа, дающее право на выполнение команд sudo, называется wheel, а не, собственно, sudo. Также мы добавили пользователя сразу в две группы, а не в одну, имя второй группы video. Если вы создаёте пользователя на системе без графического окружения, например, на безголовом сервере, то добавлять в группу video не нужно.
Если вы создаёте пользователя на системе без графического окружения, например, на безголовом сервере, то добавлять в группу video не нужно.
В CentOS для создания пользователя с sudo выполните команду вида:
useradd -m -G wheel -s /bin/bash -c "КОММЕНТАРИЙ" ПОЛЬЗОВАТЕЛЬ
Теперь независимо от вашего дистрибутива, запустите одинаковую команду, чтобы установить пароль для нового пользователя:
passwd ПОЛЬЗОВАТЕЛЬ
Редактирование файла sudoers
Чтобы добавить пользователей в список людей, которые могут использовать , вам нужно отредактировать файл
Жизненно важно, чтобы вы делали это только с помощью команды. Команда позволяет нескольким людям пытаться редактировать файл sudoers одновременно
Он также выполняет проверку синтаксиса и анализирует содержимое файла при его сохранении.
Если ваши изменения не пройдут тесты, файл не будет сохранен вслепую. Вы получаете варианты. Вы можете отменить и отменить изменения, вернуться и снова отредактировать изменения или принудительно сохранить неправильные изменения. Последний вариант — очень плохая идея. Не поддавайтесь искушению сделать это. Вы можете оказаться в ситуации, когда все случайно заблокированы от использования .
Хотя вы начинаете процесс редактирования с помощью команды , не является редактором. Он вызывает один из существующих редакторов для редактирования файла. В Manjaro и Ubuntu команда запустила простой редактор . На Fedora выпустила более способный, но менее интуитивно понятный .
СВЯЗАННЫЕ: Как выйти из редактора Vi или Vim
Если вы предпочитаете использовать в Fedora, вы можете сделать это легко. Сначала установите :
sudo dnf установить нано
И тогда должен был быть вызван с этой командой:
Редактор sudo = nano visudo
Это выглядит как хороший кандидат на псевдоним . редактор открывается с загруженным файлом sudoers.

































