Как службы в windows XP восстановить по умолчанию
Иногда из-за действия вирусов или неправильной настройки службы windows XP отключаются или меняют тип запуска с автоматического на ручной. В результате этих изменений система начинает работать с ошибками – звук не воспроизводится, брандмауэр не работает, время и дата не синхронизируются и т.д.
Чтобы устранить системные сбои такого рода, необходимо установить для всех служебных приложений тип запуска по умолчанию. Проблема в том, что режим работы у разных компонентов отличается – служба может быть отключена, включаться вручную или запускаться при входе в windows.
Восстановление конфигурации системы
Первый вариант восстановления компонентов по умолчанию, который следует применить – изменение параметров конфигурации windows XP
- Откройте «Пуск» и запустите меню «Выполнить».
- Введите команду «msconfig». Нажмите «Ок» или Enter.
- Выберите «Обычный запуск» на вкладке «Общие» и нажмите «Применить». Если windows предложит перезагрузить систему, откажитесь от выполнения этого действия.
- Перейдите на вкладку «SYSTEM.INI» и убедитесь, что все опции включены. Нажмите «Применить».
- Откройте раздел «WIN.INI» и проверьте, чтобы здесь также были включены все опции. Нажмите «Применить».
- Перейдите к вкладке «BOOT.INI» и отключите все опции. Нажмите «Применить».
- Откройте вкладку «Службы» и нажмите «Включить все». Примените новую конфигурацию и перезагрузите компьютер.
После повторной загрузки Виндовс XP все службы должны быть восстановлены по умолчанию. Если этот способ не помог восстановить работоспособность системы, то переходите к следующему методу.
Использование специального твика
В интернете есть твик реестра, применение которого позволяет быстро восстановить службы windows. Использовав этот метод, вы установите тип запуска служб XP по умолчанию, что вернет систему в нормальное состояние. Необходимые изменения в реестр теоретически можно внести вручную, но служебных приложений в windows XP так много, что их восстановление займет слишком много времени. Твик же после запуска самостоятельно внесет необходимые изменения.

Если вы используете не оригинальный дистрибутив Виндовс, а одну из сборок, то рекомендуется использовать cmd-файл для восстановления служебных приложений по умолчанию. Связано это с тем, что в сборках некоторых компоненты могут быть удалены. В реестре о них не будет никаких записей, поэтому использование твика не поможет.
CMD-файл не вносит изменения в реестр, а лишь устанавливает тип запуска по умолчанию, исправляя ошибки при работе с системой. Такой файл можно создать самостоятельно через «Блокнот», прописав для каждой службы параметр включения, но гораздо быстрее воспользоваться уже готовым решением.
КАК ВОССТАНОВИТЬ WINDOWS 10
Проверьте функцию восстановления системы. Откройте панель управления и выберите «Система» — «Защита системы».
Активируйте Восстановление системы. В закладке Защита системы окна «Свойства системы», в колонке «Защита» должна находится запись «Включено». Если данная функция не включена, то её можно активировать, нажав кнопку «Настроить» и поставив галочку напротив «Включить защиту системы».
Измените размер занимаемого дискового пространства. После активации защиты системы установите размер занимаемого дискового пространства для использования функцией Восстановления системы – чем больше данное пространство, тем больше информации для восстановления и вариантов версий системы возможно туда сохранить. Максимально возможное значение для данного параметра – 10%.
Создайте точку восстановления вручную. После активации данной функции она будет работать в фоновом режиме и будет создавать точки восстановления автоматически. В случае необходимости пользователь может создать точку восстановления вручную (в любой необходимый момент). Для этого достаточно нажать кнопку «Создать» диалогового окна «Свойства системы». Далее просто впишите название точки восстановления системы и нажмите «Создать».
Откройте Точку Восстановления. Если Windows по каким-то причинам начала работать неправильно, то самый простой способ её восстановить будет запуск сохранённой раннее Точки Восстановления. Только имейте ввиду, что данная функция не восстанавливает личные файлы пользователя или документы. Она работает только с системными файлами, программами и настройками реестра.
Если было установлено приложение, работа которого повлекла за собой сбой в работе операционной системы, то с помощью точки восстановления можно вернуть систему в состояние, когда данное приложение ещё установлено не было. Если же был удалён или утерян файл (документ или изображение), то с помощью Точки восстановления он не восстановится.
Чтобы запустить необходимую Точку восстановления, перейдите в Панель управления и выберите меню «Восстановление» — «Запуск восстановления системы».
Выберите Точку восстановления. Просто выберите нужную вам Точку восстановления из списка и нажмите «Далее».
Восстановите компьютер. Перед тем как внести изменения, Windows попросит подтвердить это. Нажмите «Готово» для начала восстановления системы. Восстановление системы займёт какое-то время, в процессе чего компьютер перезагрузится несколько раз.
Отмените Точку восстановления. Если с помощью данной точки восстановления работоспособность системы не возобновилась, можете воспользоваться предыдущими Точками для восстановления.
Также есть возможность вернуть систему в состояние до использования точки восстановления. Для этого просто перейдите в это окно и выберите соответствующую функцию.
Восстановления личных файлов пользователя. Как уже упоминалось выше, Восстановление системы из Точки восстановления не восстанавливают личные файлы пользователя. Т.е. если в результате сбоя в работе системы или ошибок были удалены, повреждены или утерян доступ к личным файлам пользователя, данная функция вам не поможет.
Для этого понадобится стороннее ПО для восстановления данных жесткого диска. Как один из вариантов можно рассмотреть Hetman Partition Recovery.
Как работает защита системы
Как и в Windows Vista, в Windows 7 защита и восстановление системы реализованы с помощью службы теневого копирования тома. Эта служба отслеживает изменения по всему разделу, и в этом большое отличие от Windows XP, где службой восстановления системы отслеживался лишь ключевой набор файлов системы и приложений. Однако пользовательские файлы не включаются в точки восстановления системы, поэтому возврат к предыдущей точке не приведет к потере документов и других файлов в вашем профиле. Тем не менее, служба теневого копирования тома следит за изменениями в пользовательских файлах, и вы можете восстановить их предыдущие версии.
Вы можете создать точку восстановления вручную в любой момент. Также, в Windows 7 точки восстановления создаются автоматически при:
- установке приложений и драйверов (если их установщик совместим с защитой системы)
- установке обновлений Windows Update
- восстановлении системы к одной из предыдущих точек (это дает возможность отменить изменения, если, например, случайно была выбрана не та точка)
Кроме того, точки восстановления создаются по расписанию. За регулярностью создания точек следит Планировщик заданий, являющийся оснасткой консоли управления Microsoft (MMC). Задание по проверке и созданию точек восстановления расположено в папке Библиотека планировщика заданий — Microsoft — Windows — SystemRestore. Запуск задания осуществляется ежедневно в 00:00 и при включении компьютера.
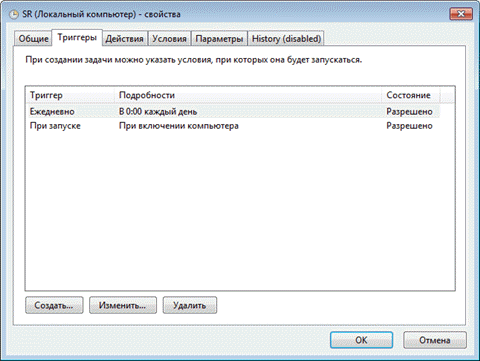
Несмотря на внешнюю схожесть этого задания с тем, что было в Windows Vista, в Windows 7 имеется существенное отличие. В Windows Vista задание проверяло, создавались ли точки в течение последних 24 часов, и если таковых не оказывалось, создавало новую точку. В Windows 7 этот интервал расширен до 7 дней. На практике это означает, что если не происходит ежедневной установки приложений, драйверов и обновлений Windows, точки восстановления создаются раз в неделю. Это позволяет эффективнее использовать дисковое пространство и обеспечивать более широкий интервал времени для восстановления системы.
Объем дискового пространства, выделяемого для службы теневого копирования тома (и хранения точек восстановления в том числе), зависит от емкости жесткого диска, либо раздела, если диск разбит на несколько разделов. Если раздел имеет объем менее 64 Гб, службе теневого копирования тома выделяется 3%. Если раздел имеет объем более 64 Гб, предыдущим версиям файлов и точкам восстановления системы будет выделено 5% дискового пространства или 10 Гб (используется меньшее из этих значений). Когда заканчивается дисковое пространство, выделенное для службы теневого копирования тома, старые точки восстановления удаляются и замещаются новыми. В Windows 7 имеется возможность управления пространством, выделяемом для защиты системы, и об этом как раз пойдет речь дальше.
Как отключить восстановление системы
Если же Вы вдруг решили, по какой либо причине, отключить эту функцию, возможно у Вас не хватает свободного пространства на HDD или считаете, что Вам это не нужно, тогда сейчас увидите, как отключить все это дело.
Отключение можно сказать аналогично ее включению. Для входа в настройки заходим по тому же пути, что и раньше до окна «Свойства системы», опять же отмечаем нужный диск и переходим в «Настройки». Но на этот раз мы ставим точечку напротив «Отключить защиту системы» и нажать «ОК».

Перед Вами также появится окно с подтверждением об отключении, но если Вы действительно решили все отключить, не задумываясь нажимаем «ДА».

После применения вы можете обратить внимание на то, что в поле «Параметры защиты», напротив раздела появилось слово «Отключено». Нажав «ОК» вы подтвердите сохранение параметров, а окошко просто закроется
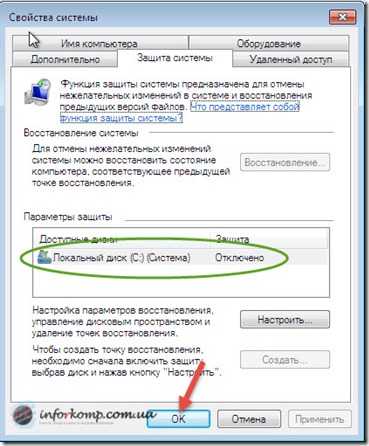
Как включить восстановление системы на Windows 7
Как восстановить службу в Windows 10
Для меня самого стало неожиданностью, что статья начала пользоваться успехом. Как и тот факт, что для многих посетителей проблема с системой, очевидно, стала решаться именно и только лишь переустановкой отдельной службы. Потому принято решение расширить статью до перечисления служб аналогичным способом для Windows 10. Одномоментно список не будет целиковым потому, что не может быть таковым в принципе. Наберитесь терпения, ибо это, как и в предыдущем случае, работка кропотливая. Вряд ли список будет по алфавиту, так что для поиска используйте Ctrl + F.
- ActiveX (AxInstSV) — Служба установщика ActiveX
- AllJoynManagement (AJRouter) — Поставщик служб конфигурации AllJoynManagement
- Application Identity (AppIDSvc) — Служба удостоверений приложения
- Служба Application Guard (hvsics) — Application Guard для Office
- Application Information (Appinfo) Сведения о приложении
- Application Layer Gateway_Service (ALG) — Служба шлюза уровня приложений
- Application Management (AppMgmt) — Управление приложениями
- AppReadiness — Готовность приложений
- AppX Deployment Service (AppXSvc) — Служба развертывания AppX
- AssignedAccessManager (AssignedAccessManagerSvc) — Поставщик служб конфигурации AssignedAccess
- Auto Time Zone Updater (tzautoupdate)
- AVCTP (BthAvctpSvc) — Служба протокола транспортировки управления аудио и видео
- BITS — Служба фоновой интеллектуальной передачи файлов
- BrokerInfrastructure — Служба инфраструктуры фоновых задач Windows
- BFE — Служба базовой фильтрации (Base Filtering Engine)
- BitLocker Drive Encryption Service (BDESVC) — Служба шифрования диска BitLocker
- Wbengine — Служба Block Level Backup Engine
- BTAGService — Служба Bluetooth Audio Gateway
- Bthserv — Служба поддержки Bluetooth
- PeerDistSvc — Служба BranchCache
- Camsvc — Capability Access Manager
- Autotimesvc — Служба Celluar Time
- CertPropSvc — Служба распространения сертификатов
- ClipSVC — Служба лицензий клиента
- KeyIso — Служба изоляции ключей CNG
- EventSystem — Система событий COM+
- COMSysApp — Системное приложение COM+
- Browser — Компьютерный браузер
- CDPSvc — Служба платформы подключенных пользовательских устройств
- DiagTrack — Служба политики диагностики
- CmService — Служба управления контейнером
- CoreCoreMessagingRegistrar — Служба CoreMessaging
- VaultSvc — Диспетчер учетных данных
- CryptSvc — Службы шифрования
- DsSvc — Служба обмена данными
- Dusmsvc — Использование данных
- DcomLaunch — Модуль запуска процессов DCOM-сервера
- DoSvc — Оптимизация доставки
- DeviceAssociationService — Служба сопоставления устройств
- DeviceInstall — Служба Установка устройства
- DmEnrollmentSvc — Служба регистрации управления устройством
- Dmwappushservice — Служба маршрутизации push-сообщений WAP
- DsmSvc — Диспетчер настройки устройств
- DevQueryBroker — Брокер фонового обнаружения DevQuery
- Dhcp — DHCP-клиент
- Diagsvc — Служба выполнения диагностики (Diagnostic Execution Service)
- DPS — Служба политики диагностики
- WdiServiceHost — Узел службы диагностики
- WdiSystemHost — Узел системы диагностики
- DisplayEnhancementService — Служба расширения возможностей монитора (экрана)
- DispBrokerDesktopSvc — Служба политики отображения
- TrkWks — Клиент отслеживания изменившихся связей
- MSDTC — Служба координатора распределенных транзакций Microsoft (MSDTC)
- Dnscache — DNS-клиент
- Downloaded Maps Manager (MapsBroker) — Диспетчер загруженных карт (MapsBroker)
- Embedded Mode — Встроенный режим
- Encrypting File System (EFS) — Шифрованная файловая система
- Enterprise App Management Service (EntAppSvc) — Управление корпоративными приложениями
- Extensible Authentication Protocol (EapHost) — Расширяемый протокол аутентификации
продолжение будет…
Настройка защиты системы
Перейти к параметрам защиты системы можно различными способами. Вы можете:
- открыть Панель управления — Система — Защита системы
- щелкнуть правой кнопкой мыши по значку Компьютер в меню Пуск, на рабочем столе или в проводнике и выбрать Свойства, а затем щелкнуть Защита системы
- в командной строке или в окне Выполнить (WIN+R) ввести rundll32.exe shell32.dll,Control_RunDLL sysdm.cpl,,4
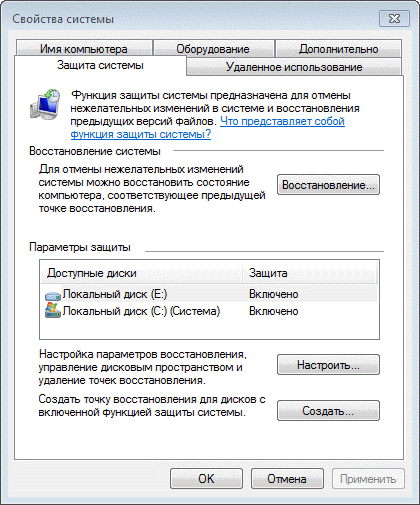
Из этого окна вы можете:
- запустить восстановление системы
- настроить защиту системы и удалить контрольные точки
- создать точку восстановления
По сравнению с Windows Vista новой является кнопка Настроить, открывающая параметры восстановления системы для выбранного диска.
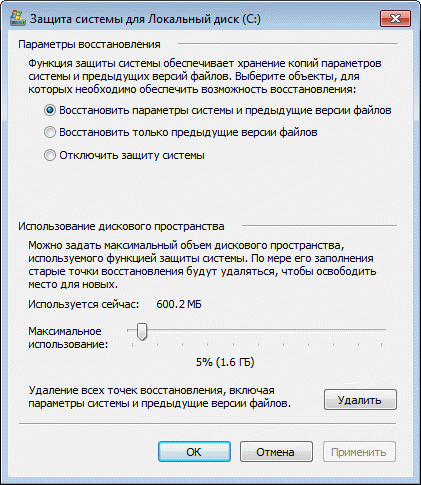
В этом окне имеются две новые возможности и одна хорошо забытая старая. Вы можете:
- настроить защиту предыдущих версий файлов вместе с системными параметрами или отдельно
- настроить дисковое пространство, отводимое для хранения точек восстановления (графически настраивается так же, как в Windows XP, но используются функции теневого копирования, как в Windows Vista)
- удалить точки восстановления
Давайте рассмотрим эти возможности подробнее.
Параметры восстановления
Возможность защищать предыдущие версии файлов отдельно, при этом не защищая системные параметры, является новой в Windows 7. Если вы установите этот параметр, эффективность восстановления системы будет несколько снижена. Поэтому я рекомендую оставить значение по умолчанию.
Возможность восстановления предыдущих версий файлов впервые появилась в Windows Vista. Причем ее можно рассматривать не обособленно, а в сочетании с резервным копированием средствами Windows 7. Дело в том, что различные версии файлов сохраняются не только с помощью службы теневого копирования тома, но и при использовании архивации Windows. В свойствах файла на вкладке Предыдущие версии указывается расположение: Точка восстановления или Архивация.
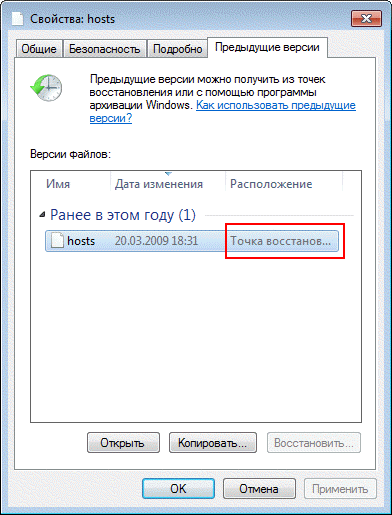
Помимо предыдущих версий отдельных файлов, служба теневого копирования тома позволяет вам восстанавливать предыдущие версии папок и их содержимого. Подробнее о предыдущих версиях рассказывается в статье .
Использование дискового пространства
На первый взгляд, в Windows 7 просто вернули возможность управления дисковым пространством, отведенным восстановлению системы, которая существовала еще в Windows XP, но исчезла в Windows Vista.
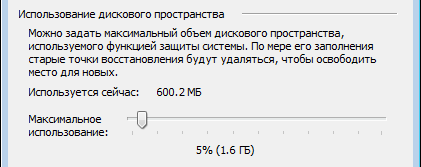
Однако в Windows 7 пользовательский интерфейс, знакомый по Windows XP, управляет технологией, пришедшей из серверных ОС Microsoft и впервые представленной в клиентской системе Windows Vista. На самом деле, вы управляете дисковым пространством, выделяемым для хранилища теневых копий. Эта возможность имелась и в Windows Vista, но реализована была только в командной строке с помощью команды VSSAdmin. В Windows 7 эта команда также доступна. Например, для просмотра дискового пространства, занятого под теневые копии, можно выполнить от имени администратора команду:
VSSAdmin list ShadowStorage
и увидеть сведения об используемом пространстве.

Как и в Windows Vista, вы можете из командной строки задавать максимальный объем дискового пространства для теневых копий:
VSSAdmin Resize ShadowStorage /For=C: /On=C: /MaxSize=5GB
Удаление точек восстановления
Удаление всех точек восстановления является новой возможностью Windows 7. В Windows XP и Vista можно было удалить лишь все точки кроме последней с помощью программы очистки диска (в Windows 7 этой возможности в программе очистки уже нет), а удаление абсолютно всех точек было возможно лишь путем отключения защиты системы. Теперь удалить все точки можно, не отключая защиту системы. При этом удаляются не только точки восстановления, но и все содержимое хранилища теневых копий, поэтому предыдущие версии файлов будут недоступны.
Однако даже после удаления всех точек, вы сможете использовать восстановление системы для возврата к точке, в качестве которой используется резервный образ системы. Это является новой возможностью Windows 7, и о ней вы узнаете ниже из рассказа о процессе восстановление системы, в котором также произошли изменения к лучшему.
Как исправить зависание восстановления системы Windows 10
Поскольку в Интернете ведется много дискуссий по этой теме, мы составили список полезных решений, которые вы можете попробовать одно за другим.
① Выполните восстановление системы в безопасном режиме
Если ваша система зависает на экране инициализации или восстановления файла, первое, что нужно сделать, — это подождать некоторое время, особенно если точка восстановления содержит много данных.
Однако, если функция восстановления системы Windows 10 зависает более часа, попробуйте принудительно завершить работу, перезагрузив компьютер и проверьте состояние.
Если Windows по-прежнему возвращается к тому же экрану, попробуйте исправить его в безопасном режиме, выполнив следующие действия.
Шаг 1. Подготовьте установочный диск . Перейти к Веб-сайт Microsoft на другом рабочем компьютере загрузите инструмент Windows 10 и создайте установочный диск. Кроме того, вы также можете создать ремонтный диск или отремонтировать привод .
Шаг 2: Вставьте созданный носитель в свой компьютер и измените порядок загрузки, чтобы компьютер загружался с носителя.
Шаг 3 : Выбрать Почини свой компьютер на экране установки Windows, чтобы войти в WinRE (среду восстановления Windows).
Наконечник:
Шаг 4: Идти к Выберите опцию > Устранение неполадок > Дополнительные параметры> Параметры запуска> Перезагрузить .
Шаг 5 : Нажмите F6 выбирать Включить безопасный режим с помощью командной строки для запуска восстановления системы.
Шаг 6: Выберите учетную запись и введите пароль.
Шаг 7: Тип rstrui.exe во всплывающем окне командной строки и нажмите Войти .
Шаг 8: Теперь вы можете запустить восстановление системы в безопасном режиме.
Это должно эффективно решить проблему зависания восстановления системы Windows 10. Однако, если восстановление системы по-прежнему зависает при инициализации или восстановлении файлов, попробуйте следующее решение.
② Запустить восстановление при загрузке
Могу ли я остановить восстановление системы Windows 10?
Вы можете принудительно завершить работу, чтобы остановить процесс восстановления системы, чтобы ваш компьютер снова смог нормально работать после перезагрузки. Тем не менее проблема восстановления системы, зависшая при инициализации, по-прежнему возникает при ее запуске.
Одна из возможных причин — поврежден менеджер загрузки. В этом случае вы можете просто исправить это с помощью восстановления при загрузке.
Для этого введите WinRE. Затем перейдите к Выберите опцию > Устранение неполадок > Дополнительные параметры> Восстановление при загрузке .
Попробуйте следующее решение, если оно не помогло решить проблему с зависанием восстановления системы Windows 10.
③ Запустить SFC
Проверка системных файлов (SFC.exe) — это служебная программа Windows, которая помогает сканировать системные файлы Windows на наличие повреждений. Он попытается восстановить все найденные поврежденные файлы.
Если восстановление системы занимает вечное время, проблема с Windows 10, вероятно, повреждена.
Здесь запустите проверку системных файлов, чтобы просканировать Windows и проверить, помогает ли это.
- Войдите в WinRE с установочного диска, как и в первом методе.
- Перейдите к Выберите опцию > Устранение неполадок > Дополнительные параметры> Командная строка .
- Выберите учетную запись и введите пароль.
- Тип sfc / scannow во всплывающем окне и нажмите Войти для устранения неполадок с отсутствующими или поврежденными системными файлами в Windows 10.
Пожалуйста, подождите, пока проверка не достигнет 100%.
После завершения проверки снова запустите восстановление системы, чтобы увидеть, зависает ли оно по-прежнему при восстановлении файлов или инициализации.
В дополнение к этим трем решениям некоторые пользователи предлагают выполнить полное сканирование системы на вирусы с помощью Защитника Windows, чтобы убедиться, что компьютер не заражен вирусами, или запустить очистку диска, а затем попытаться выполнить восстановление системы. Эти решения также могут решить проблему длительного восстановления системы Windows 10.
дисаблемониторинг
на Windows клиентских платформах, начинающихся с Windows 7, пользователям автоматически предлагается настроить компонент программа архивации данных, если они еще не сделали этого. Эти уведомления отображаются во время запуска компьютера, начиная с 7 дней после установки операционной системы. Они также появляются, когда пользователь подключается к жесткому диску. в этом случае уведомления отображаются немедленно.
Изготовители оборудования и разработчики сторонних приложений резервного копирования могут использовать значение реестра дисаблемониторинг для отключения этих автоматических уведомлений.
Это значение не существует по умолчанию, поэтому оно должно быть создано в следующем разделе реестра:
HKey _ _ \ программное обеспечение локального компьютера \ Microsoft \ Windows \ CurrentVersion \ виндовсбаккуп
Значение реестра дисаблемониторинг имеет тип данных REG _ DWORD и интерпретируется следующим образом:
- если значение параметра равно 1 и пользователи еще не настроили функцию программа архивации данных, автоматическое уведомление отключается. Если автоматическое уведомление уже имеется в центре уведомлений, установка этого параметра реестра приводит к удалению уведомления в 10:00 следующего утра.
- Если значение не существует, если его данные не заданы или если его данные имеют значение 0, автоматические уведомления не отключаются.
Windows Vista и Windows XP: Это значение реестра не поддерживается.
Новые возможности защиты и восстановления системы
Наряду со знакомыми по Windows Vista возможностями защиты и восстановления системы, в Windows 7 имеются усовершенствования. Наиболее значимые перечислены в таблице ниже.
| Новая возможность | Описание |
| Настройка дискового пространства | В Windows 7 в графическом интерфейсе снова появилась возможность задать процент дискового пространства, которое отводится для защиты системы. Эта возможность существовала в Windows XP, но в Windows Vista исчезла, хотя это можно было сделать из командной строки. |
| Тонкая настройка защиты | Вы можете настроить защиту предыдущих версий файлов вместе с системными параметрами или отдельно. |
| Поиск затрагиваемых программ | Для каждой точки восстановления имеется возможность просмотреть список программ и драйверов, которые затронет откат. Очевидно, такие программы могут неправильно работать после восстановления системы. Таким образом, вы сможете заранее узнать, каким программам может потребоваться переустановка после восстановления системы. |
| Использование резервного образа системы | Возможности резервного копирования Windows 7 позволяют вам создать полный образ операционной системы. Если такой образ имеется, его можно использовать для восстановления в качестве одной из точек. |
Об этих и других возможностях защиты и восстановления системы и пойдет речь далее в статье
Однако сначала я хотел бы уделить внимание одному важному вопросу. Защиту системы некоторые пользователи незаслуженно отключают чуть ли не первым делом. О том, почему это не имеет смысла делать в Windows 7, я и хочу поговорить в первую очередь





























