Восстановление данных и форматирование SD-карты
В редких случаях приведенные выше способы могут оказаться неспособными решить возникшую неполадку. Единственным возможным выходом из сложившейся ситуации остается форматирование устройства. Но как же быть с данными?
Если на вашей SD-карте лежат ценные файлы, которые вы не можете себе позволить потерять, воспользуйтесь приложением Starus FAT Recovery. Оно быстро и эффективно восстановит документ любого расширения с устройства FAT-формата и даже сможет вас порадовать находкой старого файла, о котором вы, возможно, уже успели забыть.
1. Подключите SD-карту к компьютеру и запустите программу Starus FAT Recovery. Вас поприветствует Мастер восстановления, автозапуск которого в дальнейшем можно отключить. Нажмите Далее.
2. В этом окне перед вами появится список всех найденных дисков. Выберите устройство, которое нужно просканировать и нажмите Далее.
3. Выберите тип сканирования:
Быстрое сканирование — проводит молниеносную проверку HDD и выявление последних, установленных на него файлов.
Полный анализ — глубокое сканирование устройства, позволяющее обнаружить даже самые старые документы. Такая проверка может занять существенно больше времени, чем быстрое.
Рекомендуем проводить Полный анализ, чтобы получить более полную информацию.
4. Удобная функция предпросмотра позволяет изучить файл любого формата перед тем как приступить к его восстановлению. С помощью Starus FAT Recovery вы можете посмотреть изображения, видео и прочесть любой текстовый файл.
5. Выделите файлы, которые вы хотите вернуть, щелкните по любому из них правой кнопкой мыши и нажмите клавишу Восстановить.
Оценить все шансы «вернуть утраченное» Вы можете до момента регистрации инструмента Starus FAT Recovery. Загрузите программу для восстановления данных SD-карты и опробуйте совершенно бесплатно. В пробной версии доступны все функции, включая пред-просмотр восстановленных файлов.
Признаки повреждения и необходимости восстановления SD-карты
Ключевые признаки повреждения SD накопителя:
- Сохраненные документы не открываются либо воспроизводятся с артефактами (если речь об видео/фото контенте).
- Накопитель опознается операционной системой, но не открывается (при попытке открыть в «Проводнике» появляется диалоговое окно с предложением отформатировать флешку, её файловая система при этом указывается как RAW).
- SD опознается в системе как «Неизвестное устройство».
- На флешку не удается скопировать информацию (или переместить ее на жесткий диск) – либо процесс зависает, либо вовсе заканчивается ошибкой чтения.
- В процессе считывания, скорость нестабильна (происходят «зависания» с падением скорости до 100 кБ/с или даже ниже).
- Карточка не опознается операционной системой, при установке её в кардридер вообще никакой реакции не возникает.
- Карта памяти не форматируется, записать на неё информацию не получается, но имеющиеся данные с нее прочитать можно.
- На карту можно скопировать файлы, но после этого они не будут читаться (либо все файлы в «Проводнике» отображаются как нулевого размера).
Стоит упомянуть о том, что в картах SD (не путать с microsd) имеется также переключатель защиты от перезаписи. Он используется для защиты данных от удаления, к примеру, если на карте хранятся важные фото, видео, документы
Включив такую защиту можно не беспокоиться о случайном удалении важной информации. Очень часто пользователи этот переключатель активируют случайно, после этого записать на флешку ничего не удается
При возникновении подобной проблемы – позицию переключателя необходимо проверить первым делом (он не должен быть в позиции Lock). Нередко он также механически ломается. Но пытаться его «выковырять» не следует – есть вероятность повредить микросхему памяти. С такой проблемой лучше обращаться к мастерам восстановления данных.
Исправление ошибок чтения через CMD и CHKDSK
Как восстановить SD карту без форматирования? В Windows есть встроенные инструменты для проверки работоспособности и возможности восстановления, а также исправления поврежденных файловых систем и переназначения битых секторов. Это консольная утилита CHKDSK, запускаемая через интерфейс командной строки (CMD). Имеется она во всех редакциях Windows, начиная с XP. Как восстановить работу SD карты памяти с ее помощью? Для этого необходимо:
- на клавиатуре нажать комбинацию Win+R (можно в меню «Пуск» нажать «Выполнить» — это то же самое);
- в появившемся окне «Выполнить» ввести cmd и нажать клавишу Enter;
- в командной строке ввести команду chkdsk E: /f /r (вместо E – вписать необходимую букву диска, под которой накопитель именуется в системе, можно посмотреть в «Мой Компьютер»);
- нажать клавишу Enter и дождаться окончания сканирования.
Что означает команда chkdsk E: /f /r? Это проверка на различные ошибки, попытка их устранения, а также поиск и переназначение битых секторов. На момент сканирования флешки нельзя её извлекать, в «Проводнике» открыть её тоже не получится. Такая проверка и восстановление SD карты памяти может занимать более 30 минут – это зависит от класса накопителя (максимальная скорость чтения/записи), его объема, а также количества обнаруженных ошибок при восстановлении.
Если работа с командной строкой вызывает сложности, то можно использовать графический интерфейс CHKDSK. Для этого необходимо открыть «Мой Компьютер», правой клавишей мыши кликнуть на накопителе, который нужно восстановить, выбрать «Свойства». В диалоговом окне перейти на вкладку «Сервис» и кликнуть «Выполнить проверку». В следующем окне необходимо выделить оба пункта и запустить проверку возможности восстановления. В процессе её выполнения категорически запрещено извлекать накопитель или выключать компьютер (а также ставить его в ждущий режим). В противном случае – есть риск повредить SD карту без возможности её дальнейшего восстановления.
Классификация карт памяти
Легче всего ориентироваться на инструкцию, в которой прописан тот тип карт, который подходит именно к вашему устройству. Не лишней будет и общая информация о разновидностях подобных аксессуаров.
SD-карты
Sequre Digital (сокращенно – SD-карта) — самый популярный формат, выпускаемый уже почти 20 лет. Сегодня эти карты представлены разными модификациями.
- Обычная SD. Такой тип является устаревшим: он вмещает максимум 4 Гб, что в современных условиях очень мало для хранения фото и видео.
- Особенностью SDHC (High Capasity ) является накопитель большего объема. Эта карта позволяет вмещать до 32 Гб объема информационных данных. Надо быть готовыми, что с этими картами обычно могут быть несовместимы модели техники, выпущенной до 2006 года, так как она поддерживает файловую систему FAT 32.
- Наибольший показатель емкости – у формата SDXC (eXtended Capacity) Максимально здесь может храниться 2 терабайта. Кроме того, карту можно «похвалить» за высокую скорость, с которой она обрабатывает информацию. Однако очень часто это приводит к тому, что фотоустройство просто не видит этот свой очень полезный аксессуар. Здесь тоже свой нюанс: с форматом карт exFAT могут не работать модели цифровых фотоаппаратов, выпущенные даже несколько лет назад.
Одной из разновидностью SD-карт является тип устройств Eye-Fi. Eye-fi – это тип флеш-карт, которая имеет внутри аппаратный элемент для поддержки Wi-Fi. Любопытно, что карты могут использоваться в любом Wi-Fi-фотоаппарате: достаточно вставить карту в соответствующее гнездо, как появится способность передавать отснятые фото- и видеоматериалы в интернет. Это очень удобно для журналистов и работающих на выезде фотокорреспондентов.
Вместе с уже знакомой нам SD-картой может встречаться и её микроверсия – microSD. Она нашла применение в планшетах, смартфонах, небольших фотоаппаратах и экшн-камерах. Несмотря на маленькие размеры, эти карты памяти полностью функциональны. Так что если у фотоаппарата есть слот памяти для SD, через адаптер вполне можно вставить и микровариант.
Compact Flash
Подобный вид снискал себе популярность у обладателей профессиональных камер, однако такой накопитель применяется и в некоторых устаревших фотоаппаратах. За Compact Flash до сих пор осталось «первое место» по скорости записи и объему. У некоторых CFast версии 2.0 непревзойденные характеристики:
- скорость для чтения может достигать 515 МБ/c;
- показатели записи доходят до 440 МБ/c.
Что касается объема, то минимально он представлен 64 Гб, а в максимуме – 128 Гб. Это уже напоминает профессиональные показатели.
Собственные типы флэшек
Попытки наладить выпуск таких аксессуаров встречаются, так или иначе, у каждого из производителей. Чаще всего на самой технике для этой цели будет присутствовать отдельный слот.
Например, Memory Stick Duo раньше были прерогативой только цифровых фотоаппаратов Sony (поэтому и получили сокращение sms). Однако накопители модернизировали со времен их выпуска – это сказалось на несовместимости. Проблемы была решена появлением специальных переходников.
Однако даже в пределах одного формата очень трудно понять, что выбрать. Вопрос решается расстановкой акцента на основные характеристики.
Вопрос — Ответ
- У меня есть большая флешка (накопитель) там было больше 15000 фото и видео. Как-то я хотела открыть флешку, меня попросили отформатировать (я не нажала). Мама, испугавшись, отнесла в М.видео, а когда принесла, то сказала, что внутри всё удалено. Есть ли шанс вернуть всё?
- Компьютер просит отформатировать флешку. Телефон и планшет выдают, что флешка повреждена, на ней хранятся фотографии ребенка, за все 9 месяцев его жизни и они очень важны для меня. Помогите пожалуйста снять файлы с usb флешки, после я не буду больше ей пользоваться, для меня главное – фотографии малыша извлечь из её памяти.
Ответ. Вы поступили правильно. Если компьютер настойчиво просит отформатировать флешку, не нужно сразу соглашаться на предложение. Желательно подумать перед тем, как нажать кнопку ОК и файлы исчезнут навсегда.
Итак, подключите usb флеш-накопитель к вашему компьютеру, далее скачайте и установите программу Unformat. Дальнейшие действия по возврату файлов описаны в статье по указанной ссылке, там же выложена видеоинструкция, как восстановить удаленные на флешке файлы и как пользоваться приложением в целом.
Есть sd карта, на ней только музыка, ее слушаю через портативную колонку. Хочу музыку сбросить на пк или телефон, но пк и телефоны или не видят microsd карту или просят отформатировать ее. Неохота терять то, что на карте. Что делать?
После того, как ошибки чтения выявлены, можно переподключить флешку к компьютеру/ноутбуку и проверить, появляется ли запрос на форматирование.
SD карта не работает или Устройство SD карта повреждено
Самый частый вариант рассматриваемой ситуации, при которой ваше устройство не совсем «не видит» карту памяти: при подключении карты памяти к Android отображается сообщение о том, что SD карта не работает и устройство повреждено или не поддерживается, причем в зависимости от марки и модели телефона, а также конкретной ситуации с картой памяти уведомления могут отличаться:
- SD-карта не поддерживается или Проблема с накопителем (SD-карта) на последних версиях чистого Android
- Проблема с накопителем (Карта памяти) или Неподдерживаемая карта памяти на телефонах Samsung Galaxy
- SD-карта не работает, устройство SD-карта повреждено на чистом Android предыдущих версий
- Возможны и другие варианты сообщения и сценария: например, одна карта памяти Micro SD может отображаться как две поврежденных карты памяти.
По нажатии на сообщение предлагается отформатировать карту памяти (или настроить её как портативный носитель или внутреннюю память на Android 6, 7, 8 и 9 Pie подробнее на эту тему – Как использовать карту памяти как внутреннюю память Android).
Это далеко не всегда говорит о том, что карта памяти действительно повреждена, особенно если она работает и использовалась на компьютере или ноутбуке. В данном случае частая причина такого сообщения — неподдерживаемая Android файловая система (например, NTFS) или просто отсутствие какой-либо файловой системы, что может получиться при некоторых манипуляциях с картой памяти на компьютере.
Как поступить в этой ситуации? Есть следующие варианты действий.
- Если на карте памяти присутствуют важные данные, перенесите их на компьютер (используя кард-ридер, кстати, встроенный кард-ридер есть почти во всех 3G/LTE модемах), а затем отформатируйте карту памяти в FAT32 или ExFAT на компьютере или просто вставьте в ваше Android устройство и отформатируйте как портативный накопитель или внутреннюю память (разница описывается в инструкции, ссылку на которую я давал выше), нажав по уведомлению о неподдерживаемой или поврежденной SD-карте. Либо зайдя в Настройки — Хранилище — SD карта или, на Samsung — в Настройки — Обслуживание устройства — Память — Карта памяти SD (может потребоваться открыть меню в этом разделе для форматирования, показано на видео ниже).
- Если на карте памяти отсутствуют важные данные, используйте средства Android для форматирования: либо нажмите по уведомлению о том, что SD карта не работает, либо зайдите в Настройки — Хранилище и USB накопители, в разделе «Съемный накопитель» нажмите по «SD-карта» с пометкой «Повреждено», нажмите «Настроить» и выберите вариант форматирования карты памяти (пункт «Портативный накопитель» позволяет использовать её не только на текущем устройстве, но и на компьютере). Путь для смартфонов Samsung был указан в предыдущем пункте.
Однако, если Android телефон или планшет не может отформатировать карту памяти и всё также не видит её, то проблема может быть не просто в файловой системе, о чем далее.
Примечание: то же сообщение о повреждении SD карты памяти или о том, что она не поддерживается без возможности прочесть её и на компьютере вы можете получить в случае, если она использовалась как внутренняя память на другом устройстве или же на текущем, но устройство было сброшено на заводские настройки. В этом случае вариант один — форматирование. Подробнее на тему: Можно ли восстановить данные с SD карты памяти, отформатированной как внутренняя память Android.
Тип
Существует достаточно много типов карт памяти, многие из них совместимы по разъему, некоторые встречаются крайне редко и используются в устройствах одного производителя. Рассмотрим наиболее распространенные.
Compact Flash (CF) – карты памяти, которые имеют оптимальное соотношение цены и объема памяти. Распознаются фотокамерами, карманными компьютерами, MP3-плеерами и другой техникой.
Secure Digital (SD) – имеют высокую скорость записи и чтения данных, возможность защиты информации от копирования, механическую прочность и низкое энергопотребление. Размеры таких карт 32х24х2.1 мм. Объем памяти – до 4 Гб.
Secure Digital HC (SDHC) – усовершенствованный формат карт памяти SD, имеет больший объем памяти (до 32 Гб). Используются только с SDHC-совместимыми устройствами.
Secure Digital XC (SDXC) – еще более усовершенствованный формат карт памяти SD за счет увеличения объема памяти (до 3 Тб) и скорости передачи данных.
MicroSDXC – более «продвинутая» версия карт памяти MicroSD, отличается еще большим объемом памяти (до 512 Гб). Данная карта рассчитана только на устройства, поддерживающие стандарт SDXC.
MicroSD, TransFlash – чаще всего используются в мобильных телефонах, планшетах, видеорегистраторах. Карты microSD полностью совместимы с устройствами, работающими на TransFlash (T-Flash) картах. Размеры карты 11х15х1 мм.
MicroSDHC – усовершенствованный формат карт памяти MicroSD с увеличенным объемом памяти (до 32 Гб). Используется только с miсroSDHC-совместимыми устройствами.
MultiMediaCard (MMC) – преимущества прочная механическая конструкция и низкое энергопотребление, основной недостаток – медленный интерфейс.
Embedded MultiMediaCard (eMMC) – версия предыдущего типа карт. Используется в ноутбуках, нетбуках, планшетах. Достоинства: невысокая цена, компактные размеры, малое энергопотребление. Минус – медленная работа.
Memory Stick Pro Duo (MS Pro Duo) – применяются чаще всего в технике, выпущенной Sony (смартфоны, игровые консоли PlayStation Portable, видеотехника). Размеры подобных карт составляют 31х20х1.6 мм, объем – 32 Гб.
Memory Stick Pro-HG Duo (MS Pro HG Duo) – усовершенствованный вариант предыдущего типа. Эта флеш-память характеризуется более высокой скоростью работы. Габаритные размеры и объем идентичны MS Pro Duo. Оптимальны для видеокамер с высоким разрешением.
Memory Stick Micro (M2) – также используются в продукции Sony. Размеры – 15х12.5х1.2 мм. Объем – до 16 Гб.
XQD – новый тип карты памяти. Обеспечивает высокую скорость записи (до 125 Мб/с). Рассчитан на использование в видео- и фотокамерах. Размеры таких карт – 39х30х4 мм. Объем – до 256 Гб.
PS Vita – используются только в игровых приставках PlayStation Vista (Sony). Эта флеш-память несовместима с другими стандартами. Объем памяти – до 64 Гб.
SxS – карты памяти для профессиональных видеокамер. Отличительная черта – повышенная скорость передачи данных (до 2.5 Гбит/с). Совместимы с компьютерами и ноутбуками (через PCI Express). Размеры – 34х5х75 мм. Объем – до 256 Гб.
Почему возникает ошибка
Ваша карточка может перестать работать из-за ряда причин, которые перечислены ниже:
- Неправильное извлечение устройства. Перед тем как физически вытащить карту памяти, ее нужно программно отключить;
- Сбой в работе операционной системы. Иногда неправильные процессы в самой ОС Андроид приводят к повреждению файловой таблицы накопителя;
- Устаревшая ФС. Если ваша карта памяти отформатирована в FAT, это может приводить к несовместимости с новым ПО и вызывать сбои;
- Внезапное прекращение считывания или записи данных. Если в момент записи или чтения информации с накопителя прервать процесс раньше времени, может возникнуть ошибка, которая в дальнейшем нарушит работоспособность карты памяти.
Причина 3: Наличие ошибочных секторов в таблице файлов карты
Проблема, с которой чаще всего сталкиваются любители подключать девайс к ПК и вместо безопасного извлечения просто выдергивать шнур. Впрочем, от такого не застрахован никто: подобное может вызвать сбой ОС (например, выключения при разряде батареи или аварийная перезагрузка) или даже банальный перенос файлов (копирование или Ctrl+X) средствами самого телефона. В зоне риска также владельцы карточек с файловой системой FAT32.
Как правило, сообщение об ошибочном распознавании SD-карты предваряют другие неприятные симптомы: файлы с такой флешки читаются с ошибками, файлы пропадают вообще или появляются такие себе цифровые призраки. Естественно, причину такого поведения не исправят ни перезагрузка, ни попытка вытащить-вставить флешку. Действовать в такой ситуации следует так:
- Вытащите карту памяти из телефона и подключите её к компьютеру посредством специального устройства-кардридера. Если у вас ноутбук, его роль прекрасно исполнит переходник microSD-SD.

Если ПК распознает карту корректно, то скопируйте её содержимое на жесткий диск «большого брата» и отформатируйте флешку любым предложенным способом в файловую систему exFAT — такой формат предпочтителен для Android.
По окончании процесса отключите SD-карту от компьютера и вставьте в телефон, некоторые девайсы требуют, чтобы карточки были отформатированы их собственными средствами. Потом подключите аппарат со вставленной флешкой к компьютеру и скопируйте на носитель сделанную ранее резервную копию, затем отключите аппарат и пользуйтесь как обычно.
Если карта памяти не распознается корректно — скорее всего, её придется форматировать как есть, а затем, в случае успеха, восстанавливать файлы.
Скрытые файлы
Еще по сети гуляет вирус, который делает все файлы скрытыми, при этом антивирус не помогает. При этом файлы остаются на месте. В этом можно убедиться, заглянув в свойства. Вернуть файлы можно следующими способами:
- Через файловый менеджер. Например, Total Commander. Это довольно мощная утилита, с помощью которой можно управлять вместилищем жесткого диска и внешнего накопителя. Также она позволяет увидеть скрытую программно и вирусом информацию. После чего её можно переместить куда угодно.
- Подобное восстановление данных с микро SD-карты возможно с помощью специально прописанного кода. Создаем новый документ в блокноте и вписывает туда следующее: attrib –s –h *.* /s /d. После чего нажимаем «сохранить как», называем его имя_файла.bat (тип файла .bat пишем в строке названия через точку). Этот файл перемещаем на накопитель, после чего нужно запускаем от имени администратора и радуемся появившимся файлам. Этот файл желательно всегда иметь под рукой.
Карта памяти SD телефона не определяется: можно ли и как восстановить карту памяти?
Если Ваш телефон не распознает microSD-карту и Вы перепробовали все Выше описанные способы решения данной проблемы, то, скорее всего, съемный носитель имеет серьезные физические или программные повреждения.
Программные повреждения
В случае с программными повреждениями решить проблему поможет полное форматирование microSD-карты, о котором вскользь упоминалось выше. Осуществить данную процедуру можно с телефона, однако если карта не определяется устройством, то сделать это физически невозможно.
В таком случае Вам потребуется ноутбук со встроенным слотом для microSD-карты или USB-картридер. Процедура форматирования осуществляется следующим образом:
Шаг 1.
- Подключите Вашу microSD-карту к компьютеру и подождите некоторое время. Если ПК ее распознает, раскройте меню «Пуск» и выберите строчку «Компьютер».
- В появившемся окошке кликните по Вашей microSD-карте правой кнопкой мышки и выберите строчку «Форматировать».
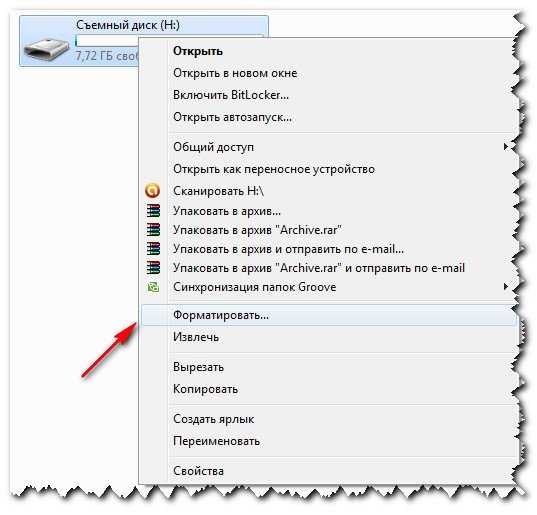
Изображение 4. Переход к настройкам форматирования microSD-карты.
Шаг 2.
- Перед Вами появится окошко с настройками форматирования microSD-карты. В графе «Файловая система» компьютер автоматически устанавливает параметр «FAT32», который рекомендуется для большинства флешек. Однако, если Вы планируете в дальнейшем хранить на своей microSD-карте файлы, чей размер превышает 4 ГБ, измените параметр на «NTFS».
- Также по умолчанию компьютером отмечается строчка «Быстрое форматирование». Так как перед Вами стоит задача восстановить работоспособность microSD-карты, а не просто удалить хранящиеся на ней файлы, то необходимо снять маркер со строки «Быстрое форматирование».
- Для продолжения щелкните по кнопке «Начать» и в небольшом всплывшем окошке с уведомлением об удалении всех данных с накопителя щелкните по кнопке «ОК».

Изображение 5. Настройка и запуск форматирования microSD-карты.
Шаг 3.
- Спустя короткий промежуток времени (5 – 15 минут) на экране появится окно с уведомлением о завершении процесса форматирования.
- Извлеките microSD-карту из компьютера, установите в телефон и проверьте ее на работоспособность.

Изображение 6. Завершение форматирования карты.
Физические повреждения
- В том случае, если повреждения microSD-карты носят физический характер, то, возможность ее восстановления зависит от степени повреждений. Если Вы разбираетесь в технике, можете попытаться разобрать ее самостоятельно и проверить контакты на целостность.
- Если у Вас нет надлежащих знаний, можно обратиться с проблемой в сервис. Однако починка microSD-карты не стоит тех денег, сколько у Вас запросят за работу специалисты. Дешевле приобрести новую карту памяти.
Какая карта памяти microSD для смартфона
Если ваш смартфон поддерживает microSDXC, то справится также с картами памяти microSDHC и обычными microSD. Если, однако, он поддерживает только microSDHC, то может не распознать карты стандарта microSDXC. Другими словами, совместимость сохраняется вниз, но не вверх.
На практике лучшей и наиболее экономически эффективной идеей будет покупка карты на памяти 32 или 64 ГБ. Большинство современных моделей смартфонов обслуживает такие емкости без проблем, и нам не придётся платить слишком много. Хотя более быстрая карта и большей емкости будет стоить значительно дороже.
Какая карта памяти microSD работает быстрее? Обратите внимание на маркировку на упаковке и на самой карте
Ошибка — тип карты памяти неизвестен
Устранить данную ошибку можно следующим образом:
- необходимо вставить флеш карту в устройство;
- затем открываем «Диспетчер устройств». Сделать это можно следующим образом: «Win+R», откроется окно «Выполнить» и в строке ввести «devmgmt.msc»;
- в диспетчере необходимо выбрать нужный накопитель (в нашем случае «Generic HUB»);
- кликаем по нему правой кнопкой мыши и выбираем «Свойства»;
- переходим в раздел «Сведения», в модуле «Свойства» требуется открыть пункт «ИД оборудования»;
- копируем «VID» и «PID» оборудования и с помощью вышеупомянутого сервиса iFlash находим подходящую утилиту.
Как исправить флешку без потери данных с помощью командной строки
Командная строка — самый простой и доступный вариант ремонта без обязательного форматирования. Этот встроенный в Windows инструмент также позволяет исправить поврежденную SD-карту. Давайте посмотрим, как он работает.
- Подключите флешку к компьютеру.
- Перейдите в меню «Пуск», введите в строке поиска «cmd», нажмите «Ввод», а затем в списке программ отыщите «cmd.exe».
Эта операция заставит Windows проверить и исправить файловую систему на флешке. Если процесс восстановления проходит хорошо, тогда в окне программы вы увидите «Windows внесла исправления в файловую систему». Это говорит о том, что поврежденный USB-накопитель успешно исправлен и к нему снова открыт доступ.
Как восстановить файлы с отформатированной SD-карты
Учитывая популярность SD-карт, потеря данных на этом устройстве хранения происходит почти ежедневно по разным причинам, в основном случайного форматирования. Как восстановить потерянные данные после случайного форматирования SD-карты? Вообще говоря, есть два проверенных способа, которые можно применить для восстановления файлов с отформатированной SD-карты. Более простой способ — использовать профессиональное программное обеспечение для восстановления SD-карт — EaseUS Data Recovery Wizard. Хотя, если вы знакомы с использованием командной строки, вы также можете восстановить отформатированную SD-карту с помощью команд CMD.
Способ 1. Воспользоваться надежным программным обеспечением восстановления данных
Как одна из лучших программ восстановления для Windows, EaseUS Data Recovery Wizard является оптимальным выбором для восстановления отформатированных SD-карт. Почему? — Благодаря высокой скорости сканирования, глубине поиска и высокой общей эффективности восстановления данных до 97,3%, программное обеспечение для восстановления данных EaseUS превосходит своих многочисленных конкурентов, являясь самой популярной среди пользователей. Несомненно, наш инструмент поможет вам успешно восстановить отформатированную SD-карту, если вы не перезаписывали потерянные данные. Скачайте и установите программу на свой компьютер и следуйте руководству для восстановления данных с отформатированной SD-карты прямо сейчас!
EaseUS Мастер Восстановления Данных очень проста в использовании и подходит для всех пользователей. Нужно просто ответить на два вопроса: какой тип файлов вы потеряли и где вы их потеряли, затем программа найдет всё необходимое. После этого вы можете просмотреть и выборочно восстановить нужные файлы. Восстановление отформатированных файлов является одной из многих функций EaseUS. Программа также позволяет восстанавливать файлы после очистки корзины, сбоя системы, переустановки ОС, к тому же с разных устройств: с жесткого диска компьютера, внешнего диска, карты памяти и других носителей.
1. Загрузите и установите на свой компьютер EaseUS Data Recovery Wizard.
2. Используйте установленную программу для поиска и восстановления потерянных данных. Выберите раздел диска или папку, из которой «пропали» ваши данные. Затем нажмите кнопку «Сканировать».
3. Когда сканирование будет завершено, найдите в списке результатов нужные вам файлы и папки.
Выберите их и нажмите кнопку «Восстановить». При выборе места для сохранения восстановленных данных не следует использовать тот же диск, который вы сканировали!
Способ 2. Используйте CMD.
CMD, также известный как командная строка, используется для выдачи различных команд операционной системе Windows. Многие пользователи знают CMD, но могут не знать, как использовать командную строку для восстановления данных. Вот так:
Шаг 1. Подключите SD-карту к компьютеру.
Шаг 2. Проверьте букву диска SD-карты.
Шаг 3. Щелкните значок поиска на панели задач, введите «cmd», щелкните правой кнопкой мыши «Командная строка» и выберите «Запуск от имени администратора».
Шаг 4. Введите chkdsk F: / f в командной строке. (Замените F: буквой диска отформатированной SD-карты.)
Шаг 5. Введите Y, а затем введите букву диска SD-карты.
Шаг 6. Введите F: \ >attrib –h –r-s /s /d *.* (F по-прежнему означает букву диска или SD-карты) и CMD восстановит все файлы с отформатированной SD-карты.
Если вы не совсем знакомы с использованием CMD, вы можете столкнуться с множеством проблем в процессе работы. Чтобы этого не произошло, мы рекомендуем вам сначала попробовать EaseUS Data Recovery Wizard, который найдёт все потерянные файлы с отформатированной SD-карты за вас. Попробуйте!






![Как восстановить флешку микро sd [4 способа]. восстановление sd карты памяти - androfon.ru](http://myeditor.ru/wp-content/uploads/c/a/3/ca39af392074f41b2ec9821c48cd262e.jpeg)

























