Использование программы Autologon
Другим простым методом для настройки автоматического логина в систему является использование программы Autologon, за авторством Марка Руссиновича (Mark Russinovich) — сотрудника Microsoft. Скачать её можно с сайта Microsoft по этой ссылке.
Использование программы максимально просто — нужно запустить скачанную программу (установка не требуется, но при первом запуске придется принять условия пользования), и ввести все нужные вам данные.
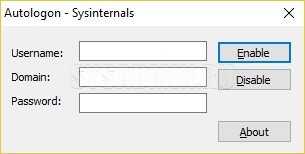
В поле Username следует написать имя пользователя, если пользователь принадлежит домену Active Directory, то следует указать его имя в поле Domain. Ну и наконец в поле Password следует ввести свой пароль. После этого для включения нужно всего-лишь нажать кнопку «Enable», и после этого автовход в систему будет настроен.
Утилита сохраняет пароль в реестр в зашифрованном виде, так что посмотреть его в реестре после установки автологина не получится.
Кроме того, с помощью данной данной утилиты можно настроить автологин в систему с помощью командной строки. Для этого, нужно запустить исполняемый файл autologon из командной строки со следующими параметрами:
Как убрать пароль при входе в Windows любой версии
Если посторонние не имеют физического доступа к вашему компьютеру, возможно, защиту лучше отключить. Это избавит от необходимости вводить пароль при каждом запуске системы.
- Воспользуйтесь комбинацией клавиш Windows + R и введите в командной строке netplwiz (или control userpasswords2, если первая команда не сработает). Нажмите Enter.
- В открывшемся окне выделите в списке учётную запись, для которой хотите убрать пароль, и снимите галку возле пункта «Требовать ввод имени пользователя и пароля». Нажмите ОK.
- Введите пароль, его подтверждение и кликните ОK.
Windows перестанет запрашивать пароль только при включении компьютера. Но если вы заблокируете экран (клавиши Windows + L), выйдете из системы или компьютер перейдёт в спящий режим, то на дисплее всё равно появится запрос пароля.
Для этого откройте раздел управления учётными записями по одной из инструкций в начале этой статьи.
Если в меню управления учётными записями изначально активным будет локальный профиль, то просто измените текущий пароль, оставив поля для нового пароля пустыми.
При удалении старого пароля система никогда не будет запрашивать его, пока вы не добавите новый.
Как включить автоматический вход в Windows 10 без пароля (Autologon)?
Для входа в Windows 10 пользователю приходится каждый раз вводить пароль от своей локальной или облачной учетной записи Microsoft. Это обеспечивает определенный уровень защиты данных компьютера от доступа третьих лиц, но неудобно для домашних пользователей, т.к. увеличивает время доступа к рабочему столу. В этой инструкции мы рассмотрим, как отключить запрос пароля на экране входа в Windows 10 (Windows Server 2016/ 2012 R2) и настроить автоматический вход в Windows под определённой пользователем. Чаще всего автоматических вход без пароля разрешают для устройств, работающих в режиме киоска. При любой перезагрузке (например, при отключении питании), Windows автоматически войдет на рабочей стол и запустит (через автозапуск) нужные программы.
Отключение пароля при входе в Windows не означает, что у учетной записи пользователя используется пустой пароль или пароль не задан. Вы можете настроить Windows 10 так, чтобы она автоматически подставляла нужные имя и пароль пользователя для входа в компьютер. Во всех остальных случаях, например, при доступе с другого компьютера по сети или при подключении к удаленному рабочему столу (RDP), пароль будет запрашиваться.
Установка и изменение пароля учетной записи администратора
Первый раз установить пароль администратора предлагается во время инсталляции Windows XP, в процессе создания учетной записи.

Многие пользователи это пропускают, поэтому Windows дает возможность установить пароль позже, в любое время. Рассмотрим три способа, как это сделать.
Способ 1
- Для создания или изменения пароля зайдите в Windows XP под учетной записью администратора.
- Откройте Панель управления из меню “Пуск” и кликните “Учетные записи пользователей”.

В окне настроек учетных записей кликните по иконке администратора компьютера.
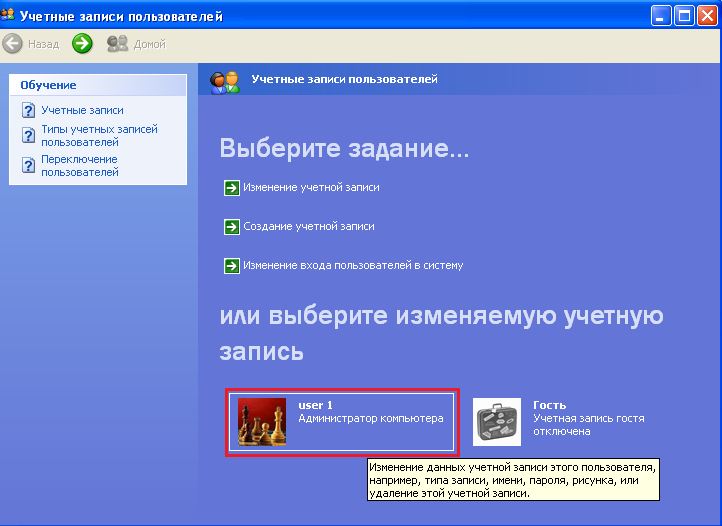
Из списка предложенных действий выберите “Создание пароля”.
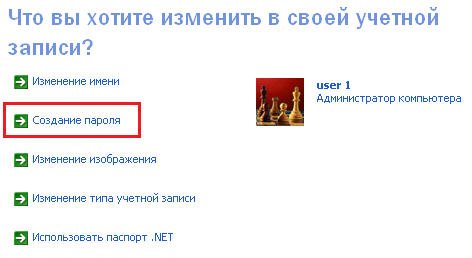
- Введите новый пароль и подтвердите его. Для лучшего запоминания можете написать себе подсказку. Старайтесь не делать пароль слишком простым и не создавать подсказку, по которой его легко вычислить.
- После нажатия “Создать пароль”, учетная запись администратора будет защищена.
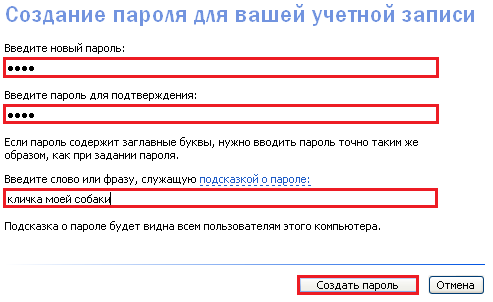
Далее будет предложено сделать личными данные учетной записи. Если вы согласитесь, другие пользователи не смогут просматривать ваши файлы.

Теперь при входе в систему под учеткой администратора вы будете вводить свой пароль. Подсказка будет отображаться на экране.
Способ 2
- Войдите в систему под учетной записью администратора.
- Нажмите сочетание клавиш “R” и “Windows”. В командную строку программы “Выполнить” впишите: control userpasswords2 и нажмите ОК.
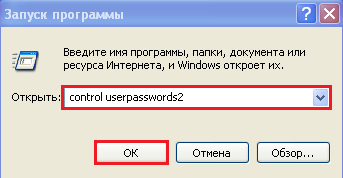
Из списка пользователей выберите учетную запись администратора, кому вы собираетесь поменять или назначить пароль, и нажмите кнопку “Сменить пароль”.

В следующем окне введите и подтвердите новый пароль. Нажмите ОК.
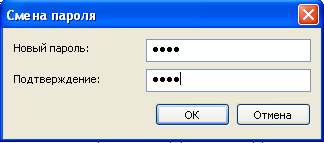
Способ 3
Войдя в систему как администратор, откройте через Панель управления “Администрирование” и “Управление компьютером”.
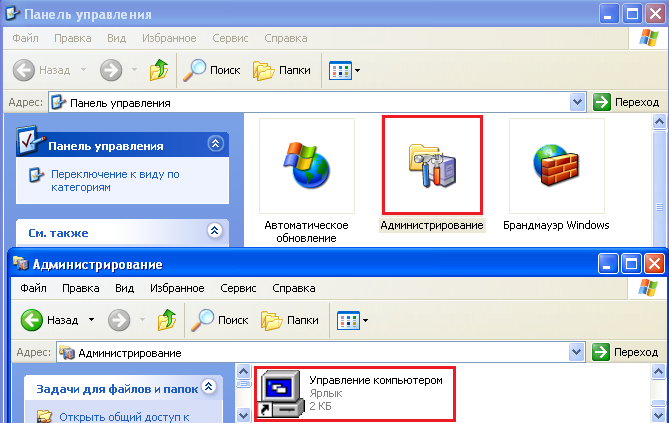
В окне “Управление компьютером” раскройте папку “Локальные пользователи и группы”, зайдите в “Пользователи” и выделите в правой половине окна нужную учетку. В ее контекстном меню выберите “Задать пароль”.

В следующем окне установите и подтвердите новый пароль.
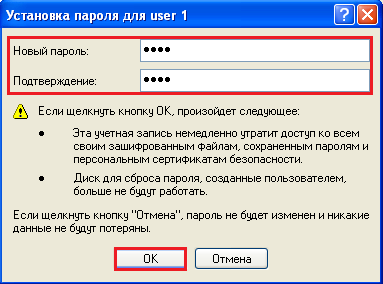
Третий способ
В третьем способе можно не обращаться к использованию специальных настроек, а просто зайти в стандартные окна и посмотреть, все ли значения выставлены так, как нужно.
Если вход в операционную систему Windows XP совершался в автоматическом режиме, но потом перестал, нужно проверить следующие условия:
- Автоматический ввод пароля может осуществляться только при наличии одного пользователя.
- Если пароля нет, но Windows XP всё равно выкидывает окно, чтобы сделать вход, то не отключено приветствие. Решение находится по адресу: Заходим в Панель управления из меню Пуск –> Открываем специальный пункт Учетные записи пользователей –> Выбираем действие Изменить способ входа в систему -> И решаем, нужно ли Использовать экран приветствия, или нет.
(Visited 6 240 times, 1 visits today)
Необходимо настроить автоматический вход в систему Windows XP. Делается это по разным причинам:
- В основном, когда компьютером пользуется один человек. Настроив автоматический вход, более не нужно вводить пароль каждый раз, когда загружается ваша операционная система.
- В моём случае, старенький ноутбук выступает в роли небольшого сервера. И при запуске необходимо запускать некоторые программы на этом ноутбуке.
Есть три способа сделать это.
Способ 1: используя Autologon из Windows Sysinternals (рекомендуется)
Имеется прекрасная программа Autologon из легендарного комплекта Windows Sysinternals. Программа Autologon весьма проста в использовании.
Основное достоинство этого способа. что пароль не хранится явно в реестре .
Способ 2: используя мастер
В системах Windows XP на компьютере, который не входит в состав домена, автоматический вход в систему можно также включить без редактирования реестра. Для этого нужно выполнить следующие действия.
Шаг 2. Снимите флажок «Требовать ввод имени пользователя и пароля», а затем нажмите кнопку «Применить».
Шаг 3. В окне «Автоматический вход в систему» введите имя пользователя (заполняется автоматически выбранным пользователем из окна «Учётные записи пользователем» на предыдущем шаге) и пароль:
Нажмите кнопку «OK», чтобы закрыть окно «Автоматический вход в систему», а затем нажмите кнопку «OK» ещё раз, чтобы закрыть окно «Учетные записи пользователей».
Можно перегружаться и созерцать результат своих действий.
Способ 3: правка реестра
Данный способ требует ручной правки реестра.
Шаг 1. Нажмите кнопку «Пуск», выберите команду «Выполнить,» введите в командную строку «regedit» и нажмите кнопку «ОК».
Шаг 4. Дважды щелкните параметр «DefaultPassword», введите в поле «Значение» свой пароль и нажмите кнопку «OK».
Примечание. Если записи реестра DefaultPassword не существует, система Windows XP автоматически изменит значение раздела реестра AutoAdminLogonс 1 (истина) на 0 (ложь). Это приведет к отключению функции AutoAdminLogon после перезагрузки компьютера.
Шаг 5. Дважды щелкните параметр AutoAdminLogon, введите в поле Значение число 1 и нажмите кнопку OK.
Шаг 6. Закройте редактор реестра и перезагрузите компьютер.
После перезапуска компьютера вход в систему выполняется автоматически.
Отключение
Чтобы обойти процедуру автоматического входа или войти в систему от имени другого пользователя, удерживайте клавишу SHIFT при запуске Windows XP. Это приводит к изменению только процедуры первого входа в систему.
Для применения измененной процедуры в дальнейшем администратор должен настроить следующий параметр реестра:
HKEY_LOCAL_MACHINESOFTWAREMicrosoftWindows NTCurrentVersionWinlogon Параметр:ForceAutoLogon Тип: REG_SZ Данные: 1
Как создать учетную запись в Windows 10

В этой статье мы рассмотрим несколько способов добавления пользователей (создания учетных записей) в операционной системе Windows 10.
1. Создание учетной записи через консоль «Локальные пользователи и группы»
Настройку учетных записей пользователей удобно cделать в консоли «Локальные пользователи и группы». Комбинацией клавиш Win+R сначала запускаем консоль «Выполнить». Ее можно открыть также, введя в строке поиска слово выполнить.
Затем, в строке консоли вводим команду lusrmgr.msc, и жмем «Ок».
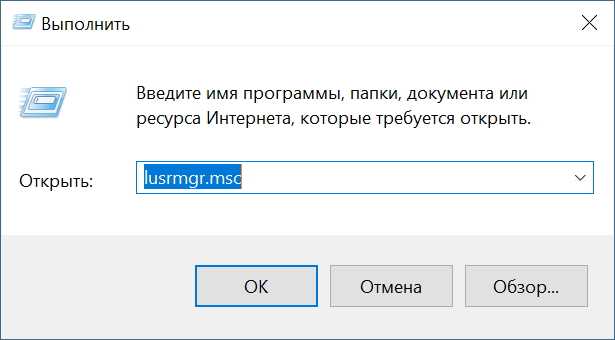
Откроется окно консоли управления учетными записями. Здесь можно создавать и удалять пользователей; создавать и удалять группы пользователей; настраивать права для пользователей и групп; устанавливать пароли и т.д.
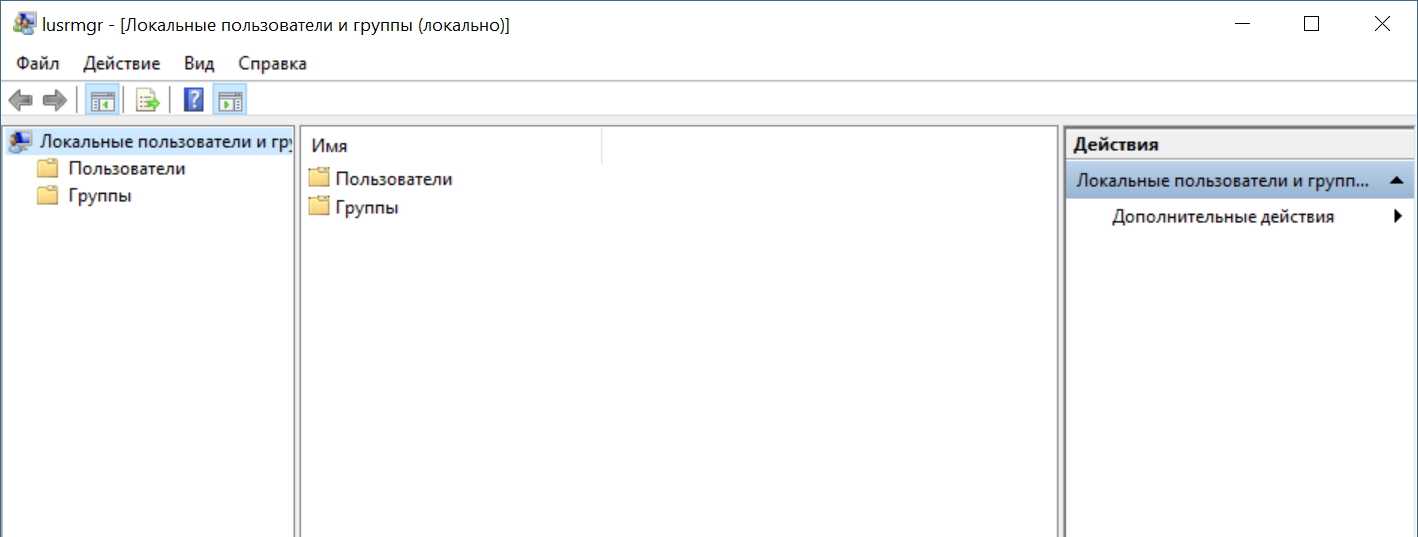
Раскрываем папку «Пользователи» и видим единственную активную учетную запись «User», остальные, помеченные стрелочками, не активированы.
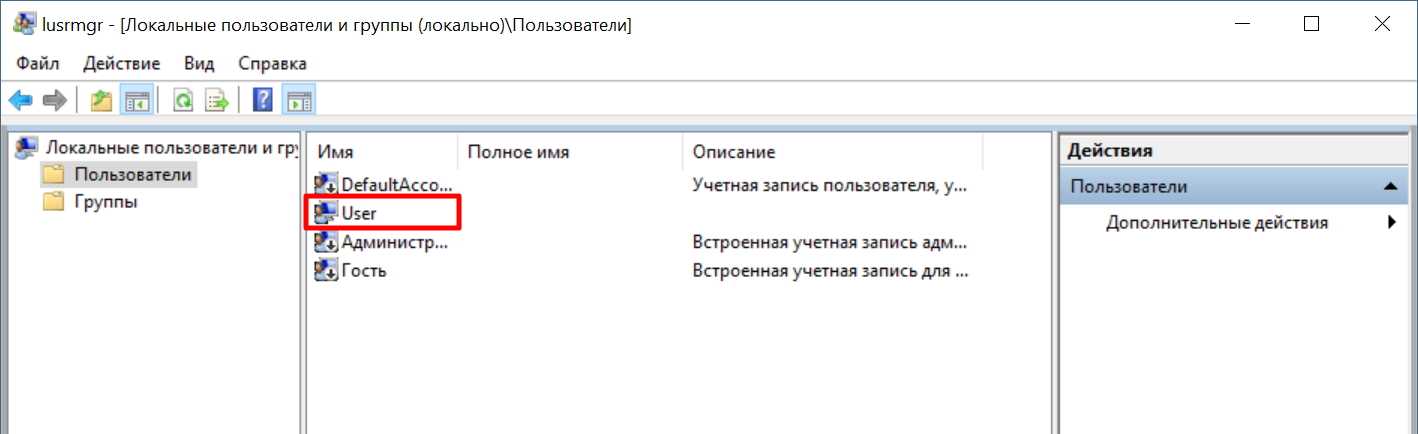
Прежде, чем начать настраивать учетную запись пользователя «User», активируем и зададим пароль для учетной записи «Администратор».
Чтобы задать пароль, наводим курсор на нужную строку и правой клавишей мыши вызываем контекстное меню. Жмем «Задать пароль…».
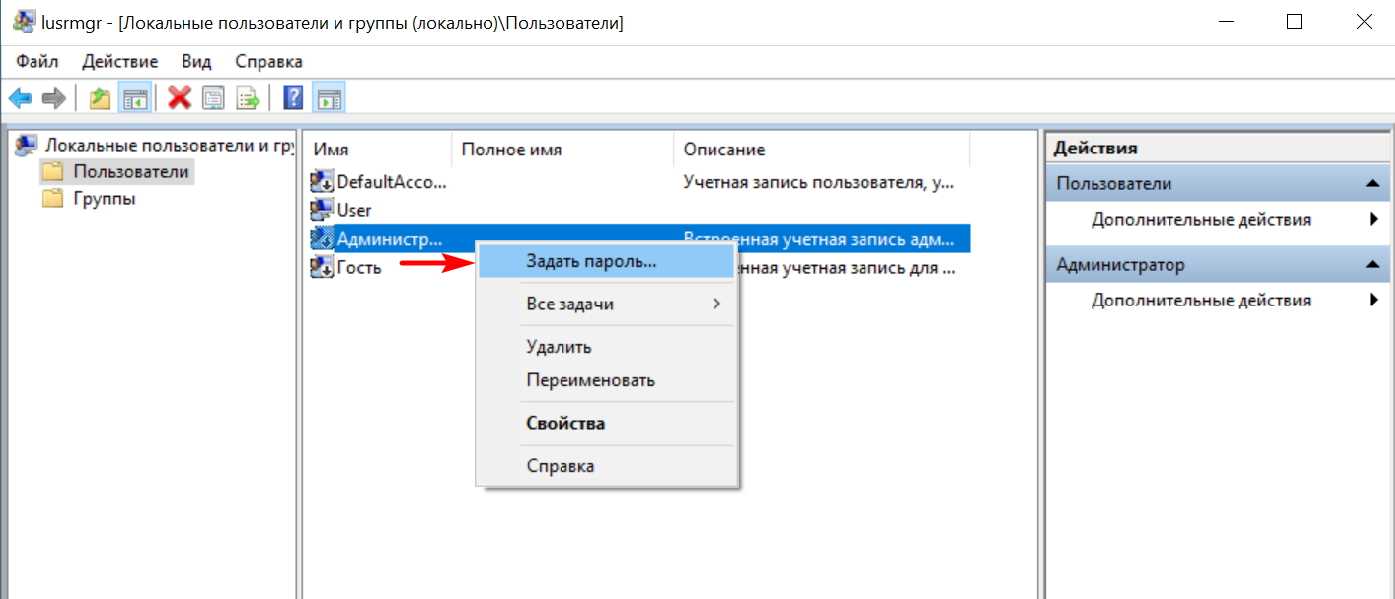
Появится окно с предупреждением. Игнорируем его, нажав «Продолжить».
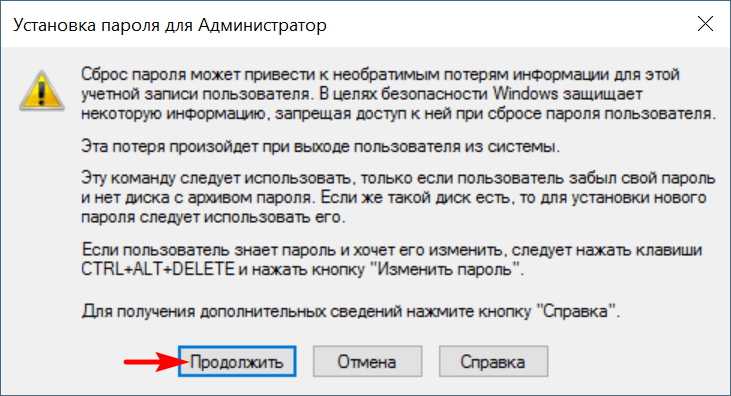
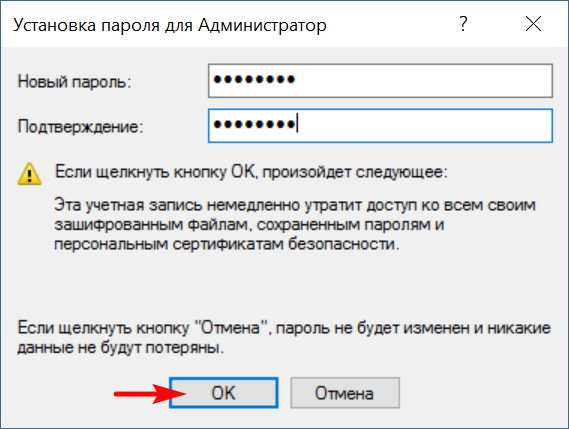
Теперь активируем учетную запись. Двойным щелчком левой клавиши мыши или через пункт контекстного меню «Свойства» перейдем в окно настроек учетной записи.
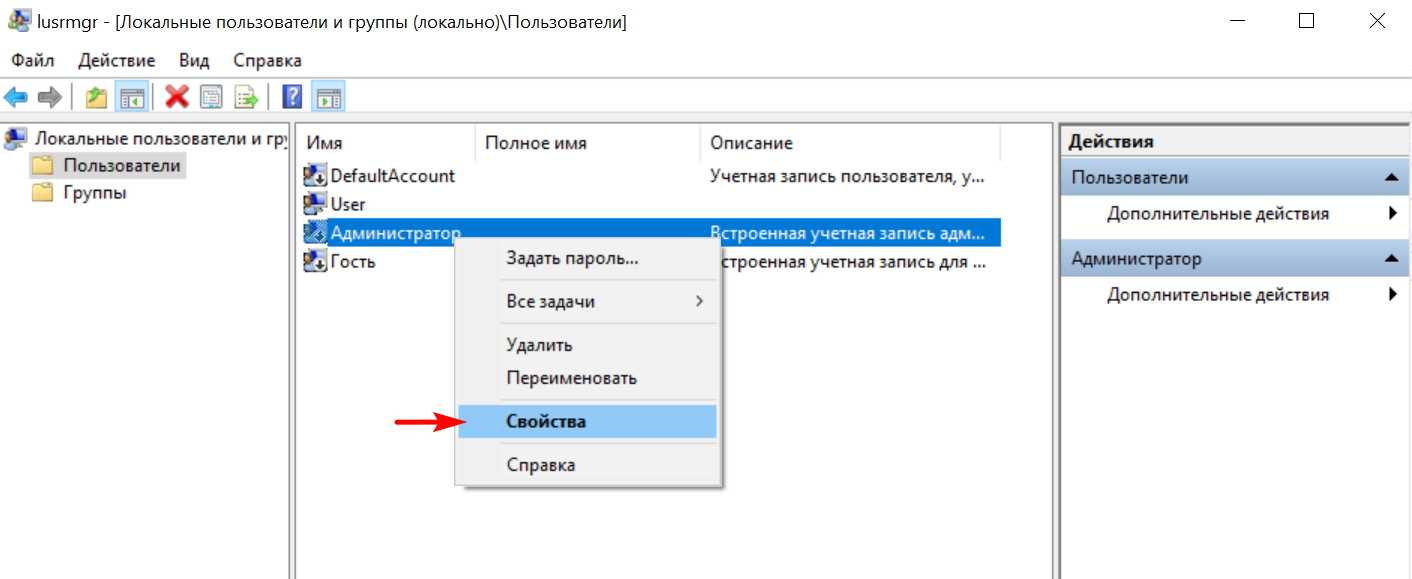
Во вкладке «Общие» снимаем галочку в строке «Отключить учетную запись» и сохраняем, нажав «Ок».
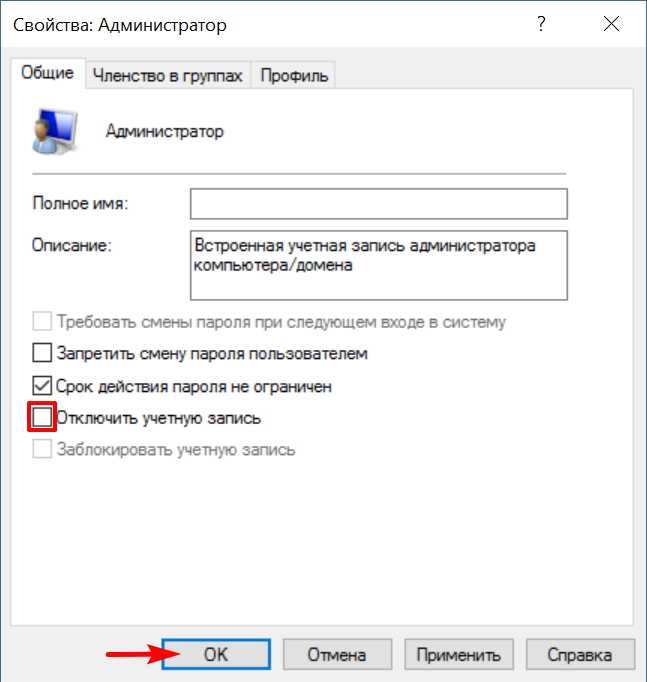
Теперь переходим к настройкам учетной записи пользователя. Откроем окно настроек для пользователя «User» и перейдем во вкладку «Членство в группах». Увидим, что пользователь состоит в группе администраторы. Наша задача состоит в том, чтобы убрать его из группы администраторы и поместить в группу пользователи. Удаляем его оттуда, выделив наименование группы, и нажав кнопку «Удалить».
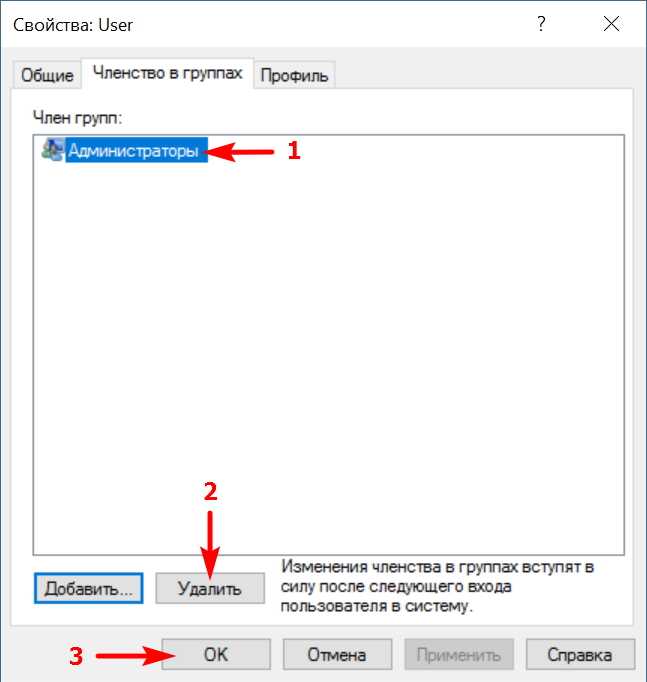
После чего, в том же окне жмем «Добавить», а в следующем «Дополнительно».
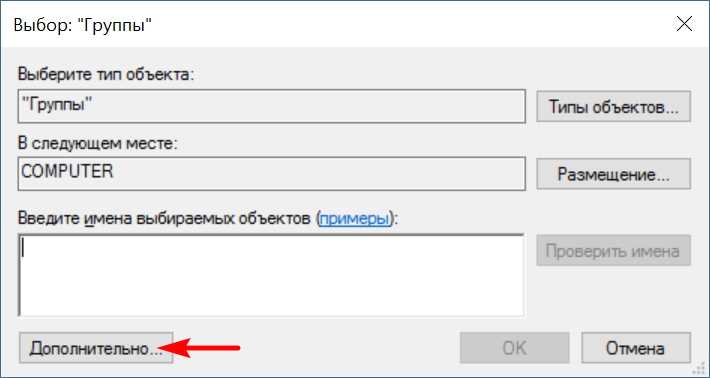
Нажимаем кнопку «Поиск», в результате чего система выдаст перечень всех имеющихся групп. Мы выделяем нужную и жмем «Ок», чтобы сохранить изменения.
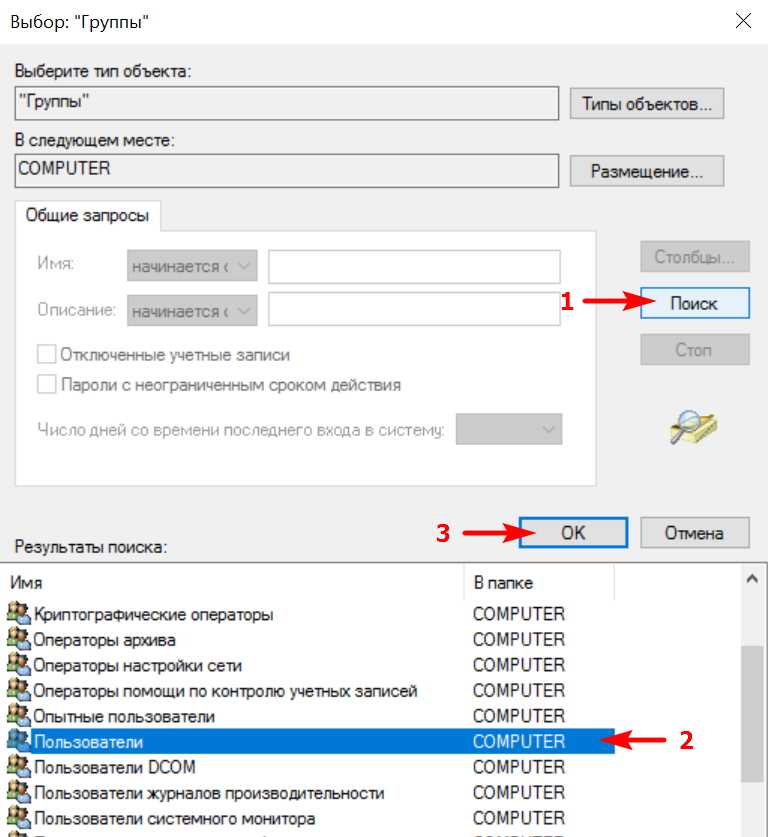
2. Создание учетной записи командой control userpasswords2
Запускаем консоль «Выполнить» и вводим туда команду control userpasswords2.
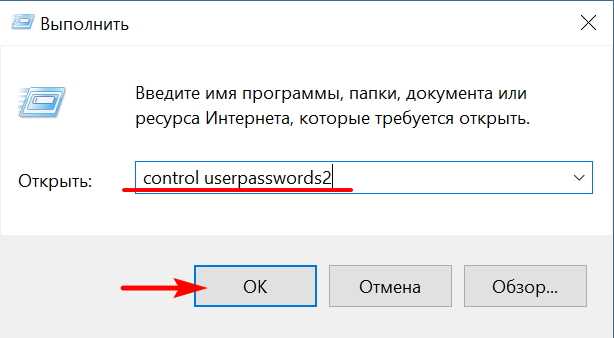
Откроется окно управления учетными записями, где находим кнопку «Добавить».
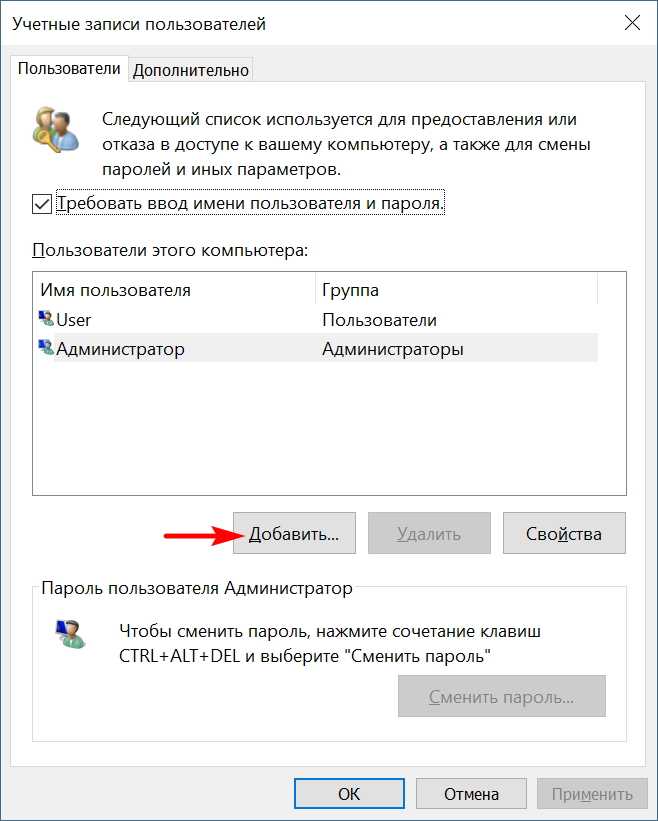
Жмем на нее, и получим окно с предложением зарегистрировать новый адрес электронной почты. Если регистрировать учетную запись в Microsoft не нужно, то просто выбираем пункт «Вход без учетной записи Майкрософт».
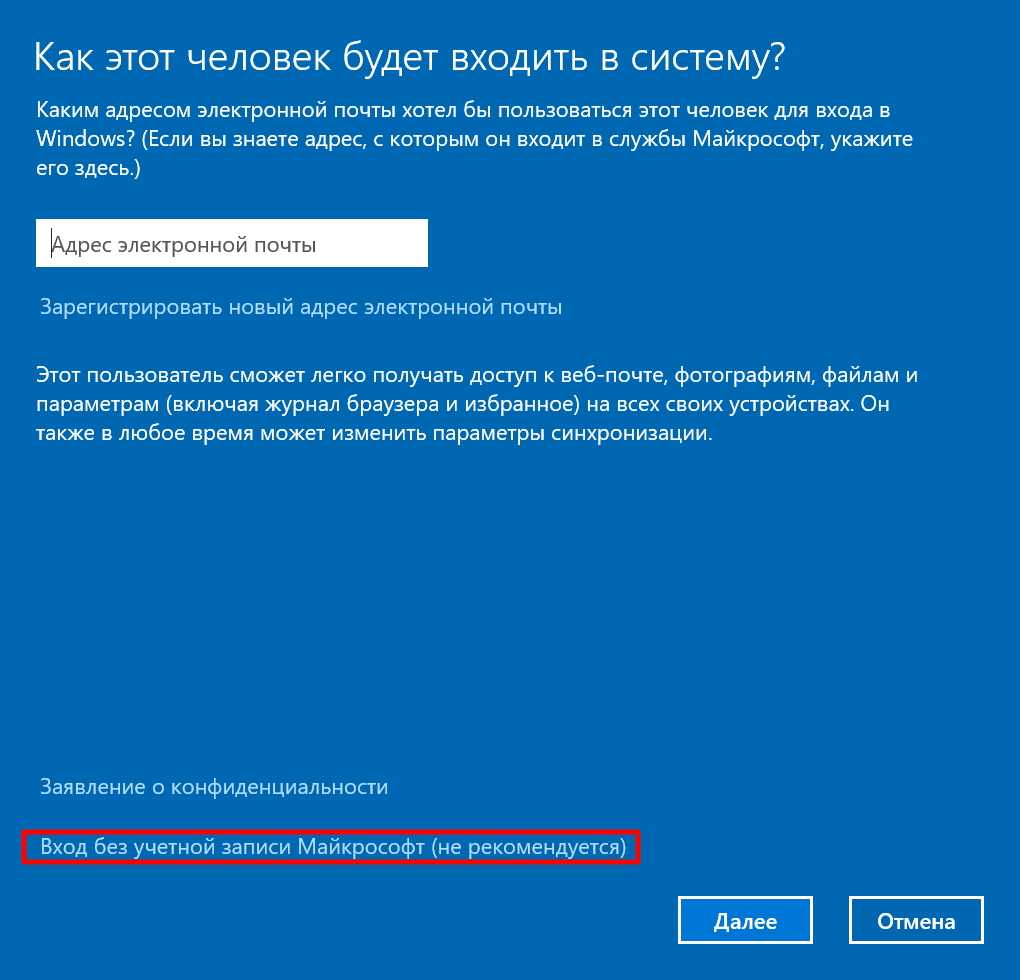
Затем выбираем «Локальная учетная запись».
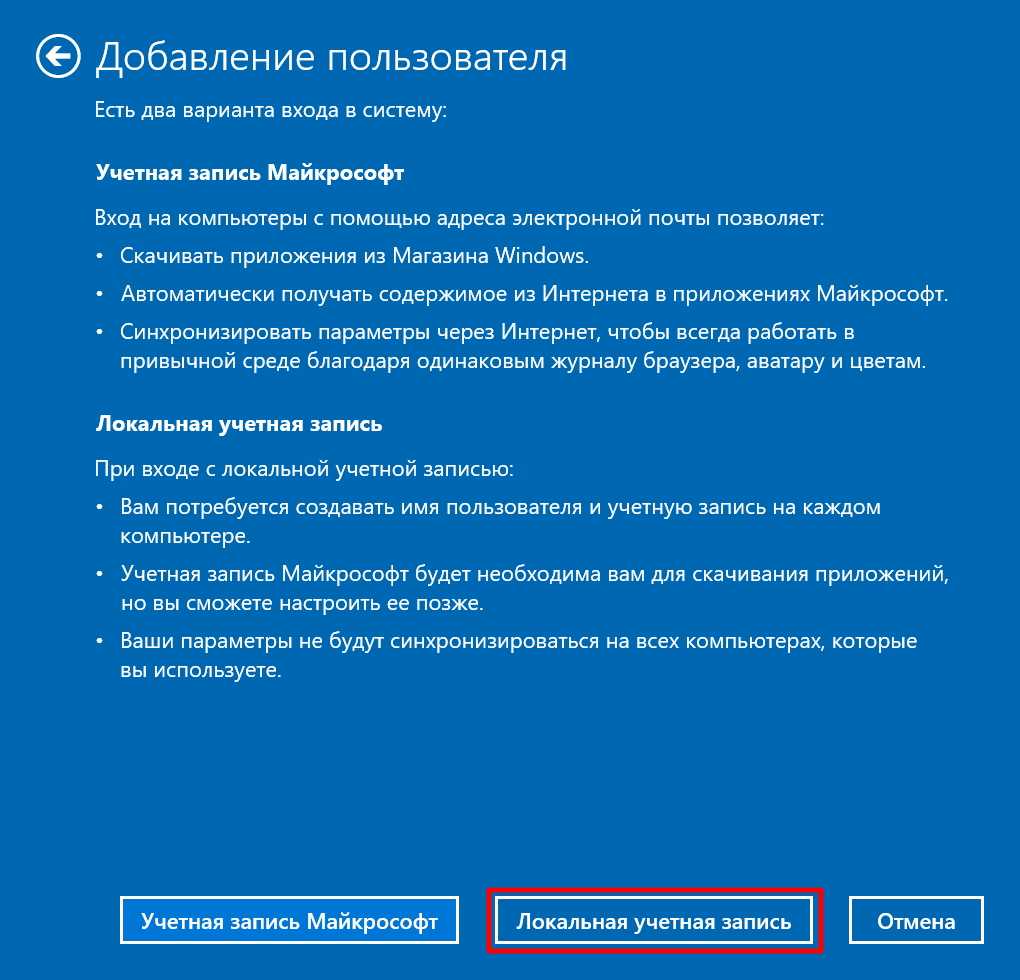
Задаем новому пользователю имя и пароль, если требуется, и жмем «Далее».
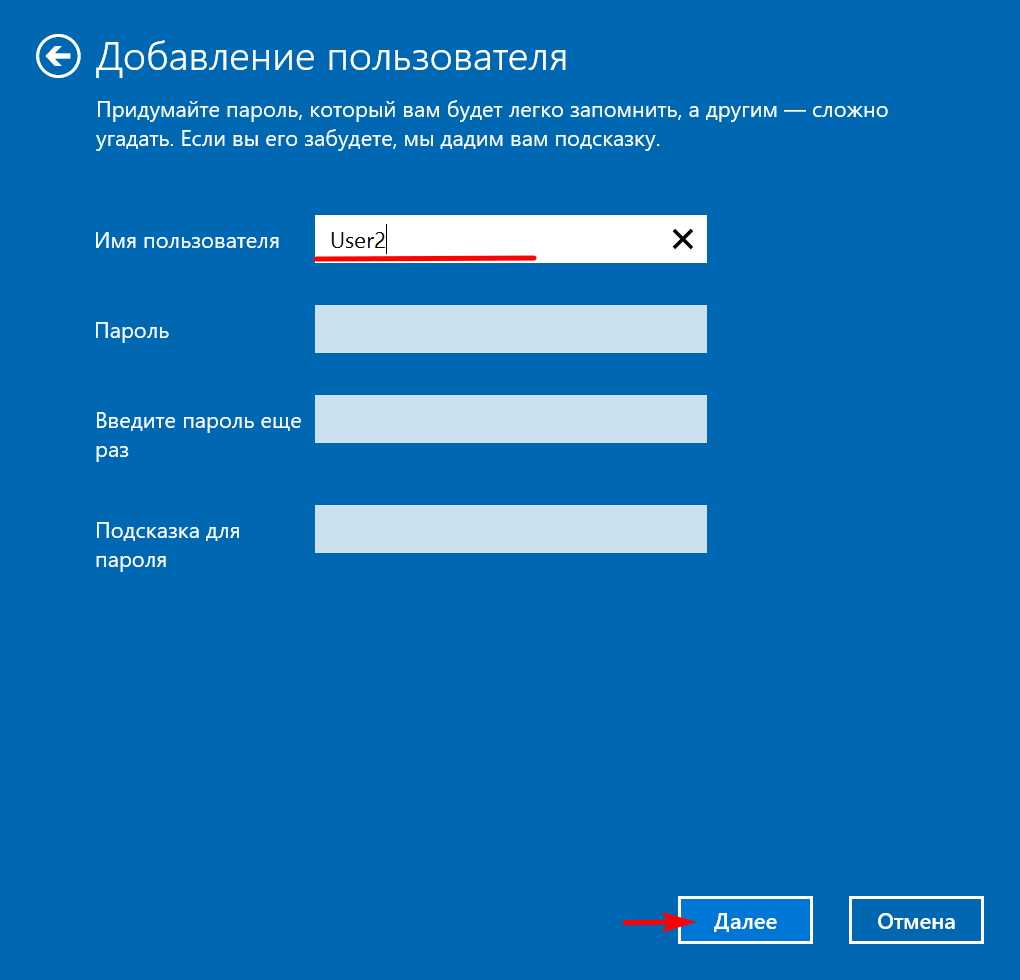
Для того, чтобы дать пользователю права администратора, в окне управления учетными записями выделяем нужного, жмем кнопку «Свойства». Откроется окно, в котором нужно перейти во вкладку «Членство в группах», и выбрать нужную группу.
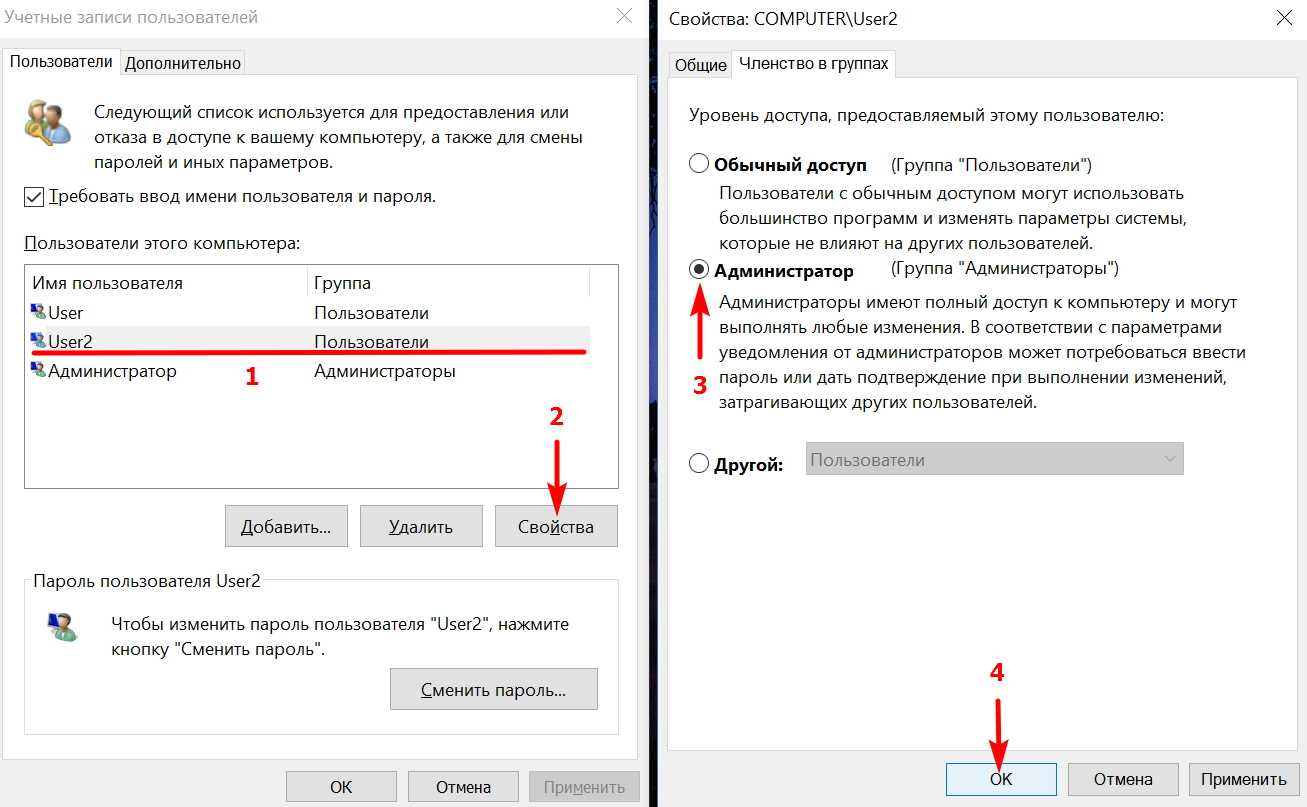
3. Создание учетной записи из командной строки
Командную строку запускаем с правами администратора. Сделать это можно либо через меню «Пуск»,
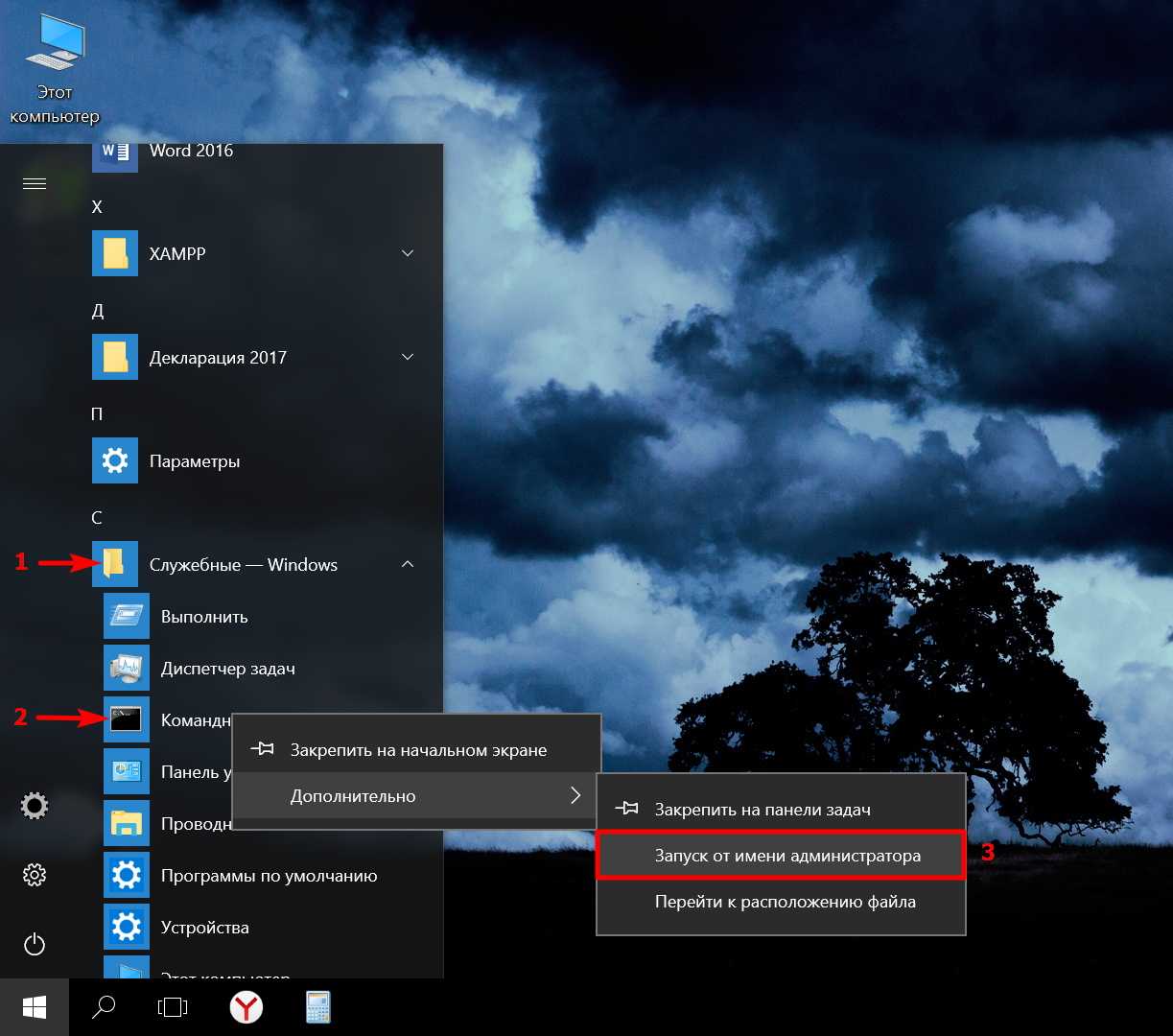
либо воспользовавшись поиском – вводим в строку поиска «cmd», в результатах поиска находим «командная строка», наводим курсор и правой клавишей мыши вызываем контекстное меню, где выбираем пункт «Запустить от имени администратора».
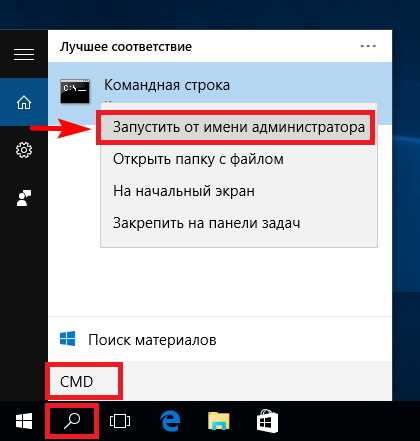
В командной строке вводим следующую команду:
net user имя_пользователя пароль /add, где
имя_пользователя – наименование учетной записи (например — user1);
пароль – пароль для этой учетной записи.
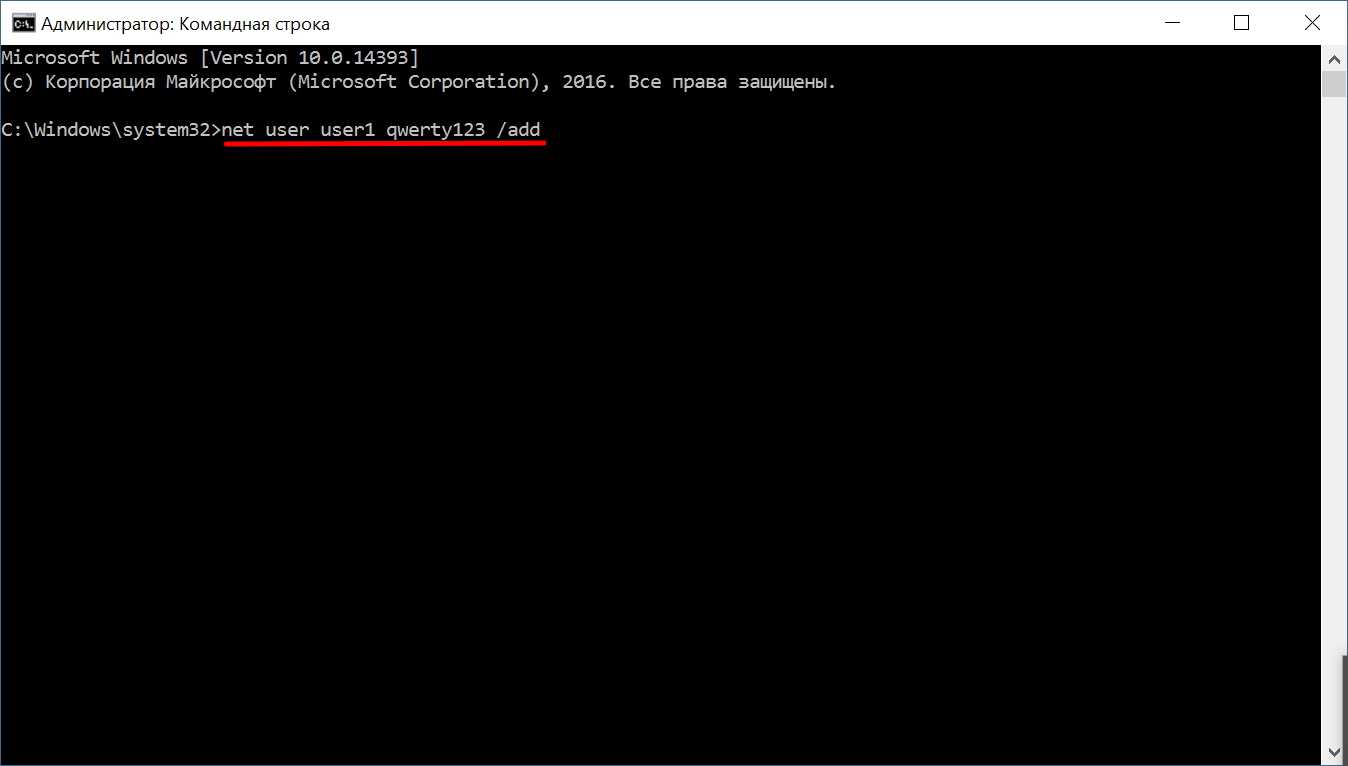
Чтобы дать пользователю права администратора, нужно добавить его в группу Администраторы. С помощью командной строки можно сделать это, введя команду:
net localgroup администраторы имя_пользователя /add
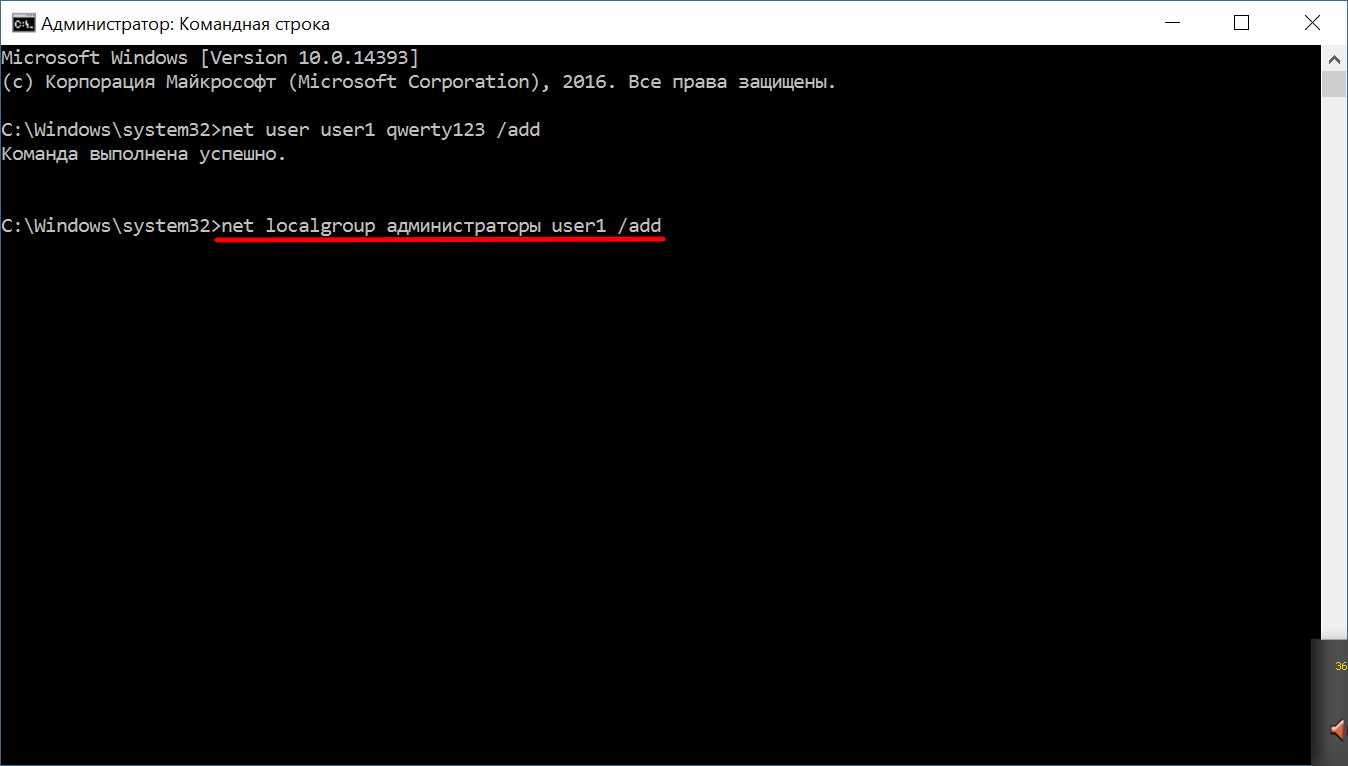
Чтобы удалить пользователя, нужно ввести команду:
net user имя_пользователя /delete
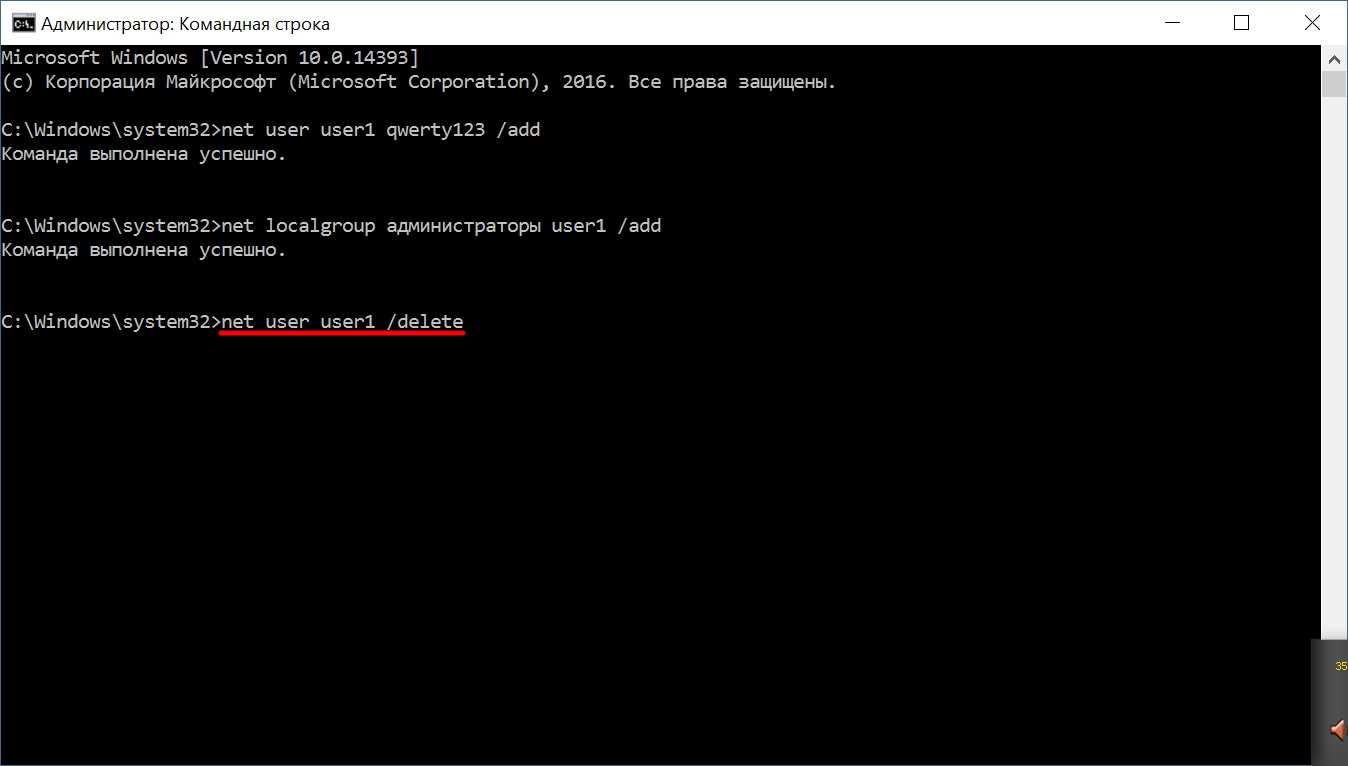
Для переключения языка ввода в операционной системе Windows 10 установлена по умолчанию комбинация клавиш Alt+Shift, также можно переключать язык совместным…
Если Вы установили операционную систему на один из логических или физических дисков, а на другом осталась старая операционная система, то…
Впервые увидевший свет в 2003 году, бесплатный почтовый клиент Mozilla Thunderbird, получил широкое распространение благодаря интуитивно понятному интерфейсу и функциональности,…
Защита Windows 7
Ответ на вопрос, как поставить пароль на Windows 7, достаточно прост:
- Требуется открыть всплывающее меню Пуск и кликнуть на иконку в верхней правой части окна.
- В появившемся окне найти «Создание пароля своей учетной записи» и выполнить переход.
- Манипуляции со следующим окном аналогичны тем, которые выполнялись при решении задачи раздела с инструкцией о том, как поставить пароль на компьютер под управлением Windows XP. Кодовую последовательность необходимо ввести 2 раза, по желанию создать текст подсказки-напоминания и нажать на кнопку .
После следующего выхода из операционной системы ПК попытка ее загрузки под управлением данного пользователя приведет к появлению диалога авторизации.
Как отключить пароль при входе в windows 10 учетная запись Microsoft
Добрый день, друзья. С недавних пор программисты Windows 10 внесли в операционную систему защиту паролем или пин кодом при входе в систему. Данный пароль пользователь прописывает во время переустановки системы. Если раньше было достаточно ввести логин, то сейчас нужна регистрация в Microsoft.
Во время переустановки ОС, мы вводим данные этой регистрации, то есть, электронный адрес, и пароль. Также, можно ввести логин от Skype. Но, и в этом случае система во время запуска потребует ввести пароль регистрации в Майкрософт.
Кроме этого, система предлагает усовершенствовать защиту, и ввести дополнительно ещё и Пин код. Причем предлагает сделать это принудительно. Я не видел кнопки «Позже» или подобной на странице с предложением ввести защиту пинкодом.
Эти средства, конечно, хороши. Но, если у вас компьютер стационарный, и находится он не на рабочем месте, а дома, постоянный ввод пароля порядком надоедает. Поэтому, в этом случае, его желательно убрать. Я уже не говорю о том, что может случится, если вы этот пароль забудете?
Со мной неделю назад так и было. Я переустановил систему на новый диск SSD. Зарегистрировал как полагается, и начал пользоваться. Но, буквально на следующий день, при входе в Windows 10, ОС мне сообщила, что «неправильно набран логин или пароль». Я начал вводить пароль с логином снова и снова, но, так ничего и не добился.
Поэтому, решил поменять учётную запись, в том числе и пароль. Что интересно, система сообщила, что отправила специальный код на электронный адрес, который я ввел. Но, я не помнил пароль на данный адрес. Я обычно в целях безопасности ставлю замысловатые пароли. Да и другого компьютера у меня под рукой не было.
Поэтому, я пошел к соседу, воспользовался его компьютером. Ввел адрес сервиса паролей LastPass (его просто необходимо помнить!), и просмотрел все пароли к своим учетным записям. Что интересно, на адрес, по которому должен был прийти код, он не пришел!!!!!
Я уже подумывал о переустановки системы, но, мне всё же удалось ввести правильный пароль. Я точно не помню, как, но, я запустил систему!!! После этого, я начал активно изучать, как убрать этот пароль из системы.
В сети много материала по удалению пароля. Что интересно, после проделанных инструкций, Windows 10 во время запуска, стала требовать уже не пароль, а пинкод!
Другими словами, сменилось шило на мыло. Я нашел, как убрать пин. Но, тогда система опять затребовала пароль при следующем запуске компьютера. Замкнутый круг.
Не знаю, как бы поступили на моём месте вы, но, я решил, что лучше вводить Пин, состоящий из 4 – х цифр, чем длинный пароль. Перед этим, опять немного погуглил на данную тему, и выход был найден.
Windows 10: все способы, как поставить пароль
Если имеете дело с этой системой, не забывайте: тут можно использовать много учетных записей, а не только одну. Это означает, что для установки пароля необходимо выбрать свой аккаунт и ввести нужный пароль. В случае необходимости в систему сможет войти другой пользователь с учетной записью «Гость», но в этом случае у него будут ограниченные возможности.
Способ 1: через «Пуск»
Самый простой и понятный вариант действий в случае с Windows 10 — сделать это с помощью пуска. Итак, что нужно делать:
- Перейти в раздел «Пуск».
- Выбрать в перечне опций «Параметры». Кликнуть по иконке в виде шестеренки.
- Открыть «Учетные записи».
- Найти в списке «Параметры входа» (стоит на втором месте в списке).
- Под пунктом «Пароль» найти опцию «Добавить» и кликнуть по ней.
- Ввести необходимую информацию, запрашиваемую системой. Делать все в соответствии с подсказками.
- Подтвердить свои действия, нажав на «Готово».
Это наиболее распространенный, но не единственный метод.
Способ №2: через командную строку
Чтобы при включении компьютера «Виндовс 10» запрашивался пароль, проделайте следующие настройки:
- Откройте командную строку. Когда появится новое окно, введите net users, после чего кликните Enter.
- Перед вами появится перечень с активными и пассивными пользователями. Найдите среди них собственный профиль, на который планируете установить пароль.
- Наберите net user имя_пользователя пароль. В этой «формуле» имя_пользователя — значение из п.2, а пароль — тот, который вы желаете установить.
- Подтвердите выполненные действия, кликнув Enter.
Важно совершить все эти действия от имени администратора
Способ №3: через панель управления
Чтобы воспользоваться этим способом, также необходимо совершать все настройки с аккаунта, имеющего права администратора. Дальнейшие действия:
Чтобы проверить, удалось ли осуществить желаемое, попробуйте выполнить вход в систему со своего профиля.
Способ №4: установка пароля через окно управления
Чтобы попасть в панель управления компьютером, в поиске на панели задач необходимо набрать compmgmt.msc и выбрать соответствующую команду. Что нужно делать дальше:
- Раскрыть категорию локальных пользователей и групп.
- Выбрать категорию « Пользователи».
- Укажите учетную запись, которую хотите запоролить.
- Нажмите правую кнопку мыши и кликните на опцию «Задать пароль».
- Появится окно предупреждения — выберите «продолжить».
- Введите пароль и повторите его.
Чтобы подтвердить свои действия, нажмите «ОК».
Если вы используете учетную запись с именем «Администратор», не имеющую пароля, и вы иногда получаете уведомления, что «приложение не может быть запущено с использованием встроенной учетной записи администратора», вам стоит совершить такие действия: создать новый профиль, обеспечить ему права администратора, перенести важные данные в папки новой учетной записи и отключить встроенную учетную запись.
— Работа в «Учётные записи пользователей» [control userpasswords2]
Для того чтобы открыть оснастку «Учётные записи пользователей«, выполните действия -> Заходим в «Выполнить» -> Вписываем — control userpasswords2 -> Жмём «ОК«.(Рис.2.1)
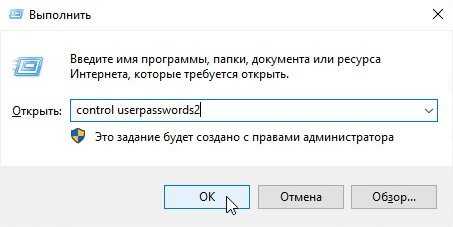
Рис.2.1 — Выполнить — control userpasswords2
2.1. — Создание локальной учётной записи
Откроется окно — «Учётные записи пользователей«.(Рис.2.2)
Для добавления нового локального пользователя нажмите кнопку — «Добавить«.
Так же обратите внимание, что тут можно удалить учётную запись[выбрав учётную запись и нажав -> «Удалить«, нам это сейчас не нужно, но просто имейте ввиду. Рис.2.2 — Учётные записи пользователей
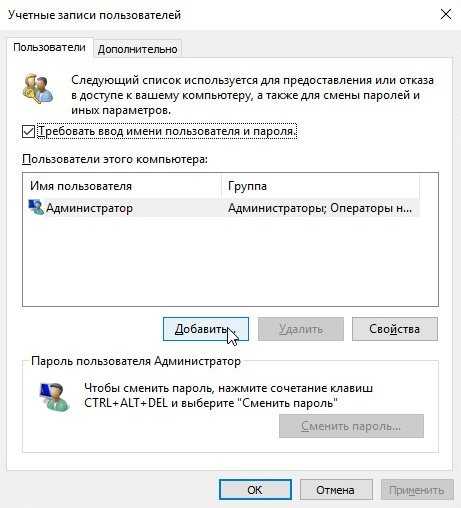
Рис.2.2 — Учётные записи пользователей.
Откроется окно — «Добавление пользователя«.(Рис.2.3)
Стандартная процедура добавления пользователя.. вводим что хотим.. и жмём — «Далее«.
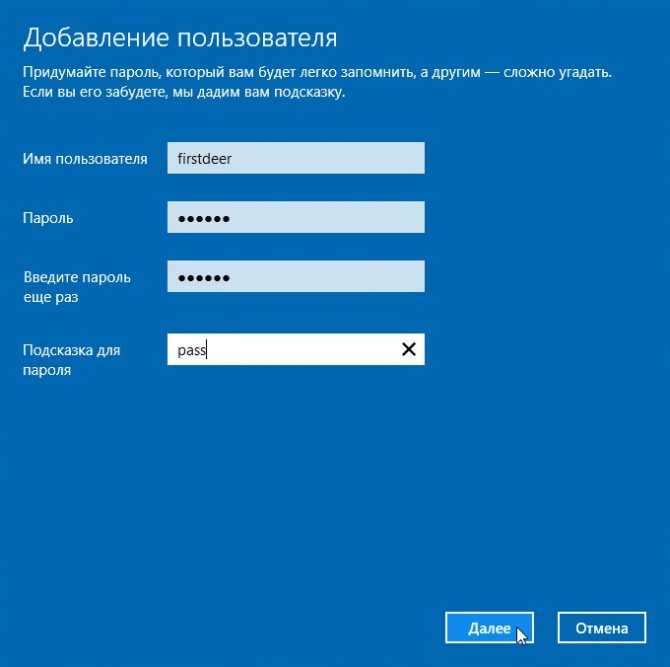
Рис.2.3 — Добавление пользователя.
В следующем окне просто жмём «Готово«.(Рис.2.4)
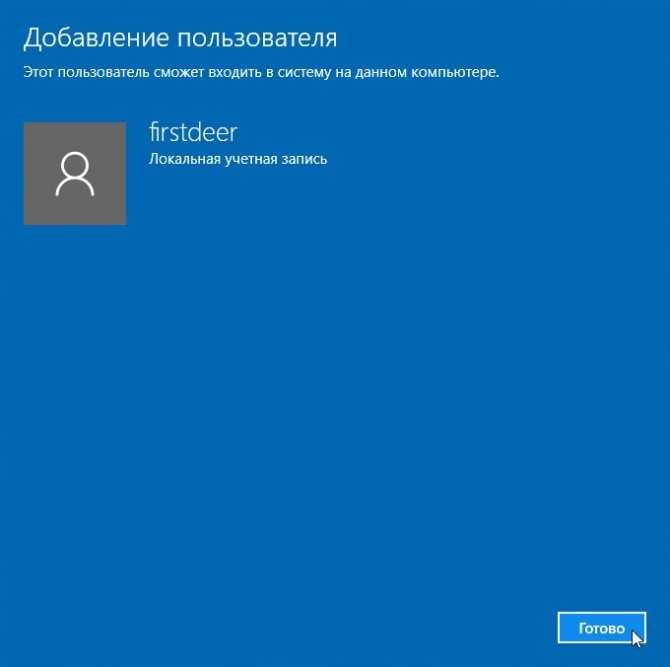
Рис.2.4 — Добавление пользователя.
Теперь в окне «Учётные записи пользователей«, появится наша, только что созданная учётная запись, с помощью неё уже можно логиниться в системе.
2.2. — Смена/Создание пароля учётной записи
В «Учётные записи пользователей«, при необходимости, можно сменить/создать пользователю пароль.
Выбираем пользователя -> Жмём «Сменить пароль«.(Рис.2.5)
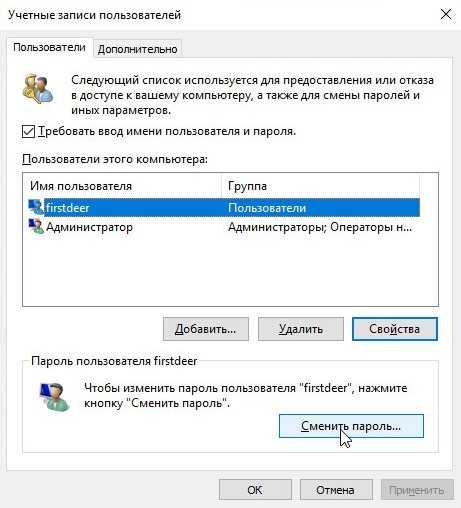
Рис.2.5 — Учётные записи пользователей — Сменить пароль.
В открывшимся окне — «Смена пароля«, вводим и подтверждаем новый пароль пользователя -> Жмём «ОК«. (Рис.2.6)
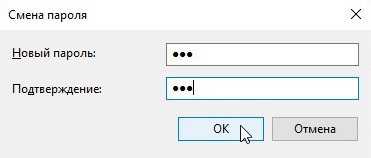
Рис.2.6 — Вводим и подтверждаем пароль.
2.3. — Добавление пользователя в группу «Администраторы»
Как говорилось в начале статьи — «…вам может понадобиться внести пользователя в любую другую группу, но мы рассмотрим добавление пользователя в группу «Администраторы«, тем самым сделаем нашего пользователя локальным администратором«.
Приступаем.
Выбираем пользователя -> Заходим в «Свойства«.(Рис.2.7)
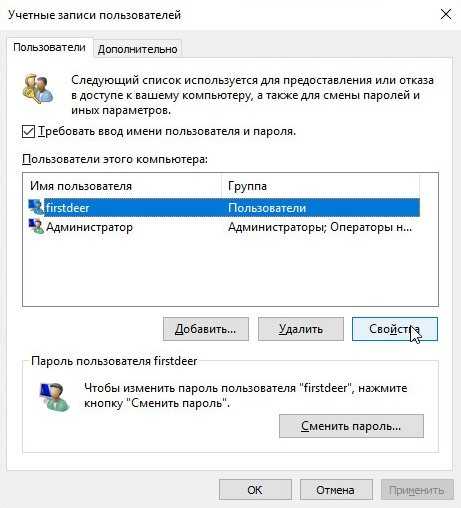
Рис.2.7 — Учётные записи пользователей — Свойства.
В свойствах на вкладке «Общие«, (Рис.2.8) мы можем изменить:
- Имя пользователя: firstdeer
- Полное имя: firstdeer
- Описание: можно не вводить.оно нужно лишь, для того чтобы, не запутаться в огромном списке учётных записей
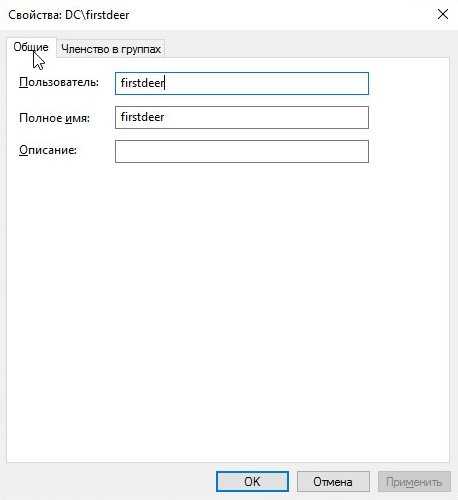
Рис.2.8 — Свойства пользователя — Общие. В свойствах на вкладке «Членство в группах«, можно указать уровень доступа, предоставляемый этому пользователю.Внести пользователя в группу(Рис.2.9)
Сделать его обычным Пользователем, Администратором ПК, либо указать Другой уровень доступаГости, Пользователи удалённого рабочего стола…
Как мы помним мы тут собирались сделать нашего пользователя локальным администратором, поэтому у нас два пути:
- либо переключить радиокнопку на — «Администратор«
- либо переключить на — «Другой» и выбрать нужную вам группу, в нашем случае — «Администраторы«
И нажать «ОК«.
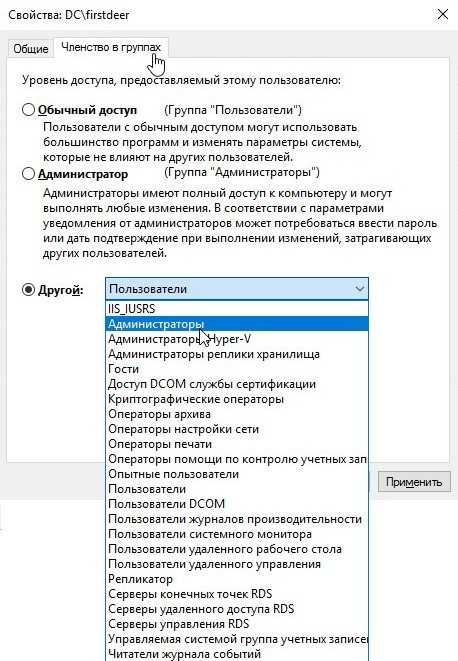
Рис.2.9 — Свойства пользователя — Членство в группах.
Для того чтобы изменения «Членства в группах» вступили в силу нужно перелогиниться в системе.
На этом с «Учётные записи пользователей«control userpasswords2 заканчиваем.
Для начала нам необходимо запустить командную строку с правами администратора, для этого выполните действия -> Заходим в «Выполнить» -> Вписываем — cmd -> Нажимаем на клавиатуре сочетание клавиш «CTRL«+»SHIFT«+»ENTER«. Всё! Приступаем.
Способ №2: используя учетную запись Microsoft
Создают учетку в окне «Параметры». Только в левом блоке надо выбрать меню «Ваши параметры». В правом меню отобразятся характеристики пользователя. Здесь нужно найти «Войти вместо этого …».Далее алгоритм следующий:
Создание учетки Microsoft не только защитит информацию, но и позволит синхронизировать параметры системы. Так в случае переустановки ОС не нужно будет настраивать ПК и приложения повторно, достаточно войти в аккаунт. Выполняется и перенос буквенно-цифровых кодов системы. После перезагрузки на приветственном экране появится иконка с чистым полем для ввода пароля.
Включаем страницу приветствия при входе в Windows XP
В операционных системах Windows XP для настройки автоматического входа пользователя в систему без ввода пароля, первым делом, необходимо включить страницу приветствия:
Нажимаем Пуск. Затем – Панель управления. Далее – Учетные записи пользователей (если Вы не видите этот пункт — переключите режим просмотра слева).
Наводим курсор на Изменение входа пользователей в систему.
Ставим чекбокс в пункте «Использовать страницу приветствия» (если этого не сделать, автоматический вход в систему Windows XP будет невозможен).
Кликаем «Применение параметров».
Редактирование записей реестра
Запускаем редактор системного реестра сочетанием клавиш Win+R и вводим в появившееся окошко regedit, нажимаем Enter.
Далее необходимо найти ветку: HKEY_LOCAL_MACHINE/SOFTWARE/Microsoft/WindowsNT/CurrentVersion/Winlogon
Открываем параметр DefaultUserName (тут нужно ввести имя пользователя, который должен заходить, не вводя логин и пароль).
Затем откроем строковый параметр DefaultPassword и введем пароль пользователя (поле «значение»). В случае необнаружения этого параметра, требуется его создание (кликаем правой кнопкой мыши Создать и выбираем Строковый параметр с названием DefaultPassword, жмем Enter). Стоит учесть, что если параметр DefaultPassword не задан, система автоматически приведет значение раздела реестра AutoAdminLogon в 0, а это отключит возможность входить автоматически.
Открываем параметр AutoAdminLogon и изменяем значение с 0 на 1. Если параметр AutoAdminLogon отсутствует, его необходимо создать самостоятельно (по аналогии с созданием параметра DefaultPassword, но уже со значением 1).
Закрываем редактор системного реестра и перезапускаем компьютер.





























![Windows 10 переключает язык клавиатуры самостоятельно [быстрое руководство]](http://myeditor.ru/wp-content/uploads/f/5/3/f535d5b61c8b987d97219c833af33ff1.png)

