Программа Ножницы в windows 7
Программа ножницы для windows 7 (Snipping Tool) позволяет делать мгновенный снимок всего экрана (скриншот), любого объекта на рабочем столе, фотографии или раздела веб-сайта в браузере. Она также позволяет делать заметки, пояснения к снимку, отправить его по электронке, вставить в документ или просто сохранить на компьютере.
Все это на много быстрее, чем делать скриншоты в windows клавишей PrtScn.
В программе ножницы windows7 можно делать снимки следующих объектов рабочего стола (рис1):
Рис.1 Программа ножницы для windows7
Произвольная форма объекта. В этом случае нужно будет очертить контур фигуры, снимок которой вы хотите делать. Делается это мышкой. Причем контур не обязательно должен быть замкнутым. Правда, если вы не соединили начальную и конечную точки, то программа ножницы сама их соединит, но уже по кратчайшей прямой линии. Снимок будет сделан сразу же, как только вы отпустите кнопку мышки.
Прямоугольная форма. Объект выделяется курсором методом перетаскивания. Нужно установить курсор в верней точке фрагмента, зажать левую клавишу мыши и, не отпуская ее, протянуть курсор по диагонали до нижней точки. Снимок делается автоматически, как только вы отпустите кнопку мышки.
Окно. Это снимок окна на рабочем столе. Если на рабочем столе открыто несколько окон, а вы хотите сделать снимок неактивного на тот момент окна, нужно ее предварительно активировать, чтобы оно стало верхним. В противном случае будет сделан снимок по контуру выбранного окна и части верхнего перекрывающего. Снимок делается щелчком внутри нужного окна.
Весь экран. Захватывает весь экран монитора. Снимок делается мгновенно, как только вы выберете параметр Весь экран.
Меню. Можно сделать снимок любого выпадающего меню (контекстное, Пуск и т.д.).
Снимок меню делается так:
1.Открываем программу ножницы windows7
2. Щелкаем клавишу Esc
3. Открываем меню, которое нужно будет захватить
4. Нажимаем сочетание клавиш CTRL+PRINT SCREEN (PrtSc)
5. Щелкаем треугольник рядом с вкладкой Создать (рис.1), и в выпадающем меню выбираем нужный параметр для выделения
6. Выделяем открытое ранее меню. Снимок будет тут же сделан.
Захваченный объект экрана монитора автоматически копируется в буфер обмена и окно разметки программы ножницы (рис.2).
Рис.2 Окно разметки программы Ножницы (Snipping Tool) windows7
В окне разметки снимок можно дополнить пояснениями, сделать маркером какие-то подчеркивания, выделения и т.д., сохранить в файл, отправить его по электронной почте.
Снимки сохраняются в файлы формата HTML, PNG, GIF или JPEG.
Из буфера обмена можно вставить снимок в документ или графический редактор для дальнейшей работы.
Где находится программа ножницы в windows7
Где ножницы в windows 7? Так как программа ножницы является стандартным дополнением windows7, то найти ее достаточно просто: Пуск – Все программы – Стандартные – Ножницы.
Сам файл программы ножницы — Snipping Tool.exe — находится в папке System32:
Компьютер – Диск С – Windows – System32 — Snipping Tool.exe
Чтобы легче находить ножницы и для удобства работы с программой можно поместить ее ярлык на панель задач, меню пуск, рабочий стол или назначить «горячую клавишу» для быстрого вызова.
Как назначить горячую клавишу для ножниц
Горячая клавиша для программы ножницы назначается так:
1. открываем Свойства
2. устанавливаем курсор в поле Быстрый вызов ( по умолчанию там стоит Нет)
3. нажимаем на клавиатуре клавишу, которую хотим назначить горячей (для быстрого вызова ножниц).
Если назначить горячей обычную клавишу, в том числе и цифровую, то запускать ножницы можно будет, нажав сочетание клавиш:
Ctrl + Alt + Назначенная горячая клавиша.
Если для ножниц назначить горячую клавишу функциональную (F1 – F12), то запуск осуществляется нажатием одной назначенной клавиши.
Доступность программы Ножницы для ОС windows7
Программа ножницы доступна для следующих версий операционной системы windows: Домашняя расширенная, Профессиональная, Корпоративная и Максимальная.
Для версии windows 7 home basic программа ножницы недоступна.
Можно ли скачать ножницы для windows7?
Приложение ножницы устанавливается вместе с операционной системой windows7. Если по каким-то причинам программа перестала работать или была случайно удалена, то скачать ее официально с сайта Майкрософт не удастся. Но можно скачать ножницы с установочного диска windows7. Или же по запросу «программа ножницы для windows7 скачать» найти сайты для скачивания. Такие сайты есть, но здесь уже вы будете скачивать ножницы на свой страх и риск.
В таком случае лучше скачать программу ножницы с интернета, проверить на виртуальной машине с ОС windows 7. И только потом уже устанавливать на основную операционную систему.
Как отобразить и скрыть рабочий стол
Используйте сочетание клавиш Windows + D для отображения и скрытия рабочего стола. Нажмите и удерживайте клавишу Windows и нажмите клавишу D на клавиатуре, чтобы немедленно переключить ПК на рабочий стол и свернуть все открытые окна. Используйте тот же тип сочетания клавиш, чтобы вернуть все обратно, открыть окна. Вы можете использовать сочетание клавиш Windows + D для доступа к « Моему компьютеру», «Корзине» или любой другой папке на рабочем столе. Вы также можете использовать сочетание клавиш для конфиденциальности, чтобы быстро скрыть все ваши окна, когда кто-то подходит к вашему столу.
Используем ярлык «Свернуть все окна» в Windows XP
Сначала нам необходимо создать его для последующего добавления на рабочий стол или панель задач. Понадобится выполнить парочку простых действий:
Создаем новый текстовый документ формата «txt», кликнув по пустому месту рабочего стола правой клавишей мышки. В меню выбираем подходящий пункт:
Вставьте в область редактирования следующий код:
Перейдите к меню «Файл», внутри выберите «Сохранить как…». Откроется окно, где стоит присвоить файлу любое имя, но после точки расширение меняем с «txt» на «scf», затем выбираем кодировку «UTF-8» и тип файла – «Все»:
В итоге на рабочем столе появится нужный ярлык, который следует перетащить на область задач для его закрепления:
К слову, в Виндовс 8 / 10 это не всегда срабатывает, поскольку система предполагает, что в данной операции нет необходимости – ведь справа в углу уже имеется подобна кнопка (пусть и не такая приметная).
Как видите, свернуть все окна горячие клавиши Windows 10 помогают мгновенно. Можете применять любой из указанных вариантов на Ваше усмотрение, в зависимости от обстоятельств (работает клавиатура, мышка или нет).
Горячие клавиши Windows 8.
Windows + C.
Открывает настройки боковой панели, в Windows 8 это новинка. Появляется справа от рабочего стола.
 Что вы можете в боковой панели.
Что вы можете в боковой панели.
Поиск. Для поиска файлов или своих или Windows программ.
Поделиться. Дает возможность отправить фото или музыку своему списку контактов по электронной почте.
Пуск. Переключение между традиционным рабочим столом и метро. Или с метро на последнее открытое приложение.
Действие аналогичное клавише Windows на клавиатуре.
Устройства. Показать что-то на втором экране, распечатать и др. Функции меняются в зависимости от используемого для запуска приложения.
Параметры. Функции также варьируются в зависимости от случая. В целом дает доступ к основным параметрам конфигурации Windows или ее приложений.
Windows + D
Если вы находитесь в метро интерфейсе, отображает традиционный рабочий стол Windows 8.
Если вы используете эти горячие клавиши на традиционном рабочем столе Windows 8, сворачивает или повторно открывает все ваши открытые окна (как кнопка Windows Aero Peek в Windows 7).
Windows + X
Открывает новое меню «Пуск» в Windows 8. Комбинация клавиш Windows + R открывает возможность запускать команды непосредственно в меню.
Windows + E
Отображает окно с установленными жесткими дисками, CD/DVD приводами, USB и т.д. То же самое, что открыть в проводнике окно «Компьютер» в Windows 7 и Vista или «Мой компьютер» в Windows XP.
Горячие клавиши ALT + F4
Закрывает находящееся на переднем плане окно программы или приложения (которое вы в данный момент просматриваете). Это сочетание клавиш уже существовало в предыдущих версиях Windows. Также работает и в Windows 8.
Windows + Tab
Клавиша «tab» находится над клавишей «Caps Lock», в левой части клавиатуры. Обычно имеет обозначение «Tab» или рисунок из двух указывающих в противоположные стороны стрелок.
Нажмите клавишу Windows и удерживая ее «Tab». Перед вами появятся 3D эскизы окон открытых программ. Удерживая клавишу «Windows», нажимайте клавишу «Tab» пока не перейдете в нужное вам окно. Выбрав окно отпустите обе клавиши. Это же сочетание клавиш работает и в Windows 7.
Windows + I
Быстрый доступ к параметрам конфигурации. Эквивалентно открытию боковой панели (описано ранее), и нажатию на «Параметры».
Windows + q / w / f
Windows 8 разделяет результаты сделанных вами поисков. Можно выбрать для показа те, которые имеют отношение к настройкам Windows, приложениям или архивами.
Эти горячие клавиши дают прямой доступ к определенному типу поиска: в приложениях (Windows + q), настройках (Windows + w) или архивах (Windows + f).
Windows + PrtSc
Делает скриншот. Скриншот рабочего стола сохраняется в папке «Изображения». Учтите, что по этой комбинации делается скриншот всего рабочего стола.
Ctrl + Alt + Del
Дает доступ к опции блокировки ПК, изменению пользователя Windows, выходу текущего пользователя или открытию диспетчера задач.
Эта комбинация горячих клавиш присутствует не только в Windows 8, но и во всех предыдущих версиях.
Горячие клавиши Windows 8 не только в значительной мере облегчит управление системой, но и в случае отказа мыши поможет справиться с компьютером.
Клавиши F
F6
Перемещение фокуса клавиатуры между областями меню Пуск, Панель Быстрого
запуска, Панель задач, Трей, Рабочий стол. Перемещение между этими
элементами происходит именно в такой последовательности. Для перемещения
внутри областей можно использовать стрелки.
Для того, чтобы исключить
перехват этой клавиши активной программой, вначале нужно нажать Win+D, для того чтобы свернуть все программы в
Панель задач.
В браузерах (Firefox, Chrome, IE) нажатие этой
клавиши переводит фокус в адресную строку. Но в Firefox,
нужно после F6 еще и Tab
нажать. В Проводнике Windows нажатие этой клавиши
также переводит фокус в адресную строку.
Примечание: при «чистом рабочем столе» (все программы свернуты)
такое же действие имеет клавиша Tab.
Другие Сочетания Клавиш Windows
Нажатие клавиши Windows используется только для открывания или закрывания меню «Пуск», но когда она используется в сочетании с другими клавишами, это дает вам колоссальный контроль над вашим компьютером. Хитрость заключается в том, чтобы помнить, какие сочетания клавиш какие выполняют действия. Вот список для вас, чтобы знать:
Горячая клавиша Windows + A открывает Центр поддержки.
Горячая клавиша Windows + C открывает Cortana в режиме прослушивания
Горячая клавиша Windows + D, чтобы быстро переключатся по рабочему столу
Горячая клавиша Windows + E открывает проводник
Горячая клавиша Windows + G открывает меню игры (когда игра будет открыта)
Горячая клавиша Windows + I открывает настройки
Горячая клавиша Windows + K открывает подключение
Горячая клавиша Windows + L переключает учетные записи или блокирует компьютер
Горячая клавиша Windows + M сворачивает все окна
Горячая клавиша Windows + R открывает диалоговое окно «Выполнить«
Горячая клавиша Windows + S открывает поиск
Горячая клавиша Windows + U открывает центр доступа
Горячая клавиша Windows + Х открывает быстрый ссылку меню
Горячая клавиша Windows + клавиша со стрелкой Влево привязка Windows приложений влево
Горячая клавиша Windows + клавиша со стрелкой Вправо привязка Windows приложений вправо
Горячая клавиша Windows + клавиша со стрелкой Вверх увеличивает приложения Windows
Горячая клавиша Windows + клавиша со стрелкой Вниз уменьшает приложении Windows
Горячая клавиша Windows + и номер открывает приложение, закрепленное на панели задач в позиции этого числа
Горячая клавиша Windows + запятая открывает быстрый взгляд на рабочем столе
Горячая клавиша Windows + Enter открывает Экранный диктор
Горячая клавиша Windows + клавиша Home сворачивает все, кроме активного окна рабочего стола
Горячая клавиша Windows + клавиша PrtScn снимает скриншот и сохраняет его в папке скриншоты
Горячая клавиша Windows + сочетание клавиш Ctrl+F4 закрывает текущий виртуальный рабочий стол
Горячая клавиша Windows + Shift + Стрелка вверх растягивает рабочий стол Windows в верхней и нижней части экрана
Горячая клавиша Windows + Tab открывает Задачи, таски тоесть, показывает все запущенные программы
Горячая клавиша Windows + + все увеличивается
Горячая клавиша Windows+ — все уменьшается
После того, как вы освоите все горячие клавиши Windows, вы можете проверить комбинации, использующие клавиши Alt + сочетание клавиш и сочетания клавиши Ctrl.
Клавиша Shift (Шифт)
Размещается по обеим сторонам клавиши пробел,
но на один ряд выше пробела. Над клавишей Ctrl.
Ценных комбинаций с использованием этой клавиши
еще меньше чем с Alt, в отличии от клавиш,
рассмотренных выше.
Самое полезное, что можно сделать с
использованием этой клавиши — выделение
объектов.
Shift + стрелка вверх
В текстовом редакторе нажатие этой комбинации
выделяет 1 строку текста вверх от курсора. В
проводнике выделяется один файл вверх (от конца
списка к началу) от того файла, который был
выделен до этого. Последовательное нажатие
клавиши стрелка вверх будет выделять следующую
строку (или следующий файл).
Shift + стрелка вниз
Shift + стрелка вправо
В текстовом редакторе нажатие этой комбинации выделяет 1 символ текста
вправо от курсора. В проводнике эта комбинация работает, только если есть
большой список файлов, при этом выделяется некоторое количество файлов, на
размер одного скроллинга панели файлов. Последовательное нажатие клавиш
←
/ → будет выделять следующий
символ (или следующий набор файлов).
Shift + стрелка влево
Shift + Ctrl + стрелка вправо / вправо
Shift + End / Home
Shift + Page Up
В текстовом редакторе нажатие этой комбинации
выделяет некоторое количество строк текста
вверх от курсора, на размер одного окна текста. В
проводнике выделяется некоторое количество
файлов вверх (от конца списка к началу) от того
файла, который был выделен до этого.
Последовательное нажатие клавиши Page Up будет
выделять следующую строку (или следующий набор
файлов).
Shift + Page Down
Как отключить горячие клавиши
Некоторые пользователи считают, что это невозможно. Но на самом деле отключить сочетания клавиш в «десятке» — проще простого. Но для этого понадобится поработать с редактором реестра Windows. Хоть многие и считают это приложение весьма сложным.
1. Запускаем «Выполнить» (сочетанием «Win+R») и в строке поиска вводим «regedit». Щелкаем на «ОК».
2. В редакторе реестра переходим по пути «HKEY_CURRENT_USER \ Software \ Microsoft \ Windows \ CurrentVersion \Explorer» и заходим в раздел «Advanced».
3. Теперь нужно щелкнуть по пустому месту правой кнопкой мыши, выбрать «Создать», «Расширяемый строковый параметр» и назвать его «DisabledHotkeys».
4. Щелкаем два раза по названию параметра и в строке «Значение» прописываем буквы тех горячих клавиш, которые нужно отключить. Затем щелкаем «ОК» и закрываем редактор реестра.
Теперь перезагружаем компьютер. После рестарта все вписанные кнопки будут отключены. Если нужно будет запретить работу еще каких-либо комбинаций, то нужно будет просто добавить в уже созданный строковый параметр новые буквы.
Как свернуть окна с помощью горячих клавиш Windows
- Самым быстрым способом, который позволяет экстренно сворачивать окна с помощью клавиатуры, является комбинация клавиш Win + D. Клавиша Win находится между пробелом и клавишей Alt. Причем с двух сторон от пробела. Итак, нажимаем на эту клавишу, и, удерживая её, нажимаем на D (в русской раскладке В). Произведя данную комбинацию, окна быстро скрываются. Причем программы остаются в рабочем состоянии. Для обратного эффекта воспроизводим эту же комбинацию, и окна быстро открываются.
- Есть другая комбинация, это Win + M. Она позволяет также быстро скрывать окна. Чтобы затем развернуть окна, жмет сочетание Shift + Win + M.
- Когда вам необходимо свернуть все окна работающих программ, кроме той, которая активна, нажимаем Win + Home (Home находится вверху справа).
- Чтобы найти нужную программу среди открытых, можно проглядывать окна по очереди. Поможет нам сочетание «Пробел + Alt + C». Правда, тут есть нюанс. В фотошопе очень много своих комбинаций клавиш. Поэтому, когда открыт Photoshop, при такой комбинации произойдут действия, настроенные в фотошопе.
- Если вы желаете просто просматривать открытые окна, не сворачивая их, подходит комбинация Alt + Tab. При этом, на экране появится ряд окон в панели. Для перемещения по данной панели, необходимо нажать и удерживая Alt, кликать по клавише Tab.
Способ 1: Мгновенный скриншот экрана с помощью Print Screen (PrtScn)
Кнопка “Print Screen” на клавиатуре позволяет сделать скриншот на компьютере и сохранить результат в файл, получить изображение экрана без сохранения изображения в файл и даже получить снимок активного приложения (а не всего экрана). Надписи на этой кнопке могут отличаться в зависимости от клавиатуры. Вместо “Print Screen” это может быть “PrtScn”, “PrntScrn”, “Print Scr” или что-то еще похожее. Обычно эта кнопка расположена в самом верхнем ряду правее F12, но левее “Scroll Lock”. Чтобы с помощью этой кнопки сделать скриншот экрана на ноутбуке может потребоваться одновременно нажать “Fn” (или “Function”) и кнопку, выполняющую функции Print Screen.
После нажатия на “Print Screen” вы можете подумать, что ничего не произошло. Но, на самом деле, скриншот экрана уже сделан и сохранен в буфере обмена.
Делаем скриншот и сохраняем его в файл на компьютере
На ноутбуке или стационарном компьютере нажмите одновременно кнопку с логотипом Windows и “PrtScn”. Если вы пользуетесь планшетом с установленной Windows 10, то одновременно нажмите кнопку с логотипом Windows и кнопку снижения громкости. На некоторых ноутбуках, трансформерах и других мобильных устройствах может понадобиться более экзотическое сочетание клавиш: “Windows + Ctrl + PrtScn” или “Windows + Fn + PrtScn”. Для получения более точной информации просмотрите руководство к своей модели ноутбука или планшета.
Если вы использовали верное сочетания клавиш, экран ненадолго станет чуть темнее, а в папке пользователя “Изображения” появится подпапка “Снимки экрана” (если ее не было до этого), а в ней вы найдете только что сделанный снимок экрана. Имена файлов будут автоматически нумероваться.
Замечание: Экран будет слегка меркнуть только в том случае, если на компьютере активирована функция “Анаимация окон при свертывании и развертывании”. Чтобы включить этот визуальный эффект надо ввести в поиске Windows 10 “Настройка представления и производительности системы” и открыть соответствующее окно настроек. На вкладке “Визуальные эффекты” надо включить пункт “Анаимация окон при свертывании и развертывании”.
Делаем скриншот без сохранения файла
Нажмите клавишу “PrtScn”. Снимок всей области экрана окажется в буфере обмена. Теперь откройте свою любимую программу для работы с изображениями, Word или любое другое приложение в которое можно вставлять картинки. В меню выберите “Редактирование” > “Вставить” или попробуйте сочетание клавиш “Ctrl + V”. Размеры вставленного изображения будут точно такими же, как и разрешение экрана. Замечание: На некоторых ноутбуках и других устройствах вам может потребоваться нажать сочетание клавиш “Alt + Fn + PrtScn”. Для получения более точной информации просмотрите руководство к своей модели ноутбука.
Как быстро сделать скриншот только одной программы
Кликните по окну программы, снимок которой вы хотите получить. Нажмите “Alt + PrtScn”. Скриншот активного окна окажется в буфере обмена. Поступать с ним можно точно так же, как я описывал в предыдущем пункте. Вставьте его в свой любимый редактор изображений или редактор документов. Замечание: На некоторых ноутбуках и других устройствах вам может потребоваться нажать сочетание клавиш “Alt + Fn + PrtScn”. Для получения более точной информации просмотрите руководство к своей модели ноутбука.
Как сделать сриншот определенной части экрана на компьютере с Windows 10
Используйте сочетание клавиш “Windows + Shift + S”. Экран компьютера или ноутбука посереет, а указатель мыши изменится. Нажмите левую кнопку мыши в верхнем левом углу области, изображение которой хотите получить, и не отпуская кнопку потяните ее к нижнему правому углу области. Так вы выделите ту часть экрана, которую хотите сфотографировать. Отпустите кнопку мыши. Снимок выделенной области экрана окажется в буфере обмена. Теперь его можно вставить в любое приложение, позволяющее работать с изображениями из буфера обмена. Воспользуйтесь пунктом меню “Редактирование” > “Вставить” или сочетания клавиш “Ctrl + V”.
Этот прием работает только при установке Windows 10 Creators Update. В старых версиях Windows сочетание клавиш для скриншота выбранной области экрана работало только в программе Microsoft OneNote. После обновления Creators Update, Microsoft интегрировала данную функцию в саму операционной систему Windows 10.
Как поменять комбинации для доступа к языковой панели
Для того чтобы поменять язык с русского на английский и обратно, по умолчанию применяется комбинация клавиш Shift + Alt. Такое сочетание удобно не для всех пользователей, ведь между этими кнопками располагается еще и клавиша Win, которую можно случайно нажать, когда этого не требуется. Более удобной в таком случае будет комбинация Shift + Ctrl. Настройка нового сочетания осуществляется так:
Вы щелкаете мышкой на языковой панели, расположенной в нижнем правом углу экрана;
В открывшемся окне вам понадобится ссылка «Настройки языка», а затем «Дополнительные параметры»;

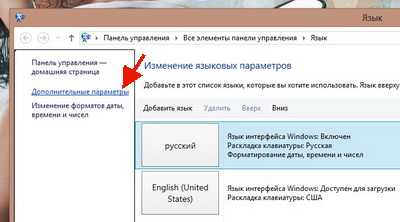
Далее найдите строчку «Изменить сочетание клавиш языковой панели» и щелкните по ней;

В открывшемся окне есть кнопка «Сменить сочетание клавиш …». Именно она нам и понадобится в данном случае;
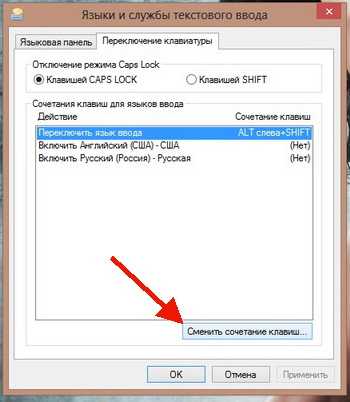
После нажатия просто переместите точку с установленного по умолчанию параметра на тот, который нужен вам. Как вариант, вы можете использовать кнопку (`) для смены языка. А если она по какой-либо причине вам не нужна, в этом же окне вы способны отключить сочетание клавиш.
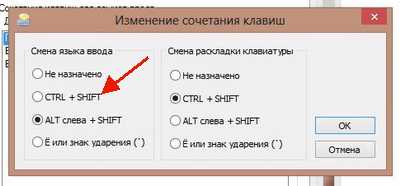
Свернуть окна в MacOs
Для того, чтобы сворачивать окна при работе на макбуке, сначала необходимо проверить, какие настройки установлены.
- Переходим во вкладку «Системные настройки».
Переходим во вкладку «Системные настройки»
- Там есть меню «Mission Control», открываем его.
Открываем значок «Mission Control»
- Проверяется горячая клавиша «Показать рабочий стол». Если установлена кнопка «F11», то для сворачивания окон необходимо нажать вместе «F11+Fn».
В поле «Показать Рабочий стол» смотрим, какая выставлена клавиша
Сворачивать получится и просто нажатием кнопки «F11», но необходимо отметить использование функциональных клавиш как стандартное.
- Переходим в «Системные настройки» и выбираем «Клавиатура».
Переходим во вкладку «Системные настройки»
Щелкаем левой кнопкой мышки по иконке «Клавиатура»
-
Затем в выбранной вкладке ставится флажок на отмеченном пункте.
Ставим флажок на пункте об использовании функциональных клавиш «F1-F12»
Готово, клавиша «F11» теперь отвечает за сворачивание окон.
Существуют еще один способ. В «Mission Controls» устанавливается функция под названием «Активные углы».
Помимо этого, сворачивать приложения в MacOs можно с использованием трек-пада. На нем выполняются «жесты» с разным функционалом. Для работы с окнами (свернуть/развернуть) необходимо одновременно разводить четыре пальца (вместе с большим) к боковым сторонам пада.
Как их отключить
Выше уже говорилось о том, что горячие клавиши призваны упросить выполнение тех или иных задач. Однако в некоторых случаях может возникнуть потребность в их отключении. Шлюхи Астрахани не разочаруют вас – они красивы, очень опытны и совершенно незакомплексованы. Ну а если вам хочется насладиться их ласками за умеренную цену, то милости просим в каталог шалав на нашем сайте. Ни для кого нее секрет, что значительная доля оплаты проституток идет на административные расходы и аренду. Другое дело индивидуалки в Астрахани девицы работают на себя и поэтому часто снижают свои расценки просто до демпинговых цифр. Выбирайте по важным для вас лично критериям. Кому-то нужно дешевую проститутку, кто-то хочет красавицу с большой грудью или длинными ногами Для этого вам нужно проделать следующее:
- Через меню «Пуск» зайти в окно «Выполнить»;
- Ввести команду gpedit.msc и активировать ее нажатием кнопки ENTER;
- Открывается окно, в котором вам понадобится настройка проводника Windows. Для этого пройдите: Конфигурация пользователя/Административные шаблоны/Компоненты Windows/Проводник Windows;
- Здесь вам нужно найти строку, которая отвечает за отключение использования горячих клавиш (важный момент — не всех, а только тех, что идут в сочетании с кнопкой Win). Строка так и называется — Отключить сочетания клавиш Windows+X. Вам нужно кликнуть по ней два раза;
- В открывшемся окне выберите пункт «Включить»;
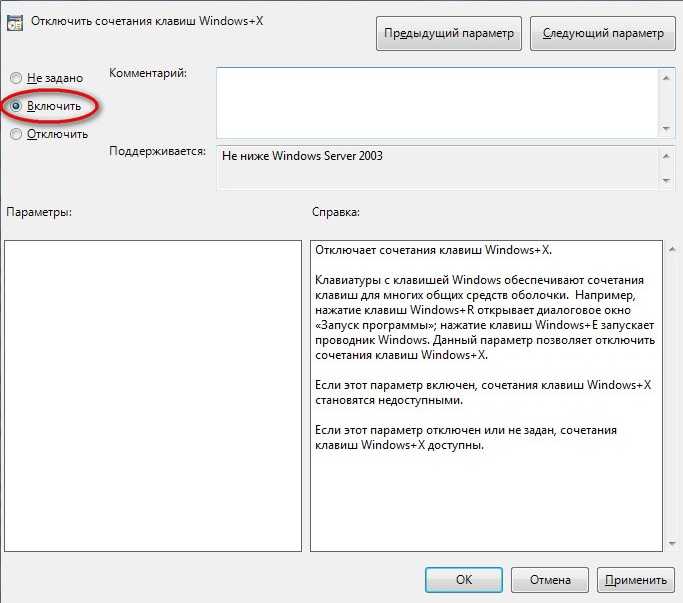
Сохраните изменения и перезагрузите ваш компьютер.
Как только система сделает перезагрузку, изменения сразу вступят в силу.
https://youtube.com/watch?v=NtD_PJasYK0
Сворачивание окон с помощью Alt-Space
Если вам нужно свернуть только одно окно, то для этого можно использовать комбинацию клавиш Windows и Стрелка вниз. При первом нажатии эта комбинация меняет размер окна, а при втором сворачивает окно на панель задач.
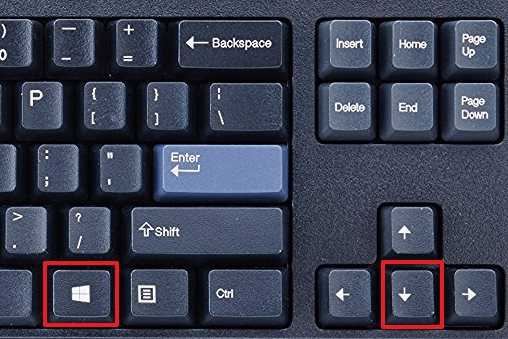
Также для сворачивания одного окна можно использовать комбинацию Alt-Space (Alt-Пробел). Данная комбинация клавиш открывает небольшое меню, которое расположено в левом верхнем углу любого окна.
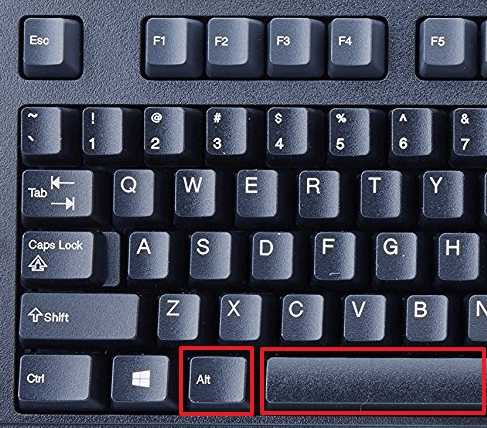
В этом окне доступно несколько действий, которые можно выполнить с этим окном:
- Восстановить;
- Переместить;
- Изменить размер;
- Свернуть;
- Развернуть;
- Закрыть;
Если вам нужно свернуть окно, то в данном меню нужно выбрать вариант «Свернуть» с помощью клавиш со стрелками и нажав Enter.
Популярные горячие клавиши
Другие, наиболее часто используемые клавиши и сочетание клавиш клавиатуры:
- Alt + Shift — переключение языка.
- Ctrl + Esc — открытие меню «Пуск».
- Alt + Tab — переключение между запущенными программами.
- Alt + F4 — закрытие текущего окна или выход из любой программы.
- F1 — справка Windows.
- F10 — активация строки меню.
- Ctrl + O — открыть документ (в любой программе).
- Ctrl + W — закрыть документ (в любой программе).
- Ctrl + S — сохранить документ (в любой программе).
- Ctrl + P — печать документа (в любой программе).
- Ctrl + A — выделить весь документ (в любой программе).
- Ctrl + C — скопировать файл или выделенную часть документа в буфер обмена.
- Ctrl + Insert — скопировать файл или выделенную часть документа в буфер обмена.
- Ctrl + X — вырезать файл или выделенную часть документа в буфер обмена.
- Ctrl + V — вставить файл или выделенную часть документа из буфера обмена.
- Shift + Insert — вставить файл или выделенную часть документа из буфера обмена.
- Ctrl + Z — отменить последнее действие.
- Ctrl + Y — повторить отмененное действие.
- Del (Delete) — удаление объекта в Корзину.
- Ctrl + D — удаление объекта в Корзину.
- Shift + Del — удаление объекта с компьютера, без помещения его в Корзину.
- F2 — переименование выделенного объекта.
- Alt + Enter — свойства выделенного объекта.
- Shift + F10 — открытие контекстного меню для выделенного объекта.
- F5 — обновление активного окна.
- Ctrl + R — обновление активного окна.
- Ctrl + Shift + Esc — запуск Диспетчера задач.
Как свернуть все окна в один клик
Этот метод самый элементарный из всех, но почему-то мало кто о нём вспоминает. В любой версии Виндовс есть панель задач (в нижней части экрана), на которой расположены различные кнопки, вкладки приложений, индикаторы состояния и т.д. А в правой её углу есть неприметный блок, клик по которому минимизирует всё и открывает Вашему взору чистый рабочий стол:
Повторный щелчок левой кнопкой мышки приведет к обратному эффекту. А если кликнуть правой клавишей, то отобразится меню с перечисленными операциями.
А вот в Виндовс XP подобного функционала нет, но зато рядом с «Пуском» в левой части панели задач есть специально отведенный блок для того, чтобы добиться нужного эффекта:
Детально о программе Ножницы
Разработка команды Microsoft представляет собой встроенный бесплатный инструмент для фиксации изображения на экране персонального компьютера. Многие пользователи даже не подозревают о наличии у себя такого полезнейшего инструмента. Как найти Snipping Tool на своём ПК и как им пользоваться?
Где найти утилиту
Утилита экранные ножницы находится в папке «Windows Accessories» вместе с другими полезными программами, которые могут обеспечить более продуктивную работу пользователя.
Нажав на искомую утилиту правой кнопкой мыши, появится возможность прикрепить Snipping Tool к окну инструментов быстрого доступа.
«Pin to Start»
Теперь поиск и запуск программы для фиксации изображения или части его будет у пользователя всегда под рукой.
Как работать с Ножницами
После запуска программы-помощника, открывается небольшое окошко «Ножниц» с подсказкой для начала работы по фиксированию изображений с экрана монитора персонального компьютера. Окошко можно перемещать по экрану по своему усмотрению.
Сохранение снэпшота
Закончив с редактированием и удовлетворившись конечным результатом, пользователь может сохранить изображение в одном из предложенных форматов (PNG, GPG, GIF, MHT) или отправить по электронной почте, выбрав опцию номер 1.
Папку для сохранения пользователь выбирает для себя сам, а если необходимо незамедлительно вставить полученную картинку в документ или письмо, нужно кликнуть правой кнопкой по рисунку и выбрать действие «Copy/Копировать».
Для увеличения скорости работы и повышения продуктивности можно задействовать левую руку, нажав на комбинацию клавиш «Ctrl+C» для копирования и дальнейшей вставки в другой документ через «Ctrl+V».
Ножницы для Виндоуз 8
Экранные ножницы – неотъемлемый встроенный инструмент в оболочку операционной системы Wibdows 8. Единственное с чем может столкнуться начинающий пользователь персонального компьютера, так это с отсутствием понятия, как найти Snipping Tool на своей технике.
Самый простой способ найти нужную утилиту – воспользоваться действием «Поиск». В поисковой строке указать ключевые слова «Ножницы» или «Snipping». Далее стоит вынести программу для фиксации изображений Сниппинг Тул в отдельный ярлык на «Рабочий стол».
Ножницы в «Семёрке»
Если искать экранные ножницы через кнопку «Пуск/Start» в поисковой строке, то пользователю стоит знать, что в зависимости от версии операционной системы (Русскоязычная или English version) стоит использовать ключевое слово – «Ножницы» или «Snip» соответственно.
В Виндоуз 7 программа для снэпшотов находится в папке «Стандартные».
Скриншоты в Snipping Tool можно делать четырьмя способами:
- Произвольная форма позволяет вырезать фрагмент изображения любой неровной геометрической фигуры.
- Прямоугольником.
- Скриншот одного окна.
- Классический вариант – снэпшот всего экрана.
После снятия скриншота открывается окно для предварительного просмотра полученного результата с возможностью небольшой редакцией.
Иконки для быстрого доступа:
- Если получившийся результат удовлетворяет запросу – можно сохранить картинку в одном из четырёх форматов (PNG, GPG, GIF, MHT);
- Копировать скрин для последующей вставки картинки в документ/электронное письмо;
- Автоматическое формирование письма в Microsoft Outlook с изображением или в качестве вложенного файла;
- Использование подписи красным, синим, чёрным или настраиваемым пользователем пером;
- Выделение текста маркером;
- Стиральная резинка для удаления нарисованными инструментами 4 и5 подписей и выделений текста.
Освоив элементарные возможности удобного и полезного инструмента Snipping Tool, пользователь иначе взглянет на свой повседневный труд. Офисная работа станет динамичнее, информативнее, творческой, в конце концов.
Программа «Ножницы» — это приложение, позволяющее пользователю выделить необходимый участок рабочего стола и сделать его скриншот. Конечно, подобные функции выполняет всего лишь одна кнопка Print Screen. Однако программа позволяет сделать скриншот не всего рабочего стола, а только его небольшого участка.
Заключение
В этой статье мы рассмотрели вопрос что горячие клавиши для Виндовс и как их использовать. С помощью них Вы не только сэкономите своё рабочее время, но и сделаете работу на компьютере быстро. Мы рассмотрели только часть комбинаций. Они вызываются всего лишь одновременным нажатием двух клавиш, и после этого Вы можете наблюдать, как на компьютере выполняется та или иная задача.
Горячие клавиши, это запасной вариант инструментов, который поможет Вам в работе над текстами или другими файлами, если вдруг что-то случится с мышкой. Горячие клавиши также ускоряют работу на компьютере. Удачи Вам друзья!
Просмотров: 8358
































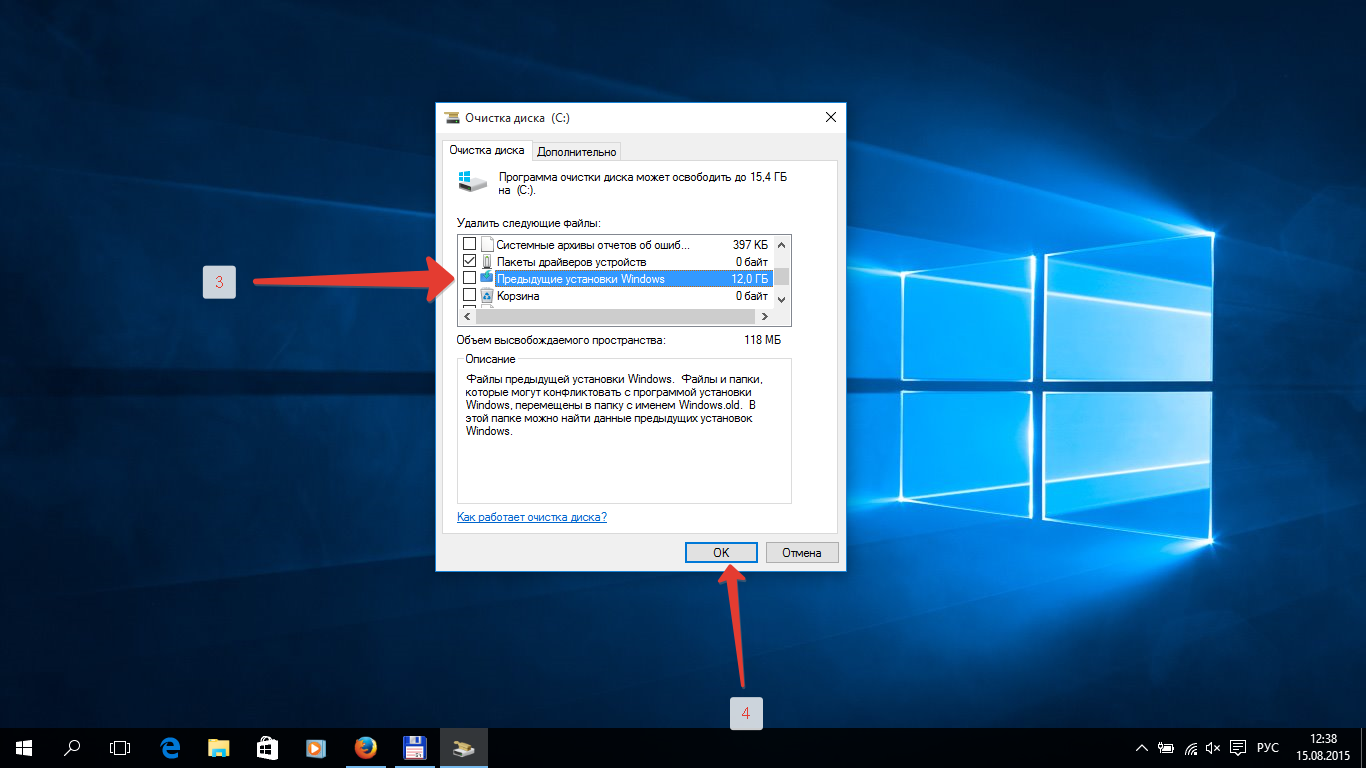
![Windows 10 переключает язык клавиатуры самостоятельно [быстрое руководство]](http://myeditor.ru/wp-content/uploads/f/5/3/f535d5b61c8b987d97219c833af33ff1.png)