Способы оптимизации и ускорения работы процессора
Все манипуляции по улучшению качества работы ЦП можно поделить на две группы:
- Оптимизация. Основной акцент делается на грамотное распределение уже доступных ресурсов ядер и системы, дабы добиться максимальной производительности. В ходе оптимизации трудно нанести серьёзный вред ЦП, но и прирост производительности, как правило, не очень высокий.
- Разгон. Манипуляции непосредственно с самим процессором через специальное ПО или BIOS для повышения его тактовой частоты. Прирост производительности в этом случае получается весьма ощутимым, но и возрастает риск повредить процессор и другие компоненты компьютера в ходе неудачного разгона.
Изменение множителя
Следующий способ предполагает изменение множителя – коэффициента, на который умножается частота шины при расчёте общего (внутреннего) показателя для ЦПУ.
Сделать это получится не для каждого чипа – только для моделей, разблокированных с множителем, на которых обычно стоит маркировка Extreme.
Отсутствие надписи говорит о невозможности изменить множитель и необходимости разгона только с помощью повышения частоты или напряжения.
Процесс увеличения показателя не отличается от установки новой частоты, только меняется другая величина.
Рекомендации при изменении множителя:
- не стоит устанавливать сразу большие числа – увеличивать желательно не больше, чем на 2 или 3 единицы за один раз, выполняя проверку после каждого;
- при нарушении стабильности работы ЦПУ следует уменьшить показатель до предыдущего значения;
- максимальное общее значение увеличения не должно быть выше 15% – такое же, как и при увеличении частот.
При возвращении множителя к начальному значению может понадобиться сброс с помощью батарейки на системной плате.
Её следует достать и установить обратно. При этом все сделанные в БИОС изменения становятся равными показателям, установленным по умолчанию.
Подготовка к разгону процессора
Перед разгоном процессора необходимо сначала убедиться, подходят ли имеющиеся комплектующие под ваши нужды. Если компьютер устарел морально и физически, то от его разгона не будет практически никакой пользы.
Также стоит понимать, что современный компьютер офисного типа тоже может не подойти под требования разгона. В нем может быть установлен стоковый кулер, который не предназначен для оверклокинга. Кроме того, низкокачественная материнская плата неспособна выдержать нагрузку при разгоне, уже не говоря о блоке питания, качество которого иногда даже не соответствует поддержанию нормальной работоспособности системы. Все это повышает опасность перегрева и нестабильной работы компьютера. Не исключается даже сгорание вышеуказанных устройств.
Разгон AMD FX 8350 по шине
Разгон по опорной шине (обязательно просмотрите разгон по множителю прежде чем начинать разгон по шине).
До этого мы изменяли множители частоты процессора и оперативной памяти. Подбирая под них напряжение, при этом частота опорной шины BCLK у нас равнялась 200 MHz, если помните мы его переключили с положения AUTO на 200. Что в целом одно и то же.
Частота опорной шины равна 200 MHz на всех платах с сокетом AM3+.
Частоту опорной шины можно изменить на платах Gigabyte в разделе M.I.T. / Advanced Frequency Settings / BCLK CLOCK CONTROL
- На платах ASUS — ADVANCED MODE / AI TWEAKER / CPU BUS FREQUENCY
- На платах MSI — OC / ADJUST CPU FSB FREQUENCY
А вот частоты северного моста и HT мы ставили вручную при этом плата сама меняла значения множителя.
Зачем это нужно. Не на всех платах разгон по множителям работает корректно.
Первый этап идентичный разгону по множителю, выключаем все функции энергосбережения и включаем LLC.
Теперь при разгоне FX 8350 по шине, нам нужно изменять частоту опорной шины BCLK, которая будет влиять на частоты всех зависимых от нее показателей.
К примеру, возьмем дефолтные значения моей материнской платы и посмотрим какие там множители и что мы сможем получить при увеличении частоты BCLK скажем на 20.
- BCLK равен 200 MHz
- NB — 2200 MHz = 11
- HT — 2400 MHz = 12
- CPU — 4000 MHz — 20
- RAM 1866 MHz — 9,33
Вот такие значения мы имеем по умолчанию. Как посчитать значения множителей? Делим частоту на значение BCLK и получаем множитель.
- Т.е. для NB 2200 делим на 200 и получаем множитель 11.
- HT множитель 12
- CPU множитель 20
- Оперативная память множитель 9.33
Если мы подними опорную шину на 20 MHz, мы получим такие значения частот:
- NB — 2440 MHz
- HT — 2640 MHz
- Память — 2052 MHz
- Процессор — 4400 MHz
Далее так же по очереди разгоняем все компоненты системы.
Поднимаем шину до 220, корректируем множителями показатели частот тех компонентов которые мы не хотим пока поднимать.
К примеру мы гоним частоту NB и HT:
Подняв частоту BCLK до 220 мы имеем частоту NB 2440, HT — 2640, но у нас так же поднялась частота для процессора и оперативной памяти.
Что мы делаем?
Понижаем множитель процессора до 18.5, частата будет равноа 4070MHz, множетель частоты оперативной памяти ставим 7, частота будет равна 1680. Теперь ни процессор, ни оперативная память не будут мешать нам разгонять NB.
Остается только подобрать напряжение для северного моста. Где и как это делать, смотрите разгон по множителю.
После того как подберете напряжение для NB, приступайте к разгону оперативной памяти и процессора, поднимая множители и подбирая напряжение. Множители на памяти и процессоре должны работать на всех материнских платах.
На некоторых платах это могут быть готовые профили XMP.
В этом нет ничего сложного, если вы уловили суть этого процесса.
Что и где изменять, все то же самое, что и при разгоне по множителю, только значения BCLK будет равно не 200 а тому которое вы укажите. И пересчет делаете на него с учетом ваших множителей. В примере выше я показал как это работает.
Разгон FX 8350 по шине
Особенности архитектуры Pildriver на которой работают процессоры AMD FX
Разгонять будем ради повышения минимального и среднего FPS в играх, а так же общей производительности процессора в профессиональных приложениях.
Ахиллесовой пятой семейства процессоров FX, является подсистема памяти в виде L3 кэша, не позволяющей процессору загружать все логические потоки, что бы обеспечить их инструкциями.
Разберем подробнее:
На кристалле находятся 4 модуля, каждый из которых содержит 2 ALU блока которые являются основными ядрами и 1 FPU блок, сопроцессор для вещественных чисел, который в свою очередь состоит из двух блоков FPU, по одному на каждый ALU.
При использовании одного потока, будет задействована производительность только половина FPU блока. И только при использовании 2-х потоков, FPU блок будет использоваться полностью.
Это и есть причина низкой производительности у FX на ядро.
К примеру процессорам intel для использования FPU блока достаточно одного потока. Хотя производительность FPU блока у FX аналогична Sandy Bridge.
В 2019 году AMD выплатила 12 млн долларов за некорректную информацию покупателям процессоров FX за так называемый «неправильный маркетинг».
Хотя по сути, технически, мы имеем 8 ядер, но 8 слабых ядер, которые по производительности аналогичны 4 ядрам у Intel при использовании всех 8 потоков. Но у FX при этом есть преимущества в виде 8 потоков а не 4 как у его прямых конкурентов i5 3570k. И в много поточных задачах он чувствует себя лучше.
Тут мы подходим к подсистеме памяти.
Что бы прокачать данными все 8 логических потока одновременно, скорости L3 кэша и оперативной памяти у данной архитектуры недостаточно.
Нужна высокая пропускная способность оперативной памяти и L3 кэша.
Если мы разгоняем только частоту процессора, мы увеличиваем скорость перехода данных внутри процессора, что затрагивает регистры на ALU и FPU блоках, а так же L1 кэш. Но L3 кэш и оперативная память остаются нетронутыми.
L2 кэш достаточно быстрый, что бы стать узким местом.
А вот L3 кэш который работает на частоте CPU/NB нужно разгонять, путем увеличения частоты северного моста, что бы увеличить пропускную способность кэша.
Поэтому нам нужно разгонять не только частоту ядра, но CPU-NB и оперативную память.
Перейдем к тестовой конфигурации …
Как разогнать процессор на ноутбуке
Многие пользователи ПК стремятся всеми возможными способами улучшить работу компьютера. Именно поэтому информация о том, можно ли разогнать процессор на ноутбуке, является актуальной. С подобным вопросом сталкиваются люди, которые работают с тяжелыми приложениями или часто играют в современные игры. Благодаря разгону процессора можно рассчитывать на улучшенную работу ПК.
Как разогнать процессор Интел?
Для этой цели в основном используются разные программы, которые находятся в широком доступе в интернете. Есть много вариантов, мы остановимся на простой в использовании утилиты – SetFSB. Применять эту программу можно как в старых, так и в новых моделях процессора
Как разогнать процессор на ноутбуке с помощью SetFSB:
- Из выпадающего списка «Clock Generator» необходимо выбрать модель клокера, который установлен на материнке.
- Выберите кнопку «Get FSB», что вызовет на рабочий стол окно программы, где будет отображаться имеющая частота системной шины и процессора.
- Теперь переходим непосредственно к разгону процессора, для чего необходимо маленькими шагами двигать ползунок в центр окна. После каждого изменения стоит контролировать температуру процессора. Для этого лучше всего дополнительно использовать специальную программу, например, «Core Temp».
- После того как будут найдены оптимальные значения, нужно выбрать кнопку «Set FSB».
Как разогнать процессор АМД?
Процессоры этого производителя обладают хорошим технологическим запасом, что дает возможность увеличивать производительность. Разгон процессора можно осуществлять при помощи программ, например, AMD OverDrive или PowerTweak2. Мы предлагаем остановиться на другом более популярном варианте – использование БИОС. Чтобы в него попасть, необходимо во время загрузки ноутбука нажать клавиши Delete до того, как загрузится ОС.
Как правильно разогнать процессор при помощи БОИС:
- Попав в меню программы необходимо зайти в раздел «Advanced», где войдите в подраздел «JumperFree Configuration». Именно здесь будут вноситься изменения.
- Посмотрите на значение «Al Tuning», где необходимо изменить параметры и установить – «Manual». Это позволит продолжить настройку в ручном режиме.
- Переходим к пункту «CPU Frequency», который определяет частоту системой шины. Здесь поменяйте имеющее значение на 20 МГц.
- После этого следует изменить рабочую частоту первого и второго слота. Для этого в пунктах «PCIEX16_1 Clock» и «PCIEX16_2 Clock» установите значение частоты на 160 МГц.
- Еще рекомендуется изменить напряжение питания ядра, для чего значение «CPU Voltage» установите на 1.5000 v.
- Последние изменения вносятся в пункт – «CPU Multiplier», который отвечает за соотношение частоты работы процесса к частоте системной шины. Последнее значение необходимо установить на 14.5х.
Осталось только сохранить изменения и перезагрузить компьютер.
3 Настройка биоса для установки windows
Перед установкой Windows необходимо поставить загрузку с CD.
Для этого в этом разделе выбираем пункт ”Boot device priority” и в первичной загрузке выставляем загрузку с дисковода.
После установки Windows желательно поменять эту настройку на загрузку с HDD, тогда скорость загрузки значительно увеличится.
Меняем поддержку USB устройств — нередко бывает, что при подключении устройств usb 2.0 — 3.0устройство работает не быстрее 1.1. Для этого необходимо зайти в подраздел ”OnChip PCI Device” и выставить режим работы USB контролера на 2.0 или 3.0.
Также помните, что USB 2.0 будет работать только начиная с Windows XP SP1, USB 3.0 — только с Windows Vista SP1.
Флешка загорается, но не работает — такая проблема также достаточно распространена. Когда ваш USB накопитель на других компьютерах работает без проблем, а при подключении к вашему ПК почему-то ничего не происходит.
Скорее всего, вашему накопителю не хватает питания от USB, и через BIOS нам необходимо его увеличить. Для этого находим в настройках БИОС опцию «USB 2.0 HS Reference Voltage» и выставляем питание на максимум.
Если это проблему не решит, тогда везите вашу материнскую плату в сервисный центр, скорее всего USB контроллер повреждён.
”Power Management Setup” — позволит вам узнать всю информацию о состоянии ваших комплектующих (CPU, вентиляторы, блок питания и жёсткие диски).
Более того, вы можете задать пиковую температуру для процессора, превысив которую он перезагрузиться или выключится (на ваше усмотрение). Благодаря такому контролю над ПК, он прослужит вам значительно дольше.
Если у вас установлен кулер с авто-регуляцией оборотов, то вы можете столкнуться с проблемой запуска ПК. Так как кулер при запуске ПК не крутится, БИОС это может воспринять как неработоспособность кулера.
Устранить проблему просто — достаточно в значении опции «CPU Fan Failure Warning» выставить «Disabled». Если вы не можете зайти в BIOS из-за кулера, тогда придется временно поставить простенький стандартный кулер, чтобы изменить значение БИОС.
Также в новых версиях БИОС, имеется достаточно гибкая возможность настройки соотношения температуры ЦП к количеству оборотов кулера.
Проще говоря, вы сами решаете насколько эффективно будет работать кулер при высоком нагреве процессора. Данная опция очень помогает при разгоне системной шины.
— профессиональная настройка биоса
— Как обновить BIOS
На этом все, удачи вам
Разгон процессоров Intel через BIOS
Сброс BIOS
-
После того, как вы вошли в БИОС, перейдите в блок Exit. Выберите Load UEFI Defaults (возможные варианты — Setting Default, «Загрузить настройки по умолчанию»). Во многих версиях BIOS аналогичная команда вызывается кнопкой F10.
-
Подтвердите сброс конфигурации. Новые настройки вступят в силу после перезагрузки ПК.
новые процессоры Intel имеют функцию Turbo Boost, её нужно отключить для всех ядер;
необходимо деактивировать режим C State, если таковой имеется;
обратите внимание на наличие энергосберегающих опций (называться они могут по-разному в зависимости от конфигурации), если таковые присутствуют, отключите их.
Проводим предварительный стресс-тест
-
Запустите программу AIDA64. Перейдите в «Сервис» и щёлкните «Тест стабильности системы».
-
В появившейся консоли отметьте пункт Stress CPU и ниже на вкладке Temperatures все пункты с аббревиатурой CPU.
-
Щёлкните Start для запуска теста. Температурные показатели в графическом и цифровом виде будут отображены на шкале сверху. Процессор (нижняя шкала) в ходе тестирования должен быть нагружен на 100 %.
Если во время теста процессор нагреется до максимально допустимого значения, расположенного в районе 100 градусов, система автоматически снизит напряжение или вовсе отключит CPU. Однако такая ситуация говорит о том, что чип работает на пределе и скорее всего разогнать его без принятия мер (апгрейд охлаждения, замена термопасты и т. д.) у вас не получится.
- LinX;
- IntelBurnTest;
- Prime95.
Поднимаем процессорный множитель
- Выполните перезагрузку компьютера и войдите в БИОС.
-
На вкладках с категориями найдите пункт Settings Overclock либо CPU Booster (названия разделов могут различаться на разных материнских платах). Конечной целью поиска является строка с параметром CPU Clock Ratio, CPU Multiplier, CPU Clock Multiplier, Multiplier Factor, CPU Ratio либо иное (также в зависимости от модели системной платы). Задайте значение Auto.
-
Увеличьте параметр на один шаг, таким образом подняв максимальную частоту.
-
По завершении сохраните настройки и выйдите из БИОС. Подождите пока загрузится операционная система.
-
Запустите утилиту CPU-Z и удостоверьтесь, что сделанные в БИОС изменения сохранились. Информация о множителе будет отражена на вкладке Multiplier. Его значения увеличатся.
Повышаем напряжение ядер
Вновь зайдите в БИОС. Перейдите в блок Advanced Voltage Settings и затем CPU Core Voltage (Vcore Override Voltage либо аналогичное, в зависимости от модели материнской платы). Поднимите напряжение на минимально рекомендованное значение.
Сохраните изменения и загрузитесь в операционную систему.
Запустите на несколько минут тест в AIDA64
Обратите внимание на показатели температуры, они не должны превышать пороговых значений вашего процессора.
Шаг №1: Осуществляем вход в меню базовых настроек BIOS
В зависимости от версии используемой микросистемы, раздел, в котором вам, дорогие друзья, предстоит вносить изменения может иметь название отличное от указанного в примере, описанном ниже. Однако уловить смысл о правильности выбранного пункта не трудно в виду специфики применяемой стандартизации в названиях опций БСВВ.
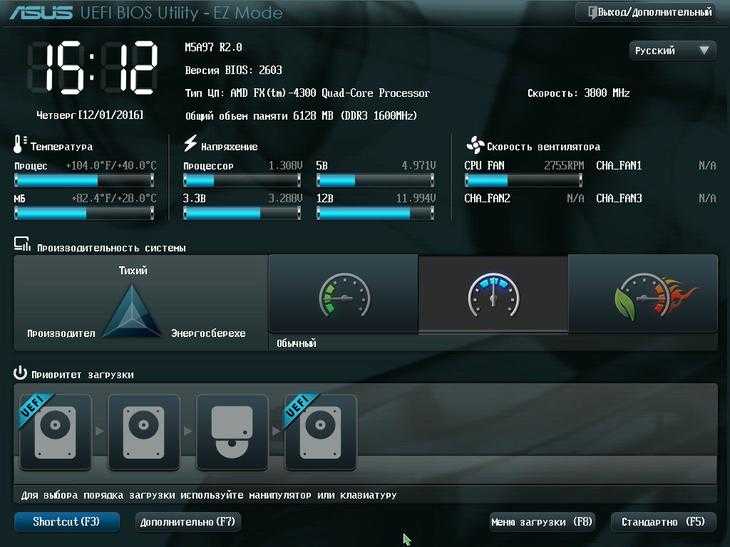
В нашем случае, в качестве примера используется новый интерфейс BIOS/UEFI версии 2603 от компании . (наиболее распространенный вариант в современных компьютерах).
Мы остановимся на традиционном варианте — при включении ПК несколько раз нажмите служебную клавишу «F2» или «Delete».
В завершение
В этой статье мы лишь поверхностно коснулись «разгонного вопроса». Оверклокинг компьютерных комплектующих довольно специфическая тема, которая требует весьма немалых знаний в случае проведения практических операций по разгону. Однако базовые понятия вы получили.
Итак, как осуществляется разгон процессора через БИОС теперь для вас не является тайной. Ну, а надо ли вам это — вам решать! Тем не менее, знайте, наиболее эффективный прирост в производительности CPU достижим только когда пользователь понимает все тонкости «поведения» главного вычислительного компонента компьютера — центрального процессора. Будьте избирательны и не перемудрите в экспериментах с разгоном. Помните, тише едешь — дальше будешь!
Разгон процессора ноутбука
Как ускорить работу ноутбука самостоятельно? Для этого можно воспользоваться разгоном.
Важно! При самостоятельно выполненном разгоне процессора по вышеперечисленным рекомендациям следует ознакомиться со следующей информацией. При разгоне процессора увеличивается производительность устройства, но вместе с тем и возрастает объем потребления электричества
В результате — на меньшее время будет хватать батареи вашего настольного компьютера и чип устройства будет сильнее греться. Именно поэтому внутри корпуса требуется обеспечить хорошую вентиляцию. Постарайтесь не закрывать специальные прорези, которые расположены сзади и на днище устройства
При разгоне процессора увеличивается производительность устройства, но вместе с тем и возрастает объем потребления электричества. В результате — на меньшее время будет хватать батареи вашего настольного компьютера и чип устройства будет сильнее греться. Именно поэтому внутри корпуса требуется обеспечить хорошую вентиляцию. Постарайтесь не закрывать специальные прорези, которые расположены сзади и на днище устройства.
Важно! В недалеком будущем осуществленный разгон способен существенно снизить срок эксплуатации процессора
Программный способ разгона с помощью специальных утилит
Следует очень серьезно отнестись к описанию следующих способов разгона, поскольку присутствует определенный риск для обыкновенного пользователя
Поэтому нужно выполнять все процедуры очень осторожно и с маленьким шагом
Важно! Если процессор работает с частотой 1 ГГц, то глупо от него требовать покорения вершины 1.5 ГГц. Максимально достигнутое значение, которое можно безопасно получить, это +10-15%
Других цифр можно достичь только другими средствами, изменяя систему охлаждения и питание чипа.
Как ускорить работу ноутбука самостоятельно:
Скачиваем программу CPU-Z. Это ПО не способно разогнать процессор, но выдает подробную информацию об установленном на вашем устройстве чипе. Теперь у вас есть определенные сведения, чтобы определить количество дополнительных ГГц, которые могут быть установлены на вашем устройстве.
Скачиваем специальную утилиту SetFSB
Эта программа дает возможность управления тактовой частотой процессора, не применяя при этом BIOS.
С маленьким шагом увеличиваем частоту такта шины процессора, после чего обращаем внимание на результат.
После разгона тестируем устройство на устойчивость работы.
Если после разгона ноутбук функционирует в момент загрузки интернет-браузера, то переходим к проверке выдержки более серьезной нагрузки. Для этого запускаем утилиту Prime95, преимуществом которой является минимальный размер файла и отсутствие необходимости затрачивать время на процесс установки.
Важно! В момент запуска теста описанной ранее программы CPU-Z происходит функционирование процессора на наивысшей частоте, которая только допустима. При нестабильной работе наблюдается зависание, появление синего экрана, в таком случае требуется снизить частоту
Разгон процессора ноутбука через BIOS
Произвести разгон процессора также можно с помощью настроек BIOS. Но такую процедуру можно осуществить только на некоторых моделях, которые являются очень редкими. Обычный ПК, прежде всего, представляет мобильное устройство, которое долгое время работает от аккумулятора. В отличие от персональных компьютеров, у ноутбуков не такие широкие возможности разгона, но некоторых результатов все же можно добиться.
Важно! Помните, что если в вашем районе наблюдаются перебои с электричеством, важно защитить технику от сгорания от высокого напряжения. В этом вам помогут наши инструкции и советы о том, как выбрать хороший ИБП для ПК
Как ускорить работу ноутбука самостоятельно через BIOS:
- Входим в Bios. Для этого, в зависимости от модели устройства, зажимаем или часто нажимаем на клавишу Esc, Del или F12. Питание при этом должно быть включенным. Могут присутствовать и другие комбинации клавиш — все зависит от изготовителя, поэтому следует внимательно ознакомиться с инструкцией пользователя или воспользоваться информацией о своем устройстве, которую можно найти в интернете.
- В разных моделях настройки могут скрываться под разными пунктами, наиболее часто встречающиеся из них — это, например, CPU FSB Clock или CPU FSB Frequency.
- Производим увеличение показателя тактовой частоты.
- Перезагружаем настольный компьютер.
- Применяя утилиту Prime95, после разгона процессора в обязательном порядке выполняем тестирование надежности ноутбука.
Разгон процессора
Разгон процессора (ЦП) является альтернативным вариантом повышения быстродействия персонального компьютера (ПК). Популярность такого способа увеличения производительности связана с отсутствием необходимости тратить на него какие-то дополнительные средства. Теоретически любой процессор любого производителя можно заставить работать хоть чуточку быстрее.
Если очень упрощённо описывать работу ЦП, то можно сказать, что его функционирование происходит следующим образом: с приходом на него тактирующего импульса он совершает какое-то действие (описанное программой) и ожидает следующего тактирующего импульса.
Эти импульсы формируются при помощи специального устройства – тактового генератора. Частота ЦП – это и есть максимальная частота следования этих импульсов в номинальном режиме его работы. Измеряется она в герцах; один герц – это 1 импульс в секунду. Соответственно, 4.5 ГГц – это четыре с половиной миллиарда импульсов в секунду.
Конечно же, у современных ЦП всё немного сложнее. Во-первых, таких генераторов, а также частот, которые они вырабатывают, может быть несколько. Во-вторых, современные ЦП работают на достаточно высоких частотах, создание генераторов для которых технически достаточно сложно, поэтому в них используется принцип умножения какой-то базовой частоты на определённый множитель.
Комплектующие современных ПК (в том числе и ЦП) синхронизируются с т.н. частотой системной шины (front side bus или FSB). Например, ЦП берёт значение частоты FSB за базовое и умножает его на какую-то величину и уже его ядро работает на повышенной частоте.
Например, четвёртое поколение современных ЦП Haswell имеет значение FSB, равное 100 МГц, и множители от 20 до 35. То есть, ЦП этого типа работают на частотах от 2 ГГц (100 х 20 = 2000 МГц или 2 ГГц) до 3.5 ГГц.
Важно! В некоторых моделях ЦП шина FSB заменена на шину QPI (для ЦП от фирмы Intel) или же на родственную ей Hyper Transport (по сути, то же самое, но от фирмы AMD). Несмотря на заявленные различия, механизм работы процессора остался таким же
Существуют несколько способов разгона ЦП: увеличение множителя или увеличение скорости работы FSB. Каждый из них имеет свои особенности и ограничения.
В этой статье будет рассмотрено, каким образом можно как разогнать процессор, и как избежать возможных негативных последствий этого явления.
Разгон с помощью программ и через БИОС, что лучше
Разгон процессора можно провести двумя методами:
- С помощью программ или утилит. Их легко можно скачать в сети, часто они идут в комплекте на диске с драйверами для материнской платы. Такой способ немного проще, но не лишен недостатков. Увеличение скорости начинается только после запуска Windows. Сама программа отбирает ресурс процессора хоть и незначительно.
- Разгон через БИОС. В этом случае придется разобраться с настройками, причем, как правило, меню БИОСа не русифицировано. Зато система увеличивает производительность сразу после включения. Кроме того, запустившаяся операционная система является отличным тестом стабильности. Если что-то не так, то лучше умерить свой аппетит и снизить скорость.
Итоги
Как видите, ничего сложного в понижении напряжения у Ryzen нет
По сути, это тот же разгон, где мы тестируем сочетания частоты и напряжения, только надо уделить более пристальное внимание промежуточным нагрузками и состоянию простоя
Только с таким понижением напряжения мой Ryzen 5 1600 стал укладываться в паспортные 60 ватт. Снизилась температура и шум от кулера. Для эксплуатации без разгона это самый оптимальный режим.
Особенно полезно проделать данную процедуру будет владельцам недорогих материнских плат, система питания которых слабая и перегревается.

Начислено вознаграждение Этот материал написан посетителем сайта, и за него начислено вознаграждение.



![Как разогнать процессор — простая пошаговая инструкция в картинках для intel и amd [разбор от программиста]](http://myeditor.ru/wp-content/uploads/7/3/a/73ad2aad1bb76994a3eb69626cc5f2ed.jpeg)





























