Запуск программы, требующей права администратора от обычного пользователя
Ранее мы уже описывали, как можно отключить запрос UAC для конкретной программы , с помощью параметра RunAsInvoker. Однако этот метод недостаточно гибкий. Также можно воспользоваться RunAs с сохранением пароля админа /SAVECRED (также небезопасно). Рассмотрим более простой способ принудительного запуска любой программы без прав администратора (и без ввода пароля админа) при включенном UAC (4,3 или 2 уровень ползунка UAC ).
Для примера возьмем утилиту редактирования реестра — regedit.exe (она находится в каталоге C:windowssystem32). При запуске regedit.exe появляется окно UAC и, если не подтвердить повышение привилегии, редактор реестра не запускается.
Создадим на рабочем столе файл run-as-non-admin.bat со следующим текстом:
cmd /min /C «set __COMPAT_LAYER=RUNASINVOKER && start «» %1″
Теперь для принудительного запуска приложения без права администратора и подавления запроса UAC, просто перетащите нужный exe файл на этот bat файл на рабочем столе.
После этого редактор реестра должен запустится без появления запроса UAC. Открыв диспетчер процессов, и добавим столбец Elevated (С более высоким уровнем разрешений), вы увидите, что в системе имеется процесс regedit.exe с неповышенным статусом (запущен с правами пользователя).
Попробуйте отредактировать любой параметр в ветке HKLM. Как вы видите доступ на редактирование реестра в этой ветке запрещен (у данного пользователя нет прав на запись в системные ветки реестра). Но вы можете добавлять и редактировать ключи в собственной ветке реестра пользователя — HKCU.
Аналогичным образом можно запускать через bat файл и конкретное приложение, достаточно указать путь к исполняемому файлу.
Set ApplicationPath=»C:Program FilesMyApptestapp.exe»cmd /min /C «set __COMPAT_LAYER=RUNASINVOKER && start «» %ApplicationPath%»
Также можно добавить контекстное меню, которое добавляет у всех приложений возможность запуска без повышения прав. Для этого создайте следующий reg файл и импортируйте его в реестр.
Windows Registry Editor Version 5.00@=»Run as user without UAC elevation»@=»cmd /min /C «set __COMPAT_LAYER=RUNASINVOKER && start «» «%1″»»
После этого для запуска любого приложения без прав админа достаточно выбрать пункт « Run as user without UAC elevation » в контекстном меню.
Открываем редактор реестра с помощью спец. команды
Нажмите на своей клавиатуре комбинацию клавиш Win + R (что за комбинация) и в открывшемся системном окне Выполнить введите значение «regedit» без кавычек, а после нажмите располагающуюся чуть ниже клавишу OK.
Необходимо отметить, что открытый таким образом редактор реестра имеет ровно те же права доступа, что и другие запускаемые в системе программы. Только если для большинства стороннего ПО этих прав достаточно, то для внесения изменений в какой-либо раздел реестра, зачастую необходимы права администратора.
Если вы намереваетесь не только посмотреть текущее значение интересующего параметра в реестре, но и изменить его, то необходимо запустить редактор реестра от имени администратора. Для этого вам необходимо воспользоваться способом запуска, о котором рассказано ниже.
В ином случае вы можете столкнуться с ошибкой при создании или изменении параметра (или раздела), наподобие той, что запечатлена на изображении.
Где хранятся ключи(закрытый ключ сертификата) в реестре? [1739]¶
Реестр может использоваться в качестве ключевого носителя, другими словами, в него можно скопировать Квалифицированную электронную подпись (КЭП). После копирования закрытые ключи будут находиться:
для 32-битной ОС:
HKEY_LOCAL_MACHINE\SOFTWARE\CryptoPro\Settings\ Users\(идентификатор пользователя)\Keys\(Название контейнера)
для 64-битной ОС:
HKEY_LOCAL_MACHINE\SOFTWARE\Wow6432Node\Crypto Pro\Settings \USERS\(идентификатор пользователя)\Keys\(Названиеконтейнера)
В некоторых случаях сертификат попадает сюда:
HKEY_USERS\S-1-5-21-{SID}_Classes\VirtualStore\MACHINE\SOFTWARE
\Wow6432Node\Crypto Pro\Settings\USERS\S-1-5-21-{SID}\Keys\
Где SID (идентификатор пользователя) (англ. Security Identifier (SID)) — структура данных переменной длины, которая идентифицирует учетную запись пользователя, группы, домена или компьютера.
Узнать SID пользователя можно через командную строку («Пуск → Выполнить → cmd»), введя команду .
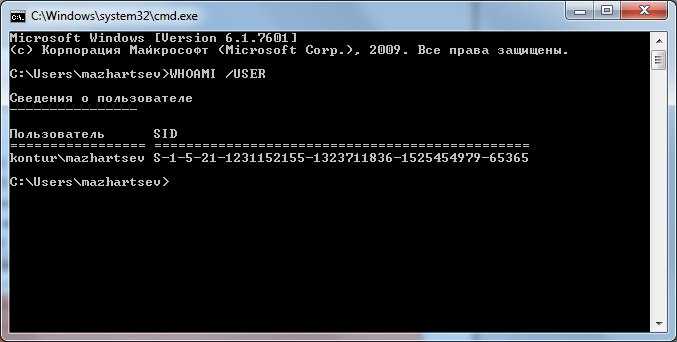
Рис. 23 – Узнать SID пользователя через командную строку
Совет
Чтобы скопировать текст из командной строки Windows, необходимо нажать правой кнопкой мыши на заголовок окна консоли и в меню «Свойства» на вкладке «Общие» включить опцию «Выделение мышью».
Вариант № 4: открываем реестр windows через команду «выполнить»
Чем отличается этот способ запуска редактора реестра? Скоростью выполнения задачи, так как для запуска программы достаточно выполнить всего 3 действия:
- одновременно нажимаем на клавиатуре две клавиши и R;
- в появившемся окне «Выполнить» находим строку поиска и вбиваем в нее слово regedit:
- теперь чтобы нужная программа загрузилась, остается лишь подтвердить свой выбор. Для этого либо жмем левой кнопкой мыши значение OK в окне «Выполнить», либо нажимаем на клавиатуре клавишу Enter. В любом случае откроется нужное для работы окно редактора реестра.
В целом такой вариант запуска реестра подходит для использования на компах с любой операционной системой от Microsoft. Тем не менее на компьютерах с Windows XP для этого также можно использовать преимущества ее внутреннего интерфейса.
В этом случае любым из описанных выше способов открываем меню «Пуск», находим пункт «Выполнить» и нажимаем по этой вкладке левой кнопочкой мышки. После этого откроется все та же стандартная для Windows утилита «Выполнить». Теперь остается только ввести в пустое поле для поиска значение regedit и клацнуть OK. В итоге редактор реестра запустится и будет готов к работе — все очень просто.
Таким образом, найти и запустить реестр Виндовс (программу regedit, редактор реестра) вполне несложно. Достаточно лишь выбрать один понравившийся вариант из 4 описанных выше и смело приступать к внесению нужных вам системных настроек.
Как запретить доступ к реестру с помощью реестра
Если вы используете Windows 10 Home, у вас не будет доступа к редактору локальной групповой политики, но вы все равно можете запретить пользователям использовать редактор, изменив… реестр.
Важно: несмотря на то, что это может быть избыточно, следует отметить, что редактирование реестра рискованно и может привести к необратимому повреждению вашей установки, если вы не сделаете это правильно. Мы рекомендуем сделать полную резервную копию вашего компьютера, прежде чем продолжить. В отличие от использования групповой политики, которая блокирует реестр для всех пользователей сразу во всех учетных записях, если вы используете реестр, вам придется выполнять эту задачу для каждой учетной записи, в которой вы не хотите, чтобы пользователи использовали редактор. В отличие от использования групповой политики, которая блокирует реестр для всех пользователей сразу во всех учетных записях, если вы используете реестр, вам придется выполнять эту задачу для каждой учетной записи, в которой вы не хотите, чтобы пользователи использовали редактор
В отличие от использования групповой политики, которая блокирует реестр для всех пользователей сразу во всех учетных записях, если вы используете реестр, вам придется выполнять эту задачу для каждой учетной записи, в которой вы не хотите, чтобы пользователи использовали редактор.
Отключить реестр
Чтобы запретить пользователям доступ к редактору с помощью реестра, выполните следующие действия:
- Откройте редактор от имени администратора через системный поиск (regedit).
Если вы работаете со стандартной учетной записью, вы должны ввести учетные данные, чтобы перейти на учетную запись администратора. В противном случае вы не сможете внести изменения, если временно не измените тип учетной записи на Администратора.
-
Найдите следующий путь:
HKEY_CURRENT_USER\SOFTWARE\Microsoft\Windows\CurrentVersion\Policies
-
Щелкните правой кнопкой мыши ключ Policies, выберите Создать → Раздел.
- Назовите ключ System и нажмите Enter.
- Щелкните правой кнопкой мыши справа в правом поле (при выделенном «System»), выберите Создать → Параметр DWORD (32 бит).
- Назовите ключ DisableRegistryTools и нажмите Enter.
- Дважды щелкните по вновь созданному DWORD и измените его значение с на 1 .
Параметры значения DisableRegistryTools:
- – редактор реестра работает нормально.
- 1 – редактор реестра не открывается, но его можно запустить в режиме без вывода сообщений с помощью ключа /s при использовании команд.
- 2 – редактор реестра не может быть запущен в обычном режиме или в режиме без вывода сообщений.
- Нажмите ОК.
Если у вас нет доступа к групповой политике, не рекомендуется использовать значение 2, потому что будет крайне сложно отменить изменения.
После выполнения этих шагов вы не сможете открыть и изменить реестр в учетной записи, к которой вы применили ограничение.
Повторите шаги, описанные выше, для каждой учетной записи, в которой вы не хотите, чтобы пользователи связывались с реестром.
Хотя этот параметр предназначен для тех, кто не может получить доступ к групповой политике, вы также можете использовать этот параметр, если хотите заблокировать редактор для других пользователей, одновременно предоставив себе постоянный доступ к реестру.
Включить реестр
Если вам нужно отменить изменения, вам нужно будет использовать альтернативные шаги, потому что по понятным причинам вы не сможете открыть реестр:
- Откройте Блокнот.
- Скопируйте и вставьте следующий код в текстовый файл:
Windows Registry Editor Version 5.00 "DisableRegistryTools"=dword:00000000
- Откройте меню «Файл» и выберите Сохранить как.
- Сохраните файл в месте, которое легко найти с описательным именем и с расширения .reg (например, enableReg.reg).
- Запустите командную строку от имени администратора.
- Введите следующую команду, чтобы перейти к REG-файлу, который вы создали, и нажмите Enter:
cd C:\Users\Users\
В команде измените C:\Users\Users\, указав путь к файлу enableReg.reg
Введите следующую команду, чтобы включить реестр, и нажмите Enter:
regedit.exe /s enableReg.reg
Закройте командную строку.
Эти шаги изменят значение DWORD DisableRegistryTools с 1 обратно на . Если вы не получили никаких ошибок, теперь вы сможете немедленно восстановить доступ к реестру.
Это руководство ориентировано на Windows 10, но вы можете использовать те же шаги в Windows 8.1 и Windows 7.
Зачем нужны права файлам и папкам
Механизм разграничения доступа к файлам и папкам необходим по многим причинам. Например:
1. Ограничение доступа к информации разными пользователями.
Если на одном компьютере или в общей сети работает несколько (больше одного) пользователей, логично ограничить доступ к информации — одним пользователям доступна вся информация (чаще всего это администраторы), другим — только их собственные файлы и папки (обычные пользователи).
Например, дома можно сделать ограничение прав одного пользователя так, чтобы защитить важные файлы и папки от удаления (чтобы ребенок не смог по незнанию удалить важные документы), в то время как с другого (родительского профиля) можно было делать все, что угодно.
2. Безопасность операционной системы.
В Windows XP все устроено довольно примитивно — пользователи с правами администратора могут изменять (и удалять) любые папки и файлы на жестком диске, в том числе системные, т.е. принадлежащие Windows. Фактически, любая программа, запущенная в профиле пользователя-администратора, могла сделать с содержимым жесткого диска всё, что угодно. Например, удалить файл boot.ini, из-за чего Windows перестанет загружаться.
Под правами ограниченного пользователя, где благодаря настройкам безопаности нельзя было удалять важные системные файлы, мало кто сидел, предпочитая администраторскую учетную запись. Таким образом, учетная запись с правами администратора в Windows XP создает самые благоприятные условия для вирусов.
В Windows Vista, в Windows 7 и Windows 8 работает «Контроль учетных записей пользователя» (кратко UAC): при работе в администраторской учетной записи программы, запускаемые пользователем, работают с ограниченными правами. То есть удалить или изменить системные файлы программы не могут. Программы способны получить более полный доступ, запросив его у пользователя с помощью окна UAC, о котором я уже рассказывал:
Если права доступа к файлам настроены правильно и UAC включен, то вирусы, запущенные в администраторской учетной записи Vista/7/8, не смогут серьезно навредить системе без разрешения человека, сидящему за компьютером.
UAC бесполезен в случаях:
1. Если за компьютером сидит пользователь, бездумно нажимающий кнопки «Да» и «OK»
2. Если запускать программы «от имени администратора» (правой кнопкой по ярлыку программы — Запустить от имени администратора).
4. Для системных файлов и папок на жестком диске разрешен полный доступ всем пользователям.
Советую почитать описание типов учетных записей Windows:
Типы учетных записей в Windows 7/8
Программы, запущенные в учетной записи ограниченного пользователя Windows Vista/7/8 (тип «Обычный доступ»), не могут вызвать окно UAC и работать с правами администратора, что вполне логично.
Повторю еще раз: когда нет возможности повысить свои права до администраторских, навредить защищенным с помощью ограничения прав доступа файлам операционной системы нельзя.
ОГРАНИЧЕНИЕ ДОСТУПА К НАСТРОЙКАМ
Реестр Windows позволяет запретить осуществлять различные типы настроек за счет ограничения доступа к ним. Следует рассмотреть основные возможности в подобном направлении. Во всех описанных ниже случаях нас интересует путь HKEY_CURRENT_USER \Software \Microsoft \Windows \CurrentVersion\. Именно там нужно создавать параметры. Присвоение им значения 1 активирует запрет, а 0 – снимает его.
Настройки принтера
Предполагается несколько вариантов, в зависимости от желаемых целей:
- NoDeletePrinter. Печатающее устройство будет невозможно удалить программными методами, а только посредством физического отключения.
- NoPrinterTabs. Нельзя получить доступ к закладкам в разделе свойств печатающего устройства.
- NoAddPrinter. Нельзя подключать новые печатающие устройства.
Настройки сети
Создаётся дополнительный раздел с названием Network. В нём требуется создать один или более параметров. Это зависит от того, какие именно настройки должны быть заблокированы.
- NoNetSetup. Окно «Сеть» блокируется.
- NoNetSetupSecurityPage. Страница установок «Управление доступом» блокируется.
- NoNetSetupIDPage. Страница установок «Идентификация» блокируется.
Настройки системы
В подобной ситуации будьте осторожны и готовьтесь провести восстановление системы при возникновении проблем. Требуется создать раздел с названием System, после чего в нем создать несколько параметров с соответствующими значениями. Все они относятся к запрету доступа к различным диалогам «Свойства».
- NoDevMgrPage. Блокируется раздел «Система».
- NoConfigPage. Блокируется раздел «Профили оборудования».
- NoFileSysPage. Блокируется раздел «Быстродействие», а именно – кнопка «Файловая система».
- NoVirtMemPage. Блокируется раздел «Быстродействие», а именно – кнопка «Виртуальная память».
Настройки кодов доступа
Нужно создать особый раздел в упомянутом ранее пути и дополнительно создать в нем один или несколько писанных далее параметров:
- NoSecCPL. Весь диалог «Пароли» блокируется и к нему невозможно получить доступ.
- NoSecCPL. Происходит блокирование «Удаленное администрирование».
- NoPwdPage. Происходит блокирование «Смена паролей».
- NoProfilePage. Происходит блокирование «Профили пользователей».
Требуется присвоить параметру значение 1 или 0 в зависимости о того, какой результат необходим.
Настройки экрана
Ранее был описан путь, по которому требуется пройти и создать раздел System. После этого производится создание параметра и ему присваивается одно из двух доступных значений – 0 или 1. В первом случае, все остается без изменений, а во втором происходит блокировка. Имеется несколько параметров (можно прописывать по отдельности или в сочетании):
- NoDispCPL. Окно настроек «Экран» блокируется полностью.
- NoDispBackgroundPage. В окне настроек «Экран» выполняется блокировка «Фон».
- NoDispScrSavPage. В окне настроек «Экран» выполняется блокировка «Заставка».
- NoDispAppearancePage. В окне «Экран» выполняется блокировка «Оформление».
- NoDispSettingsPage. В окне «Экран» выполняется блокировка «Настройка».
🔥 как получить полный доступ к разделу реестра через реестр или командную строку? | блог ленивого вебмастера — msconfig.ru
Получение полного доступа к разделу реестра, используя программу regedit или командную строку.
Изменение разрешений и владельца для получения полного доступа к разделу реестра.
- Нажмите кнопку Пуск и введите в строке поиска regedit
- Щелкните на найденном правой кнопкой мыши и выберите пункт Запуск от имени администратора.
- Откройте раздел реестра, права которого Вы желаете изменить.
- В списке слева, щелкните на данном разделе реестра правой кнопкой мыши и выберите пункт Разрешения.
- Щелкните левой кнопкой мыши на группу Администраторы (Administrators):
- Установите флажок в колонке Разрешить напротив разрешения Полный доступ и нажмите кнопку ОК.
- Если флажок недоступен или Вы видите сообщение об ошибке, то нажмите кнопку Дополнительно и перейдите на вкладку Владелец.
- Щелкните левой кнопкой мыши на свою учетную запись, установите флажок Заменить владельца подконтейнеров и объектов и нажмите кнопку ОК.
- Выделите группу Администраторы (Administrators), установите флажок Полный доступ и нажмите кнопку ОК.
- Если у Вас отсутствует группа Администраторы (Administrators), то нажмите поочередно кнопки Добавить… → Дополнительно… → Поиск
- В результатах поиска выберите Администраторы (Administrators) и нажмите кнопку OK, и еще раз ОК.
- Щелкните левой кнопкой мыши на группу Администраторы (Administrators) и установите флажок в колонке Разрешить напротив разрешения Полный доступ и нажмите кнопку ОК.
Восстановление настроек, если владельцем являлись служба TrustedInstaller или учетная запись Система.
- Щелкните правой кнопкой мыши на разделе реестра, права которого Вы желаете восстановить и выберите пункт Разрешения.
- Щелкните левой кнопкой мыши на группу Администраторы:
- Снимите флажок в колонке Разрешить напротив разрешения Полный доступ и нажмите кнопку Применить.
- Нажмите кнопку Дополнительно и перейдите на вкладку Владелец.
- Нажмите кнопку Другие пользователи или группы… и в качестве имени объекта в текстовом поле введите:
- NT SERVICETrustedInstaller , если владельцем являлась служба TrustedInstaller
- система , если владельцем являлась учетная запись Система (в английской Windows 7 нужно вводить System)
6.В окне Изменить владельца на: выберите TrustedInstaller или система .7. Установите флажок Заменить владельца подконтейнеров и объектов и нажмите кнопку ОК.
А теперь рассмотрим как можно изменить разрешения, используя командную строку запущенную от имени администратора.Если после использовании команды, разрешения не сменятся, то возможно Вам придется зайти в систему под встроенной учётной записью «Администратор» для их выполнения заново.
Изменение разрешений используя командную строку.
- Создайте в любом месте txt-файл (Например в папке D:Reg создайте файл regperm.txt)
- Добавьте в данный файл разделы реестра и присваиваемые им разрешения в следующем формате: Registryкустраздел
где куст – имя куста реестра, раздел – имя раздела реестра, а – двоичный числовой формат разрешений.
Обозначения используемые для кустов реестра:
Если Вы не знаете свой SID, то узнать его Вы сможете введя в командной строке команду: whoami /user
Двоичные числовые представления разрешений имеют следующий вид (выборочно):
| Значение | Задаваемое разрешение |
|---|---|
| 1 | Администратор, полный доступ |
| 2 | Администратор, чтение |
| 3 | Администратор, чтение и запись |
| 4 | Администратор, чтение, запись и удаление |
| 5 | СОЗДАТЕЛЬ-ВЛАДЕЛЕЦ, полный доступ |
| 6 | СОЗДАТЕЛЬ-ВЛАДЕЛЕЦ, чтение и запись |
| 7 | Все, полный доступ |
| 8 | Все, чтение |
| 9 | Все, чтение и запись |
| 10 | Все, чтение, запись и удаление |
| 11 | Опытные пользователи, полный доступ |
| 12 | Опытные пользователи, чтение и запись |
| 13 | Опытные пользователи, чтение, запись и удаление |
| 17 | Система, полный доступ |
| 18 | Система, чтение и запись |
| 19 | Система, чтение |
Пример:
Чтобы задать полный доступ группам и пользователям Администратор, СОЗДАТЕЛЬ-ВЛАДЕЛЕЦ и Система для раздела реестра:HKEY_CURRENT_USERSoftwareMicrosoftWindowsCurrentVersionExplorer в txt-файл необходимо добавить
RegistryuserS-1-5-21-2624363243-3215778383-3226633259-500SoftwareMicrosoftWindowsCurrentVersionExplorer
3. Запустите командную строку от имени администратора.4. Введите указанную команду и нажмите Enter ↵: regini Ваш_файл
Например:
regini «D:Regregperm.txt»
Примечание! Для поддержания безопасности системы, после внесения изменений в реестр верните исходные права и восстановите владельца.
Открываем редактор реестра
Способ 1: через окно выполнить
Наверное, это один из самых простых и универсальных способов открыть редактор реестра (работает в Windows XP/7/8/10). Распишу все действия по шагам:
- сначала жмете сочетание кнопок WIN+R (плюс нажимать не нужно);
- в левом углу должно показаться небольшое окно «Выполнить» в котором будет одна строка «Открыть» (пример на скрине ниже);
Окно выполнить
- теперь в строку «Открыть» пишите команду regedit и жмите клавишу Enter;
Открываем редактор реестра через окно выполнить // Windows 10
- если появиться окно с вопросом по поводу разрешений на внос изменений — нажмите «Да»;
Разрешить этому приложению вносить изменения
- Собственно, всё! Редактор реестра должен был открыться. Можно вносить изменения…
Способ 2: через командную строку
- Сначала открываем командную строку — самый простой способ найти ярлык для ее запуска в меню ПУСК (в Windows 10 удобно для этого использовать ПОИСК, см. пример на скрине ниже);
Запуск командной строки в Windows 10
- в командной строке нужно ввести regedit (всё ту же команду) и нажать клавишу Enter. Должен открыться редактор реестра.
Командная строка — команда regedit
Способ 3: через системную папку
В зависимости от вашей версии Windows и ее настроек, файл regedit может находиться в различных папках:
- C:\Windows\SysWOW64 (самый распространенный вариант по умолчанию, в Windows 10);
- C:\ Windows\System32
- C:\ Windows
Дальше всё просто: открываем проводник (либо другой коммандер), переходим в системную папку, находим файл regedit и открываем его как обычную программу. Пример представлен на скрине ниже.
Находим regedit через проводник
Способ 4: через поиск в Windows
В Windows 10 можно нажать на значок с лупой возле меню ПУСК и ввести в поисковую строку regedit — среди найденных результатов увидите ярлык для запуска редактора (см. пример ниже).
Поиск regedit через меню ПУСК
Кроме этого, можно запустить проводник (клавиши Win+E), затем открыть системный диск с Windows (обычно C:\) и в строке поиска также ввести regedit — через некоторое время увидите ссылку на запуск редактора реестра (пример ниже).
Поиск regedit на системном диске в проводнике
Способ 5: с помощью спец. утилит
Утилит для работы с реестром — сотни! В этой статье предлагаю вашему вниманию одну из лучших (на свой скромный взгляд).
Reg Organizer
Очень удобная утилита для наведения порядка в системном реестре. Позволяет удалить мусорные и ошибочные данные из него, дефрагментировать и сжать, сделать снимки (чтобы сравнивать изменения в реестре ДО и ПОСЛЕ установки какой-либо программы) и пр.
Также позволяет редактировать реестр, не открывая встроенный в Windows редактор. Утилита полностью переведена на русский язык, поддерживает Windows 7/8/10 (32/64 bits).
Инструменты — редактор реестра // RegOrganizer
Собственно, далее можно работать с параметрами реестра как в классическом редакторе. Также добавьте сюда то, что в Reg Organizer есть дополнительные инструменты: более удобный поиск, возможность делать снимки, есть избранное и пр.
Редактор реестра в утилите RegOrganizer
Что делать, если реестр заблокирован и не открывается
Во-первых, не паниковать.
Во-вторых, попробуйте открыть реестр через утилиту Reg Organizer (которую я советовал в 5 способе, парой строк выше).
В-третьих, скачайте антивирусную утилиту AVZ к себе на компьютер (она поможет восстановить систему в нормальный рабочий лад).
Далее запустите AVZ и откройте меню «Сервис/Системные ресурсы» — в этом меню будет ссылка на запуск редактора реестра. Попробуйте открыть его (пример показан на скриншоте ниже).
Сервисная утилита AVZ — попытка открыть редактор
Файл — восстановление системы / AVZ
Далее необходимо отметить галочками все те параметры, которые вы хотите восстановить (среди них есть и нужный нам, а именно «Разблокировка реактора реестра», см. на скрине ниже — помечен желтым цветом).
Кстати, AVZ выручает во многих случаях, поэтому рекомендую вам не ограничиваться одним пунктом…
Разблокировка редактора реестра
Собственно, после процедуры восстановления и перезагрузки компьютера, рекомендую вам проверить его на вирусы всё в той же утилите AVZ (причем, даже несмотря на наличие у вас в системе антивируса).
Для антивирусной проверки в AVZ необходимо указать диски, указать методы лечения найденных вирусов, и нажать кнопку ПУСК. Пример представлен на скрине ниже.
Антивирусная проверка системы в AVZ
Собственно, после подобной процедуры восстановления — редактор реестра начинает открываться в нормальном режиме.
PS
Также, как вариант, можно попробовать запустить систему в безопасном режиме и открыть редактор из-под него.
Материалы взяты из следующего источника:
Утилита командной строки reg.exe
Утилиту Reg.exe можно использовать в качестве альтернативы Regedit. Запускается она из командной строки с различными командами
Для редактирования реестра (локального или удаленного) используются следующие команды:
- REG QUERY – показывает значение разделов и ключей реестра
- REG ADD – добавляет новый раздел или ключ в реестр
- REG DELETE – удаляет раздел или ключ из реестра
- REG COPY – копирует раздел или ключ реестра из одного раздела в другой
Как видно, редактировать значения ключей реестра с помощью reg.exe не получиться.
Можно сделать импорт-экспорт реестра с помощью команд:
- REG SAVE – сохраняет раздел реестра в файл куста реестра
- REG RESTORE – восстанавливает раздел реестра из файла куста реестра
- REG EXPORT – экспорт разделов или параметров реестра в reg-файл
- REG IMPORT – импорт разделов или параметров реестра из reg- файла
Также можем подключить файл реестра (аналог опции Загрузить куст) с помощью:
- REG LOAD – загружает раздел реестра из файла
- REG UNLOAD – выгружает раздел реестра в файл
Ну и интересная возможность, которой нет в Regedit — сравнение двух разделов реестра:
REG COMPARE – сравнивает разделы и значения параметров реестра
Для получения подробной справки о той или иной команде вводим имя команды с ключом /?
Честно говоря, я не часто использую REG.EXE для внесения изменений в реестр, однако с его помощью очень удобно делать резервную копию реестра. Например, создаем с помощью команды REG SAVE HKLMSYSTEM c:backupsystem резервную копию раздела HKLMSYSTEM.
Метод 1. через панель управления (пу)
Необходимо войти в систему с правами администратора и выполнить такие последовательные действия:
- Клацнуть «Пуск»;
- Кликнуть ПУ;
- Войти во вкладку «Учетные записи пользователей и семейн…»;
- Далее в отобразившемся меню перейти в раздел «Учетные записи пользователей»;
- Клацнуть ссылку «Управление другой учетной записью»;
- Затем кликнуть по удаляемому пользователю;
- Кликнуть «Удаление учетной записи»;
- Дальше предоставляется два сценария развития событий. Первый предусматривает удаление профиля вместе со всеми его файлами, а второй подразумевает то же самое действие, но с сохранением файлов ликвидируемого пользователя;
- После того, как было кликнуто по одной из двух кнопок, появится предупреждающее меню, в котором требуется подтвердить непреклонность своих намерений, клацнув по «Удаление учетной записи»;
- Готово. Проставленная задача выполнена, и пользователь удален.
Как видно, методика проста и у подавляющего большинства людей сложностей не возникнет. Единственная трудность, которая может появиться у новичка — это вход в систему с расширенными полномочиями. Поэтому ниже представлена краткая инструкция о том, как решается эта проблема.
Как работать в редакторе реестра Windows
Чтобы открыть редактор реестра Windows нужно нажать на клавиатуре кнопку «Windows» (обычно с изображением окошка, находится в нижнем ряду, слева, между кнопками Ctrl и Alt) и, удерживая ее, нажать кнопку «R» («К» в русской раскладке). Появится окно запуска программ. В нем нужно написать regedit и нажать кнопку «ОК».
Навигация в редакторе реестра Windows. Редактор реестра Windows состоит из двух окон. В левом окне отображается структура разделов реестра (проводник), в правом – параметры (ключи) реестра, содержащиеся в просматриваемом разделе. Если в левом окне редактора выделить определенный раздел (щелкнуть по нему мышкой), в правом окне будет отображаться список параметров, которые в нем содержатся.
Чтобы стало понятно, давайте вернемся к нашему примеру: откроем редактор реестра и попробуем найти двоичный параметр с названием link в разделе HKEY_CURRENT_USERSoftwareMicrosoftWindowsCurrentVersionExplorer . Для этого в левой части редактора двойным кликом мышки сначала открываем раздел HKEY_CURRENT_USER. Под ним появится список содержащихся в нем подразделов. Среди них находим и открываем раздел Software, в нем – раздел Microsoft и т.д. Когда доберемся до раздела Explorer и выделим его (щелчком мыши), в правом окне редактора появится список параметров, среди которых будет и параметр с названием «link».
Чтобы изменить значение параметра реестра Windows, нужно дважды щелкнуть по нему левой кнопкой мыши. Откроется окошко изменения параметра. В нем в поле «значение» нужно внести необходимые коррективы и нажать кнопку «ОК».
Создание нового параметра в реестре Windows. Сначала в левом окне редактора (проводнике) проходим к разделу, в котором нужно создать параметр, и выделяем его. Затем в правом окне щелкаем правой кнопкой мыши по пустому месту (не по параметрам, которые там есть) и в появившемся меню «создать» выбираем соответствующий вид создаваемого параметра. В списке появится новый параметр. Щелкаем по нему правой кнопкой мыши, выбираем «Переименовать», даем ему нужное название. Затем указанным в предыдущем пункте способом задаем ему необходимое значение.
Чтобы удалить параметр из реестра Windows, нужно щелкнуть по нему правой кнопкой мыши и выбрать «удалить».
Разрешение редактирования реестра с помощью редактора локальной групповой политики
Самый простой и быстрый способ отключить запрет на редактирование реестра — использовать редактор локальной групповой политики, однако он доступен только в Профессиональной и Корпоративной редакциях и 8.1, также в Windows 7 максимальная. Для Домашней редакции используйте один из следующих 3-х методов включить редактор реестра.
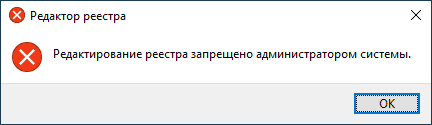
Для того, чтобы разблокировать редактирование реестра в regedit с помощью редактора локальной групповой политики, выполните следующие шаги:
- Нажмите кнопки Win + R и введите gpedit.msc в окне «Выполнить» и нажмите Enter.
- Зайдите в Конфигурация пользователя — Административные шаблоны — Система.
- В рабочей области справа выберите пункт «Запретить доступ к средствам редактирования реестрам», дважды нажмите по нему, либо кликните правой кнопкой мыши и выберите «Изменить».
- Выберите пункт «Отключено» и примените сделанные изменения.
Добавить в заметки чтобы посмотреть позже?
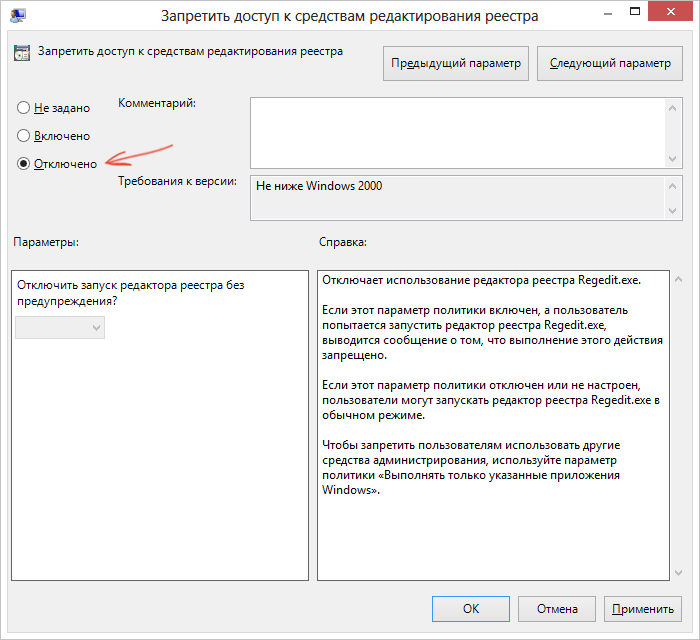
Разблокировка редактора реестра
Обычно этого достаточно, чтобы редактор реестра Windows стал доступен. Однако, если этого не произошло, перезагрузите компьютер: редактирование реестра станет доступным.

![Редактор реестра windows. используем правильно. — [pc-assistent.ru]](http://myeditor.ru/wp-content/uploads/c/0/4/c04c044ca996905edf1fc5552bfe404f.png)































