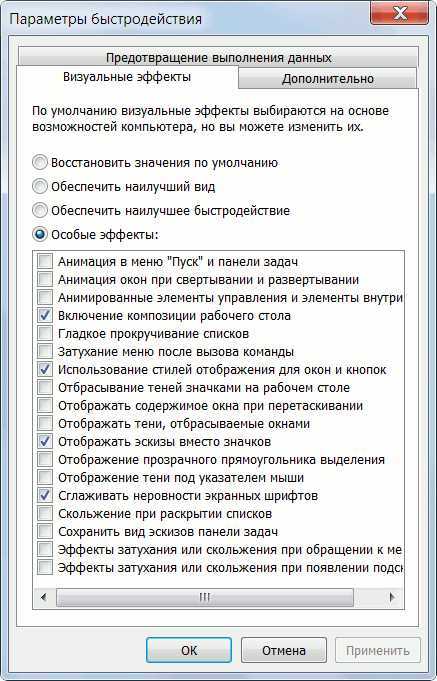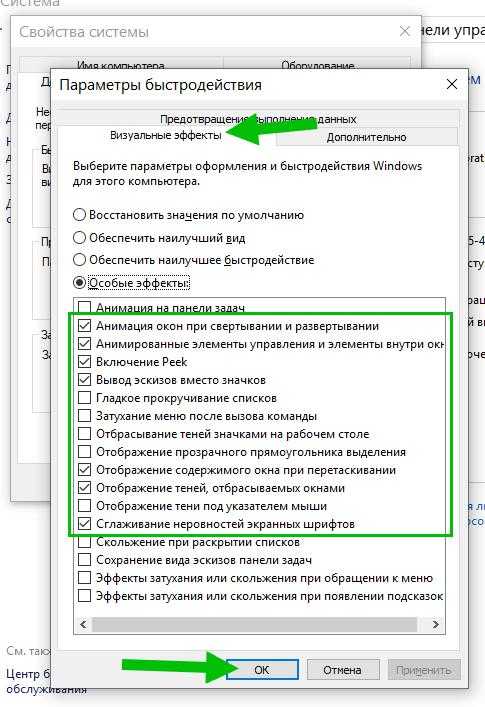УСКОРЕННАЯ WINDOWS

На значке «Этот компьютер», который у вас может быть расположен на Рабочем столе, активируйте правую кнопку мыши и нажмите на «Свойства». Если нет, то откройте системную команду «Выполнить», нажатием сочетания клавиш Win + R и напишите такую команду:
после чего нажмите «ОК».
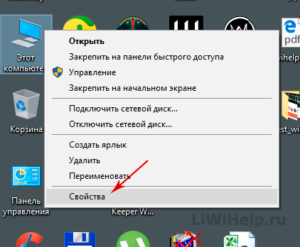
Для первой части первого пункта, слева перейдите в «Дополнительные параметры». На вкладке «Дополнительно» в разделе «Быстродействие» перейдите в «Параметры».
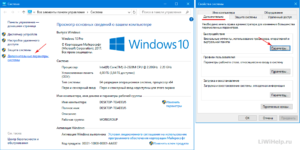
В «Визуальных эффектах» сначала нажмите на «Обеспечить лучшее быстродействие». Потом по очереди отметьте такие необходимые опции, как:

Этого вполне хватит. Поочередно нажмите кнопки «Применить» и «ОК».
КАК ОТКЛЮЧИТЬ АНИМАЦИЮ
Кроме этого, вы можете отключить ненужную анимацию с использованием Специальных возможностей в Параметрах Windows 10. Откройте «Параметры» — «Специальные возможности» — «Другие параметры» и отключите (если после выполнения всех пунктов первой части еще не отключено) переключатель «Воспроизводить анимацию».
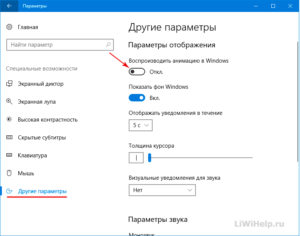
На этом закончим инструкцию — ускоренная Windows! Зайдите в Карту блога для получения полного списка компьютерных советов. Есть что добавить, возразить? Добро пожаловать в нашу группу FB.
Шаги отключают анимацию пользовательского интерфейса для Windows 10, 8.1
Изменить настройки производительности
- Наведите указатель мыши на правую сторону экрана.
- Нажмите (щелкните левой кнопкой мыши) в поле поиска прямо под Apps под меню Search.
- Наберите там «Компьютер»
- Нажмите (щелкните правой кнопкой мыши) значок «Компьютер», появившийся в левой части экрана.
- Нажмите (щелкните левой кнопкой мыши) на «Свойства» в нижней части экрана.
- Нажмите (левой кнопкой мыши) на «Расширенные настройки системы», расположенную справа в окне «Система».
- Под разделом «Производительность» в окне нам нужно нажать (левой кнопкой мыши) на «Настройки …»
- Теперь откроется окно «Параметры производительности», щелкните (щелкните левой кнопкой мыши) на вкладке «Визуальные эффекты», расположенной в верхней части этого окна.
- Нажмите (щелкните левой кнопкой мыши) на «Custom:» в этом окне.
- Отсюда, если мы хотим отключить анимации, нам нужно снять флажки только с тех, которые нам не нужны, слева от имени. Пример: «Анимировать элементы управления и элементы внутри окон», «Анимировать Windows при сворачивании и максимизация »или« Анимации на панели задач »- это всего лишь несколько анимаций, которые мы можем отключить из этого меню.
- Нажмите (щелкните левой кнопкой мыши) на «Применить», расположенную в нижней правой части окна «Параметры производительности».
- Нажмите (левой кнопкой мыши) на «ОК», расположенную в левом нижнем углу окна «Параметры производительности».
СВЯЗАННЫЕ: Как отключить анимацию в Windows 10
Использовать опции легкости доступа
Кроме того, чтобы отключить анимацию Windows 10, вы также можете использовать опцию Ease of Access на панели управления.
- Перейдите в центр легкости доступа> нажмите «Оптимизировать визуальное отображение».
- Установите флажок «Отключить все ненужные анимации (когда это возможно)»> перезагрузите компьютер.
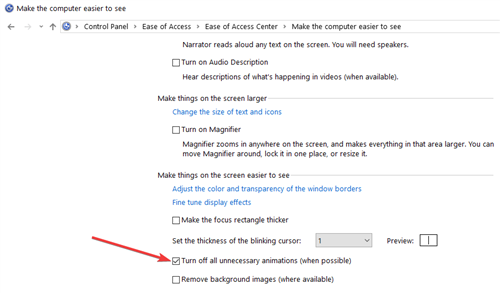
Имейте в виду, что если вы отключите эти анимации, это не только поможет вам выполнить работу на ПК с Windows 10, Windows 8.1, но и повысит производительность операционной системы.
Итак, вот шаги, которые вам нужно сделать, чтобы отключить анимацию пользовательского интерфейса в Windows 10, Windows 8.1. Не стесняйтесь, напишите нам ниже для каких-либо дополнительных мнений по этому вопросу и что мы могли бы сделать, чтобы ваш опыт в Windows 10, Windows 8.1 лучше.
Включение или отключение Aero Shake с помощью твика политики в реестре
- Загрузите следующий ZIP-архив: Загрузить ZIP-архив.
- Разблокируйте файл.
- Распакуйте его содержимое в любую папку. Вы можете разместить файлы прямо на рабочем столе.
- Дважды щелкните по файлу , чтобы отключить Aero Shake, во всплывающем уведомлении подтвердите действие, нажав «Да».
- Для включения Aero Shake запустите файл .
- Наконец, чтобы восстановить настройки по умолчанию, используемые в вашей версии Windows 10, используйте файл .
- Выйдите из системы и войдите в свою учетную запись пользователя или перезапустите оболочку Explorer.
Как это работает
Указанные выше файлы реестра изменяют ветку реестра HKEY_CURRENT_USER \ Software \ Policies \ Microsoft \ Windows \ Explorer. Они изменяют значение DWORD NoWindowMinimizingShortcuts, которое принимает следующие значения:
- 0 = включить
- 1 = Отключить
Вот и всё.
Узнавайте о новых статьях быстрее. Подпишитесь на наши каналы в Telegram и .
Судя по тому, что вы читаете этот текст, вы дочитали эту статью до конца. Если она вам понравилась, поделитесь, пожалуйста, с помощью кнопок ниже. Спасибо за вашу поддержку!
Вы здесь:
Главная страница » Windows » Windows 10 » Как включить или отключить Aero Shake в Windows 10
Как привязать окна к половине или четверти рабочего стола в Windows
Если вы работаете с несколькими окнами и хотите использовать сочетания клавиш для удобного расположения элементов на экране, то вам повезло! Легко расположить два окна в идеальные половины или четыре окна по четвертям на экране.
Сначала нажмите Alt + Tab или используйте мышь, чтобы открыть окно, требуемое для помещения в фокус окно. Сразу решите, какую часть экрана вы хотите занять этим окном.
Затем вы можете использовать следующие сочетания клавиш, чтобы расположить два окна пополам:
Развернуть слева: Windows + Стрелка влево.
Развернуть справа: Windows + Стрелка вправо.
Чтобы расположить четыре окна по четвертям (каждое будет занимать 1/4 экрана), вы можете использовать последовательность из двух комбинаций клавиш. Эти последовательности предполагают, что окно еще не было привязано к левой или правой половине экрана.
Вот что нужно сделать:
Верхняя левая четверть: Windows + Стрелка влево, а затем Windows + Стрелка вверх.
Нижняя левая четверть: Windows + Стрелка влево, а затем Windows + Стрелка вниз.
Верхняя правая четверть: Windows + Стрелка вправо, а затем Windows + Стрелка вверх.
Нижняя правая четверть: Windows + Стрелка вправо, а затем Windows + Стрелка вниз.
Два способа отключения анимации и советы, как повысить производительность в Windows 10

Но беда в том, что с этими улучшизмами можно немного поиграться в самом начале, но в рутинной работе постоянный графический гламур может и утомлять, и раздражать. К тому же анимация если не бьет по карману, то по производительности машины – определенно.
Не стоит забывать, что есть немалый процент пользователей, кто перешел с привычной «Семерки» на Windows 10 в рамках бесплатной программы модернизации, запущенной Microsoft. Другими словами, эти компьютеры далеко не молоды и их аппаратные возможности попросту не справляются с графическими перегрузками «Десятки». Компьютер тормозит, что заметно, например, по замедленной скорости открывания окна или взаимодействию между ними.
Раз так, проще и правильнее отключить анимацию.
Сделать это можно несколькими способами. Покажем 2 из них.
Два способа отключения анимации и советы, как повысить производительность в Windows 10
Но беда в том, что с этими улучшизмами можно немного поиграться в самом начале, но в рутинной работе постоянный графический гламур может и утомлять, и раздражать. К тому же анимация если не бьет по карману, то по производительности машины – определенно.
Не стоит забывать, что есть немалый процент пользователей, кто перешел с привычной «Семерки» на Windows 10 в рамках бесплатной программы модернизации, запущенной Microsoft. Другими словами, эти компьютеры далеко не молоды и их аппаратные возможности попросту не справляются с графическими перегрузками «Десятки». Компьютер тормозит, что заметно, например, по замедленной скорости открывания окна или взаимодействию между ними.
Раз так, проще и правильнее отключить анимацию.
Сделать это можно несколькими способами. Покажем 2 из них.
Как отключить эффекты анимации при минимизации и максимизации окон в Windows 10
Не отображаются листы в Excel: как вернуть вкладки без танцев с бубнами
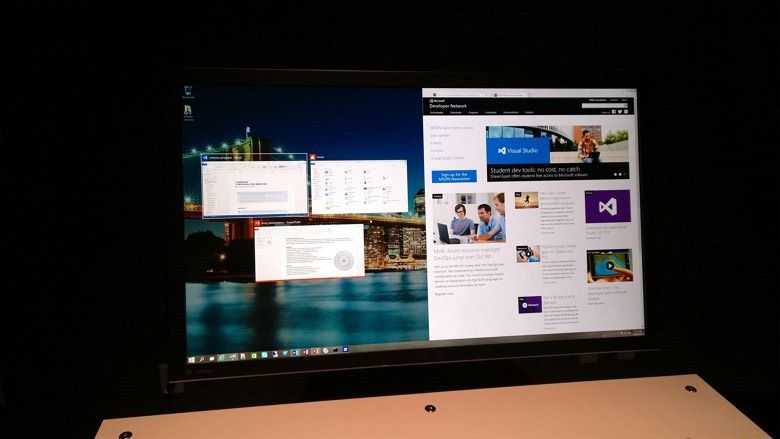
Если вы уже успели попробовать Windows 10, вы не могли не заметить плавную анимацию при сворачивании и разворачивании окон. Новая анимация выглядит хорошо, особенно если вы любите такие красивости.
Однако не всем пользователям это нужно, а учитывая тот факт, что анимация немного замедляет процесс минимизации и максимизации, многие из вас, возможно, хотели бы совсем отключить анимацию окон в Windows 10.
К счастью, для тех, кто не был впечатлен анимационными эффектами, Windows 10, как и другие версии операционной системы, позволяет отключить их.
Для того чтобы отключить или включить анимацию, которой сопровождается сворачивание и разворачивание окон в Windows 10, следуйте за одним из описанных ниже методов.
Как отключить визуальные эффекты в Windows 10
Графические эффекты, замедляющие отображение
Конечно, при наличии мощных процессоров которыми оснащаются современные ПК, влияние таких эффектов минимально и практически незаметно при работе на таком компьютере. Но это может быть серьезной нагрузкой для старых компьютеров с процессорами, намного менее быстродействующими. Подобные эффекты могут снижать производительность компьютера, если они активны. Особенно это заметно при параллельном использовании ресурсоемкого программного обеспечения — например, для обработки звука или видео в режиме реального времени — даже на относительно мощных ПК. А на более старых моделях они постоянно снижают скорость отклика интерфейса, замедляя его отображение даже при выполнении вполне обычных действий.
К счастью для владельцев устаревшего «железа», такие эффекты можно полностью или частично отключить для повышения отзывчивости, плавности работы и повышения производительности работы компьютера. Операция простая и ее всегда можно легко отменить, вернув прежнее оформление рабочего пространства окон компьютера.
Чем может мешать анимации в Windows 10?
При взаимодействии с компьютером пользователи ценят скорость и стабильность выполнения операций. Встроенные в ОС Windows 10 анимации, хоть и создают интересные эффекты, делая оформление более привлекательным, но при этом затормаживают ПК. У владельца устройства создается ложное впечатление, будто его компьютер работает медленно и не справляется с поставленными задачами.
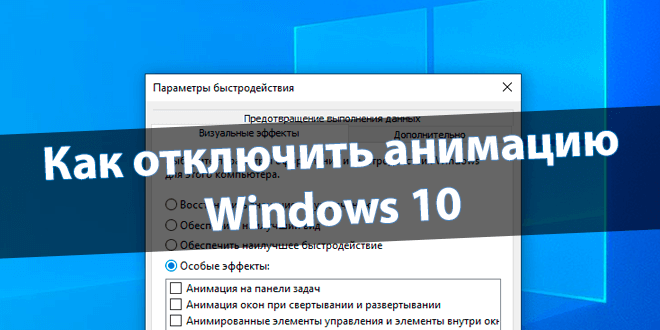
Помимо ложного впечатления неисправности устройства анимации раздражают пользователей. Компьютер вынужден выполнять лишние действия для обработки, как кажется, крайне простых операций вроде запуска приложения или его закрытия. Именно чтобы сэкономить драгоценное время, рекомендуется отключать дополнительные эффекты Windows.
К сведению. На мощных компьютерах медлительность интерфейса может быть незаметна, однако отключение анимаций все равно обеспечит визуальный прирост производительности.
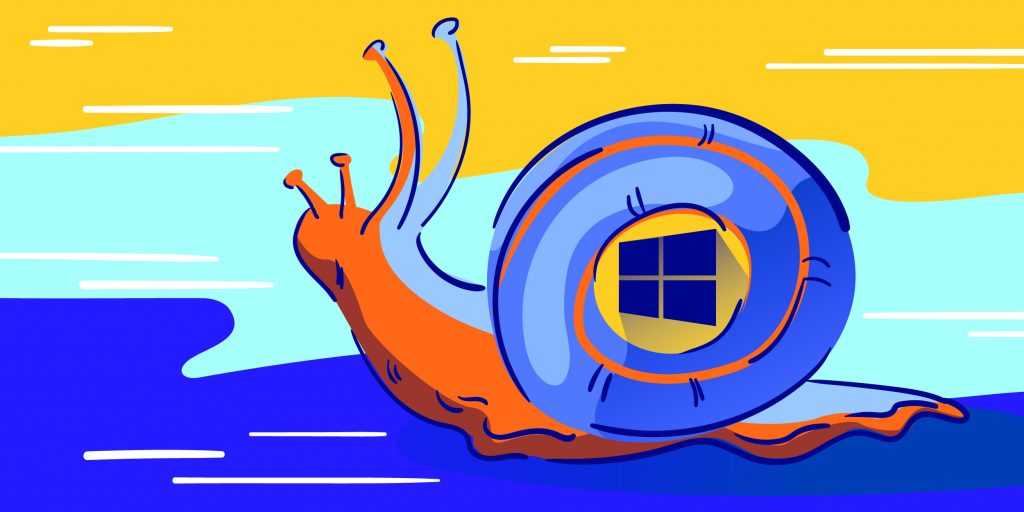
Экран блокировки
«Windows 10»
– это универсальная операционная система, предназначенная для любых устройств – мобильных и стационарных. По этой причине в ней присутствует«Экран блокировки» (отображает красивые обои, время или сообщения) и«Экран входа в систему» (отображает форму для ввода пароля). Вы можете отключить экран блокировки и перейти прямо к экрану входа в систему, но для этого вам будет нужно воспользоваться одним из двух предложенных способов: через«Редактор локальной групповой политики» или через«Редактор реестра» .
Способ 1
: Используя сочетание клавиш«Windows + R» вызовите окно«Выполнить» , введите в поле командной строки«gpedit.msc» и подтвердите ввод кнопкой«ОК» .
В открывшемся окне «Редактор локальной групповой политики»
в левой панели проводника перейдите по адресу«Конфигурация компьютера» —«Административные шаблоны» —«Панель управления» —«Персонализация» .
В правой панели найдите пункт «Запрет отображения экрана блокировки»
. Дважды щелкните по нему или нажмите на нем правой кнопкой мыши и во всплывающем меню выберите пункт«Изменить» .
В окне «Запрет отображения экрана блокировки»
установите отметку в параметре«Включено» , чтобы активировать функцию отключения«Экрана блокировки» . Подтвердите свой выбор, нажав кнопки«Применить» и«ОК» . Внесенные изменения будут сохранены.
Затем перезагрузите компьютер. Теперь вы увидите, что «Экран блокировки»
больше не отображается, и вы сразу попадаете на«Экран входа в систему» .
Способ 2
: Для тех, у кого первый способ недоступен по причине отсутствия доступа к разделу«Редактор локальной групповой политики» , можно отключить«Экран блокировки» через раздел«Редактор реестра» .
Чтобы получить доступ к реестру, вы должны обладать правами администратора или зайти под учетной записью, обладающей такими правами.
Важно помнить
: Все действия с реестром вы должны производить очень аккуратно. Если изменения будут внесены неправильно, то операционная система может дать сбой, могут возникнуть проблемы с запуском компьютера или с корректной работой отдельных его служб. И восстановить реестр в исходное состояние будет достаточно сложно. Рекомендуем вам сделать резервную копию реестра, прежде чем вносить в него какие-либо изменения. Для этого в окне«Редактор реестра» в ленте главного меню выберите вкладку«Файл» и нажмите раздел«Экспорт» . Выберите место, куда вы хотите сохранить исходный файл существующего реестра, присвойте ему«Имя файла» и нажмите кнопку«Сохранить» . Теперь вы всегда можете вернуться к исходным установкам реестра из сохраненного файла.
Нажмите сочетание клавиш «Windows + R»
, в окне«Выполнить» в поле командной строки введите«regedit» и нажмите«ОК» , чтобы открыть окно«Редактор реестра» .
В окне «Редактор реестра»
в левой панели проводника перейдите по следующему адресу:
HLEY_LOCAL_MACHINE SOFTWARE Policies Microsoft Windows Personalization
Или введите его в строке под лентой главного меню.
Если раздел «Personalization»
отсутствует, то создайте его самостоятельно: нажмите правой кнопки мыши по разделу«Windows» , во всплывающем меню откройте ссылку«Создать» и в появившемся новом меню выберите пункт«Раздел» .
В правой панели окна «Редактор реестра»
нажмите в любом пустом месте правой кнопкой мыши, во всплывающем однострочном меню откройте ссылку«Создать» и новом меню выберите пункт«Параметр DWORD (32 бита)» , в том числе и для 64-разрядной системы.
Присвойте параметру название «NoLockScreen»
. Дважды щелкните по выбранному параметру или нажмите правой кнопкой мыши на нем, и в открывшемся меню выберите раздел«Изменить» .
В ячейке «Значение»
введите цифру«1» и нажмите«ОК» для сохранения внесенных изменений.
Перезагрузите компьютер, чтобы все изменения вступили в силу. Теперь «Экран блокировки»
больше отображаться не будет, вы сразу перемещаетесь в«Экран входа в систему» .
Проблемные подключения
Часто сворачиваются игры на Windows 7 и других версиях системы при проблемах с постоянным подключением устройств. Вероятно, что какое-либо подключение регулярно теряет связь с компьютером, а затем восстанавливается. Это часто можно наблюдаться у наушников, мышек, клавиатур и различных других USB-устройств.
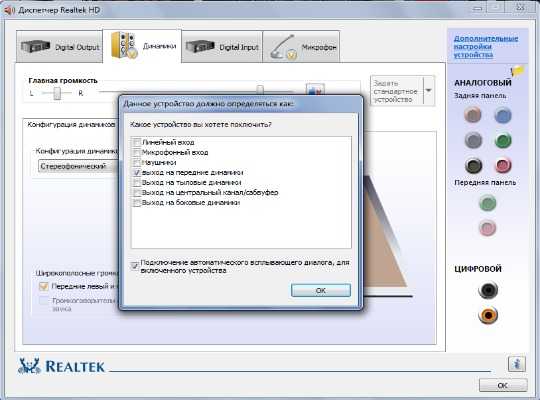
Обычно проблема в шнуре либо штекере, где присутствуют поломанные или перебитые провода. Иногда, что гораздо реже, проблема внутри ПК, когда соединение с платой спереди нарушено или какие-то контакты неплотные.
Для устранения стоит замечать, при каких движениях происходит выход из игры, а прежде вынуть все второстепенные устройства. Визуальный осмотр в половине случаев помогает определить проблему, нужно изучить сам разъем, штекер и кабель.
Описанные ранее способы должны решить проблему с самопроизвольным сворачиванием игр или других приложений и помогут получить удовольствие от любимых развлечений.
Отключить Показывать анимацию в Windows
Один из способов отключить анимацию и визуальные эффекты Windows 10 — из меню «Настройки». Для доступа к нему мы будем использовать сочетание клавиш Окна + I. Теперь в его меню мы должны нажать на Доступность кнопку.
Оказавшись внутри, мы перейдем к нижней части экрана, где мы найдем раздел Упрощение и настройка Windows. Здесь мы должны отключить функцию кнопки Показывать анимацию в Windows , Мы также можем отключить следующую функцию, Показать прозрачность в Windows , После деактивации и применения изменений Windows больше не будет отображать анимацию окон, когда мы их открываем или минимизируем, а также меню и элементы меню не исчезают. Заметим, что система теперь выглядит несколько резче, но в то же время легче и трезвее.
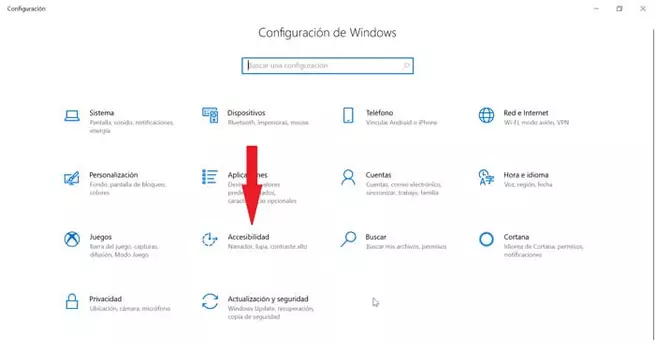
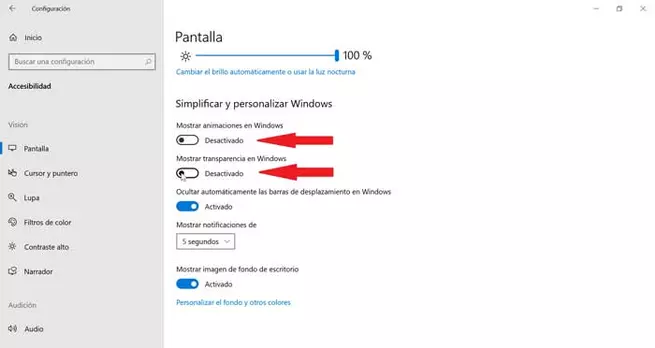
Прочие мелкие улучшения
В последних предварительных сборках Microsoft тестирует незначительные улучшения для Windows 10. Сюда входит новая функция голосового набора, о которой впервые было объявлено в сентябре 2020 года, и она, наконец, стала доступна всем тестерам в программе Windows Insider.
Точно так же Microsoft экспериментирует с изменениями как для диспетчера истории буфера обмена, так и для панели поиска смайликов. В рамках эксперимента Microsoft включает поддержку закрепления элементов в диспетчере истории буфера обмена и более быструю / точную поисковую систему на панели смайликов.
Источник
Как отключить эффекты анимации при минимизации и максимизации окон в Windows 10
Не отображаются листы в Excel: как вернуть вкладки без танцев с бубнами
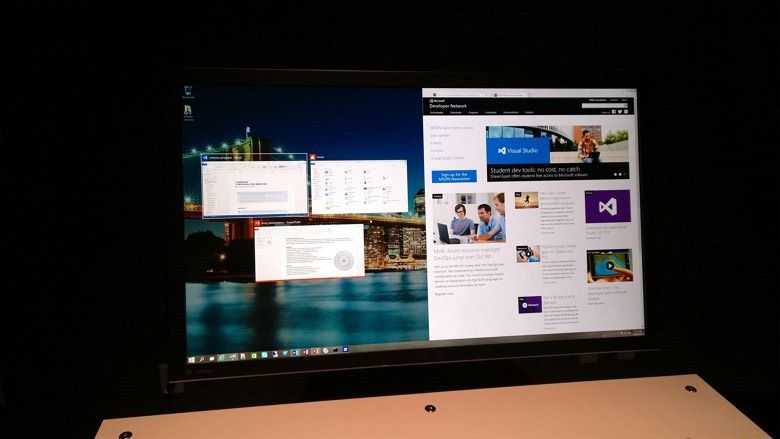
Если вы уже успели попробовать Windows 10, вы не могли не заметить плавную анимацию при сворачивании и разворачивании окон. Новая анимация выглядит хорошо, особенно если вы любите такие красивости.
Однако не всем пользователям это нужно, а учитывая тот факт, что анимация немного замедляет процесс минимизации и максимизации, многие из вас, возможно, хотели бы совсем отключить анимацию окон в Windows 10.
К счастью, для тех, кто не был впечатлен анимационными эффектами, Windows 10, как и другие версии операционной системы, позволяет отключить их.
Для того чтобы отключить или включить анимацию, которой сопровождается сворачивание и разворачивание окон в Windows 10, следуйте за одним из описанных ниже методов.
Как в Windows 10 отключить автоматическое прилипание окон
В Windows 10 есть очень много полезных и нужных функций управления интерфейсом, некоторые из которых включены по умолчанию, как, к примеру, прилипание окон к границам экрана. Если вы подтяните открытое окно к правой или левой границе, оно прилипнет к ней, одновременно развернувшись по вертикали и заняв половину экрана. Если же «поставить» окно в любой из четырех углов, то там оно и останется, заняв ровно четверть дисплея.
Но такой способ упорядочивания приемлем только на достаточно больших и широких экранах, если у вас ноутбук с маленьким дисплеем, то прилипание может только создать проблемы. Допустим, пользователь захочет спрятать часть окна за границу дисплея, но функция прилипания не позволит ему этого сделать. Если это как раз ваш случай, вот простой способ отключить автоматическое упорядочивание окон в Windows 10.
Никаких твиков не потребуется, все настройки есть в приложении «Параметры».
Запустите его, зайдите в раздел «Система», переключитесь в категорию «Многозадачность» и установите ползунок «Автоматически упорядочивать окна путем…» в положение «Откл».
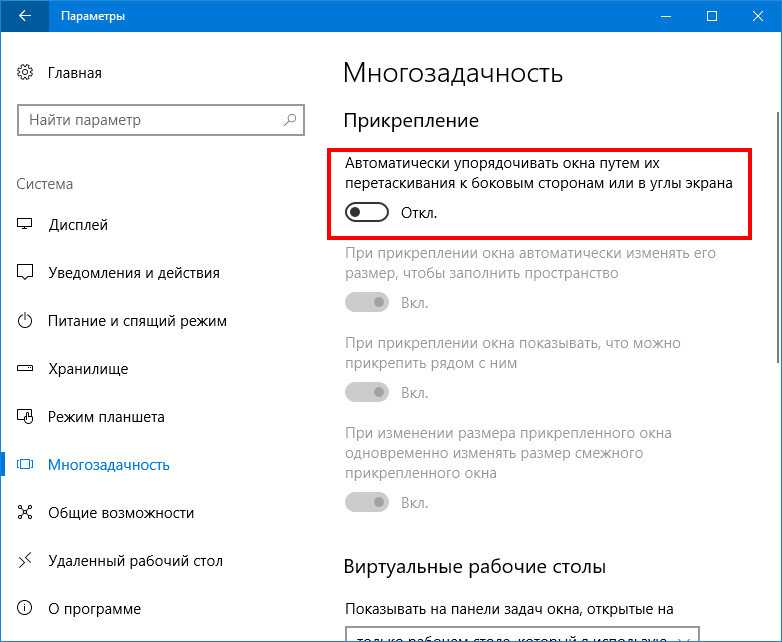
Этого будет достаточно, чтобы вы смогли взять управление окнами в свои руки.
Кстати, в этом же подразделе настроек вы можете изменить поведение окон, не отключая прилипание. Не хотите, чтобы окна меняли свой размер в момент прилипания? Отключите автоматическое изменение размера окна. Здесь же вы можете отключить показ окон, которые могут быть размещены в вакантной области.
Компания Stardock известна как один из лучших разработчиков программ для украшения и стилизации рабочего стола. Читать далее
Добавив в Windows 10 приложение Paint 3D, разработчики не стали трогать старый графический редактор Paint Читать далее
Известно, что веб-страницы в браузере Google Chrome можно открывать не только в новых вкладках, но Читать далее
Функция Aero Shake, позволяющая разом сворачивать все неактивные окна, появилась еще в Windows 7, но Читать далее
Два способа отключения анимации и советы, как повысить производительность в Windows 10
Но беда в том, что с этими улучшизмами можно немного поиграться в самом начале, но в рутинной работе постоянный графический гламур может и утомлять, и раздражать. К тому же анимация если не бьет по карману, то по производительности машины – определенно.
Не стоит забывать, что есть немалый процент пользователей, кто перешел с привычной «Семерки» на Windows 10 в рамках бесплатной программы модернизации, запущенной Microsoft. Другими словами, эти компьютеры далеко не молоды и их аппаратные возможности попросту не справляются с графическими перегрузками «Десятки». Компьютер тормозит, что заметно, например, по замедленной скорости открывания окна или взаимодействию между ними.
Раз так, проще и правильнее отключить анимацию.
Сделать это можно несколькими способами. Покажем 2 из них.
Как убрать анимацию в Windows 10
Важно! В системе имеется как полезная анимация, так и полностью бесполезная. Вот например, скриншот экрана можно сделать сочетанием Windows+PrintScreen
Успешное сохранение сопровождается анимацией. После выключения анимации думал, что снимки не сохраняются.
Обновлённые параметры
Откройте Параметры > Специальные возможности > Дисплей. В подразделе Упрощение и персонализация Windows выключите Показывать анимацию Windows (ползунок на Откл.).
В спец. возможностях можно сразу выключить всю анимацию Windows 10. А именно анимацию на панели задач, сворачивание и разворачивание окон, для элементов управления и другие.
Быстродействие системы
Выполните команду Sysdm.cpl в окне Win+R. В разделе Дополнительно выберите Параметры быстродействия… Влияет на использование процессора, оперативной и виртуальной памяти.
Во вкладке Визуальные эффекты снимите отметки Анимация на панели задач, Анимация окон при свёртывании и развёртывании и Анимированные элементы управления и внутри окон.
Ещё смотрите: Как увеличить быстродействие компьютера на Windows 10. В параметрах быстродействия можно найти много интересного. По умолчанию используется наилучший вид.
Панель управления
Выполните Control panel в окошке Win+R. В разделе Специальные возможности > Центр спец. возможностей выберите Оптимизация изображения на экране. И установите отметку Отключить всю излишнюю анимацию (в следующих обновлениях этот раздел может исчезнуть).
Групповые политики
Откройте Конфигурация компьютера > Административные шаблоны > Компоненты Windows > Диспетчер окон рабочего стола. Включите параметр Не разрешать анимацию окон.
Этот параметр политики определяет отображение анимации окон, наблюдаемой, например, при восстановлении, сворачивании и разворачивании окон. Если Вы его включаете, тогда анимация окон отключается. Для применения изменений требуется выйти из системы (перезагрузить ПК).
Практически всё можно сделать в редакторе реестра…
| HKEY_CURRENT_USER\ControlPanel\ Desktop\WindowMetrics | MinAnimate=»0″ |
| HKEY_CURRENT_USER\SOFTWARE\Policies\ Microsoft\Windows\DWM | DisallowAnimations=DWORD:00000001 |
На слабых ПК можно отключить почти всю анимацию, чтобы обеспечить наилучшее быстродействие. Это действительно улучшает пользовательский опыт. Если же анимация окон мне не нужна, то к эффекту создания снимков уже привык. Всё зависит от Ваших предпочтений.
Вам необязательно отключать все визуальные эффекты. С помощью быстродействия можете отключить только анимацию окон. Корпорация Майкрософт считает, что лучше или отключить, или включить всё. А также все спец. возможности панели управления перенесут в параметры.
Способ 4: Отключение антивирусного ПО
Еще одной причиной сворачивания различных игр может быть антивирусное средство. Например, брандмауэр Windows 10. Его не нужно отключать на все время, достаточно провести тест во время игры. Если игра не будет сворачиваться при отключенном антивирусном средстве, то проблема найдена. Таким образом, давайте попробуем временно выключить брандмауэр и проверить, сворачивается игра или нет.
- Снова запускаем параметры Windows, но переходим уже в раздел «Обновление и Windows».
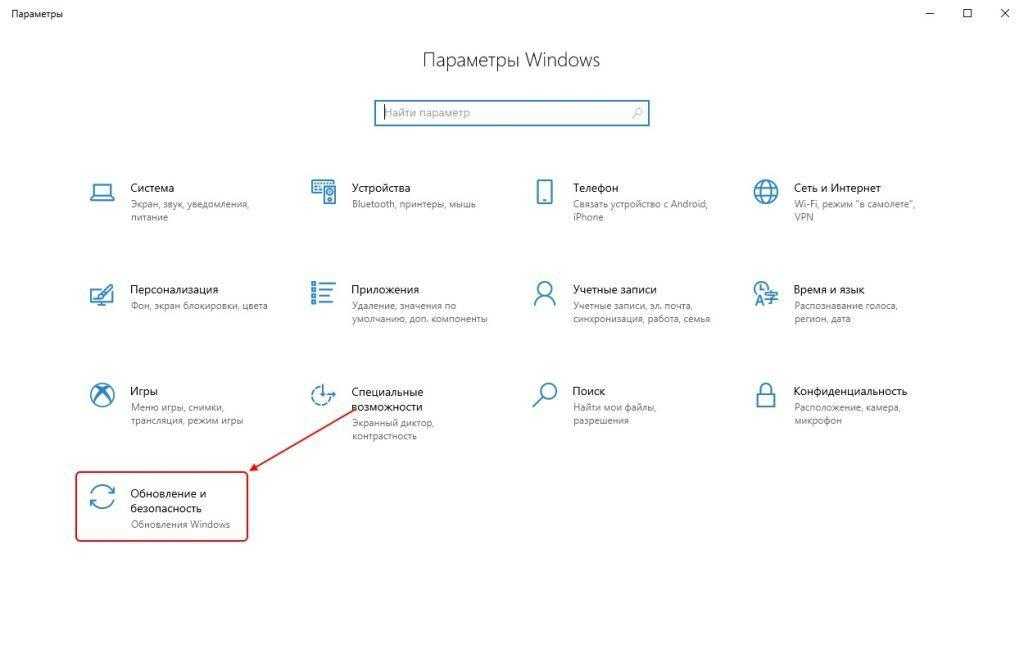
Открываем параметры обновления и безопасности
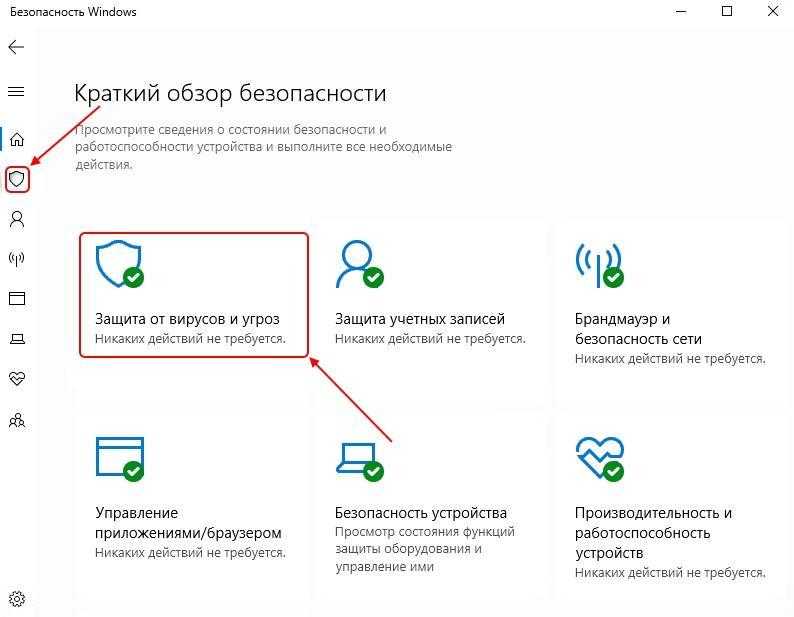
Переходим в следующий раздел
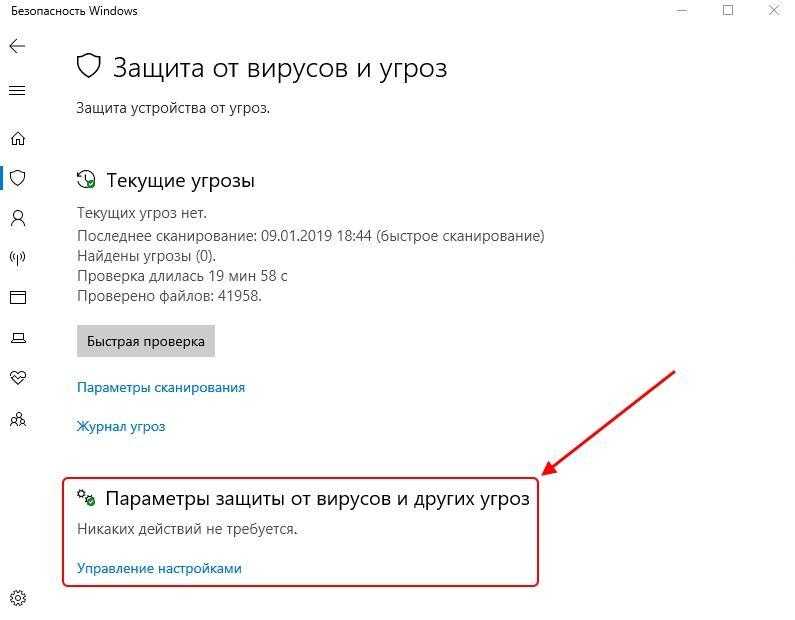
Открываем настройки защиты от вирусов и других угроз
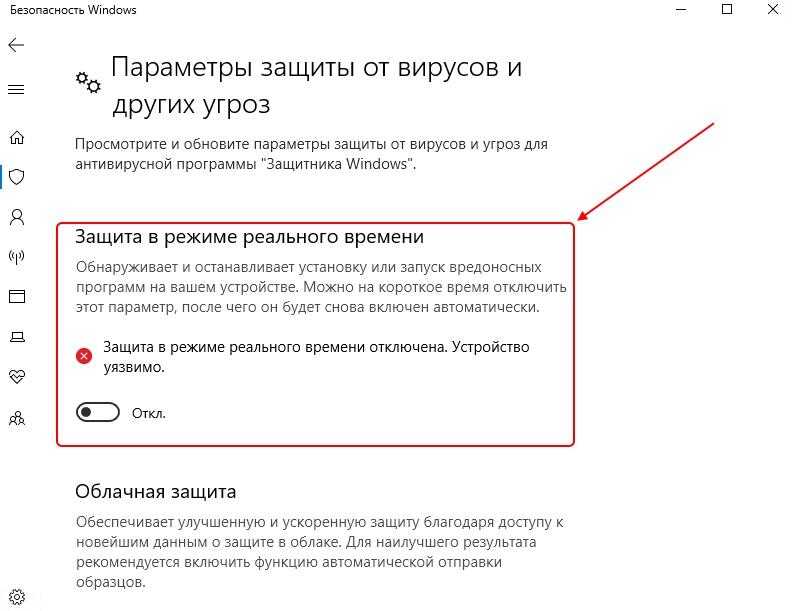
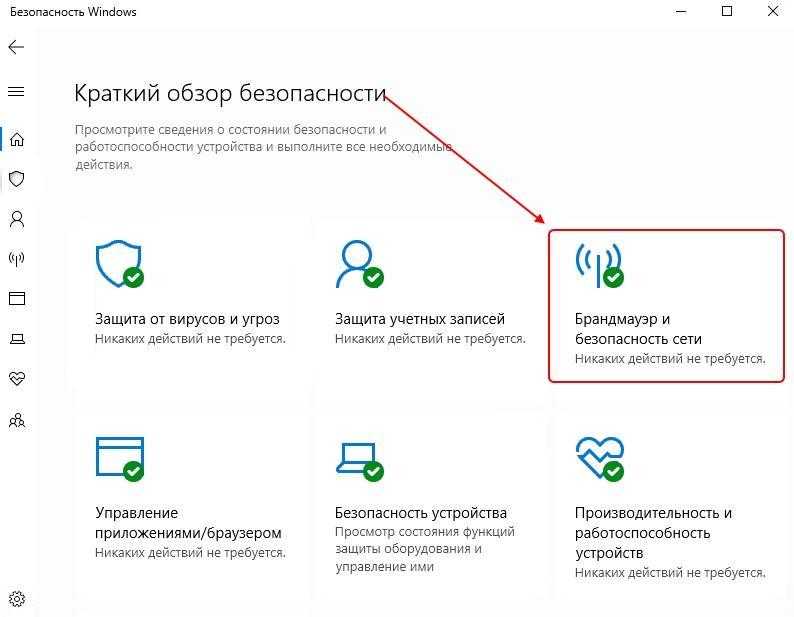
Переходим в настройки сети
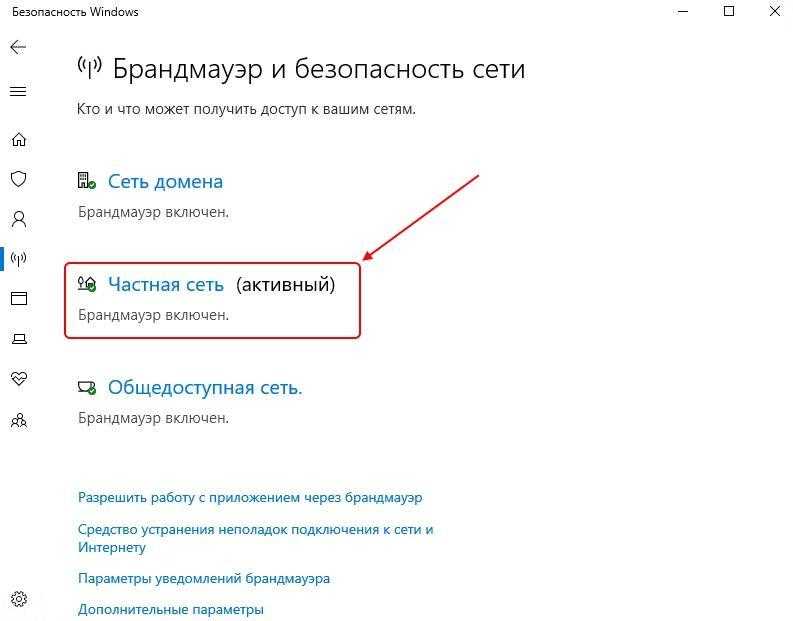
Открываем активный тип сети
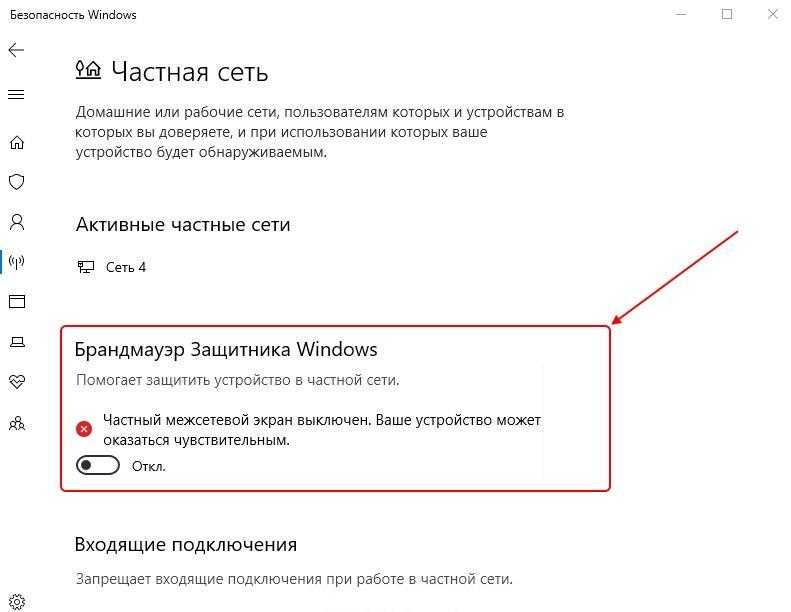
Выключаем Брандмауэр Защитника Windows
Если вы используете не брандмауэр, а другое средство для защиты компьютера, то также отключите и его. Обычно все антивирусники выключаются одним способом: нужно кликнуть правой кнопкой мыши по иконке в панели задач и выбрать опцию «Приостановить защиту». После этого попробуйте снова запустить игру и протестировать ее работу.
Отключение отправки отчетов
При возникновении ошибок в рамках системы специальная служба организовывает сбор данных для отправки на серверы Microsoft. На это затрачиваются ресурсы компьютера, что негативно влияет на быстродействие. Для отключения функции требуется:
- Через поиск по системе найти и открыть «Изменение групповой политики».
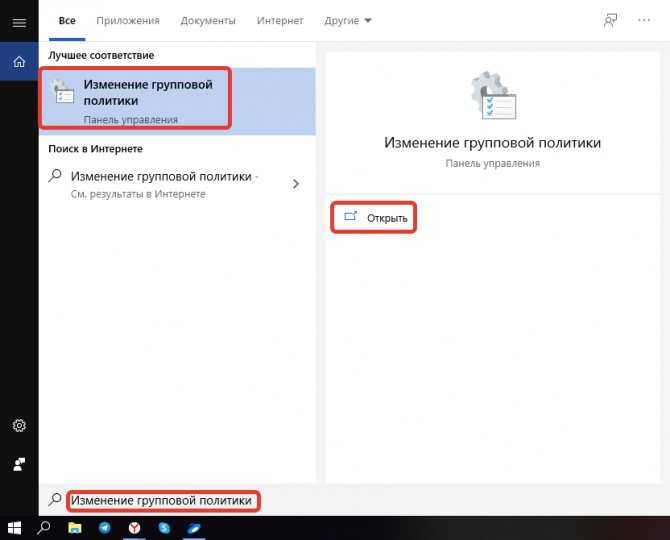
- Используя древовидную структуру каталогов, перейти по пути «Конфигурация компьютера» → «Административные шаблоны» → «Компоненты Windows» → «Отчеты об ошибках Windows».
- Двойным нажатием мыши открыть параметр «Отключить отчеты об ошибках Windows».
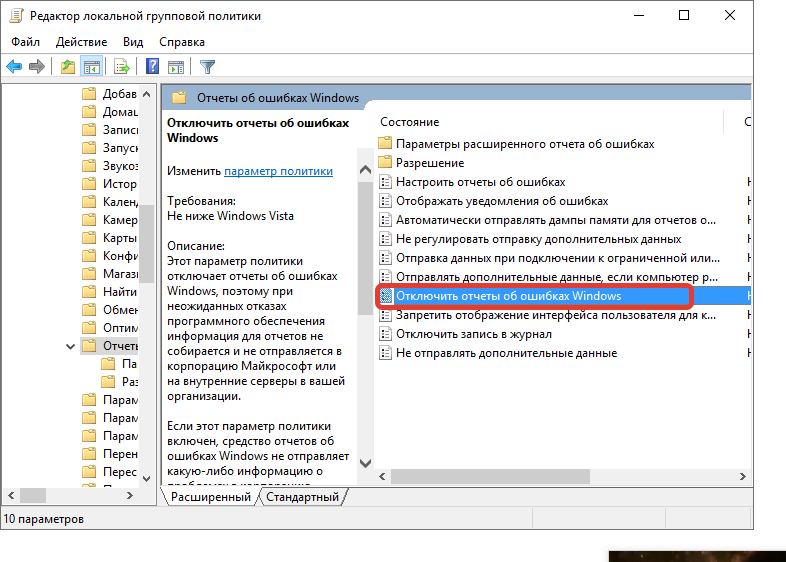
- Поставить переключатель в положение «Включено», нажать Применить, ОК.
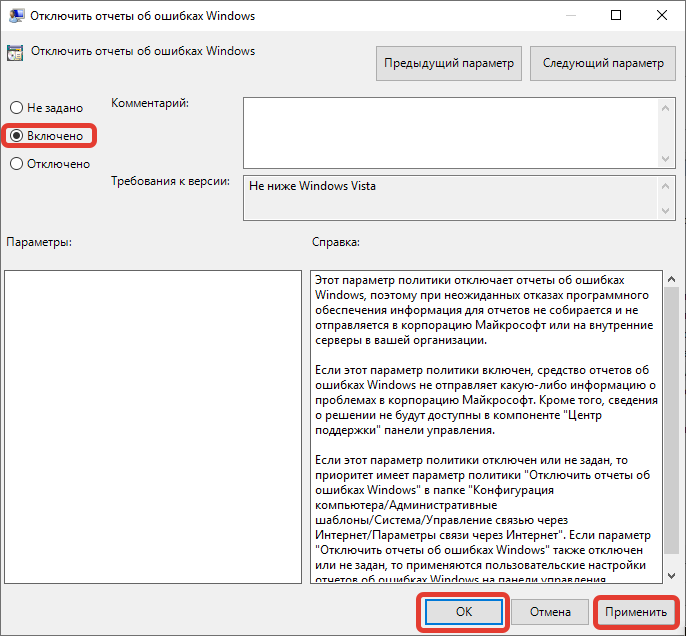
Ускоренная Windows 10 — как отключить анимацию
Мой первый купленный домашний компьютер с ОС Windows 98 на борту постоянно подвергался с моей стороны различным экспериментам по увеличению скорости работы системы.
В то время катастрофически не хватало мощности и заставить устройство хоть чуть-чуть работать быстрее было практически достижением.
Периодическая покупка компьютерных журналов, фиксирование в блокноте различных хаков, которые по словам других пользователей помогали заставить операционную систему быстрее работать, а также установка немногочисленных твикеров и т.д. добавляли не так скорости, как скорее ощущения того, что ты добился максимума в оптимизации. Чего стоила только необходимость замены родного файла «defrag.exe» на такой же, только из Windows Me или включение режима «DMA» для дисковых накопителей (винчестера и CD-ROM) или редактирование с помощью блокнота файла «Msdos.sys»…
Также одним из способов ускорить отзывчивость ОС, как в то время, так и сейчас является отключение анимации пользовательского интерфейса. Ведь многие пользователи предпочитают его мгновенное реагирование на их действия, а не плавные переходы и т.д.
Несмотря на то, что вместе с увеличением мощности и производительности комплектующих для персональных компьютеров повышаются и требования к ним у операционной системы, выборочная настройка различных параметров и настроек до сих пор остается актуальной. В этой пошаговой инструкции мы рассмотрим, как можно улучшить отзывчивость Windows 10, отключив ненужные параметры оформления и быстродействия, без которых пользовательский интерфейс будет вести себя более быстро. Приступим!
Чем может мешать анимации в Windows 10?
При взаимодействии с компьютером пользователи ценят скорость и стабильность выполнения операций. Встроенные в ОС Windows 10 анимации, хоть и создают интересные эффекты, делая оформление более привлекательным, но при этом затормаживают ПК. У владельца устройства создается ложное впечатление, будто его компьютер работает медленно и не справляется с поставленными задачами.
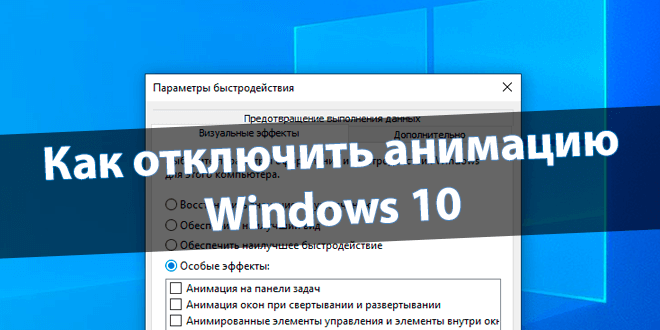
Помимо ложного впечатления неисправности устройства анимации раздражают пользователей. Компьютер вынужден выполнять лишние действия для обработки, как кажется, крайне простых операций вроде запуска приложения или его закрытия. Именно чтобы сэкономить драгоценное время, рекомендуется отключать дополнительные эффекты Windows.
К сведению. На мощных компьютерах медлительность интерфейса может быть незаметна, однако отключение анимаций все равно обеспечит визуальный прирост производительности.
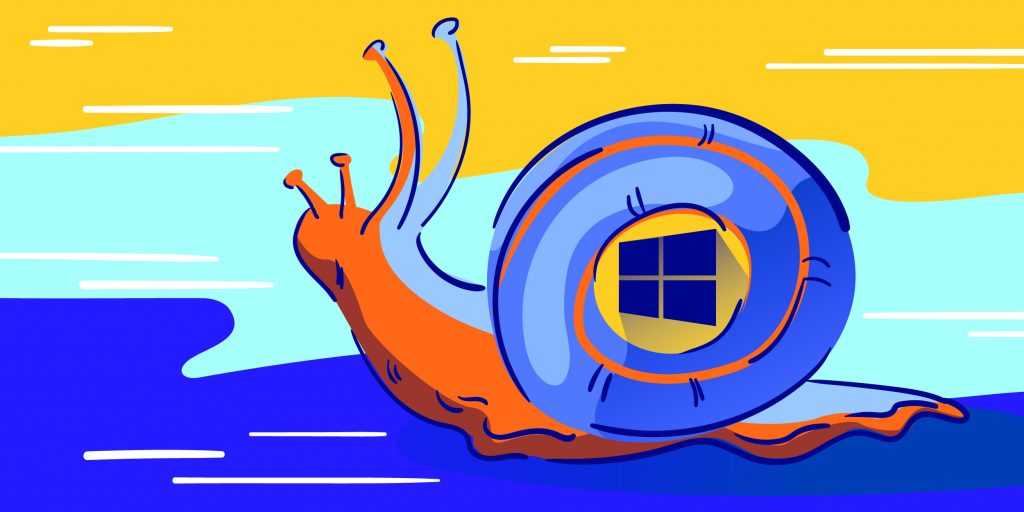
На клавиатуре
Здесь, как вы уже поняли, используются горячие клавиши.
Первый способ — использование сочетания клавиш Win+D. Пожалуй, одно из наиболее удачных сочетаний.
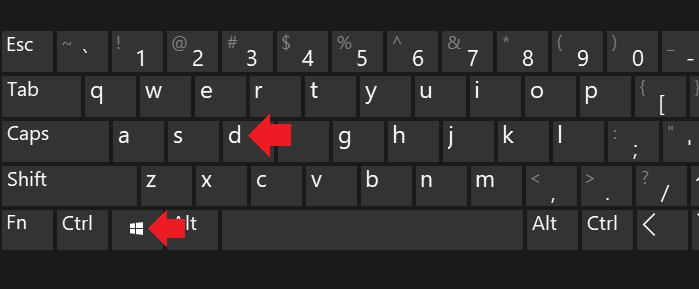
Второй способ — Win+M. По сути, тоже самое, только буква M не очень удобно расположена на клавиатуре по отношению к Win.
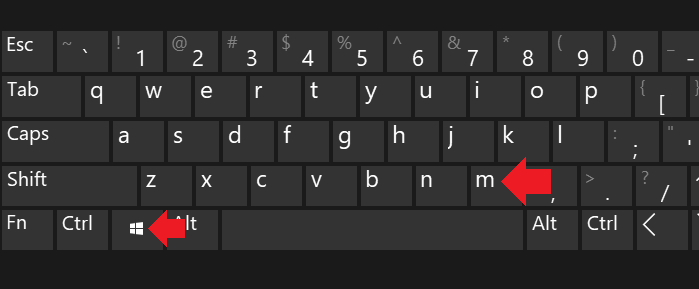
Что интересно, если вы свернете вкладки с помощью комбинации Win+M, то развернуть их этим же способом уже не выйдет, зато Win+D работает в «обе стороны».
Также для разворачивания окон работает комбинация клавиш Shift+Win+M.
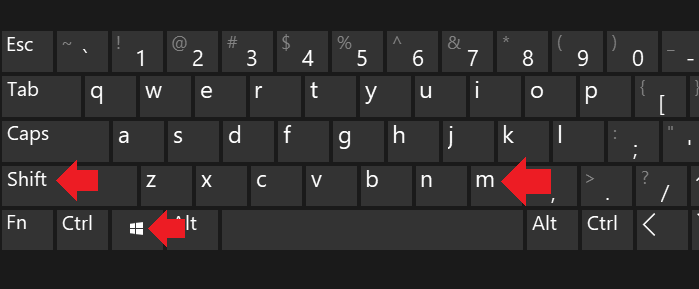
Для удобного перемещения между окнами используйте комбинацию клавиш Alt+Tab.
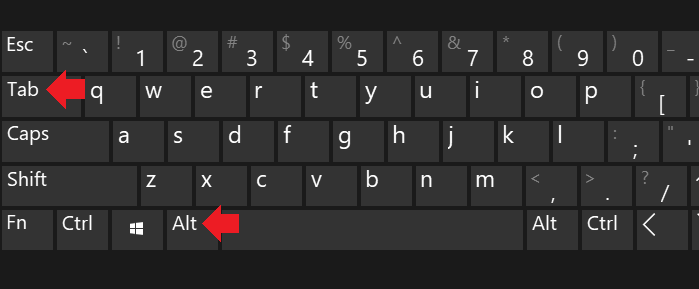
В этом случае отображается наглядное окно с используемыми вкладками.
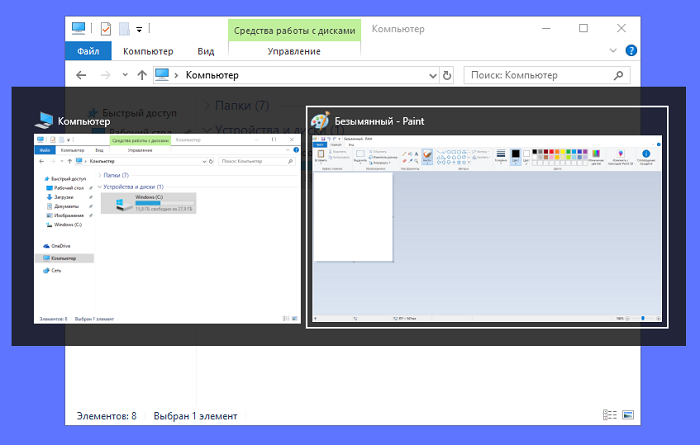
Включить или отключить Animate Windows при сворачивании и максимизации с помощью приложения «Настройки»
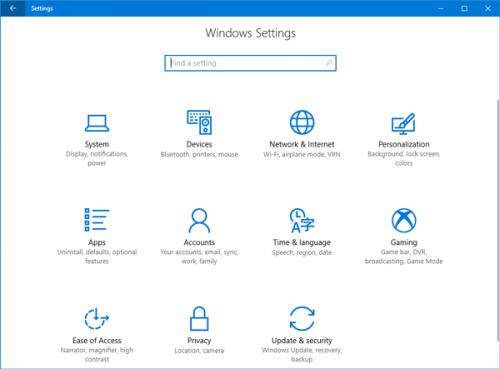
- С помощью сочетания клавиш Windows + I откройте приложение «Настройки», затем нажмите «Легкий доступ».
- На левой панели выберите категорию отображения. На правой панели перетащите кнопку «Показать анимацию в Windows» влево, чтобы полностью отключить анимацию.
Обновление за декабрь 2021 года:
Теперь вы можете предотвратить проблемы с ПК с помощью этого инструмента, например, защитить вас от потери файлов и вредоносных программ. Кроме того, это отличный способ оптимизировать ваш компьютер для достижения максимальной производительности. Программа с легкостью исправляет типичные ошибки, которые могут возникнуть в системах Windows — нет необходимости часами искать и устранять неполадки, если у вас под рукой есть идеальное решение:
- Шаг 1: (Windows 10, 8, 7, XP, Vista — Microsoft Gold Certified).
- Шаг 2: Нажмите «Начать сканирование”, Чтобы найти проблемы реестра Windows, которые могут вызывать проблемы с ПК.
- Шаг 3: Нажмите «Починить все», Чтобы исправить все проблемы.

Включить или отключить анимацию при сворачивании и максимизации через редактор реестра
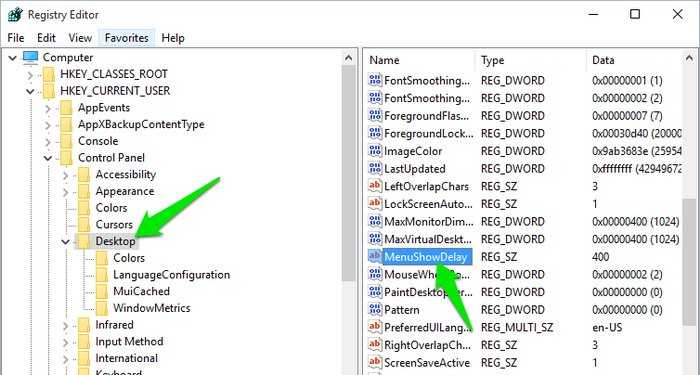
Чтобы настроить продолжительность анимации в меню Windows, необходимо внести некоторые изменения в реестр Windows. Процесс не сложен и не должен быть проблемой даже для менее технических людей. Тем не менее, всегда рекомендуется сделать резервную копию реестра на случай, если что-то пойдет не так.
- Нажмите клавиши Windows + R и введите regedit в диалоговом окне «Выполнить», чтобы открыть реестр. В Реестре вы должны перейти в расположение, показанное ниже:
- Найдите запись «MenuShowDelay» на правой панели. Дважды щелкните его, чтобы открыть. Это элемент анимации меню со значением по умолчанию 400 (миллисекунды). Вы можете изменить это значение на меньшее, чтобы сократить продолжительность. Значение 200 подходит большинству пользователей, но при желании его можно уменьшить.
- Когда вы закончите редактирование, вам нужно будет перезагрузить компьютер, чтобы увидеть эффекты.
Заключение
Чтобы отменить изменения и восстановить настройки по умолчанию, просто вернитесь сюда и сбросьте основной параметр на «Разрешить Windows выбирать то, что лучше всего для моего компьютера».
На старом ПК, который имеет проблемы с графическими эффектами, это может помочь ускорить процесс. Но на любом среднем современном ПК, построенном со времен Windows Vista, единственный способ ускорить процесс — это пропустить анимацию, которая уже плавная и быстрая.
В Windows 10 эта опция, похоже, также использовалась для управления анимацией меню «Пуск». Однако переключение этого параметра больше не отключает анимацию меню «Пуск» в современных версиях Windows 10. Он управляет только анимацией для окон рабочего стола.
Как отключить прокрутку неактивных окон в Windows 10
В Windows 10 по умолчанию содержимое всех открытых, но неактивных окон может прокручиваться, если навести на такое окно курсор мыши и покрутить колесико. Эта функция может оказаться очень кстати, когда вы работаете с несколькими документами и вам нужно быстро отыскать что-то в одном документе, не переключая на него фокус. Однако в других случаях она может только создавать проблемы, например, работая с большим числом открытых окон, пользователь случайно прокручивает содержимое какого-то документа, теряя таким образом нужное ему место в тексте.
Так вот, если прокрутка вам только мешает, вы можете отключить ее в настройках системы. Откройте приложение «Параметры», зайдите в раздел «Устройства», переключитесь в категорию «Мышь и сенсорная панель» и установите переключатель «Прокручивать неактивные окна при наведении на них» в положение «Выкл». Больше содержимое неактивных окон при случайном или намеренном наведении на них мыши прокручиваться не будет.
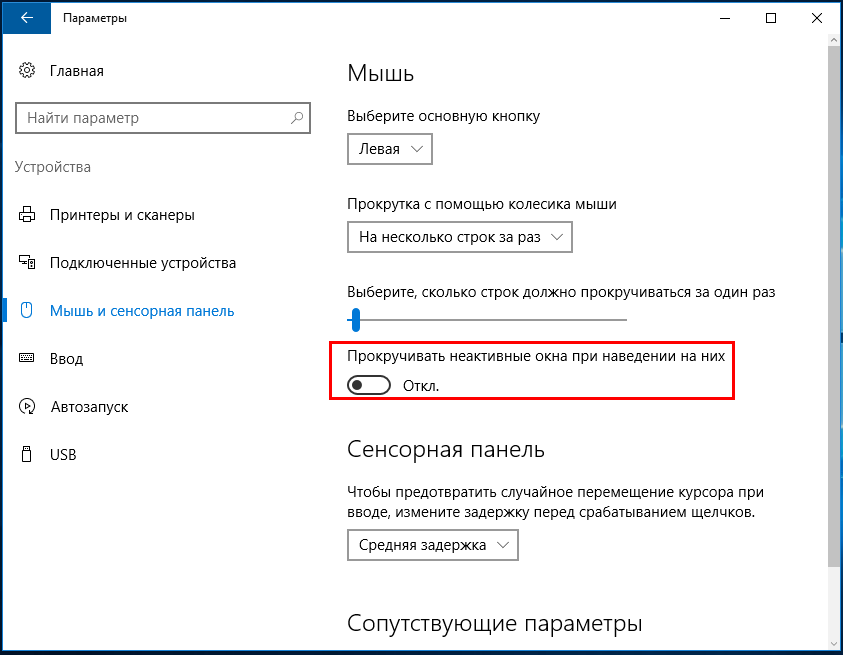
Любители поковыряться в реестре, эту же настройку могут применить через реестр.
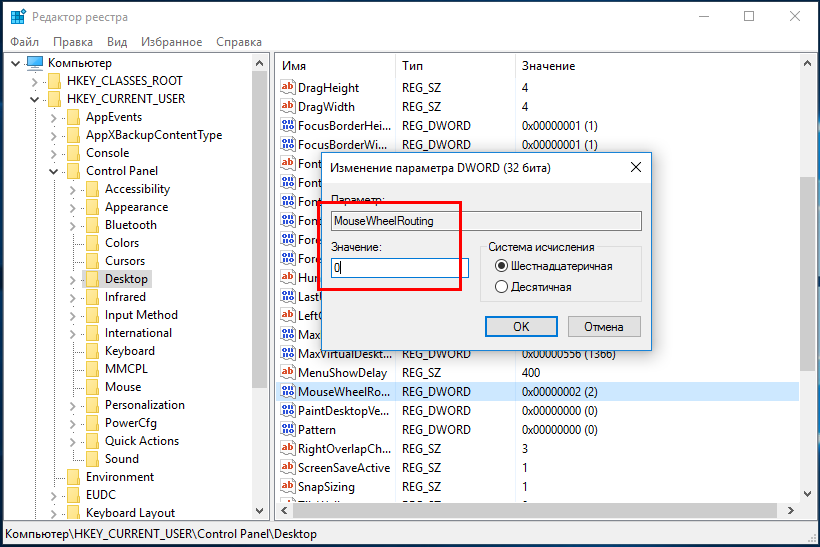
Если оного параметра нет, создайте его вручную и оставьте его значение равным по умолчанию, то есть нулю. В случае изменения параметров через реестр, чтобы настройки вступили в силу, необходимо будет выйти и заново войти в учетную запись.
Осенью этого года Microsoft представит очередное крупное обновление Windows 10 21H2 под кодовым названием Sun Читать далее
Чем более новой является версия и сборка Windows, тем больше вероятность появления какой-нибудь ошибки при Читать далее
Сетевые диски часто используются для получения доступа к данным в локальной сети, хранящимся на другом Читать далее
В «нормально» сконфигурированной Windows 10 доступно два языка ввода и две раскладки переключения языков — Читать далее
Этот сайт осуществляет сбор, хранение и систематизацию cookie для сбора аналитических данных и улучшения функциональности сайта в соответствии с нашей политикой обработки файлов cookie. Продолжая использовать сайт, Вы даете свое согласие нам на работу с этими файлами. Согласен
Как закрыть все окна с помощью стандартных средств Windows 10
Разработчиками предусмотрены способы автоматического скрытия открытых окон программ, между которыми есть незначительные отличия. Все нюансы будут подробно рассмотрены далее по тексту.
Посредством комбинации горячих клавиш
Закрыть все окна в Windows 10 можно, воспользовавшись сочетанием горячих клавиш, которых существует несколько. Каждый метод отличен по функциональности, но в конечном итоге приводит к поставленной задаче.
После использования комбинации Win + D заглавный экран очищается моментально. Повторное применение возвращает все программы обратно с сохранением их расположения.
Если воспользоваться комбинацией Win + Home свернуться все приложения, кроме активного. Это позволяет быстро освобождать рабочее пространство, чтобы сконцентрироваться на выполнении основной задачи. Повторное применение сочетания возвращает все в исходное состояние.
Через кнопку на панели задач
В качестве альтернативы вместо кнопок можно использовать специальный элемент интерфейса панели задач, который всегда активен и находится на видном месте. Требуется навести курсор до упора в правую часть экрана, после чего один раз кликнуть.
Еще осуществить поставленную задачу можно через контекстное меню. Для этого необходимо щелкнуть правой кнопкой мыши (ПКМ) в любом пустом месте панели и выбрать опцию « Показать рабочий стол ».