Демонстрация экрана в Скайпе — особенности и использование функции
Как включить демонстрацию экрана в Скайпе? Здесь не так все просто, как кажется на первый взгляд. На самом деле у данного процесса много нюансов, которые нужно учесть. Поэтому стоит рассмотреть этот вопрос подробнее. Чем мы и займемся.
Совсем недавно компания Microsoft добавила такую опцию и в мобильную версию клиента. Так что стоит рассмотреть ее использование подробнее. Сейчас мы как раз этим и займемся. Естественно, каждая глава будет снабжена подробными инструкциями.
Включаем демонстрацию экрана на ПК
Итак, как показать экран в Скайпе? Для начала вы должны усвоить, что эта опция доступна только в том случае, если ваш собеседник ответил на звонок. Искать соответствующую кнопку в «холостом» режиме – занятие бесполезное. Ее просто нет.
Поэтому для начала мы должны кому-нибудь позвонить и дождаться ответа. Только потом мы можем гордо продемонстрировать собеседнику свой экран. А теперь перейдем к самому процессу. Вот подробная инструкция по этому поводу:
- Из списка контактов выбираем собеседника и кликаем по кнопке, которая запускает звонок с видео.
- Дожидаемся ответа и в нижней панели ищем кнопку с изображением плюса. Кликаем по ней.
- Появится меню с возможными действиями. Выбираем «Демонстрация экрана».
Теперь показ экрана запущен и работает. Вы можете обсуждать какие-нибудь новые тренды, просить помощи с Windows или делать еще что-нибудь. Но учтите, что в этом режиме собеседник вас видеть не сможет. Такова политика мессенджера. По крайней мере, его бесплатной версии.
Для отключения демонстрации достаточно снова кликнуть по плюсику в нижней панели инструментов и выбрать пункт «Остановить показ». Сразу после этого собеседник увидит вас. А дисплей больше показываться не будет.
По умолчанию Skype обрамляет ваш рабочий стол красной рамкой. Это нормальное явление. Оно не говорит о том, что случилось нечто непредвиденное. Просто это такой элемент оформления, к которому нужно относиться спокойно.
Но как убрать красную рамку в Скайпе при демонстрации экрана? Силами самого мессенджера – никак. Но есть специальные программы. Лучшей считается Desktop Manager. Ее можно скачать с официального сайта разработчика совершенно бесплатно. Установка и настройка предельно проста.
Показ экрана на смартфоне
Как включить демонстрацию экрана в Скайпе на телефоне? Несколько месяцев назад компания Microsoft анонсировала такую функцию для мобильного клиента. И сейчас мы подробно рассмотрим как ей пользоваться:
- Как и с версией на ПК, первым делом необходимо осуществить видеозвонок. Соответствующая иконка находится в правом верхнем углу чата.
- Во время звонка, в правом нижнем углу, нажимаем по кнопке с троеточием.
- После этого в меню выбираем «Демонстрация экрана».
- Skype предупредит о начале демонстрации. Нажимаем на кнопку «Начать».
Для окончания демонстрации и возврату к видео звонку, в левом верхнем углу нажимаем на ссылку Остановить демонстрацию».
Если ничего не показывает
Что делать, если демонстрация экрана в Скайпе не работает? У этой проблемы два решения. Самая частая причина – устаревшие драйвера видеокарты. Посетите сайт производителя, скачайте и установите новую версию и после этого перезагрузите компьютер. Все должно заработать.
Если вариант с драйверами ничего не дал, то можно попробовать запустить мессенджер с правами администратора. Видимо, вы не обладаете достаточными правами для использования этой опции. Других вариантов просто нет.
Заключение
В рамках данного материала мы поговорили о том, как осуществить показ своего рабочего стола собеседнику во время разговора по Скайпу на компьютере и телефоне.
Сделать это не так сложно, но придется учесть множество факторов. Кстати, перед осуществлением данного процесса рекомендуется проверить актуальность драйверов видеокарты и при необходимости обновить их. Так точно все будет работать.
Как показать экран в скайпе

Способ 1:
Как только собеседник вышел на связь, можно войти наверху окна во вкладку «Звонки» и выбрать в списке «Демонстрация экрана».
Способ 2:
Эту же функцию можно вызвать в окне просмотра, где обычно показывается сам собеседник (если у него подключена видеокамера), или его иконка. Внизу под изображением есть четыре цветные круглые кнопки. Для показа экрана необходимо нажать кнопку со знаком плюс (+), а потом выбрать пункт «Демонстрация экрана».
Теперь ваш собеседник видит всё, что вы делаете на своем компьютере. Если вам необходимо увидеть его экран монитора, то вы должны отключить свою демонстрацию экрана, а он должен включить её у себя в скайпе.
Как показать только окно или весь рабочий стол
Для того, чтобы собеседник не видел весь рабочий стол, а только открытое окно какой-то программы или видео, необходимо после включения функции «Демонстрация экрана» слева внизу нажать на маленький белый треугольник, и в выпадающем списке выбрать «Показать окно».
В этом случае ваш собеседник будет видеть только запущенное вами окно программы, презентации, или видео, но не весь рабочий стол.
Кстати, во время показа окна или всего рабочего стола, вы можете продолжать беседовать, и делать любые комментарии по ходу просмотра чужого экрана. А для того, чтобы вы могли еще и сами работать за чужим компьютером, то вам необходимо запустить на обоих компьютерах программу Ammyy Admin (бесплатно),
или Team Viewer (платно).
Как отключить «Демонстрацию экрана» в скайпе
Войдите во вкладку «Звонки» и выберите пункт «Остановить демонстрацию экрана». Или нажмите кнопку плюс (+) под окном просмотра и опять же выберите пункт «Остановить демонстрацию экрана».
Как сделать демонстрацию экрана в Skype
Иногда возникает необходимость показать собеседнику то, что происходит на вашем мониторе. В таких сл.
Иногда возникает необходимость показать собеседнику то, что происходит на вашем мониторе. В таких случаях возникает вопрос о том, как включить демонстрацию экрана в Скайпе.

Сделать это достаточно легко:
- выберите среди списка контактов нужный;
- щелкните правой кнопкой мышки и нажмите на пункт «Показать экран» или «Демонстрация».
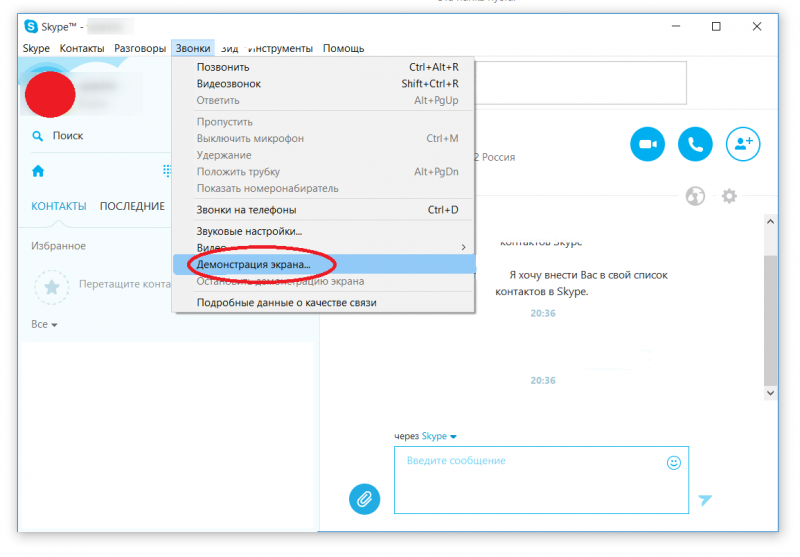
Второй способ, как сделать демонстрацию экрана в Скайпе, еще проще:
- во время звонка или разговора нажмите на кнопку с изображением плюса;
- и выберите нужную опцию.
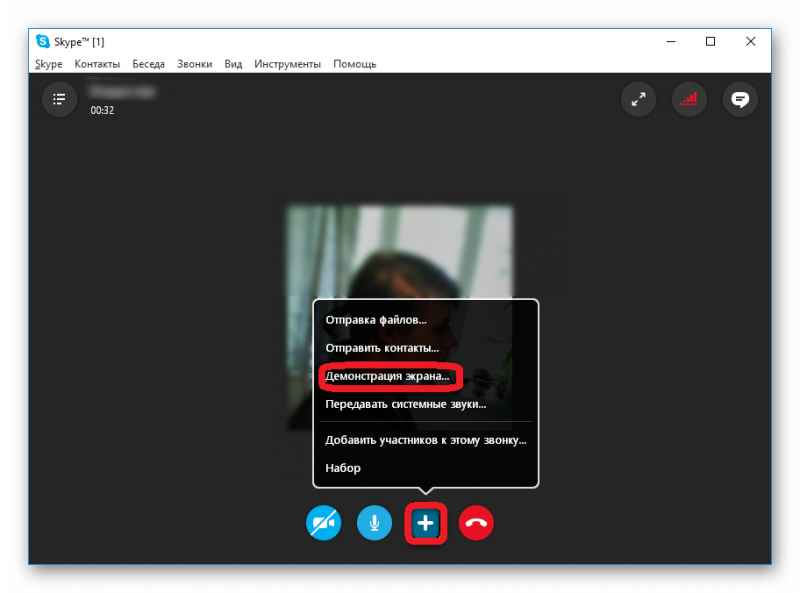
Оба способа, как показать экран в Скайпе, актуальны для любого ноутбука и ПК.
Проверка демонстрации экрана
Поскольку возможности демонстрации экрана в Skype ограничены, иногда возникают некоторые трудности, связанные с некорректной работой приложения. Бывают проблемы с качеством изображения, звуком или видео. Стоит напомнить, что собеседник не может отслеживать ваши действия на нем (курсор не виден).
Проверка качества видео
Для того чтобы показать свой экран в Скайпе, понадобится интернет, который будет работать без перебоев. Если это условие будет соблюдено, то проблем возникнуть не должно. Но если вы все-таки столкнулись с трудностями, стоит перезапустить приложение или обратиться в службу поддержки, выполнив их дальнейшие рекомендации.
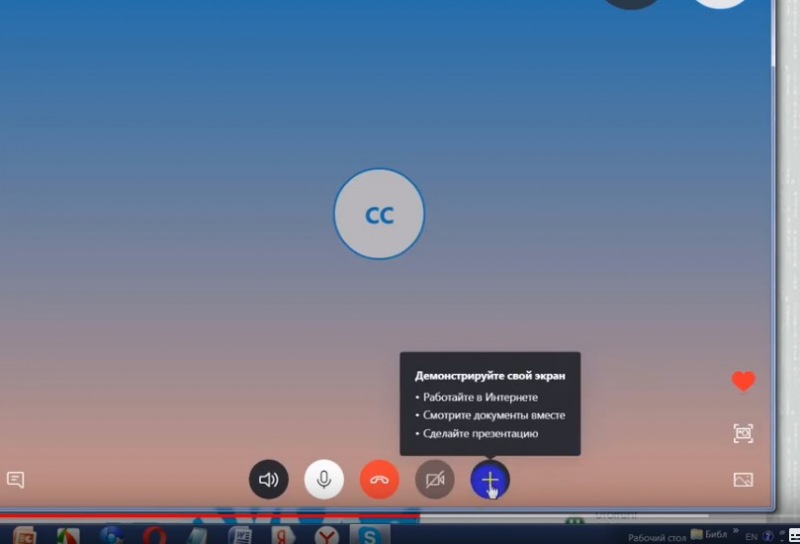
Проверка звука
В Скайпе есть функция калибровки аудио. Если вы уверены, что все элементы исправны, стоит воспользоваться этой опцией.
- Откройте приложение и, нажав на значок «Инструменты», выберите «Настройка звука».
- Проверьте, вставлена ли гарнитура в системный блок, выберите в разделе «Микрофон» ваше устройство.
- С помощью ползунка отметьте предел звука.
- Уберите галочку с функции «Автоматическая настройка».
Если собеседник все равно вас не слышит – перезапустите приложение или обратитесь в службу поддержки.
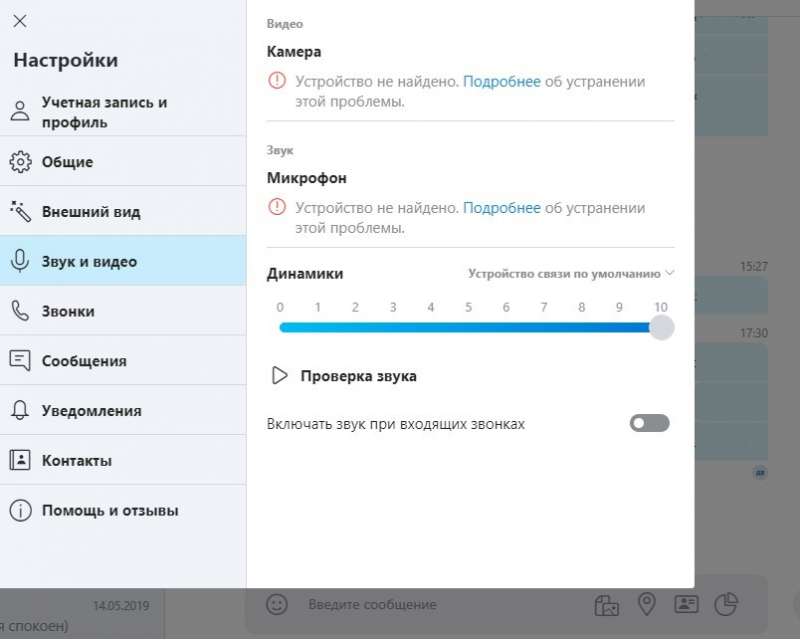
Как включить демонстрацию экрана в Skype
Показать экран в Скайпе можно двумя способами: непосредственно во время разговора и перед его началом, выбрав нужный контакт. В зависимости от версии приложения интерфейс может немного отличаться.
На компьютере и ноутбуке
Сейчас речь будет идти о том, как включить трансляцию экрана в Скайпе на компьютере и ноутбуке. Действия выполняются одинаково на двух этих видах устройств.
- открыть приложение;
- выбрать из списка нужный контакт;
- щелкнуть по нему левой кнопкой мыши;
- в текстовом меню выбрать «Показать экран» или «Демонстрация экрана».
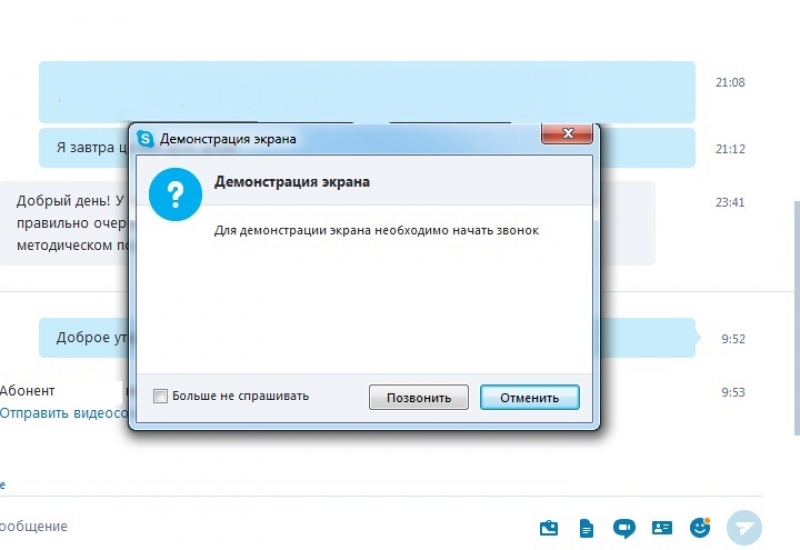
Существует другой вариант:
- выбрать нужный контакт;
- позвонить ему;
- дождаться начала разговора;
- на нижней панели нажать значок “+”;
- выбрать «Демонстрация экрана».
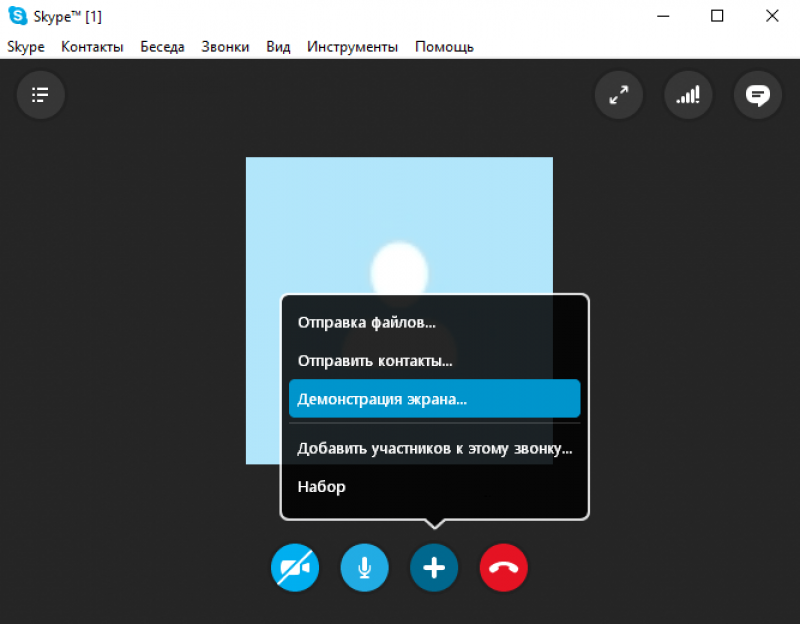
Демонстрация экрана в новой версии Скайп по этому способу возможна, но с последним обновлением интерфейс стал отличаться. Вместо знака ”+” теперь иконка с изображением двух квадратов, нажмите на нее. Перед вами открывается окно демонстрации, выберите нужное изображение. Включите звук при необходимости.
Как включить демонстрацию экрана на Android и iOS через Скайп?
К сожалению, доступные на сегодня обновления приложений показать экран в Скайпе на телефоне с операционной системой Android и iOS не могут, но если вам позвонят с компьютера, вы сможете без проблем увидеть монитор собеседника.
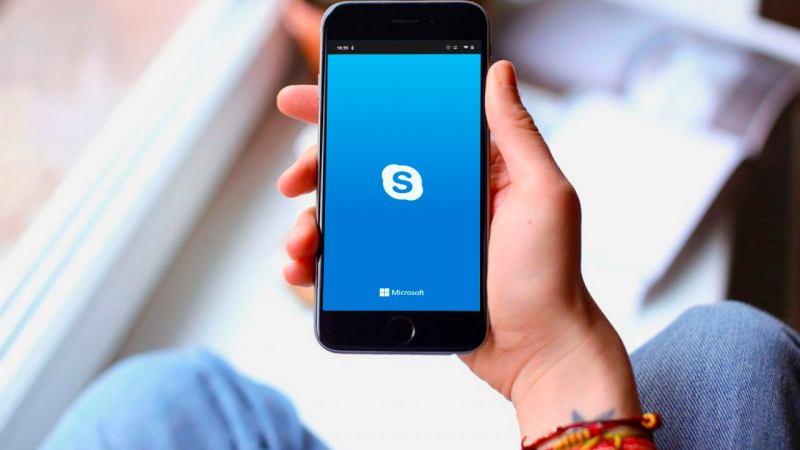
Возможные проблемы
Даже в таком незатейливом процессе, как показать свой экран в Skype, может возникнуть ряд трудностей, которые помешают нормальному разговору.
Почему у моего собеседника изображение тормозит и прерывается
Для того чтобы демонстрация экрана в Skype проходила без тормозов и прерывания, стоит проверить стабильность подключения к сети вам и собеседнику. Плохая скорость — основная причина неисправности.
Если проблемы не прекращаются, стоит переустановить приложение или обратиться в службу поддержки.

Не получается захватить окно
Если собеседник не видит трансляцию полностью, то пусть нажмет «Полноэкранный режим» на панели задач в правом крае окна. В настройках поменяйте разрешение экрана, это повлияет на охват изображения.
Если возникли сложности с включением экрана, можно посмотреть видео:
Web-камера для скайпа
Если вам требуется организовать передачу изображения при общении в Skype, потребуется наличие web-камеры
Важно, чтобы она обладала функцией захвата видеоизображения с последующей его пересылкой в прямой эфир. Рекомендуется использовать системы с высоким разрешением
Например, Logitech Quick cam Sphere AF. Есть и камера со встроенным Skype.
Интересный факт: многие из современных производителей в сфере IP-телефонии поставляют на рынок аппараты специально для Skype. Внешне очень схожи с обычными телефонами. Если вы постоянный пользователь программы, такое приобретение будет для вас оправданным.
О программном обеспечении
Итак, DroidCam Wireless Webcam – это программное обеспечение для использования камеры Android-гаджета на компьютере в качестве периферийного устройства. Если у нас, например, на ПК нет вебки, можем использовать наш телефон или планшет. Другой пример: встроенная камера ноутбука может не работать, а может нам просто хочется использовать более качественное изображение, чем тот минимум, что обычно предлагается фронтальными камерами портативных устройств. Программное обеспечение включает приложение для Android и драйвер операционной системы, обеспечивающий подключение камеры гаджета как периферийного устройства компьютера. Такой драйвер существует в виде программы DroidCam Client для Windows и Linux.
ПО DroidCam Wireless Webcam примечательно, во-первых, тем, что оно бесплатное в части использования базовых функций, во-вторых, двумя возможностями установки соединения с компьютером — по локальной сети (как Wi-FI, так и проводной) и через USB-кабель. Используя бесплатную версию приложения для Android — DroidCam Wireless Webcam, мы получаем возможность просто подключить камеру Android-гаджета без каких-либо её настроек. В частности, даже без возможности выбора фронтальной и тыльной камеры. Подключаться будет только тыльная камера, и она будет с качеством не более 480р.
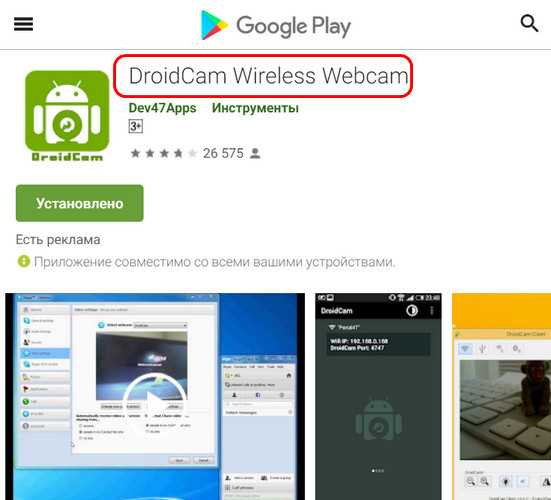
При использовании же платной версии приложения, а это отдельное приложение, и оно называется DroidCamX Wireless Webcam Pro, сможем в работу камеры внести кое-какие настройки – зумировать, поворачивать изображение, подкорректировать яркость и контрастность. Нам будет доступно видео в качестве 720p. Мы также сможем включать фонарик для подсветки, сохранять кадры с камеры формате картинок JPG, настроить FPS и задействовать непрерывную фокусировку.
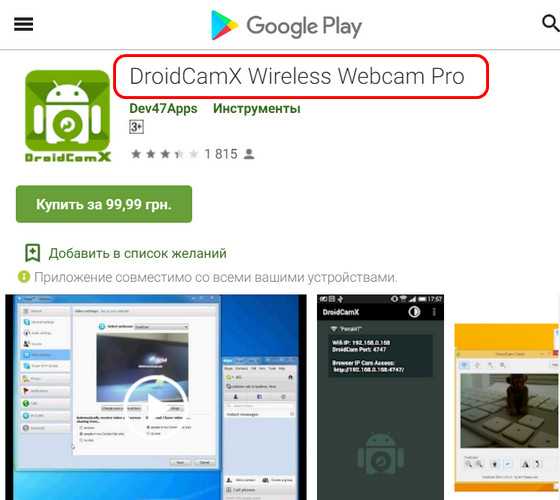
Оба приложения могут работать в фоновом режиме, по минимуму используя заряд аккумулятора. И оба приложения, помимо камеры Android-устройства, позволяют задействовать его микрофон.
Ссылки на установку Android-приложений в Google Play можем получить на сайте DroidCam Wireless Webcam:
Здесь же и сможем скачать программу для компьютера DroidCam Client.
В приложении DroidCam Wireless Webcam увидим данные для подключения к компьютеру. Это IP-адрес и порт для подключения камеры гаджета по локальной сети и по USB. И этот IP-адрес для доступа к камере гаджета в окне браузера на компьютере.
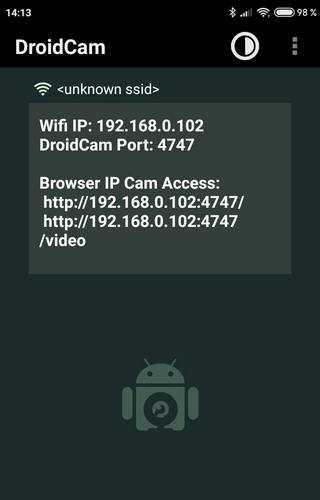
Демонстрация экрана в Skype 7 и ниже
- Запустите программу.
- Позвоните своему собеседнику.
- Откройте меню дополнительных функций. Кнопка открытия представляет собой значок «плюс».
- Выберите пункт для запуска демонстрации.
- Теперь вам нужно определиться — хотите вы транслировать весь экран (рабочий стол) или только окно определенной программы или проводника. Выбор делается с помощью раскрывающегося списка вверху появившегося окна.
- После того как вы определитесь с областью трансляции, нажмите кнопку «Начать». Трансляция запустится.
- Транслируемая область обозначена красной рамкой. Настройки трансляции можно сменить в любой момент. Достаточно также нажать на значок «плюса», как и раньше, и выбрать пункт «Изменить настройки демонстрации экрана».
- Трансляцию могут смотреть сразу несколько человек. Для этого нужно собрать конференцию, закинув в разговор нужные контакты с помощью мыши.
- Для прекращения трансляции нажмите эту же кнопку и выберите остановку показа.
Заключение
Теперь вы знаете, как показать свой экран собеседнику в Скайпе, независимо от того, какая версия программы установлена на вашем компьютере.
Мы рады, что смогли помочь Вам в решении проблемы.
Опишите, что у вас не получилось. Наши специалисты постараются ответить максимально быстро.
Дополнительно: запись звонка в Скайп
Все, что не зафиксировано каким-либо образом, быстро вылетает из головы. Демонстрация экрана — отличное решение, но после окончания звонка порой возникает желание (или необходимость) вспомнить то, что вам показывали. В таких случаях незаменима запись звонка.
Причем записать можно не только разговор в формате аудио, но и демонстрацию экрана. Делается это так.
- Во время демонстрации экрана нажмите на кнопку записи.
- Начнется запись, все участники чата (если их несколько) получат уведомление.
- После окончания записи она автоматически будет опубликована в чате в формате МР4 и доступна для скачивания в течение 30 дней.
Как в Скайпе показать свой экран собеседнику
В программе Skype реализована функция Демонстрация экрана. Возможность показа экрана доступна только на компьютере, но увидеть демонстрируемый собеседником экран можно на любом устройстве помимо ПК. Как показать в Скайпе свой экран собеседнику подробно рассмотрим в статье.
При показе экрана ПК собеседнику также можно подключаться со звуком, т.е. передавать изображение и воспроизводимые звуки.
Громкость воспроизведения системных звуков при демонстрации экрана регулируется в настройках Звука. Если собеседник не слышит транслируемые аудио или видеофайлы, проверьте настройки. Возможно в Windows отключено воспроизведение всех звуков во время разговора.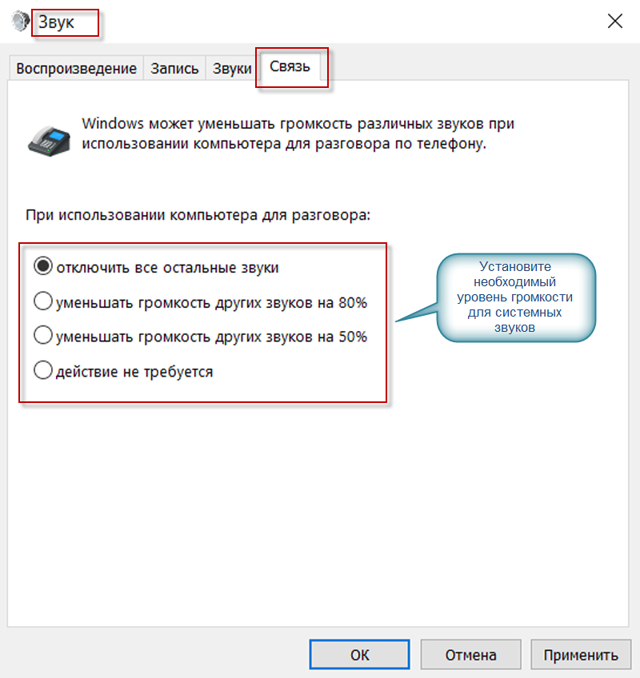
Функция Демонстрации экрана в классической версии Скайпа на Виндовс 7 отличается незначительно от более поздней версии на Виндовс 10.
Для показа экрана компьютера или ноутбука собеседнику в приложении необходимо выполнить действия:
- Позвоните собеседнику в Skype.
- Начать показ экрана во время звонка. Это можно выполнить двумя путями:
в верхнем меню выбрав Звонки>Демонстрация экрана…
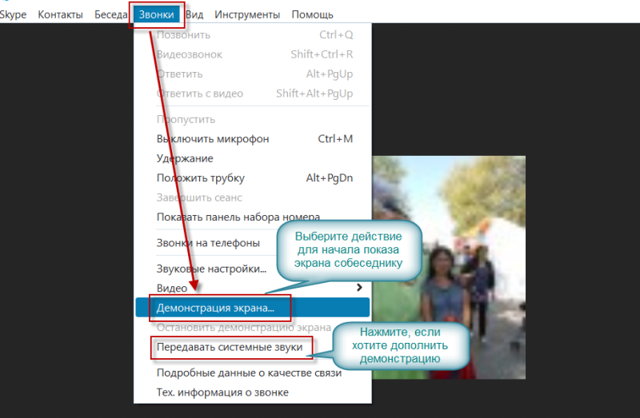
нажав на знак плюс в нижней части окна и выбрав действие Демонстрация экрана…
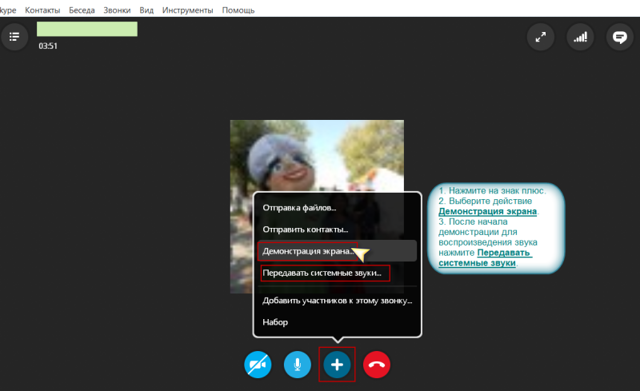
- В следующем окне подтвердите действие, кликнув кнопку Начать.
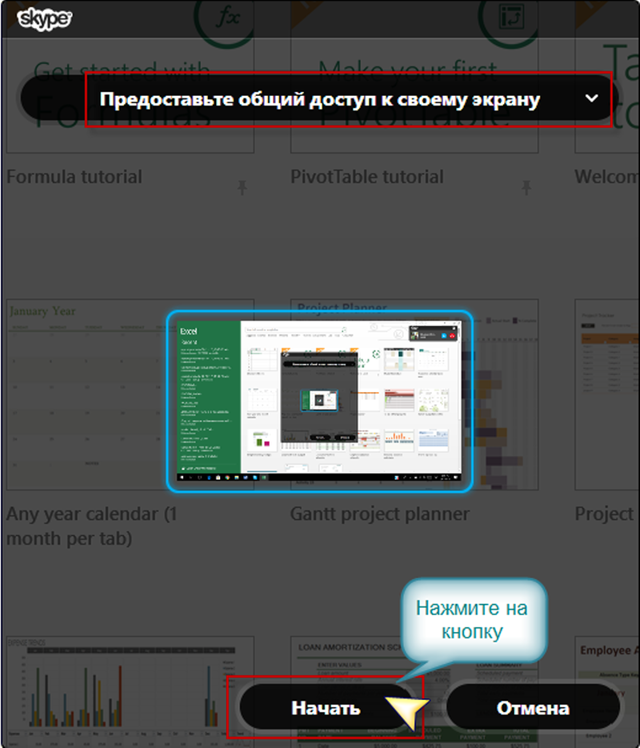
- По окончании демонстрации необходимо Остановить показ, нажав на кнопку в свернутом окне звонка, или зайти в меню в верхней панели инструментов приложения – Звонки>Остановить демонстрацию экрана.
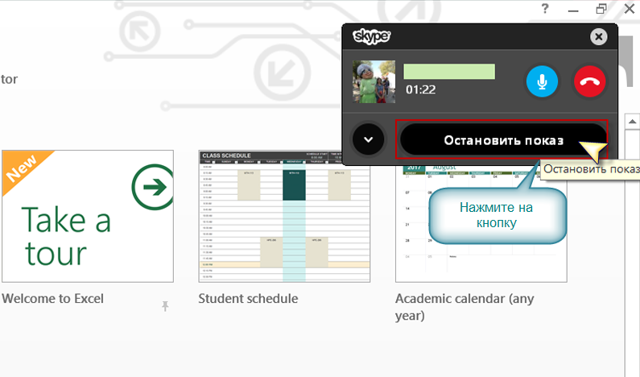
Рассмотрим как показать экрана в последней версии Skype для Windows 10.
- Начните аудио или видеозвонок с абонентом Скайп.
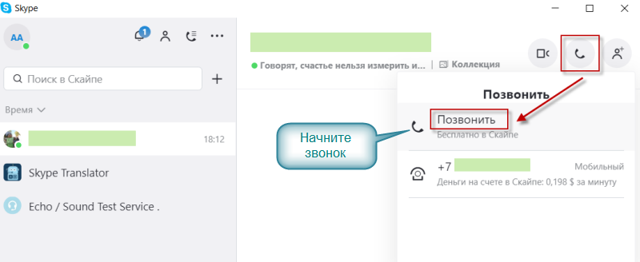
В отличие от классической версии Skype доступ к функции Демонстрация экрана осуществляется только непосредственно из окна звонка.
- Здесь есть возможность сразу начать демонстрацию со звуком. Нажмите на знак плюс и выберите действие Предоставить доступ к экрану и звукам.
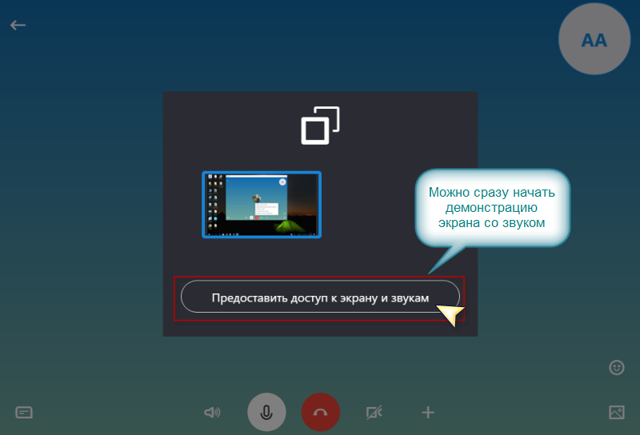
- Рассмотрим какие еще функции доступны во время показа экрана собеседнику:
- Переключить экран – если вы используете несколько экранов, то есть возможность переключения;
- Добавить людей – возможность добавления абонентов Скайп к начатому разговору;
- Поставить звонок на удержание – для перевода текущего звонка в режим ожидания;
- Настройки звука и видео – изменения в настройках программы;
- Остановить показ – завершение демонстрации экрана собеседнику.
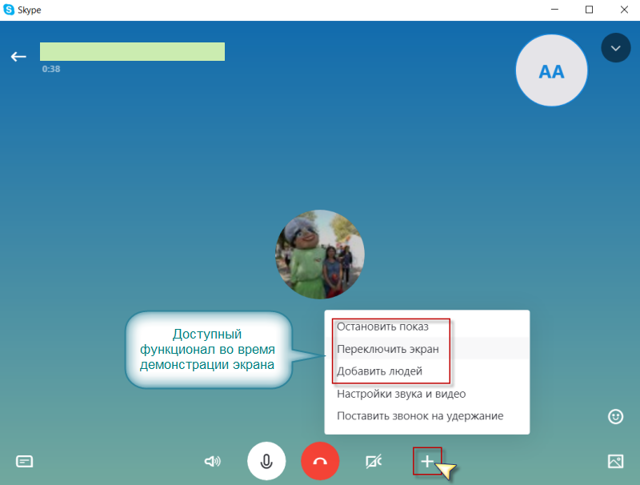
В версиях Skype на планшете и на телефоне функция демонстрации экрана отсутствует.
Вам удалось показать свой экран собеседнику?
Решение проблем с демонстрацией экрана
Иногда люди сталкиваются с проблемой совместного использования экрана Skype. Суть этой проблемы заключается в разных ПК, имеющих разные версии Skype и др. В первую очередь проверьте состояние работы вашего приложения на официальном сайте.
Шаг 1. Перейдите в меню Скайпе и откройте «Помощь и обратная связь».
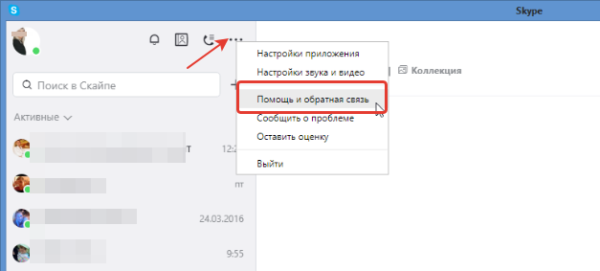 Переходим в меню Скайпа, открываем «Помощь и обратная связь»
Переходим в меню Скайпа, открываем «Помощь и обратная связь»
В вашем браузере автоматически откроется вкладка с состоянием вашего приложения. Если вдруг в работе программы есть неполадки, они будут выделены красным. Там же вы сможете получить рекомендации по решению диагностированных неполадок.
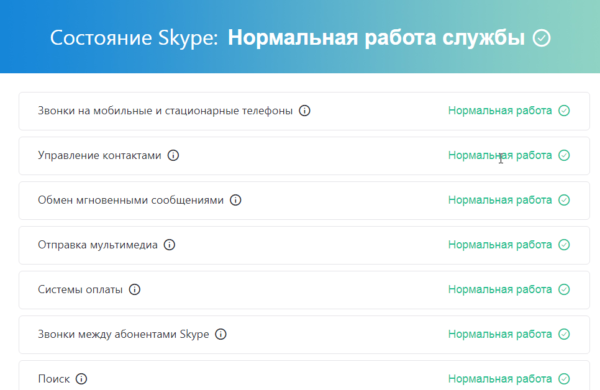 Если в работе Скайп неполадки, некоторые пункты будут выделены красным
Если в работе Скайп неполадки, некоторые пункты будут выделены красным
Остальные возможные решения этой проблемы заключаются в следующем:
- Убедитесь, что вы используете последнюю версию Skype, которая поддерживает совместное использование экрана.
- У вашего собеседника также должна быть последняя версия. Попросите его обновить свою программу.
Список программ, с помощью которых можно показать экран собеседнику
| Название программы | Изображение | Описание |
|---|---|---|
| ezTalks Meetings | Предоставляет бесплатную услугу видеоконференций и позволяет 100 участникам принимать или присоединяться к онлайн-встречам. Во время онлайн-встречи вы можете делиться интерактивными досками, обмениваться экранами, отправлять текстовые сообщения в конфиденциальном режиме или в группе, записывать онлайн-собрания и сохранять в качестве аудио- или видео файлов для будущего воспроизведения. Это видео высокой четкости с кристально чистым звуком делают онлайн-встречу намного более эффективной | |
| Team Viewer | Team Viewer — это веб-программа, которая позволяет клиентам подключаться к компьютерам друг друга и управлять чужим экраном. Пользователь может не просто показывать свой экран, но и предоставлять полный доступ к нему. Эта программа часто используется для удаленной помощи в решении проблем с компьютером | |
| Mikogo | Весьма простой инструмент, который также позволяет демонстрировать свой экран другому авторизованному пользователю и предоставлять ему полный доступ ко всем функциям и программам компьютера |
Что это такое и для чего нужна эта программа
Skype – это один из самых популярных и старейших
мессенджеров, предоставляющих разносторонний сервис бесплатного общения между
людьми в среде Интернета посредством персональных компьютеров или смартфонов.
Скайп, как средство общения между людьми,
имеет множество возможностей, описание которых достойно отдельной статьи. Отметим
наиболее существенные из них:
- обеспечение бесплатного общения с любыми пользователями сети Скайп в режиме голосовой или видеосвязи;
- бесплатный, практически мгновенный, обмен между абонентами текстовыми или видео- сообщениями даже при отсутствии установленной прямой связи;
- организация общения с несколькими абонентами одновременно (конференц-связь);
- передача файлов между абонентами в любых форматах (существует ограничение объема разовой передачи в 300 Мб, но многие умудряются передавать файлы гораздо более значительных размеров);
- обеспечение связи с абонентами, не включенными в сеть Skype, на платной основе, но по доступным тарифам, гораздо более низким, чем при обычной мобильной связи;
- настройка списка контактов по своим предпочтениям, возможность установить статус своей доступности для общения.
История создания кратко
Скайп, как программный продукт, был разработан еще в 2003 году североевропейской компанией Skype Technologies, зарегистрированной в Швеции, основателями которой стали гражданин Швеции, Никлас Зеннстрем, и гражданин Дании, Янус Фриис. В разработке приняли активное участие программисты Эстонии, Ахти Хейнла, Прийт Казесалу и Яан Таллин.
Skype, как одно из самых первых аналогичных бесплатных средств связи, сразу стал необычайно популярен, благодаря своим необычным на то время возможностям.
В дальнейшем сеть непрерывно совершенствовалась, добавлялись новые функции и возможности, и в своем основном нынешнем своем виде она сформировалась где-то к 2008-2009 годам.
Демонстрация экрана собеседнику в Skype
Интересной функцией Skype является возможность показать то, что происходит на экране вашего компьютера, своему собеседнику. Это можно использовать для самых разных целей – удаленного решения проблемы с компьютером, показа каких-нибудь интересных вещей, которые невозможно посмотреть напрямую и т.п. Чтобы узнать, как включить демонстрацию экрана в Скайпе – читайте далее.
Для того чтобы демонстрация экрана в Скайпе шла стабильно и была в хорошем качестве желательно иметь интернет со скоростью передачи данных в 10-15 Мбит/сек и более. Также ваше соединение должно быть стабильным.
Важно: В обновленной версии Skype (8 и выше), выпущенной Microsoft, графический интерфейс был полностью переработан, а вместе с ним изменилась или даже исчезла некоторая функциональность и встроенные инструменты. Материал ниже будет разделен на две части – в первой речь пойдет об актуальной версии программы, во второй – о ее предшественнике, который все еще активно используется рядом юзеров
Демонстрация экрана в Skype версии 8 и выше
В обновленном Скайпе исчезла верхняя панель со вкладками и меню, с помощью этих элементов можно было выполнить настройку программы и получить доступ к основным функциям. Теперь же все «раскидано» по разным областям главного окна.
Итак, чтобы показать свой экран собеседнику, выполните следующие действия:
- Вызовите нужного пользователя по аудио- или видеосвязи, отыскав его имя в адресной книге, а затем нажав одну из двух кнопок вызова в правом верхнем углу главного окна.
Дождитесь, пока он ответит на звонок.
Предварительно подготовив контент для демонстрации, нажмите левой кнопкой мышки (ЛКМ) по иконке в виде двух квадратиков.
Перед вами появится небольшое окно, в котором можно выбрать демонстрируемый дисплей (если к компьютеру их подключено более одного) и активировать трансляцию звука с ПК. Определившись с параметрами, нажмите на кнопку «Демонстрация экрана».
Ваш собеседник будет видеть все то, что вы делаете за своим компьютером, слышать ваш голос и, если вы активировали трансляцию звука, все то, что происходит внутри операционной системы. Так это будет выглядеть на его экране:
А так – на вашем:
К сожалению, размер демонстрируемой области дисплея, выделенной красной рамкой, нельзя изменять. В некоторых случаях такая возможность была бы весьма полезной.
Закончив с показом своего экрана, снова кликните по тому же значку в виде двух квадратиков и выберите из выпадающего меню пункт «Остановить показ».
Примечание: Если к компьютеру или ноутбуку подключено более одного монитора, в этом же меню можно между ними переключаться. Показывать собеседнику два и более экрана одновременно по каким-то причинам невозможно.
Мобильные версии Skype
Разницы между приложениями для IOS и Android нет. Skype работает на версиях Android не ниже 4.0.4 и версиях IOS не ниже 10.
Работа с мобильной версией скайп
Знакомство с интерфейсом
- Основное окно с контактами;
- Кнопка для создания новых групповых чатов, приглашения новых пользователей через SMS сообщение вашему контакту;
- Выбор фильтра показа пользователей по чатам, звонкам или в виде контактов, упорядоченных по именам;
- Кнопка для показа уведомлений;
- Ваш профиль. Нажатие на него откроет меню редактирования ника, статуса, аватарки и т.д.;
- Кнопки открытия поиска по именам и сообщениям и дополнительное меню с настройками и другими малоиспользуемыми функциями.
Звонок
Чтобы позвонить выберете пользователя и нажмите кнопку звонка в правом верхнем углу.
- Основные кнопки: включение/отключение микрофона с камерой и завершение звонка;
- Дополнительные функции;
- Окно дополнительных функций с демонстрацией экрана, записью звонка и т.д.;
- Снимок экрана;
- Включение основного динамика для громкой связи;
- Основная информация: имя собеседника и время звонка;
- Кнопка открытия чата с собеседником.
Коротко о главном
Skype — популярное приложение для обмена пользовательскими файлами, мгновенными текстовыми и голосовыми сообщениями. Пользователю дается возможность совершать звонки как участникам платформы, так и знакомым на смартфоны и стационарные устройства. Хоть такая услуга и платная, но тарифы значительно ниже абонентской платы операторов мобильной связи.
Помимо вышеназванных «сильных» сторон, мы обязаны упомянуть еще несколько:
- Высокая производительность — адаптация под популярные платформы прошла незаметно, программная реализация радует «плавностью» эксплуатационного процесса.
- Бесплатная основа — на официальном сайте проекта представлены дистрибутивы для актуальных платформ.
- Защищенность — автоматическое шифрование данных препятствует прослушиванию и изыманию материалов для дальнейшего использования (ограничение распространяется и на правоохранительные органы).
- Кроссплатформенность — установочные файлы представлены для большинства популярных систем.
Материально-техническая база корпорации Microsoft способна вывести Skype на принципиально новый уровень существования.
Отдельно стоит рассмотреть нюансы использования сервиса на ПК и мобильных платформах. Этим мы далее и займемся. В случае с компьютерами речь пойдет и о новой, и о старой версии Скайпа.


































