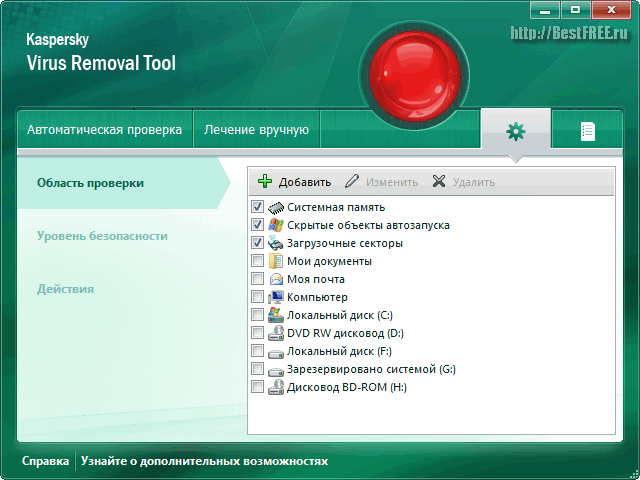AVG Rescue Disk
Загрузочный антивирусный диск на базе Linux, созданный разработчиком AVG, предназначенный для борьбы с угрозами разных типов.
Функциональный набор минимален: в состав диска входит несколько примитивных консольных утилит, включая файловый менеджер, шифровальщик TrueCrypt, редактор реестра, средство восстановления MBR, инструмент тестирования диска и получения показателей S.M.A.R.T., средство восстановления удаленных фото и простейший текстовый браузер.
Как пользоваться AVG Rescue Disk
После загрузки с диска перед вами появится меню, в котором необходимо выбрать один из трех режимов AVG Rescue. Первый наиболее удобен. Если же по какой-то причине загрузка не пойдет, выбирайте второй или третий.
Для управления используются только клавиши: стрелки перемещают по списку меню, нажатием Enter выбирается та или иная опция.
По завершении процедуры обновления, нажмите ввод и выберите в меню Quick Scan или Scan.
Вторая позволяет указать область для проверки самостоятельно: Volumes — разделы, Directory — каталоги и Registry — файлы реестра.
В меню выбора режимов сканирования вам будут также доступны опции Advanced и Shutdown.
Первая открывает доступ к дополнительным утилитам, входящим в состав спасательного диска, вторая выключает или перезагружает компьютер.
Плюсы
- Поддержка обновления вирусных баз.
- Возможность выборочного сканирования.
- Набор полезных утилит для администрирования и восстановления работы Windows.
- Малый вес.
Минусы
- Отсутствует графический интерфейс, неудобен в управлении, может вызвать затруднения у начинающих пользователей.
- Нет русского языка.
Следуйте основным правилам безопасности
Это наиболее эффективное и полезное правило — всегда будьте осторожны. На данный момент для работы многих заражений (их выполнения и распространения) необходимо вмешательство пользователя
Если соблюдать осторожность при открытии новых файлов, можно значительно сэкономить время и силы, которые в противном случае будут потрачены на устранение заражений на компьютере. Ниже приведены некоторые полезные рекомендации
•Не посещайте подозрительные веб-сайты с множеством всплывающих окон и анимированной рекламой.
•Будьте осторожны при установке бесплатных программ, пакетов кодеков и т. п.. Используйте только безопасные программы и посещайте безопасные веб-сайты.
•Будьте осторожны, открывая вложения в сообщения электронной почты (особенно это касается сообщений, рассылаемых массово и отправленных неизвестными лицами).
•Не используйте учетную запись с правами администратора для повседневной работы на компьютере.
Что такое livecd eset nod32?
Думаю, в первую очередь, стоит подробнее рассказать о данном инструменте. Компания ESET в первую очередь специализируется на обеспечении информационной безопасности своих пользователей. Поэтому, думаю не трудно догадаться, что основное назначение диска именно борьба с вирусами.
Образ диска можно скачать с официального сайта и записать на носитель. После чего, им можно пользоваться по мере необходимости, при возникновении любых опасных ситуаций. Данный инструмент не только позволяет избавиться от вредоносного софта, который может даже блокировать компьютер, но и в своем арсенале имеет множество полезных инструментов. Дополнительные утилиты могут помочь в получении доступа к системе, для спасения важных файлов, или устранить последствия деятельности вирусов. В общем, все что может пригодится в критический момент, вплоть до браузера. Ну что же, теперь Вы имеете небольшое представление, что это такое. Теперь посмотрим, как работает этот диск на практике.
Отключить ESET LiveGrid
Сервис находится в разделе «Общие». После удаления двух точек, вы должны перезагрузить компьютер.
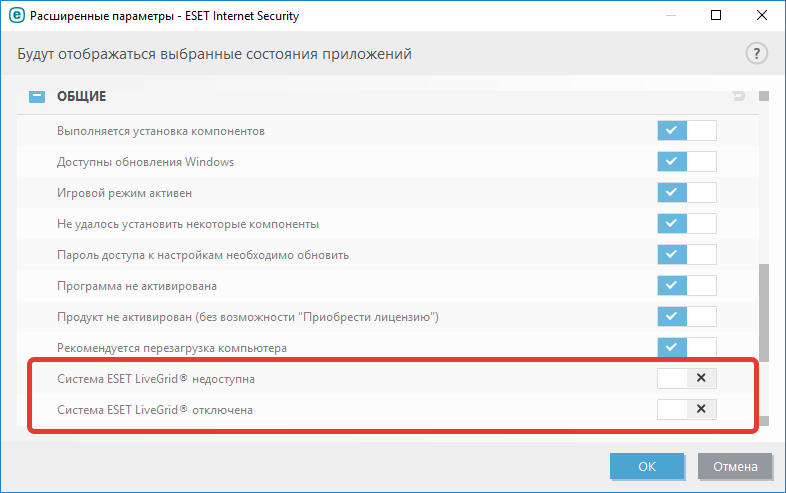
Существует раздел о закрытии службы или анализе объектов. Однако, при использовании законного программного обеспечения и ключей, это целесообразно только в случае сбоя или ошибки. Частичный обмен информацией поддерживается как система классификации и ее аналог.
Проблема этого метода заключается в том, что он является частью комплекса безопасности ESET Live Grid, и его антивирусное программное обеспечение быстро обнаружит его отсутствие. В качестве контрапункта на экране приложения появляется красное или желтое предупреждение – ситуация, когда требуется вмешательство пользователя.
Загрузка с диска livecd eset
Неспроста этот диск называют загрузочным, с ним необходимо проделать такие же действия, как при установке Windows. Только в этом случае мы ничего устанавливать не будем. Для начала, вставьте сам диск в привод дисковода и выполните перезагрузку компьютера. Если после этого, вместо привычной загрузки Windows, увидите загрузочный экран ESET, то можно сразу перейти к выбору варианта загрузки.
Ну а если же ничего не произошло, и Ваша операционная система загружается в обычном режиме, то необходимо выполнить некоторые настройки. Все эти настройки будут касаться раздела, отвечающего за загрузку с определенного носителя в БИОС. Для этого, перед началом загрузки Windows (когда на экране мелькают циферки), нажмите на кнопку Del. В некоторых версиях Bios эта кнопка может отличатся, уточнить это можно в документации к материнской плате. Затем, когда открылись настройки, перейдите на вкладку «Boot» и установите в первую очередь загрузку с оптического привода. Подробнее об этой процедуре, как это делается, Вы можете прочитать в одной из прошлых статей, на нашем сайте.
Прошла успешная загрузка с диска, теперь мы наблюдаем такое вот меню:
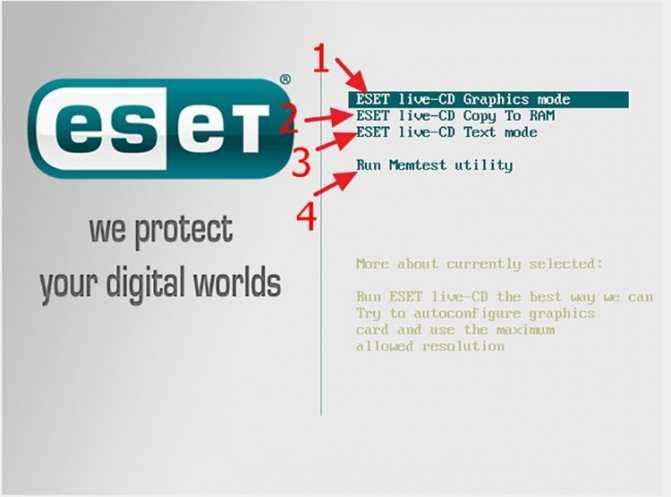
Тут есть несколько возможных вариантов, для загрузки.
- «ESET live-CD Graphics mode» — это основной режим, в нем есть графическая оболочка, поэтому проще всего выбирать именно этот вариант.
- «ESET live-CD Copy to RAM» — этот режим позволяет освободить дисковод, полностью загрузив систему на компьютер в оперативную память.
- «ESET live-CD Text mode» — запуск без графической оболочки, все операции проводятся вручную, путем ввода команд в терминале.
- «Run Memtest utility» — выбрав этот пункт, мы запустим программу поиска ошибок в оперативной памяти.
Нас интересует именно первый пункт, как наиболее простой и понятный. Выбираем его и нажимаем на клавиатуре «Enter». После этого, некоторое время, будет идти загрузка системы, в завершении которой, можно наблюдать рабочий стол.

Как мы видим, это типичный дистрибутив операционной системы Linux, адаптированный компанией Eset для восстановления основной системы.
Установка прервана (код ошибки: WIN.1633)
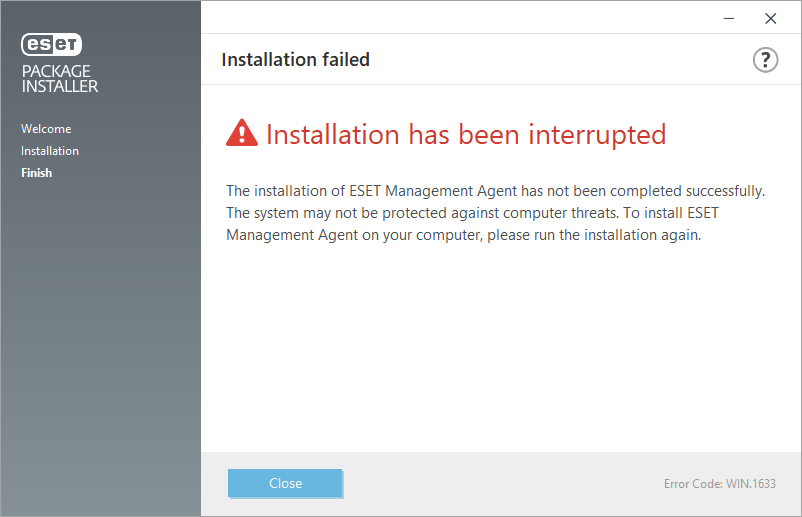
Скорее всего, вы использовали установщик, предназначенный для оперативной системы с другой разрядностью. Проверьте, соответствует ли версия пакета версии вашей операционной системы. Версия пакета — x86 или x64 — всегда указывается в имени пакета. Например: ESMC_Installer_x64_en_US.
Установка не завершена
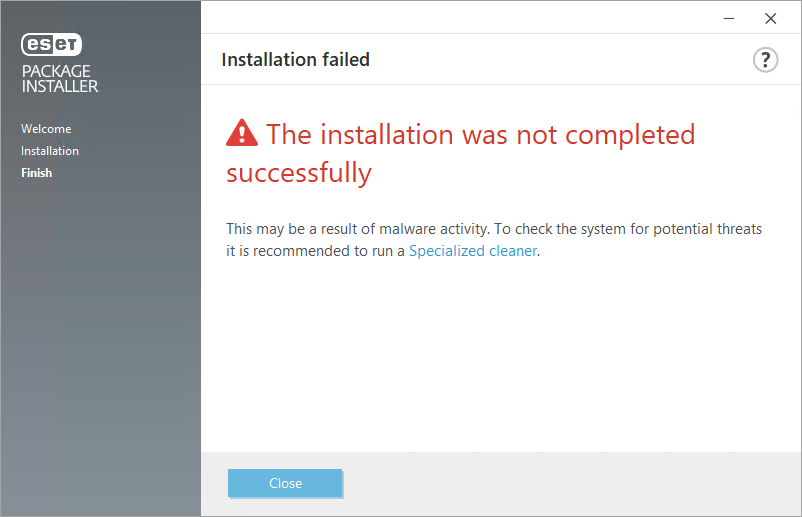
Если установка завершилась неудачей и отобразилось указанное сообщение об ошибке, можно воспользоваться специализированным средством очистки ESET. Оно автоматически определяет и удаляет распространенные заражения и вредоносные программы. Дополнительные сведения см. в этой статье базы знаний ESET.
Недостаточно места на диске
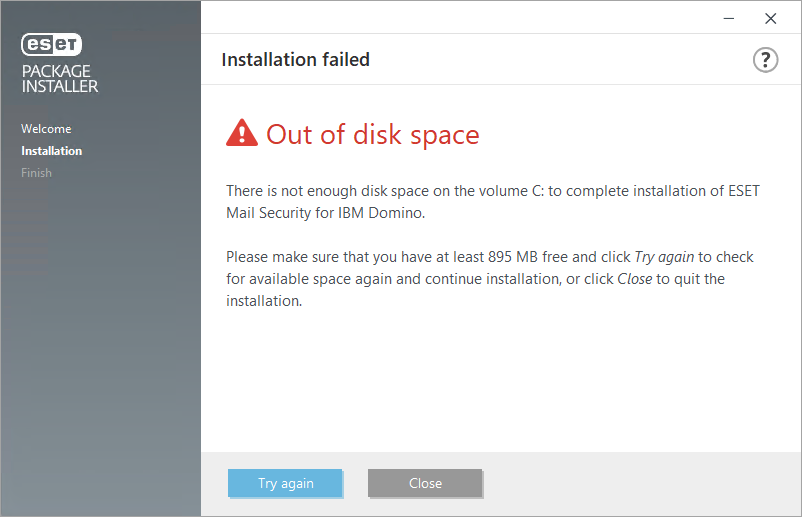
Эта проблема возникает, если на диске, на который устанавливается агент ESET Management, недостаточно свободного места. Убедитесь, что на диске достаточно свободного места, и продолжите установку.
Выбрана недопустимая папка
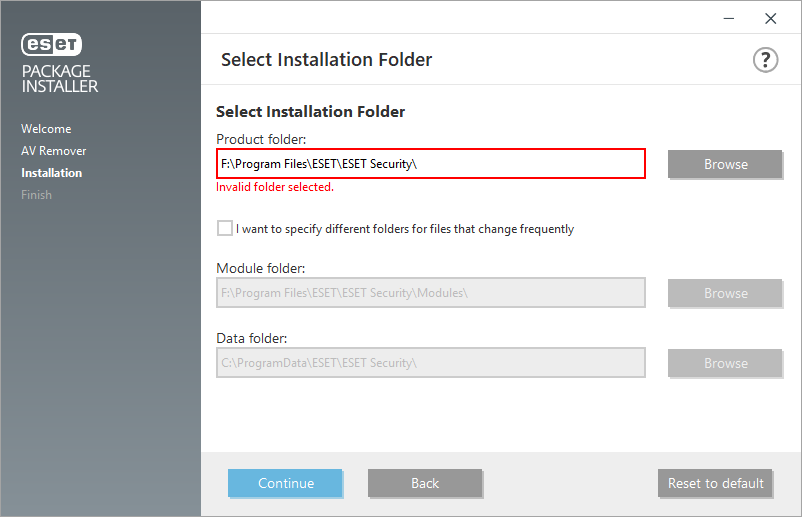
Выбранная папка (или путь) для установки продукта не существует и не может быть создана. Выберите другую папку.
Невозможно запустить данное приложение на вашем компьютере
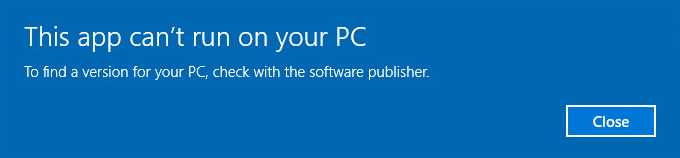
Для устранения этой проблемы необходимо создать новый установщик в веб-консоли ESMC или веб-консоли ECA.
Носители для сканирования
По умолчанию все типы носителей сканируются на наличие возможных угроз.
•Жесткие диски — Сканирование всех системных и стационарных жестких дисков (например: C:\, D:\).
•Съемные носители: сканирование съемных носителей CD/DVD, USB-хранилища, карт памяти и т д.
•Сетевые диски: сканирование подключенных сетевых дисков (пример: H:\ как \\store04) или сетевых дисков прямого доступа (пример: \\store08).
Рекомендуется оставить параметры по умолчанию, а изменять их только в особых случаях (например, если сканирование определенных носителей приводит к значительному замедлению обмена данными).
Обнаружение вторжения
•Протокол SMB: обнаруживает и блокирует разные проблемы с безопасностью в протоколе SMB (подробности указаны ниже).
•Обнаружение атаки в виде нестандартной задачи сервера при проверке подлинности: обеспечивает защиту от атаки, использующей нестандартную задачу во время аутентификации, чтобы получить учетные данные пользователя.
•Обнаружение попытки обхода IDS при открытии именованного канала: обнаружение известных методов обхода именованных каналов MSRPCS в протоколе SMB.
•Обнаружение общих уязвимостей и слабых мест (CVE): применяемые методы обнаружения различных атак, червей, брешей в системе безопасности и эксплойтов в протоколе SMB. Более подробные сведения об идентификаторах CVE приводятся на веб-сайте CVE по адресу cve.mitre.org.
•Протокол RPC: обнаруживает и блокирует различные идентификаторы CVE в системе удаленного вызова процедур, разработанной для среды распределенных вычислений (DCE).
•Протокол RDP: обнаруживает и блокирует различные идентификаторы CVE в протоколе RDP (см. выше).
•Обнаружение подделки записей кэша ARP: обнаружение подделки записей кэша ARP, предпринятой с помощью атаки «злоумышленник в середине», или обнаружение сканирования сетевого коммутатора. Протокол ARP (протокол разрешения адреса) используется сетевым приложением или устройством для определения адреса Ethernet.
•Разрешить ответ на ARP-запросы из-за пределов доверенной зоны: установите этот флажок, чтобы система отвечала на запросы по протоколу ARP с IP-адресов, которые находятся за пределами доверенной зоны. ARP (протокол разрешения адреса) используется сетевым приложением для определения адреса Ethernet.
•Обнаружение подделки записей кэша DNS: обнаружение атаки путем подделки записей кэша DNS — получение неправильного ответа на DNS-запрос (отправляется злоумышленником), который может переадресовать вас на фиктивные и вредоносные веб-сайты. DNS (системы доменных имен) — это распределенные системы баз данных, которые переводят понятные для человека доменные имена в числовые IP-адреса и позволяют пользователям обращаться к веб-сайту с помощью его доменного имени. Дополнительную информацию об этом типе атаки см. в глоссарии.
•Обнаружение сканирования портов TCPUDP: обнаружение ПО сканирования портов, т. е. приложения, предназначенного для выявления открытых портов на узле путем отправления клиентских запросов на диапазон адресов портов и поиска активных портов для использования уязвимости службы. Дополнительную информацию об этом типе атаки см. в глоссарии.
•Блокировать небезопасный адрес после обнаружения атаки: IP-адреса, которые были обнаружены в качестве источников атак, будут добавлены в «черный» список, чтобы на некоторое время предотвратить подключение.
•Показывать уведомление при обнаружении атаки: включает уведомления на панели задач в правом нижнем углу экрана.
•Показывать уведомление при обнаружении атаки, использующей бреши в системе безопасности: показывает уведомления, если обнаруживается атака, использующая бреши в системе безопасности, или если опасный объект пытается войти в систему через брешь.
Eset live grid недоступна что это значит
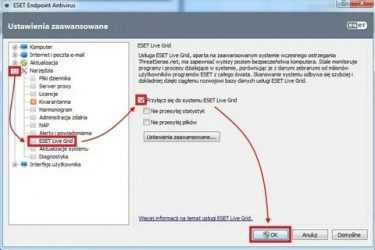
41 пользователя считают данную страницу полезной.
Защита ESET пользуется спросом у юзеров с различными навыками из-за надежности и небольшого, сравнивая с аналогами, потребления ресурсов железа. Для начинающих – это простенький интерфейс и управление, а для продвинутых – гибкость настройки всего комплекса.
Далее мы поговорим о системе ESET Live Gr >
Какие данные отправляет ESET Live Grid
Информация о файле и сам объект могут быть перенаправлены в отдел исследователей
Следовательно, важно заблаговременно позаботиться о конфиденциальности. Базово, система не передает на анализ объекты, имеющие форматы .doc, .docx, xls
Есть возможность расширения списка, которая особенно актуальна среди корпоративных пользователей.
Обратите внимание, что часть информации об угрозе в любом случае может отправиться для последующего анализа в лабораторию ESET:
- операционка (разрядность, версия);
- версия ПО ESET (в том числе проверка лицензии);
- путь объекта;
- сведения об объекте.
Пиратский софт определяется значительно быстрее, чем обычно, что приведет к деактивации защиты и снижению нагрузки. Из-за этого часто возникает следующий вопрос.
Как закрыть ESET Live grid
Это легко сделать. Найдите элемент в параметрах:
- «Дополнительные параметры» – «Пользовательский интерфейс».
- Первый пункт. «Элементы интерфейса» – откройте их, и выберете «Законодательство».
Отключить ESET LiveGrid
Сервис находится в разделе «Общие». После удаления двух точек, вы должны перезагрузить компьютер.
Существует раздел о закрытии службы или анализе объектов. Однако, при использовании законного программного обеспечения и ключей, это целесообразно только в случае сбоя или ошибки. Частичный обмен информацией поддерживается как система классификации и ее аналог.
Проблема этого метода заключается в том, что он является частью комплекса безопасности ESET Live Grid, и его антивирусное программное обеспечение быстро обнаружит его отсутствие. В качестве контрапункта на экране приложения появляется красное или желтое предупреждение – ситуация, когда требуется вмешательство пользователя.
Как это исправить
Наиболее распространенной причиной этого сообщения является нестабильное подключение к Интернету. Вы часто будете видеть уведомления при запуске компьютера.
Одной из причин выдачи поддельных учетных данных является использование недокументированного программного обеспечения или ключей, предоставляемых системой. Решением в этом случае является покупка официальных ключей.
Регулярно обновляйте систему защиты от вирусов
Согласно статистическим данным, полученным от системы ESET LiveGrid, ежедневно появляются тысячи новых уникальных заражений. Они созданы для обхода существующих мер безопасности и приносят доход их авторам за счет других пользователей. Специалисты исследовательской лаборатории ESET ежедневно анализируют такие угрозы, подготавливают и выпускают обновления для непрерывного повышения уровня защиты пользователей
Для максимальной эффективности этих обновлений важно настроить их надлежащим образом на компьютере пользователя. Дополнительные сведения о настройке обновлений см
в главе Настройка обновлений.
Параметры в этой группе предназначены для облегчения настройки доступа к службам этого компьютера из доверенной зоны. С помощью многих из них можно включить или отключить предопределенные правила файервола.
•Разрешить общий доступ к файлам и принтерам в доверенной зоне: позволяет открыть доступ к файлам и принтерам общего доступа c удаленных компьютеров, расположенных в доверенной зоне.
•Разрешить UPNP для системных служб в доверенной зоне: разрешает протоколы UPnP входящих и исходящих запросов для системных служб. Технология UPnP (Universal Plug and Play, также известная как Microsoft Network Discovery) используется в Windows Vista и более поздних версиях операционной системы.
•Разрешить входящие соединения RPC в доверенной зоне: позволяет устанавливать TCP-соединения из доверенной зоны, предоставляя доступ к программе сопоставления портов MS RPC Portmapper и службам RPC/DCOM.
•Разрешить удаленный рабочий стол в доверенной зоне: позволяет подключаться по протоколу удаленного рабочего стола Microsoft (RDP) и предоставляет компьютерам в доверенной зоне доступ к вашему компьютеру с помощью программы, которая использует протокол RDP (например, программы для подключения к удаленному рабочему столу).
•Разрешить вход в многоадресные группы по протоколу IGMP: разрешает входящие и исходящие многоадресные потоки IGMP и входящие многоадресные потоки UDP, например потоковую передачу видеоданных, созданных программами, которые используют протокол IGMP (протокол управления группами Интернета).
•Разрешить соединенные мостом подключения: установите этот флажок, чтобы запретить обрыв соединений типа «мост».
•Разрешить приложения Metro: для приложений Магазина Windows, запущенных в среде Metro, разрешен обмен данными в соответствии с манифестом приложения Metro. Этот параметр переопределяет все правила и исключения для приложений Metro независимо от того, какой режим выбран для файервола ESET: интерактивный или на основе политики.
•Разрешить автоматическое обнаружение веб-служб (WSD) для системных служб в доверенной зоне: разрешает входящие запросы обнаружения веб-служб из доверенных зон через файервол. WSD — это протокол, используемый для обнаружения служб в локальной сети.
•Использовать разрешение групповых адресов в доверенной зоне (LLMNR): LLMNR (Link-local Multicast Name Resolution) — это протокол на основе пакетов DNS, который разрешает и узлам IPv4, и узлам IPv6 выполнять разрешение имен для узлов по той же локальной ссылке без необходимости в DNS-сервере или настройке клиента DNS. Этот параметр разрешает входящие многоадресные DNS-запросы из доверенной зоны через файервол.
•Поддержка домашних групп Windows: включает поддержку домашних групп для Windows 7 и более поздних версий операционной системы. Домашняя группа может использовать общий доступ к файлам и принтерам в домашней сети. Для настройки домашней группы воспользуйтесь меню Пуск > Панель управления > Сеть и Интернет > Домашняя группа.
Что такое livecd eset nod32?
Думаю, в первую очередь, стоит подробнее рассказать о данном инструменте. Компания ESET в первую очередь специализируется на обеспечении информационной безопасности своих пользователей. Поэтому, думаю не трудно догадаться, что основное назначение диска именно борьба с вирусами.
Образ диска можно скачать с официального сайта и записать на носитель. После чего, им можно пользоваться по мере необходимости, при возникновении любых опасных ситуаций. Данный инструмент не только позволяет избавиться от вредоносного софта, который может даже блокировать компьютер, но и в своем арсенале имеет множество полезных инструментов. Дополнительные утилиты могут помочь в получении доступа к системе, для спасения важных файлов, или устранить последствия деятельности вирусов. В общем, все что может пригодится в критический момент, вплоть до браузера. Ну что же, теперь Вы имеете небольшое представление, что это такое. Теперь посмотрим, как работает этот диск на практике.
Bitdefender Rescue Disk
Инструментальный набор диска близок к набору антивирусного диска от Касперского, в состав входит Firefox, также в Bitdefender Rescue Disk включено приложение для удаленного администрирование TeamViewer, менеджер для работы с дисками и разделами, а также анализатор содержимого жесткого диска.
Как пользоваться Bitdefender Rescue Disk
Задать дополнительные параметры сканирования можно в настройках, вызываемых нажатием одноименной иконки «Setting».
Поддерживается сканирование отдельных файлов, но не из контекстного меню встроенного файлового менеджера, а путем перетаскивания проверяемого объекта на окно сканера.
Специальные, заточенные под борьбу с конкретными видами угроз антивирусные инструменты в Bitdefender Rescue Disk отсутствуют.
Плюсы
- Автоматическое монтирование разделов.
- Удобный файловый менеджер.
- Настраиваемое сканирование.
- Наличие браузера и средства удаленного администрирования TeamViewer.
- Наличие встроенного менеджера дисков и разделов GParted.
Минусы
- Дальнейшая разработка закрыта
- Нет русского языка, только английский.
- Загрузочный диск не содержит актуальных вирусных баз, перед запуском сканера необходимо пройти процедуру обновления.
- Отсутствует редактор реестра.
Проверка с помощью антивируса
Когда возникает подозрение на наличие вируса на флешке, стоит как можно быстрее устранить эту проблему и сохранить информацию в безопасности. Для того чтобы удалить вирус с флешки, придется воспользоваться компьютером. Однако главное условие – это наличие мощной антивирусной системы с актуальными вирусными базами.
Avast! Free Antivirus
Бесплатная антивирусная система с активными обновлениями вирусных баз. Проверка и защита в Аваст выполняется в автоматическом режиме. Самостоятельно проверить и очистить флешку от вирусов можно следующим образом:
- Открыть приложения. Выбрать вкладку «Защита» — «Антивирус».
- После этого выполнить «Другое сканирование».
- Появится окно «Просканируйте ПК» — «Сканирование USB».
ESET NOD32 Smart Security
Подходит для ноутбуков и планшетов, ведь имеет небольшой размер и нагрузку на систему. Для проверки флешки на вирусы с помощью NOD32 нужно:
- Выбрать «Сканирование компьютера», а потом просканировать съемные носители.
- После завершения процедуры всплывет окно, где указано количество возможных угроз, которые легко удалить.
Способы изменения пароля Вконтакте
Kaspersky Free
Это бесплатный антивирус, который подойдет для работы на любом компьютере. «Вылечить» флешку от вирусов с помощью Касперского можно, если придерживаться следующей инструкции:
- Открыть программу и выбрать «Проверка».
- Выбрать надпись: «Проверка внешних устройств», а после этого «определить устройство».
- Запустить проверку, нажав на соответствующую кнопку.
Malwarebytes
Утилита, которая используется в основном для борьбы с рекламными и другими вредными программами на ПК. Процедура «лечения» в Malwarebytes следующая:
-
Выбрать «Проверка». Нужно настроить выборочную проверку.
- Выбрать нужные объекты для проверки и начать операцию.
- Дождаться завершения, и обезвредить угрозы при их наличии.
McAfee Stinger
McAfee Stinger прекрасно борется с вирусами, но и не тормозит работу системы. Избавиться от вирусов можно следующим образом:
- Установить программу и нажать «Customize my scan».
- Выбрать нужное для проверки устройство и клацнуть левой кнопкой на «Scan».
- Программа выполнит сканирования и выдаст в конце отчет о проведенной работе.
Dr.Web CureIt
Dr.Web CureIt – еще одна отличная альтернатива для проверки и защиты системы от вирусного воздействия. Антивирусную базу нужно постоянно обновлять до последней версии. Чтобы выполнить обнаружение и удаление вирусов, стоит придерживаться следующей инструкции:
- Открыть: «Выбрать объекты для проверки».
- Выбрать системный диск или флешку, где требуется проверка.
- Отметить нужные сектора, и начать проверку.
- Подождать завершения операции.
- Если программа отобразила наличия вирусов, то их нужно «Обезвредить».
- По завершению процесса появится сообщения, которое сообщит о результатах операции и эффективности.
AVZ
Антивирусное обеспечение, которое быстро находит вирусы, устраняет сбои в работе ОС. Для работы c AVZ нужно сначала выполнить установку и настройку программы, после чего:
- Запустить программу и выбрать файлы для проверки. Для устранения проблем сразу «Выполнить лечение» и отметить галочкой. Запустить сканирования.
- После завершения можно запустить «Мастер поиска и устранения проблем», чтобы ликвидировать возможные последствия влияния вируса.
-
Выбрать «Все проблемы» и начать проверку. Устранить возможные проблемы.
Чистка компьютера с помощью AdwCleaner
Загружаем и записываем диск от ESET
Сам образ диска Вы можете абсолютно бесплатно скачать на официальном сайте разработчика. Для этого, переходим по этой ссылке: https://www.esetnod32.ru/.download/livecd.
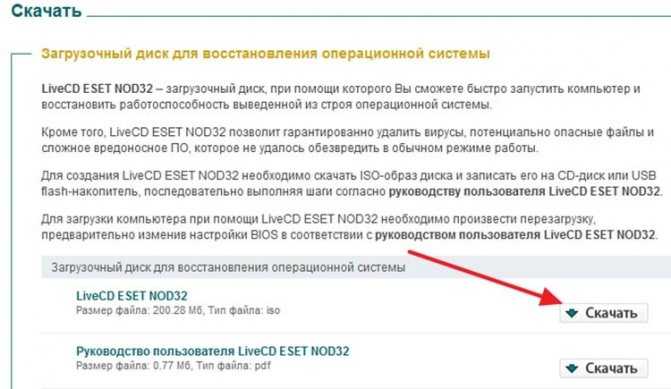
На против надписи «LiveCD ESET NOD32» нажимаем на кнопочку загрузки данного файла и сохраняем его на свой жесткий диск.
И так, Вы скачали на свой компьютер образ загрузочного диска. Теперь его осталось только записать на сменный носитель информации: диск или флешку. Для этих целей можно пользоваться различными утилитами записи дисков, это особого значения не имеет. К примеру, можно воспользоваться UltraISO, которая прекрасно справится с поставленной задачей. Если нет желания ставить дополнительные программы на компьютер, то можно воспользоваться стандартной утилитой Windows, для записи дисков. Для этого сделайте клик правой кнопкой мышки по скачанному файлу. В контекстном меню, в разделе «Открыть с помощью», выбираем пункт с названием «Средство записи дисков».

После этого, вставляете чистый диск в дисковод и нажимаете на кнопку «Записать».
Если есть ненужная флешка подходящего объема, то можно ее использовать вместо диска. Это будет более удобный и компактный носитель. Для создания загрузочной флешки можно воспользоваться программой Flashboot. Но подробнее об этом, будет рассказано в одной из следующих статей.
Загрузка с диска livecd eset
Неспроста этот диск называют загрузочным, с ним необходимо проделать такие же действия, как при установке Windows. Только в этом случае мы ничего устанавливать не будем. Для начала, вставьте сам диск в привод дисковода и выполните перезагрузку компьютера. Если после этого, вместо привычной загрузки Windows, увидите загрузочный экран ESET, то можно сразу перейти к выбору варианта загрузки.
Ну а если же ничего не произошло, и Ваша операционная система загружается в обычном режиме, то необходимо выполнить некоторые настройки. Все эти настройки будут касаться раздела, отвечающего за загрузку с определенного носителя в БИОС. Для этого, перед началом загрузки Windows (когда на экране мелькают циферки), нажмите на кнопку Del. В некоторых версиях Bios эта кнопка может отличатся, уточнить это можно в документации к материнской плате. Затем, когда открылись настройки, перейдите на вкладку «Boot» и установите в первую очередь загрузку с оптического привода. Подробнее об этой процедуре, как это делается, Вы можете прочитать в одной из прошлых статей, на нашем сайте.
Прошла успешная загрузка с диска, теперь мы наблюдаем такое вот меню:
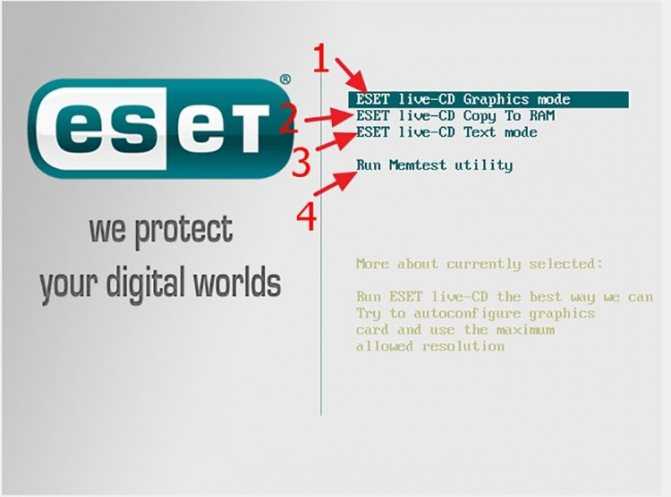
Тут есть несколько возможных вариантов, для загрузки.
- «ESET live-CD Graphics mode» — это основной режим, в нем есть графическая оболочка, поэтому проще всего выбирать именно этот вариант.
- «ESET live-CD Copy to RAM» — этот режим позволяет освободить дисковод, полностью загрузив систему на компьютер в оперативную память.
- «ESET live-CD Text mode» — запуск без графической оболочки, все операции проводятся вручную, путем ввода команд в терминале.
- «Run Memtest utility» — выбрав этот пункт, мы запустим программу поиска ошибок в оперативной памяти.
Нас интересует именно первый пункт, как наиболее простой и понятный. Выбираем его и нажимаем на клавиатуре «Enter». После этого, некоторое время, будет идти загрузка системы, в завершении которой, можно наблюдать рабочий стол.

Как мы видим, это типичный дистрибутив операционной системы Linux, адаптированный компанией Eset для восстановления основной системы.
Инструменты загрузочного диска
Давайте познакомимся с несколькими полезными утилитами, которые есть в этой системе. Ярлыки этих программ находятся сразу на рабочем столе, по этому их не нужно сильно искать.
ESET SysRescue
Данная программа позволяет выполнить полное сканирование компьютера, на наличие различных вредоносных программ. Поскольку при этом Windows не запущенна, утилита способна намного эффективнее бороться с вирусами и удалять нежелательный софт, который сидит в автозагрузке.

Userinit_fix
Утилита, способная удалять различного рода винлокеры (т. е. вирусы вымогатели, которые блокируют систему). В случае, если Вы пострадали именно от такого вируса, то нужно просто запустить эту программку и следовать дальнейшим инструкциям, которые там будут появляться.
Интернет
Простенький браузер, через который можно легко посещать любые интернет ресурсы не запуская Windows. Он действительно может выручить в трудною минуту, позволив найти в интернете нужное решение возникшей проблемы. Ведь в некоторых случаях, не всегда можно попасть в интернет через браузер основной операционной системы.
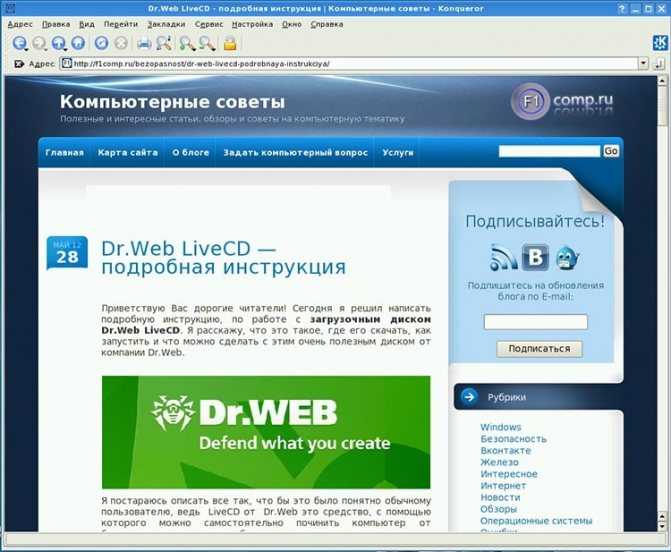
Компьютер
Ну а это, файловый менеджер. Он позволит работать с файлами на жестком диске, перемещать и удалять их. К примеру, если необходимо выполнить установку новой Windows, то можно через окошко «Компьютер» записать все важные файлы на свою флешку.
Если сравнивать данный элемент с подобным у загрузочного диска Dr.Web, то можно заметить, что он намного удобнее, более интуитивно понятен.
Это только самые основные программы, к которым можно прибегнуть в большинстве случаев. Но на диске имеется и множество других, полезных инструментов. Всех их можно найти в подобии меню «Пуск», которое располагается внизу экрана. Можете самостоятельно их всех изучить.

Сама система тоже может очень легко настраиваться. Что бы ознакомиться с основными параметрами, просто зайдите в центр управления, через основное меню.
Настройки системы HIPS
Доступны четыре режима фильтрации.
•Автоматический режим: включены все операции за исключением тех, которые заблокированы предварительно заданными правилами, защищающими компьютер.
•Интеллектуальный режим: пользователь будет получать уведомления только об очень подозрительных событиях.
•Интерактивный режим: пользователь будет получать запросы на подтверждение операций.
•Режим на основе политики: операции блокируются.
•Режим обучения: операции включены, и после каждой операции создается правило. Правила, создаваемые в таком режиме, можно просмотреть в редакторе правил, но их приоритет ниже, чем у правил, создаваемых вручную или в автоматическом режиме. При выборе режима обучения в раскрывающемся меню режимов фильтрации HIPS становится доступным параметр Режим обучения завершится. Выберите длительность для режима обучения. Максимальная длительность — 14 дней. Когда указанный период завершится, вам будет предложено изменить правила, созданные системой HIPS в режиме обучения. Кроме того, вы можете выбрать другой режим фильтрации или отложить решение и продолжить использовать режим обучения.
Режим задан после завершения режима обучения. Выберите этот режим фильтрации, который будет действовать по окончании использования режима обучения.
Система HIPS отслеживает события в операционной системе и реагирует на них соответствующим образом на основе правил, которые аналогичны правилам файервола. Нажмите кнопку Настроить рядом с элементом Правила, чтобы открыть окно управления правилами системы HIPS. В этом окне можно выбирать, создавать, изменять и удалять правила. Дополнительные сведения о создании правил и операциях системы HIPS см. в разделе Изменение правила системы предотвращения вторжений на узел.
Создаем загрузочный диск или USB-флешку
Как правило, Rescue LiveCD представлены в виде загрузочных ISO-образов, которые необходимо записать на оптический диск или флешку.
Рассмотрим создание загрузочного диска на примере работы с программой UltraISO. Процедура довольно проста.
Скачав и установив UltraISO запустите ее, подключите флешку или диск, выберите в главном меню опцию Файл → Открыть и укажите путь к загрузочному ISO-образу. В результате в окне приложения вы увидите список файлов, входящих в образ с антивирусом.
Далее в меню UltraISO «Самозагрузка» выберите опцию «Записать образ Жесткого диска…».
А теперь приступим непосредственно к обзору популярных антивирусных дисков.







![[kb2289] удаление продуктов eset вручную с использованием утилиты eset uninstaller](http://myeditor.ru/wp-content/uploads/a/6/0/a60b6a60e73e19f9b16d93ec7269d23d.png)