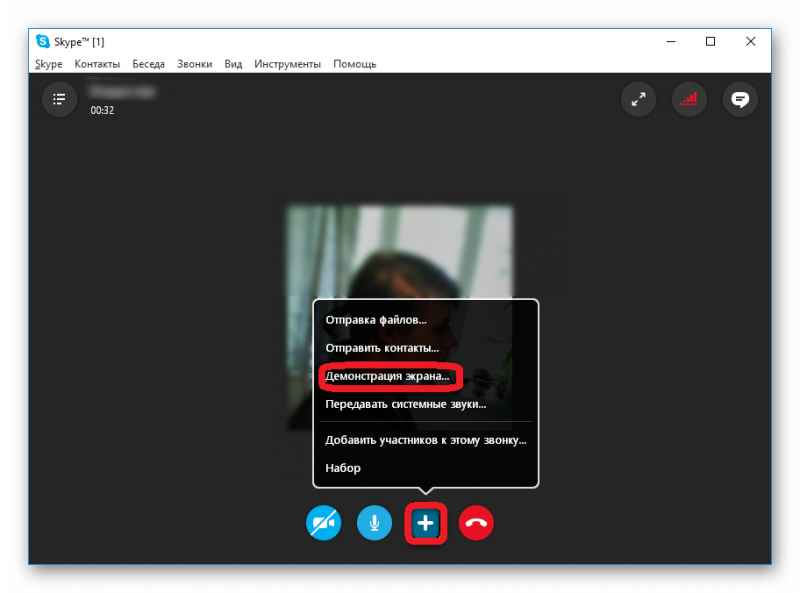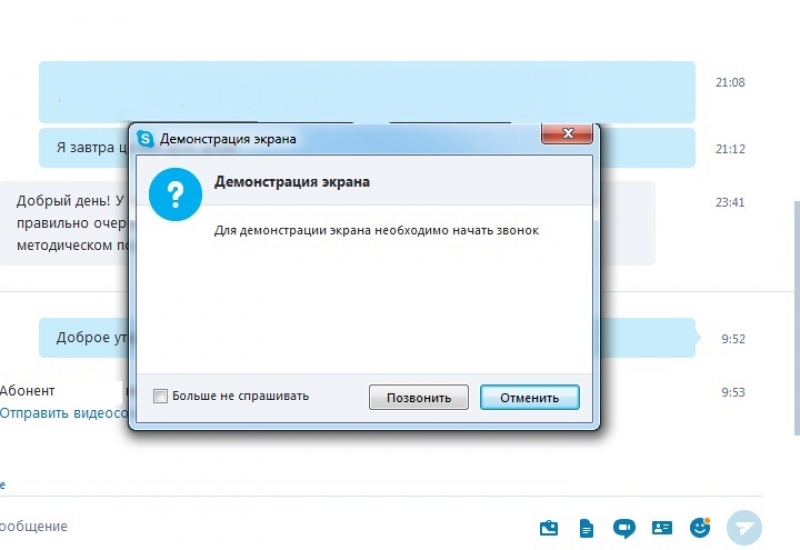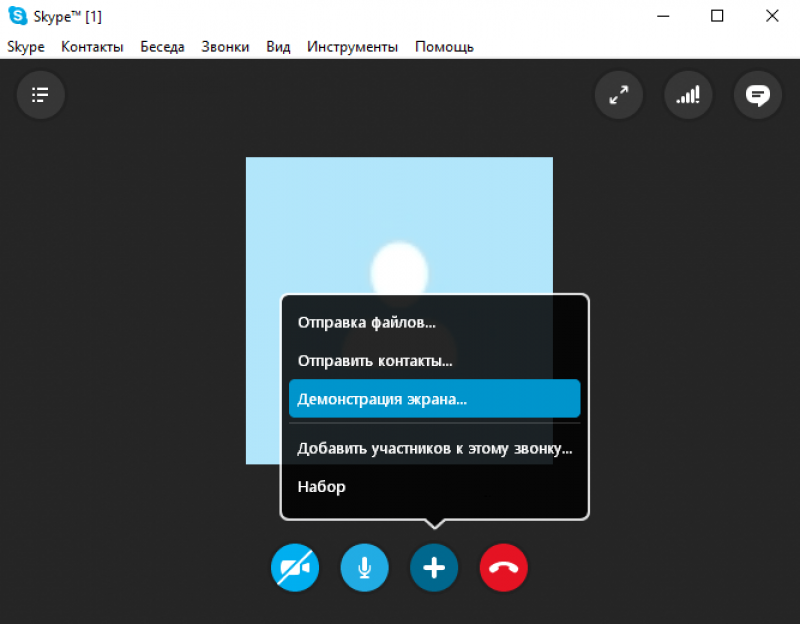Программы для удаленного доступа к компьютеру
Программы для показа экрана отличаются от программ для удаленного доступа к компьютеру. Удаленный доступ не только позволяет увидеть экран собеседника, но и предлагает полный набор функций для реального удаленного использования чужого компьютера. То есть вы можете открывать файлы на другом компьютере, запускать программы и т. д. Это удобно в случае звонков в службу технической поддержки или использования рабочего компьютера вне офиса.
TeamViewer
TeamViewer позволят не просто показать свой экран, но и предоставить доступ к своему компьютеру. Ею часто пользуются работники техподдержки, чтобы помочь установить программы. Так удобно разобраться, на пример, с проблемой клиента через удаленный доступ к его компьютеру.
С TeamViewer вы можете делиться всем экраном или только отдельными приложениями.
Среди слабых сторон — запись встреч и вайтборд, сложная настройка прав других пользователей.
Цена — от 20$ в месяц.
Другие программы для удаленного доступа к компьютеру
TeamViewer одна из самых популярных программ для удаленного доступа к компьютеру, но есть и другие варианты:
- BeyondTrust Remote Support
- ConnectWise Control
- TeamViewer
- Zoho Assist
- FixMe.IT
- Goverlan Reach
- Splashtop Remote Support
- VNC Connect
Все эти программы платные, но предлагают бесплатный тестовый период.
TeamViewer
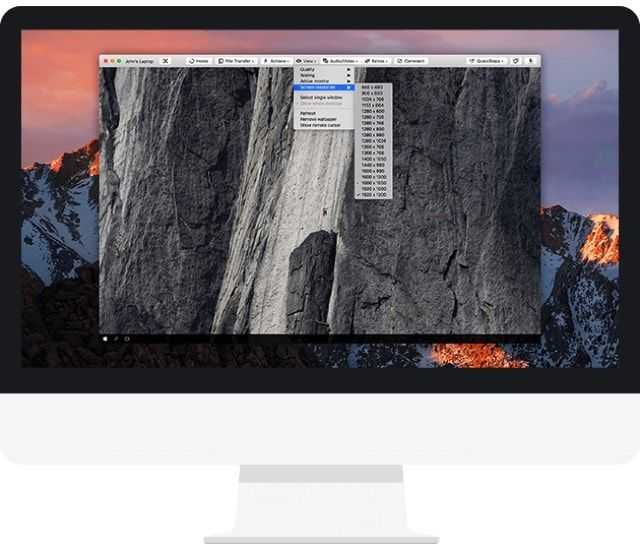
Мощная кроссплатформенная утилита для получения доступа к удалённому компьютеру (Windows, macOS, Linux, Chrome OS), причём сделать это можно не только с другого компьютера, но и со смартфона или планшета на базе iOS, Android, Windows Phone и BlackBerry. Достаточно только установить клиент, завести учётную запись, ввести уникальный ID клиента и пароль, как вы уже сможете вкушать все прелести доступа. Имеется очень гибкая настройка параметров отображения картинки (актуально при низкой пропускной способности трафика) и функциональные клавиши, а ещё есть чат и окно для быстрого обмена файлами. TeamViewer абсолютно бесплатен для некоммерческого использования. Настоящий Must Have!
Lite Manager
Lite Manager — недооцененная программа, которая предлагает многие из тех же функций, что и некоторые из дорогих платных инструментов.
Конечно, основы, такие как передача файлов и текстовый чат, рассматриваются, но вот некоторые из самых крутых расширенных функций:
- Интеграция RDP
- Экран записи
- Удаленная установка программного обеспечения для разделения экрана
- Сетевое сопоставление
- IP-фильтрация
- Редактор реестра
- Каскадные соединения
- 30 подключенных компьютеров
Платная версия доступна (10 долларов за лицензию), но для большинства людей это не нужно.
Скачать: Lite Manager (Скачать)
Brosix
ТОП-12 Лучших веб-камер с хорошим качеством картинки для онлайн общения и стримов
Brosix
Brosix
Если же предыдущие сервисы по каким-либо причинам вам не подходят, существует ещё один, такой же простой в использовании, сервис – Brosix.
Чтобы запустить показ экрана с помощью этой программы, необходимо выполнить лишь несколько простых шагов:
- В списке контактов выбрать человека, которому вы хотели бы продемонстрировать свой экран.
- Щёлкнуть значок «Демонстрация рабочего стола», который находится с правой стороны.
- Остаётся только выбрать тип сеанса: демонстрировать свой экран или же просмотреть экран выбранного человека.
Демонстрация экрана в Brosix
Очень важной функцией сервиса является возможность не только трансляции экрана, но и удалённое управление им, то бишь, использование компьютера другого человека на расстоянии. Таким же образом, получив разрешение, другой человек из списка ваших контактов имеет возможность управлять вашим персональным компьютером
Таким же образом, получив разрешение, другой человек из списка ваших контактов имеет возможность управлять вашим персональным компьютером.
Из недостатков следует отметить цену программы и ограниченность пользования только двумя собеседниками.
MyOwnConference
Удаленным управлением MyOwnConference похвастаться не может, но вот с демонстрацией экрана программа справляется больше чем на 100%. Площадка создавалась как инструмент для проведения вебинаров, тренингов и онлайн-конференций.
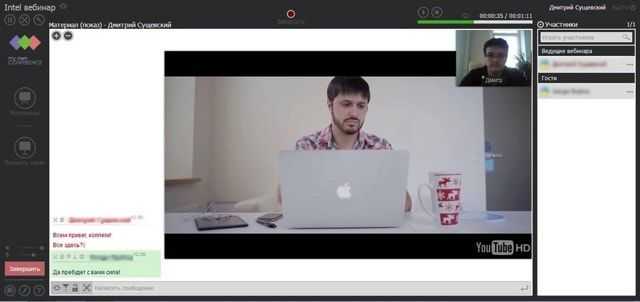
Преимущества:
- максимальная вместительность комнаты до 1500 человек;
- одновременное вещание может вести 10 человек;
- непрерывная запись до 6 часов.
- одновременная трансляция видео и аудио (с высоким качеством и без задержек, разумеется если позволяет скорость передачи данных);
- такие дополнительные функции как чат, запись видео, демонстрация презентаций.
Сервис платный и имеет очень гибкую систему тарифных планов. Первый месяц бесплатен.
MyOwnConference
Удаленным управлением MyOwnConference похвастаться не может, но вот с демонстрацией экрана программа справляется больше чем на 100%. Площадка создавалась как инструмент для проведения вебинаров, тренингов и онлайн-конференций.
Преимущества:
- максимальная вместительность комнаты до 1500 человек;
- одновременное вещание может вести 10 человек;
- непрерывная запись до 6 часов.
- одновременная трансляция видео и аудио (с высоким качеством и без задержек, разумеется если позволяет скорость передачи данных);
- такие дополнительные функции как чат, запись видео, демонстрация презентаций.
Сервис платный и имеет очень гибкую систему тарифных планов. Первый месяц бесплатен.
Mikogo
Наш ТОП-15: Лучшие программы для презентаций в 2018 году
Mikogo
Mikogo
В предыдущих сервисах трансляцию экрана можно было проводить только с одним человеком, Mikogo же позволяет сделать демонстрацию экрана одновременно для нескольких участников.
Основным преимуществом программы является то, что она совершенно бесплатна и легка в использовании, а также позволяет создавать видеоконференции с большим количеством участников.
Чтобы начать демонстрацию экрана, необходимо:
- В левом верхнем углу нажать кнопку «Начать сеанс».
- Появившийся код необходимо сказать остальным участникам, которым будет демонстрироваться экран.
- Трансляция экрана начинается автоматически, во время разговора можно сменить участника, чей экран будет демонстрироваться.
Данный сервис занимает совсем немного места на вашем персональном компьютере, прост в использовании и является весьма удобным в плане трансляции экрана собеседникам.
Главным минусом является то, что общение при этом может происходить только с помощью Skype, в самой же программе отсутствует звук и возможность общаться, имеется возможность только видеть участников конференции.
Демонстрация экрана в Mikogo
Примеры программ для демонстрации экрана:
1. MyOwnConference
Программа предназначена для проведения онлайн-уроков, вебинаров тренингов и видеоконференций. Но подойдет и для разговоров один на один.
Особенности программы:
- возможность демонстрировать экран до 10 000 человек одновременно;
- трансляция видео и звука во время демонстрации сохраняется;
- высокое качество связи;
- большое количество дополнительных функций — чат, демонстрация презентаций, запись трансляции;
- работает из любого браузера;
- использовать программу можно бесплатно, после регистрации аккаунта.
- показать экран по очереди может каждый из участников встречи.
2. Скриншеринг от Skype
Популярная программа для удаленного общения позволяет демонстрировать экран собеседнику. Несмотря на распространенность, у Skype есть несколько существенных неудобств.
- И у вас, и у ваших слушателей Skype должен быть установлен на компьютере.
- Бесплатно демонстрировать экран можно только одному собеседнику, а этого часто бывает недостаточно.
3. Join.me
Простая программа для демонстрации экрана. Поддерживает также текстовый чат, передачу файлов. Есть у программы определенные недостатки:
- демонстрация возможна только аудитории до 250 человек;
- интерфейс на английском языке;
- необходима высокая скорость интернета.
4. Slack
Slack тоже предлагает функцию демонстрации экрана, правда только в платных аккаунтах. Во время видеозвонков вы и ваши собеседники можете пользоваться показом экрана. И даже рисовать и набирать текст поверх изображения.
- удобная программа для совместной работы над проектом, обсуждения дизайна для небольших и средних компаний.
- цена — 6.67 $ в месяц за одного пользователя при условии оплаты на год.
- до 15 участников в видеоконференции.
5. Screenleap для показа экрана
Программа для демонстрации экрана на разных собраниях. Есть возможность создавать и обмениваться презентациями. Что выгодно отличает программу.
- В бесплатной версии вы получите только 1 час в день для пользования программой.
- Можно выбрать, что будет отображаться на экране других участников. Вы можете ограничить область показа, чтобы никто не увидел, например, личную переписку.
- Программа запускается автоматически после загрузки Windows, что не всегда удобно.
- Здесь нет режима конференции, поэтому вам надо связаться с собеседником другим способом для обсуждения информации.
- Цена — 15 $-30 $ в месяц.
TeamViewer
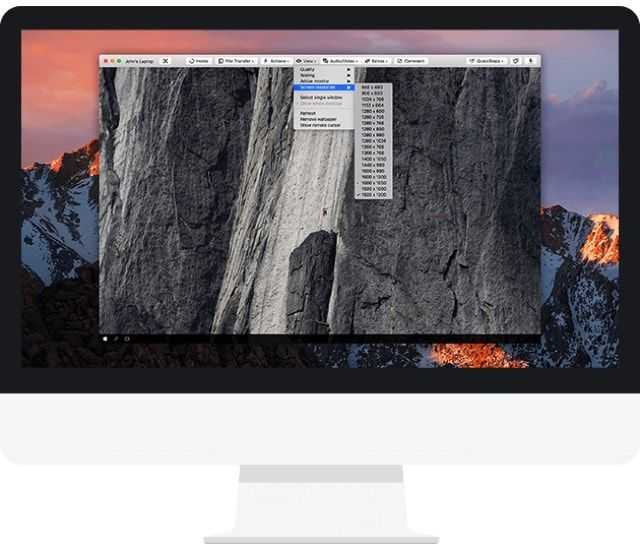
Мощная кроссплатформенная утилита для получения доступа к удалённому компьютеру (Windows, macOS, Linux, Chrome OS), причём сделать это можно не только с другого компьютера, но и со смартфона или планшета на базе iOS, Android, Windows Phone и BlackBerry. Достаточно только установить клиент, завести учётную запись, ввести уникальный ID клиента и пароль, как вы уже сможете вкушать все прелести доступа. Имеется очень гибкая настройка параметров отображения картинки (актуально при низкой пропускной способности трафика) и функциональные клавиши, а ещё есть чат и окно для быстрого обмена файлами. TeamViewer абсолютно бесплатен для некоммерческого использования. Настоящий Must Have!
АэроАдмин
Команда разработчиков AeroAdmin черпала вдохновение в TeamViewer; То, как работает приложение, и визуальные эффекты на экране поразительно похожи.
Однако, в отличие от TeamViewer, он не требует установки. Вам просто нужно запустить EXE-файл размером 2 МБ и следовать инструкциям на экране. Это означает, что вы можете сохранить копию на флэш-накопителе USB и мгновенно предоставить удаленный доступ к любой машине, перед которой вы сидите. Вы можете установить соединение, используя IP-адрес вашего компьютера или предоставив автоматически сгенерированный пароль.
Вы также можете настроить приложение для запуска до входа любого пользователя. Таким образом, этот инструмент может предоставить вам автоматический доступ к вашей машине.
Скачать: АэроАдмин (бесплатно)
Специальные инструменты для совместного использования экрана
Mikogo, поделиться до 25 человек
Это инструмент, который позволяет нам делиться видом рабочего стола, создавая виртуальные комнаты для собраний. Передачи кодируются с использованием 256-AES система . Вот почему это идеальное приложение как для онлайн-встреч, презентаций, так и для удаленной поддержки. Он совместим с обоими компьютерами с Windows операционная система, Mac OS, а также Android и Ios мобильные. Это позволяет до 25 людей поэтому они могут быть подключены к одному компьютеру.
Микого можно скачал с его сайта , Он имеет бесплатный план, который позволяет только один организатор и один участник на сеанс. Он также имеет профессиональную версию, которая позволяет до 25 участников и стоит 15 евро в месяц.
ThinVNC, поделиться без установки и с поддержкой HTML5
Эта программа позволяет нам обмениваться экранами и включает в себя различные функции удаленного рабочего стола , Для этого не требуется устанавливать клиентское программное обеспечение, поскольку удаленное управление нашим рабочим столом осуществляется через наш веб-браузер, если оно имеет Поддержка HTML5 , Кроме того, он имеет практичный режим презентации, который позволяет нам показывать, что мы делаем на компьютере, но люди, которые его просматривают, могут контролировать его. Его основным недостатком является то, что он не имеет много параметров конфигурации, а уровень безопасности ниже, чем у других приложений.
Если мы хотим начать использовать ThinVNC, мы можем скачать его бесплатно с сайта Sourceforge .
ScreenLeap, разработанный и для совместного использования экрана
Это программное обеспечение предназначено для совместного использования экранов и очень простое в использовании, поскольку не требует загрузки пользователем какого-либо дополнительного программного обеспечения. Совместное использование возможно только одним щелчком мыши, считая единственным требованием, которое мы имеем Java установлена , Мы просто должны зарегистрироваться и предоставить наш код другому человеку, чтобы он начал видеть экран нашего компьютера.
Screenleap является веб-инструмент у него есть бесплатная программа, хотя неудобство ограничено 40 минутами в день для максимум 8 пользователей. У этого также есть различные тарифные планы, начинающиеся с 15 долларов в месяц.
TeamViewer, классика для обмена рабочими столами
Это популярный инструмент дистанционного управления , Среди его функций есть возможность разделять и контролировать рабочие столы , онлайн-встречи, видеоконференции и передача файлов между компьютерами. Чтобы это работало, нужно только ввести данные доступа, ранее установленные для подключаемых компьютеров. Эта программа также позволяет обмениваться файлами безопасно по сети быстро. Кроме того, он кроссплатформенный, поэтому мы можем использовать его в Windows, Мак ОС или Linux компьютеры, а также Android и iPhone мобильные телефоны.
Ammyy Admin, покажи экран безопасно
Эта программа удаленного подключения позволяет нам удаленно поделиться нашим экраном рабочего стола , даже позволяя им управлять. Соединение между сервером и клиентом осуществляется простым способом, поскольку у него нет сложной конфигурации для обоих брандмауэр и роутер. Кроме того, в нем есть совместимость с прокси-серверами HTTP со 100% безопасными соединениями , Мы можем использовать это программное обеспечение для дистанционного обучения, поскольку оно позволяет нам обмениваться материалами и позволяет общаться через голосовой чат. Его главная проблема в том, что ему нужно очень быстрое соединение, в противном случае мы хотим иметь проблемы с соединением.
Мы можем скачать Ammyy Admin бесплатно с его веб-сайт Честного ЗНАКа для некоммерческого использования, с лимитом использования 15 часов в месяц. Кроме того, мы можем приобрести некоторые из его платных версий от $ 33.90.
MingleView, для неограниченного бесплатного обмена рабочим столом
MingleView — это 100% бесплатный инструмент, совместимый с Windows, который мы можем загрузить прямо с сайт разработчика .
Как воспользоваться функцией Демонстрация экрана MyOwnConference?
1) Бесплатно зарегистрироваться на сайте MyOwnConference.
2) Перейти в вебинарную комнату, раздел Материалы. Найти пункт Показ экрана. Установить на компьютер специальный плагин и запустить его. Вашим слушателям и собеседникам не потребуется установка дополнительных программ на компьютер, чтобы присоединиться к сеансу.
3) После скачивания и установки плагина перезагрузите вкладку с вебинарной комнатой и нажмите на кнопку Начать показ экрана.
Закрыть просмотр и вернуться к обычному режиму трансляции просто — для этого следует нажать на кнопку Остановить показ экрана.
Как видите, демонстрация экрана онлайн и программа удаленного доступа — это довольно простой, но очень полезный и иногда незаменимый инструмент. Must have для работы в командах, проведения конференций, вебинаров и онлайн-обучения, оказания технической поддержки клиентам. Чтобы повысить эффективность любой онлайн-встречи, выбирайте надежную программу с минимальной задержкой трансляции экрана.
TrueConf
ТОП-15 программ для вебки: Снимаем и сохраняем
TrueConf
TrueConf
Ещё одним сервисом является TrueConf версии 3.2, в котором впервые в существовании данного продукта появляется возможность демонстрации экрана, весьма популярная в последнее время.
Программа нацелена на проведение видеоконференций, поддержанием группового общения, и оснащена поддержкой высокого качества видео и его записи, что является главными достоинствами сервиса.
Так, общение в режиме видеосвязи доступно даже в HD качестве. Использовать TrueConf достаточно просто:
- После начала конференции в окне появится иконка в виде монитора – «Показ рабочего стола».
- Следует нажать на эту иконку. После нажатия программа выдаст диалоговое окно с подтверждением трансляции рабочего стола.
- После нажатия на кнопку «Да» в диалоговом окне демонстрация экрана начнётся автоматически.
Несмотря на легкость в использовании, данный сервис имеет и ряд минусов, в частности, программа нуждается в современном процессоре вашего персонального компьютера, и для её использования необходимо обзавестись HD-камерой, под которую и был создан TrueConf.
Используем TrueConf для демонстрации экрана
Впрочем, сервис бесплатный, что является большим плюсом в его использовании.
Screenleap
Если
Вы действительно не хотите устанавливать полноценное приложение на свой компьютер
Screenleap — хорошее решение для обмена экранами. Это
устанавливается как расширение Google и позволяет быстро поделиться своим экраном с
кто-нибудь через Интернет в считанные секунды.
При первом запуске приложения вам нужно будет выбрать Open Screenleap
Запустите приложение и включите Всегда открывать эти типы ссылок в
связанное приложение.
однажды
запустив приложение, вы можете изменить то, чем делитесь, используя выпадающий список.
Либо поделитесь всем своим рабочим столом, либо поделитесь только частью, которую вы рисуете внутри
прямоугольник.
Вы будете
увидеть, что ваш сеанс Screenleap имеет код, указанный вверху. Вы можете сказать любому
Чтобы посетить screenleap.com, введите специальный код и выберите Просмотр экрана
чтобы увидеть ваш общий сеанс экрана.
к
поделиться этим экраном с помощью этого приложения, у вас есть два варианта от Screenleap.com.
Вы можете выбрать экран трансляции и поделиться своим рабочим столом с любым, кто имеет
Ваша URL-ссылка (требует, чтобы вы зарегистрировали учетную запись со своей электронной почтой). Или,
Вы можете выбрать Поделиться экраном, чтобы сразу поделиться своим экраном и получить
код для отправки человеку, которому вы хотите поделиться своим экраном.
Совместное использование экрана работает хорошо, но есть некоторая задержка, так как передача отправлена
и получил из вашего браузера в браузер удаленного пользователя.
Также,
поскольку это надстройка общего доступа к экрану, вы не сможете удаленно
управлять другим ПК с помощью этого приложения. Вам нужно будет поговорить по телефону, пока
Вы дистанционно просматриваете экран и общаетесь с другим пользователем через
шаги по устранению неполадок.
бесплатная версия Screenleap позволяет до 40 минут совместного использования экрана каждый
день, который совсем немного для свободного программного обеспечения.
MyOwnConference
MyOwnConference
MyOwnConference
Если вы всё ещё задаётесь вопросом, как сделать демонстрацию экрана, вы можете воспользоваться ещё одним бесплатным онлайн-сервисом под названием MyOwnConference.
Этот сервис, в отличие от других, требует установку плагина перед демонстрацией экрана, впрочем, весит он совсем немного, а работает вполне неплохо.
Для работы с данным сервисом необходимо перейти на сайт , затем:
- Начать трансляцию, используя подсказки на сайте.
- В левой стороне выбрать функцию «Показ экрана».
- Сайт попросит скачать плагин, нужно лишь выбрать операционную систему и подтвердить своё разрешение на загрузку.
- Запустить плагин.
- Снова нажать кнопку «Показ экрана».
Демонстрация экрана в MyOwnConference
Пожалуй, наличие плагина является единственным минусом данного сервиса, поскольку он не требует оплаты, не ограничивает количества участников и является весьма простым в использовании.
Включение команды в программе Майкрософт Тимс
С одной стороны, создание собственной команды, класса, списка коллег, не является сложной процедурой. Но есть некоторые моменты, которые будет полезно знать на этом этапе использования приложения Microsoft Teams, кроме того, каким образом активировать демонстрацию экрана в программе. Кнопка «Создать команду» находится сразу в окне после входа в приложение.
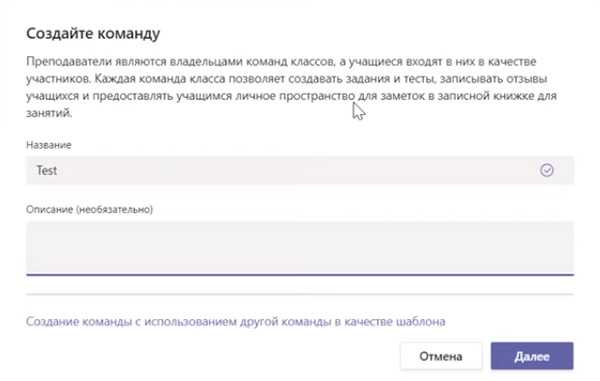
По её нажатию появляется окно, в котором нам нужно заполнить поля «Название группы» и «Описание». Часто второе поле оставляют пустым, не зная истинного его предназначения.
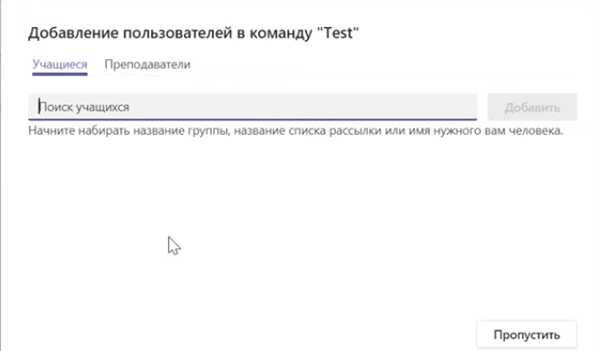
На самом деле это полезный раздел в создании команды, который поможет вашим коллегам, начальству и другим типам пользователей находить нужный материал быстрее в списке. Так как при поиске слова из описания учитываются и позволяют находить нужные команды по ключевым словам. Это полезно для корпоративных сетей, где создается множество групп. К сожалению, в программе нельзя добавлять сразу весь список учащихся или участников группы. Пока добавлять можно только по одному участнику, указывая его имя, фамилию и отчество.
CommFort
CommFort
CommFort
Одним из способов демонстрации экрана является использование мессенджера CommFort.
Помимо различных функций, таких как чат, видеозвонки и обмен сообщениями, данный сервис имеет функцию трансляции экрана, впрочем, только одному собеседнику, между двумя пользователями мессенджера.
Для демонстрации экрана достаточно пары шагов:
- Начать видеозвонок с выбранным человеком.
- Нажать на кнопку с изображением монитора, которая располагается чуть ниже экрана с вашим собеседником.
Демонстрация экрана в CommFort
CommFort очень прост в использовании, но доступен только как 30-дневная бесплатная версия.
Стоит же этот сервис недёшево, цена неоправданно высокая за функции, которые может позволить себе Skype или Viber, о которых уже говорилось выше.
Впрочем, и качество работы в данной программе лучше, после покупки появляются расширенные функции.
Коротко о главном
Skype — популярное приложение для обмена текстовыми и голосовыми сообщениями. Проект предусматривает возможность использования веб-камеры, передачи файлов в любом количества, вне зависимости от расширения и содержания.

Помимо вышеназванных «вольностей», идейные вдохновители разработчиков обеспечили конечному продукту следующие преимущества:
- Кроссплатформенность — установочные файлы находятся в свободном доступе и адаптированы для популярных операционных систем.
- Высокая производительность — использование минимального количества системных ресурсов сопровождается «невесомой» работой встроенных алгоритмов.
- Бесплатная основа — проект пропагандирует отказ от изобилия рекламных баннеров и видеороликов, не взимает плату за использование стандартного функционала.
- Защищенность — пользовательскую информацию (переписки и записи звонков) в автоматическом порядке шифруется. Это предотвращает утечку данных, возможность прослушивания.
Skype
Как удалить переписку в Skype, если это очень нужно? Пошаговая инструкция
Skype
Skype
Данная программа является наиболее известной и удобной в использовании.
Благодаря простому функционалу и популярности Skype есть практически у каждого, а демонстрация экрана в нём является невероятно удобной.
Трудно встретить человека, который не слышал бы об этом сервисе. Впрочем, довольно часто пользователи задаются вопросом, как сделать демонстрацию экрана в скайпе.
Следует лишь использовать данную функцию во время разговора, что достаточно легко сделать в несколько шагов:
- При разговоре пользователь видит перед собой тёмный экран с изображением – аватаром – собеседника. В самом низу тёмного экрана находим значок «плюс», обозначенный голубым цветом, и нажимаем на него.
- В появившемся меню выбираем «Демонстрация экрана».
Всего пару шагов, и собеседник без труда может увидеть ваш рабочий стол в той области, которую вы выберете.
Главным достоинством работы в данной программе является простота демонстрации экрана и лёгкость в использовании программы, минусы же могут возникнуть при низкой скорости интернета и при работе самого Skype, в котором время от времени портится качество связи.
Skype является единственной программой, в которой демонстрацию экрана можно проводить без предварительного звонка.
Так, для этого требуется:
- В списке контактов выбрать человека, которому вы хотите показать рабочий стол.
- Щёлкнуть на его имени правой кнопкой мыши и в открывшемся меню выбрать функцию «Демонстрация экрана» (или «Показать экран»).
- После щелчка появится дополнительное меню, в котором нужно выбрать часто единственную функцию «Показать весь экран».
В открывшемся меню выбираем функцию «Демонстрация экрана» (или «Показать экран»).
Так, программа Skype заслуженно занимает первое место в нашем списке Топ-10 среди сервисов, которые имеют функцию демонстрации экрана вашего ПК.
Пошаговая инструкция
Шаг 1. Откройте скайп, через значок с рабочего стола или через меню «Пуск», и войдите в свою учетную запись.
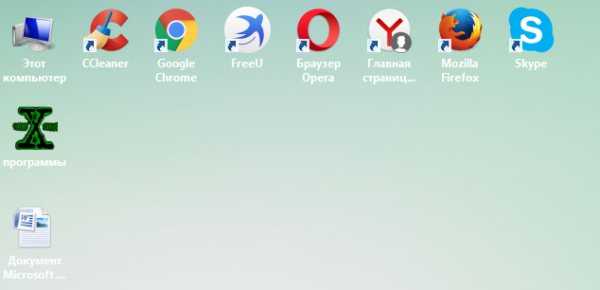
Двойным кликом левой кнопкой мыши открываем Скайп
Шаг 2. Выберите собеседника из списка контактов слева, нажав по нему левой кнопкой мыши.
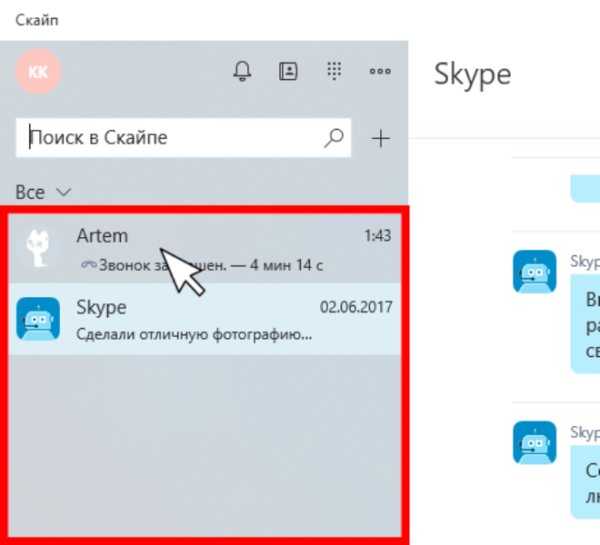
Нажимаем на имя контакта левой кнопкой мыши
Шаг 3. Позвоните, кликнув на иконку звонка или видео-звонка в правой верхней части экрана.
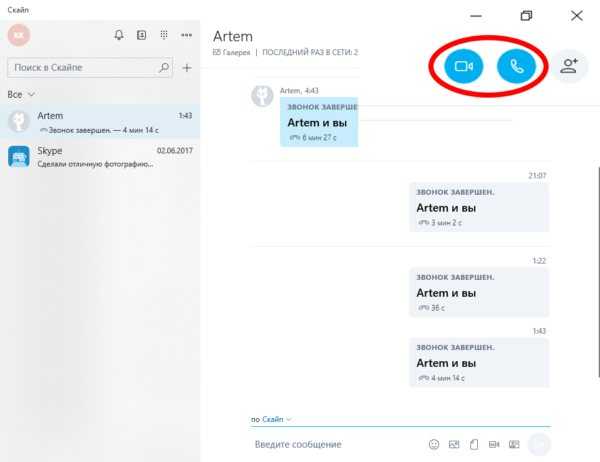
Кликаем на иконку звонка или видео-звонка в правой верхней части экрана
Шаг 4. Когда связь будет установлена:
- Нажмите на значок в виде трех точек (или плюсика) внизу. Выдвинется список настроек и дополнительных функций.
- Нажмите «Демонстрация экрана».
Нажимаем на три точки или «+» , в меню нажимаем на «Демонстрация экрана»
Шаг 5. В классической версии приложения, нижняя панель выглядит немного иначе. Кнопка открытия дополнительных параметров звонка всегда находится внизу, рядом с кнопкой «Закончить звонок».

В классической версии Скайп, нажимаем кнопку «+» рядом с кнопкой «Закончить звонок»
Шаг 6. В классической версии скайпа, можно выбрать область экрана, которую вы хотите показывать. Это очень удобно, если вы не хотите показывать лишнее вашему собеседнику. Есть варианты отобразить весь экран или только одно окно, определитесь, что вы хотите показать.
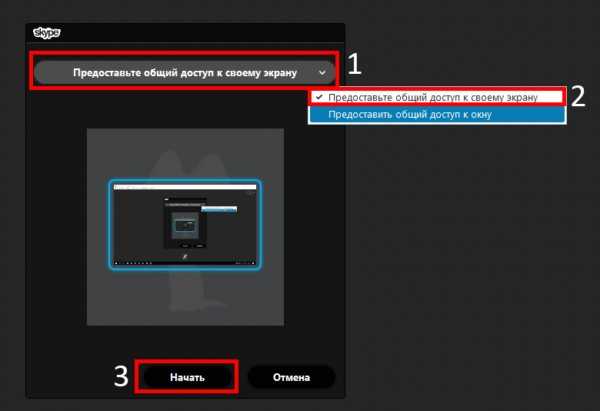
В разделе «Предоставьте общий доступ к своему экрану», выбираем подходящий вариант
Шаг 7. Если хотите завершить «Демонстрацию экрана»:
- Все так же нажать на значок с символом трех точек (или плюсика), чтобы открыть контекстное меню.
- Выберите «Остановить показ».
Нажимаем на значок с символом трех точек (или плюсика), выбираем «Остановить показ»
В стандартной версии программы, можно нажать правой кнопкой на человеке из списка контактов, а потом «Демонстрация экрана». Вас ожидает небольшое окно с подтверждением и звонок, после которого вы сразу начнете транслировать экран. Это еще больше упрощает весь процесс.
Важно заметить, что приведенная выше инструкция является обобщенным планом действия и, в зависимости от версии программы, её интерфейс и иконки могут немного измениться, но последовательность действий от этого не изменится. Все версии для вашего компьютера и их описание можно посмотреть на официальном сайте Майкрософт
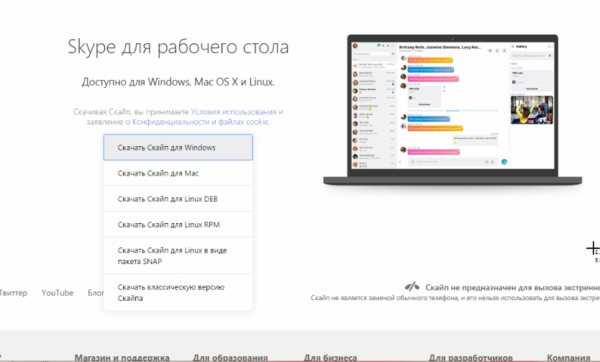
Доступные версии Скайп на официальном сайте Майкрософт для скачивания
WebEX
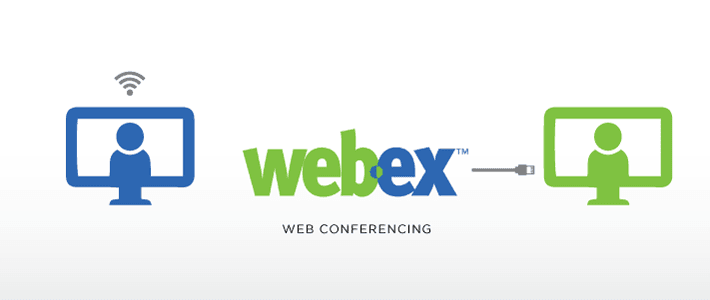
WebEX
WebEX
Невозможно оставить без внимания такое приложение, как WebEX, которое доступно для мобильного устройства.
Не всегда демонстрация экрана подразумевает использование компьютера, а потому этот сервис будет полезен для тех, кто хочет демонстрировать рабочий стол своего телефона или планшета.
Работать с данной программой достаточно просто:
- Позвонить человеку, которому вы хотите продемонстрировать свой экран.
- Во время разговора нажать на кнопку «Share Screen», что мгновенно начнёт трансляцию экрана вашего устройства.
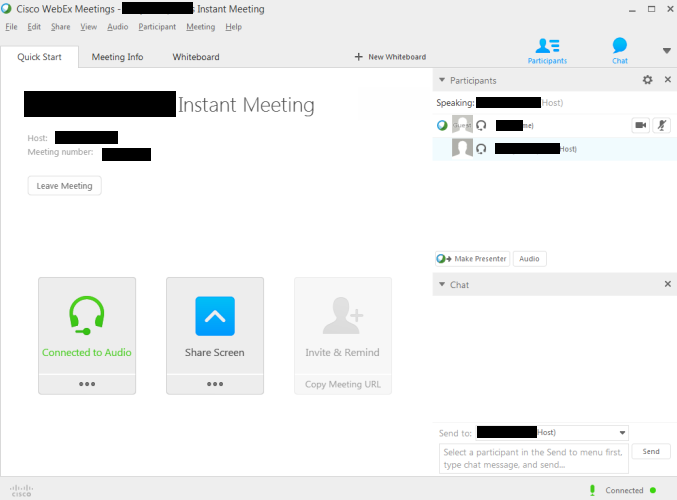
Демонстрация экрана в WebEX
Одним из минусов весьма удобной программы является её нацеленность на мобильные устройства и планшеты, такие как IPhone, Nokia, Android и др.
Однако же, сервис является бесплатным, быстрым и лёгким в использовании, и, возможно, не раз пригодится Вам при показе экрана вашего телефона или планшета.
Выводы
Сервисов для демонстрации экрана достаточно много, здесь же мы рассмотрели только основные из них.
Есть среди них как бесплатные, так и платные сервисы. Однако же, не всегда бесплатные являются удобными.
Так, демонстрацию экрана можно провести как для одного собеседника, так и для нескольких, и не только с помощью ПК, но и с мобильного устройства или планшета.
Здесь были рассмотрены топ-10 сервисов как сделать демонстрацию экрана, уверены, что каждый найдёт для себя самый удобный.
Как включить демонстрацию экрана в скайпе?
ТОП-10 Лучших сервисов для демонстрации экрана: обзор приложений, инструкция как сделать трансляцию
8.1 Total Score
Как сделать демонстрацию экрана
Skype
10
Viber
8
Mikogo
9
TrueConf
8.5
Brosix
7.5
Join.me
7.5
Webinar.ru
8
MyOwnConference
8.5
CommFort
7
WebEX
7
|
QuickTime Player на macOS
Штатная программа QuickTime носит куда более многофункциональный характер, чем о ней думают. Во-первых, это мультимедийный проигрыватель. Во-вторых, отличная программа для записи всего того, что происходит на рабочем столе Mac и даже подключённого iOS-устройства.
Для того чтобы записать рабочий стол macOS перейдите в меню Файл → Новая запись экрана (или сочетание клавиш Control (⌃) + Command (⌘) + N).

Опционально доступна возможность выделения курсора при клике, для повышения информативности видео.
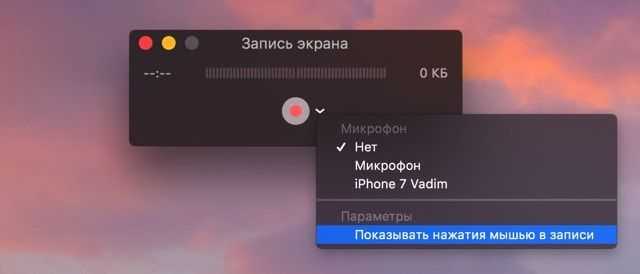
Аналогичным образом записывается экран iPhone, iPod touch или iPad. Подключите устройство через USB-кабель к Mac, запустите QuickTime Player и перейдите в меню Файл → Новая видеозапись (или сочетание клавиш ⌥Option (Alt) + Command (⌘) + N).
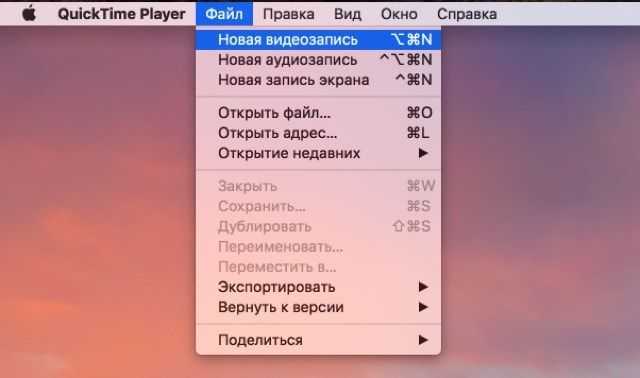
Справа от кнопки начала записи кликните по стрелочке и в качестве устройства укажите подключённый iOS-гаджет. По умолчанию звук записывается с микрофона Mac, но опционально доступна запись всех звуков воспроизводимых устройством (актуально для записи стримов игр или наглядных инструкций).
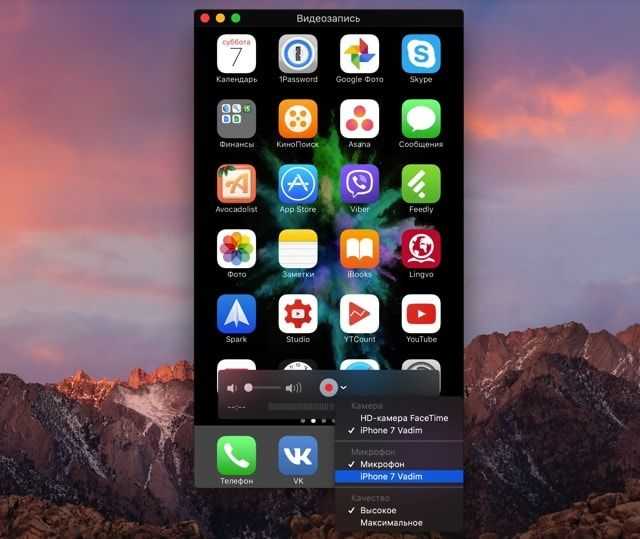
Полученное видео отправьте почтой, выгрузите на облачное хранилище или передайте адресату любым удобным способом.