IP Webcam
В отличие от Alfred, IP Webcam обладает значительно большим объемом настроек стриминга. В настройках бесплатной версии приложения вы можете выбрать любое качество, вплоть до максимально высокого, поддерживаемого вашей камерой, доступно геопозиционирование, применение визуальных эффектов, запись видео и звука, использование датчиков движения и звука, наложение на видеоизображение даты и времени. Другой отличительной чертой IP Webcam является поддержка двух режимов вещания — через интернет и локальную сеть Wi-Fi.
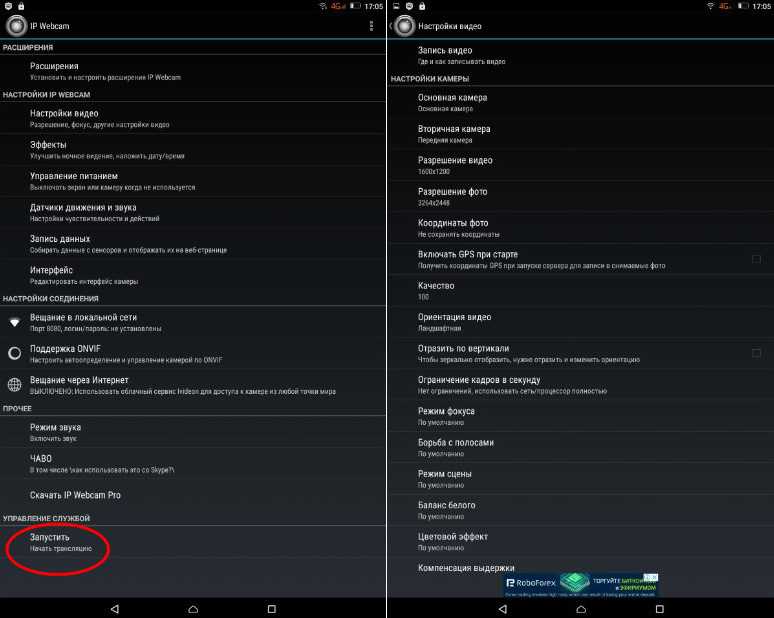
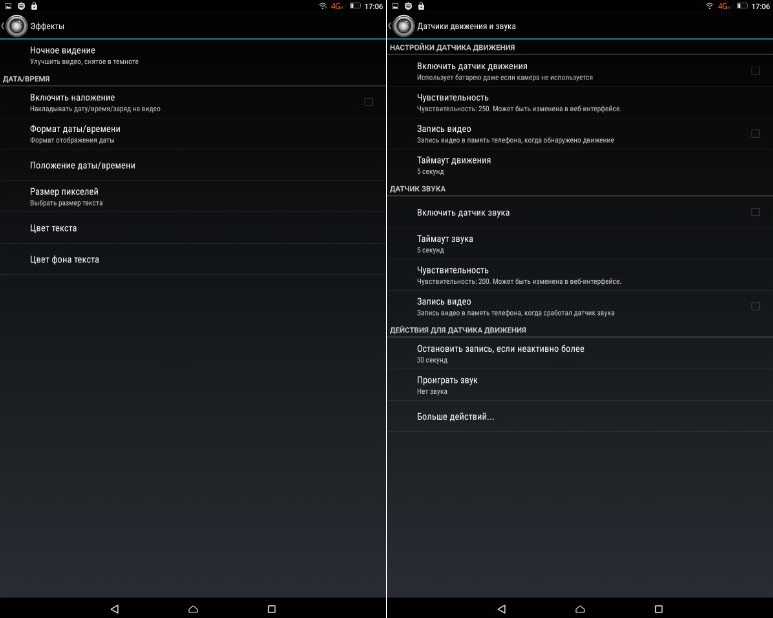
Вместо аккаунта разработчики предлагают использовать облачный сервис Ivideon. Принцип тот же самый, что и в примере использования — вы создаете аккаунт и подключаете камеру, в данном случае смартфон, в своем личном кабинете. Удаленное наблюдение можно вести как через браузер, так и через десктопное или мобильное приложение Ivideon. С организацией вещания через локальную сеть всё намного проще. Чтобы начать трансляцию, запускаем приложение и выбираем в нижней части списка опций «Запустить», затем жмем кнопку «Как мне соединиться» в левом верхнем углу экрана и выбираем «Подключение напрямую» -> «Я использую Wi-Fi».



IP Webcam выдаст вам URL-адрес, по которому вы сможете перейти на страницу настроек и трансляции видео на любом компьютере. Естественно, ваш компьютер должен быть подключен к той же локальной сети, что и мобильное устройство. В настройках, если хотите, можете установить пароль на подключение. Как и в Alfred, управлять камерой можно непосредственно через браузер с той лишь разницей, что настроек в IP Webcam будет доступно значительно больше. Советуем с ними хорошенько разобраться, особенно с режимами просмотра, поскольку не все они могут быть доступны. Уверены, в настройках вы найдете для себя еще не мало чего интересного, например, использование альтернативных методов просмотра, задействующих стороннее программное обеспечение.


Программа IP Webcam
Скачайте программу IP Webcam на смартфон. Утилита распространяется бесплатно, интерфейса русскоязычный. Запустите загруженный софт на ПК и телефоне. Включите Wi-Fi на мобильном устройстве и нажмите кнопку «Запустить» в главном окне приложения IP Webcam (в самом низу).
В программе отобразится IP-адрес, который нужно ввести на официальном сайте клиента. Для этого в строку браузера нужно ввести адрес, который выдаст приложение. В окне настройки видеотрансляции можно установить разрешение изображения. По умолчанию софт автоматически определяет качество камеры на телефоне. После указания IP начнется трансляция видео со смартфона на компьютер.
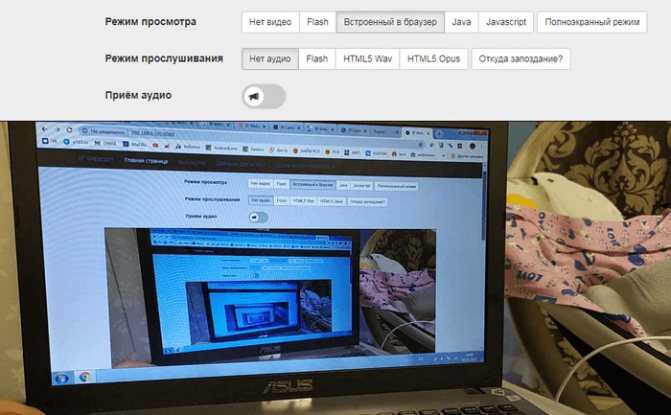
В программе IP Webcam можно включить функцию записи видео. Поддерживаются форматы MPEG4, WebM и MOV. Для веб-визуализации потокового изображения поддерживаются форматы JavaScript, Flash и специальный режим, встроенный в ПО.
Утилита поддерживает функцию распознавания звука и движения. Передача звука со смартфона на компьютер выполняется в трех форматах: AAC, Opus и Wav.
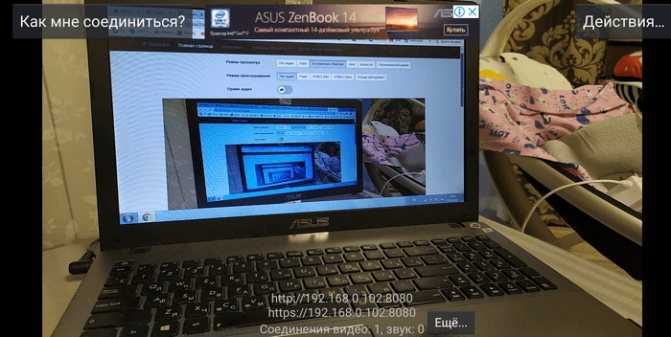
Alfred — программа для видеонаблюдения под Android. Скачать. Инструкция
Alfred – уникальное мобильное приложение для Android устройств, которое помогает сделать из смартфона камеру видеонаблюдения.
Причем, можно использовать свой старый смартфон, который с помощью данной программы превратится в беспроводную IP видеокамеру, которая умеет работать по WiFi, 3G/LTE, имеет возможность подключения периферии по Bluetooth, мало того, имеет встроенный аккумулятор и LED подсветку.
Даже работающий смартфон с разбитым стеклом экрана можно использовать для этого благодаря программному обеспечению Alfred. Скачать его можно либо в , либо на сайте разработчика.
Если покупать дорогостоящее оборудование для видеонаблюдения и заниматься его настройкой и подключением нет времени и денег, то вам на на помощь придет данная программа.
В режиме «камера» смартфон начнет работать с включенной камерой. Тут можно установить режим обнаружения движения. Если кто-либо пройдет перед аппаратом в этот момент, он автоматически включится и запишет происходящее. Отсюда же быстро переходим ко второй камере, если она присутствует.
Второй режим «экран» позволяет просматривать все остальные камеры слежения. Получается некий командный центр, в котором реально быстро переключаться между всеми устройствами. Интересно, что через экран легко общаться с необходимой камерой, а также сделать снимок экрана.
Home Security IP Cam – Alfred еще сильно хромает. Видео подгружается долго, не передает звук и изредка теряет сигнал Wi-Fi. К тому же заряда аккумулятора любого устройства не хватит на слишком долгую съемку. Но при всех недочетах приложение всегда поможет в сложную минуту.
Основное предназначение приложения для видеонаблюдения и безопасности — использовать имеющееся у вас устройство и максимально упростить его установку. Все что вам понадобится это два устройства на базе и учетная запись Gmail. После подключения ваш старенький телефон перейдет в разряд устройств для видеонаблюдения.
Это приложение позволяет вдохнуть новую жизнь в ваш старый гаджет, который будет функционировать как веб-камера, вместо того, чтобы собирать пыль в ящике. Когда речь идет о качестве видео, современные смартфоны зачастую лучше, чем отдельные IP-камеры и именно на это рассчитывает Alfred.
Приложение для видеонаблюдения позволяет вам добавить несколько пользователей и камер и вы сможете увидеть свою гостиную или детскую всего через несколько секунд после выбора нужной камеры. Приложение сжимает и подстраивает качество потока видео в зависимости от типа используемой сети и может отправить вам уведомление при обнаружении движений. Таким образом, вы сможете оценить ситуацию в реальном времени.
Используя приложение в режиме монитора, можно:
- делать скриншоты и сохранять изображения в память телефона;
- переворачивать изображения;
- при наличии фонарика в телефоне, включать его и выключать;
- выбрать камеру, фронтальную или заднюю;
- включать и выключать ночное видение. Функция переводит картинку в ч/б.
- посмотреть информацию о потоке, частоте кадров, битрейте, размере изображения.
Преимущества:
- простота подключения и использования;
- наличие бесплатного «облака»;
- функциональность;
- стабильная работа.
Инструкция по настройкам и работе с программой Alfred приведена ниже в видеоролике.
2021-02-12T17:12:36+03:0022, Ноябрь, 2017|Программы для видеонаблюдения|
Sky Camera OS — Все, что нужно под рукой
Пользовательский интерфейс программы немного отличается от других приложений, поскольку он располагается прямо на главном экране. С точки зрения различных вариантов захвата, тут есть режим съемки обычного видео, режим создания фотографий через определенные интервалы времени, режим обнаружения лиц, который производит начало съемки только тогда, когда в объектив попадет чье-то лицо. А еще довольно интересной выглядит опция захвата аудио отдельно от звука или же регулировка записываемого звука отдельно. Максимальный объем записываемого файла тут, увы, ограничен — 4 гигабайта, после чего запись остановится.
Почувствуй себя шпионом. Лучшие Android-приложения для скрытой съемки
Буквально вчера вышел трейлер юбилейного 25-го фильма о Джеймсе Бонде под названием «Не время умирать». У знаменитого спецагента имеется, как известно, множество различных профессиональных гаджетов. Но немного почувствовать себя шпионом может каждый. Достаточно лишь иметь Android-смартфон под рукой. Сейчас мы вам расскажем о том, как вести скрытую съемку на телефон. Причем это можно будет делать так, чтобы никто даже и не догадался, что вы снимаете. Только помните, что делаете это вы на свой страх и риск и мы не рекомендуем использовать полученные знания с целью нарушения закона или вторжения в личное пространство других людей без их согласия.

Находим нестандартное применение смартфону
IP Webcam
Этот способ будет актуальным для тех пользователей, которые не хотят себя ограничивать длиной USB кабеля или областью приема домашнего сигнала Wi-Fi. Приложение IP Webcam позволяет сделать телефон веб-камерой, а сам гаджет может находиться при этом на другом конце города. Программа бесплатная, ее можно скачать в Плей Маркет. Для вывода видеосигнала в Скайп или на компьютер со смартфона потребуется специальный адаптер, доступный для скачивания на официальном сайте
Еще со времен операционной системы Symbian смартфоны можно использовать в качестве веб-камеры. Естественно на операционной системе Android также есть такая возможность. В данном материале вы узнаете, как использовать Android смартфон как веб-камеру, подключив его чего USB или .
Шаг № 1. Установка приложения на Android смартфон.
Для того чтобы использовать Андроид смартфон как веб-камеру через USB на него нужно установить специальное приложение. Сейчас существует множество приложений, которые реализуют такую возможность. В данной статье мы будем использовать DroidCam Wireless Webcam, поскольку данное приложение является бесплатным и очень простым.
Шаг № 2. Устанавливаем программу-клиент на компьютер.
Шаг № 3. Включаем отладку по USB на смартфоне.
Если вы хотите, чтобы изображение передавалось со смартфона на компьютер по USB, то вам нужно включить функцию «Отладка по USB». Это можно сделать в настройках смартфона в разделе «Параметры разработчиков». Более детально об этом можно прочитать .
Если же вы планируете передавать изображение не по USB, а по WiFi, то данный шаг можно пропустить.
Шаг № 4. Запускаем приложение DroidCam Wireless Webcam на смартфоне.
После включения отладки по USB можно запускать приложение DroidCam Wireless Webcam. На этом этапе все что вам нужно сделать, это запустить приложение. Больше никаких действий предпринимать не требуется.
Шаг № 5. Подключаем смартфон с помощью USB кабеля и запускаем программу-клиент на компьютере.
Дальше подключаем смартфон с помощью USB кабеля и запускаем клиент на компьютере. После этого на компьютере должно открыться примерно такое окно как на скриншоте внизу. Здесь нужно выбрать режим работы через USB (вторая кнопка в верхнем ряду), включить видео и звук (галочки video и audio) и нажать на кнопку «Start».
После этого в окне программы появится изображение с камеры смартфона.
На этом настройка закончена. Теперь вы можете использовать свой Андроид как веб-камеру через USB. Для того чтобы убедиться, что все работает, можете открыть настройки Skype.
Если же вы хотите подключать смартфон к компьютеру не через USB, а через Wifi, то при запуске программы клиента вам нужно выбрать режим работы WiFi и указать IP адрес смартфона (можно узнать в приложении DroidCam Wireless Webcam на смартфоне).
Также нужно отметить, что есть платная PRO-версия данного приложения. В платной версии приложения можно управлять изображением (менять яркость, контраст и т.д.) и использовать разрешение видео 720p.
Смартфоны под операционной системой Android отличаются отличным и богатым функционалом, но не все пользователи знают о скрытых функциях
. Например, вы знаете как использовать Андроид как веб-камеру для ПК и самостоятельного отслеживания? Оказывается, любое мобильное устройством можно превратить в полноценную вебкамеру или скрытую камеру. Об этом сегодня и поговорим.
Управление камерой и её использование
После подключения камеры в окне программы DroidCam Client увидим её изображение. И на панели опций внизу сможем её настроить, если на мобильном устройстве используется платное приложение. При использовании бесплатного приложения настройки нам будут недоступны. Далее просто сворачиваем программу DroidCam Client и можем использовать в интернет-мессенджерах и других программах. Для отключения камеры в окне DroidCam Client жмём «Stop».
Остановить подключение камеры также можем в Android-приложении.
В Skype, Viber и подобных интернет-мессенджерах обычно не нужно делать никаких настроек. Камера должна ими определяться по умолчанию. Но если на компьютере уже есть другая камера, например, родная фронтальная ноутбука, камеру Android-устройства нужно выставить активной в настройках каждой из программ. В Skype нам нужно зайти в настройки.
И в разделе «Звук и видео» указать в качестве камеры устройство DroidCam Source 1.
В Viber также идём в настройки и в разделе «Аудио и видео» в блоке «Видео» выставляем устройство DroidCam Source 1.
В других интернет-мессенджерах поступаем аналогично. Если кроме камеры Android-гаджета необходимо задействовать его микрофон вместо указанного по умолчанию, выбираем его активным устройством в тех же разделах настроек Skype и Viber.
Как использовать телефон как веб-камеру через usb? Инструкция для телефонов на андроид и iphone
В данной статье мы рассмотрим достаточно необычный способ применения мобильного телефона. Если у вас бывают ситуации, когда вам нужно организовать видео-связь, а веб-камеры под рукой нет или вы просто хотите найти применение вашему сломанному смартфону (например, с разбитым экраном), то мы расскажем вам как это сделать.
Практически любой современный телефон можно превратить в веб-камеру (при условии ее наличия), главное — правильно установить на него необходимый софт. В результате получится отличный девайс, с помощью которого вы сможете общаться с близкими вам людьми посредством видеосвязи. Таким же способом вы сможете транслировать видео изображение в сеть.
Работа всех программных приложений, используемых для осуществления данной цели, сводится к синхронизации вашего телефона с компьютером посредством USB кабеля или Bluetooth соединения. Благодаря этому ваш ПК будет использовать камеру, встроенную в мобильник, как обычную веб камеру.
При использовании данных программ изображение с камеры смартфона передается на компьютер через Bluetooth или кабель и в дальнейшем может использоваться программными мессенджерами. Также вы можете использовать микрофон вашего мобильника для общения, например, в Skype.
Последовательность действий:
- устанавливаем и запускаем одну из указанных выше программ на ПК;
- проводим активацию на смартфоне;
- соединяем компьютер с телефоном с помощью Bluetooth, Wi-Fi или кабеля;
- запускаем Skype и в настройках выбираем веб камеру.
Телефон как веб камера через usb
Одним из способов подключения телефона к компьютеру является подключение через usb-кабель. Однако не все программы, обеспечивающие синхронизацию ПК с телефоном, поддерживают данный тип соединения.
Это связано с существованием более современных беспроводных способов подключения. Среди программ, поддерживающих usb-соединение, стоит назвать следующие: USB Webcam for Android, Mobiola Web Camera и Webcamera Plus.
Найти и скачать данные программы можно в плэймаркете.
Андроид телефон как веб-камера
Мобильный телефон на операционной системе Android может также стать отличной альтернативой веб-камеры.
Ведь данная операционная система отлично синхронизируется с ПК, а камеры многих современных телефонов ничуть не уступают веб-камерам по основным характеристикам воспроизведения видео.
Для реализации данной задачи существует доступное и простое программное обеспечение. Для начала вам нужно установить ПО на компьютер и на телефон.
Для этого выполните следующие операции:
скачайте и установите с Play Market специальную программу IP webcam на ваш мобильник;
откройте данную программу на телефоне и задайте настройки качества и разрешения, укажите логин и пароль;
затем нажмите кнопку «Начать трансляцию», ваш смартфон готов к использованию в качестве веб камеры;
обратите внимание на IP адрес, указанный внизу экрана телефона, он вам пригодится в дальнейшем;
программу IPCamAdapter скачайте и установите на компьютер;
откройте настройки программы IPCamAdapter и введите в соответствующие поля IP адрес (о котором было сказано ранее), логин и пароль, идентичные тем, что вы указывали на телефоне;
нажмите кнопку «autodetect», затем «применить»;
теперь вы можете общаться в видео-чатах, используя вашу веб-камеру.
Iphone как веб-камера
Программы для превращения iPhone и iPad в видео устройства предоставляют широкий выбор настроек в сравнении со стандартными веб-камерами. Кроме того, вы сможете добиться достаточно высокого качества изображения.
В вашем распоряжении может быть как фронтальная, так и задняя камера. Вы можете использовать для синхронизации одну из следующих программ: PocketCam, WiFiCam, EpocCam 1.9.1, Broadcaster, Mobiola Webcamera или Mini WebCam 1.0.
2.
Принцип работы большинства вышеуказанных программ очень похож и для начала работы, как правило, нужно выполнить следующие действия:
- установить компьютерную часть ПО на ПК;
- установить программу на Iphone;
- соединить оба устройства через Wi-Fi (или другим способом);
- ввести все необходимые настройки;
- подключиться к одному из мессенджеров, и использовать Iphone в качестве веб камеры.
Для фиксации вашего мобильного устройства придется проявить фантазию. Использование стандартных настольных подставок не совсем удобно, так как они не позволяют изменять угол наклона телефона. Для таких случаев, отлично подойдут автомобильные держатели. С их помощью вы сможете прикрепить мобильник к стенке монитора и легко изменять его наклон.
DroidCam — как использовать телефон как Веб камеру на Андроид
Адрес: Google Play и Windows
Одно из лучших бесплатных приложений для Андроид, позволяющее использовать свой смартфон или планшет, как веб камеру на своем компьютере или ноутбуке. Легкое в управлении и настройке, именно его выбирает большинство пользователей.
Чтобы все работало, достаточно установить приложение на свой смартфон / планшет и поставить на компьютер специальную программу. Настройка не занимает много времени, камера в дальнейшем будет работать при подключении по USB кабелю или по Вай Фай соединению, что очень удобно.
Особенности:
- Бесплатно и на русском языке
- Качественное видео и звук
- Легкая настройка и управление
- Позволяет настроить смартфон, как вебку в максимально быстрый срок
- Работает по WiFi и USB
- Приложение не блокирует другие программы, ими также можно будет пользоваться
- Есть функция подавления шума
Настройка — по Вай Фай
Важно! Чтобы все работало по беспроводному подключению, смартфон и компьютер должны быть подключены к одной сети / роутеру. Причем ПК может быть подключена по кабелю, а смартфон по Вай Фай — все будет работать
1. Установите приложение себе на телефон или планшет, а на компьютер установите специальную программу по ссылкам выше.
2. Запустите приложение на смартфоне, в главном окне будет отображен IP адрес и порт — их нужно ввести в программе на компьютере. В приложении можно выбрать, какую камеру вы хотите использовать — заднюю или фронтальную.
Интересно! Также аппарат можно использовать в качестве сетевой камеры, когда будет просто передаваться видео в режиме реального времени. Для этого достаточно ввести в любом браузере адрес из приложения — IP Cam Access.
3. Теперь, в любой программе для общения или в том же браузере, просто выберите — DroidCam Source, как источник сигнала. Все видео будет сразу передаваться.
Настройка — по USB
Чтобы камера работала по кабелю, вначале на телефоне нужно включить режим разработчика и активировать там функцию отладки по USB.
1. Откройте настройки смартфона, перейдите в раздел «Система» и далее «О телефоне», здесь нажмите 7 раз подряд по номеру сборки, пока не появится сообщение, что активирован соответствующий режим.
2. Вернитесь в раздел «Система» и откройте подраздел «Для разработчиков». Активируйте здесь функцию «Отладка по USB».
3. Подключите смартфон к компьютеру и укажите в программе на Windows типа подключения по USB — нажмите на соответствующий значок. Далее проверьте стоят ли галочки у пунктов аудио и видео.
Сигнал сразу станет передаваться и ваш девайс будет работать, как вебка. На некоторых моделях устройств на Android при выключении и включении устройства, функция отладки отключается и его нужно запускать заново.
Приложения
В сети приложений много, но толковых можно пересчитать по пальцам. В подборке выбрали лишь те, что заслуживают внимания.
UniFi Video
Утилита – инструмент для профессионального видеонаблюдения. Поможет подключить Wi-Fi камеру к телефону iOS и Андроид. Мастер позволяет провести первоначальную настройку видеокамеры с добавлением IP-адреса. Поддерживает работу с несколькими устройствами.
Основные рабочие моменты:
- Переключение между контролируемыми камерами.
- Основные параметры трансляции выводятся на экран.
- Настройки изображения.
- Переключение режимов съемки.
- Использование технологии PTZ для поворота наблюдательного устройства.
- Управление аудио.
Недостаток программы один, но существенный. Без сетевого видеорегистратора NVR взаимодействовать приложение с камерами не будет.
Такое устройство поддерживает одновременную работу пятидесяти наблюдательных устройств, что приемлемо для офисного здания или комплекса из нескольких зданий. Для работы с 1-2 видеокамерами рекомендуется выбрать собственное ПО или иное приложение.
TinyCam Monitor
Приложение работает с камерами напрямую, может поддерживать и показывать трансляцию 16 устройств в целом. Есть бесплатная и платная версии ПО. В последней доступны такие функции:
- Если камера оснащена динамиком и микрофоном, через приложение можно организовать двустороннюю связь.
- Активация записи трансляции на SD-флэшку, сетевое хранилище по протоколу FTP (FTPS) или в облако (через http или https).
- Передача аудио.
- Поддержка датчиков движения.
- Бесплатная техподдержка разработчика.
MEyePro и MEyeProHD
Приложение, которое можно протестировать по всем функциям прежде, чем подключишь к ней видеокамеру. С помощью тестовой уличной камеры, доступ к которой предоставлен разработчиками, можно:
- Сохранять видеопоток в качестве отрывка и фотографии на подключенный носитель информации (SD-карта, сетевое хранилище).
- Использовать дополнительные функции для устройств, поддерживающих PZT.
- Настраивать параметры видео и звука.
Приложение работает c iPhone и смартфонами на Android.
Настройка видеонаблюдения для просмотра на смартфоне представлена в следующем видео:
Подключение смартфона через ip webcam на базе андроид
Функции и возможности
- Огромный спектр настроек;
- Интерфейс отличается многозадачностью;
- Удаленный доступ;
- Настройка формата записи, а также возможность установить вебкамеру на смартфон;
- Управление датчиками, определение событий;
- Просмотр трансляций на любом гаджете;
- Поворот камеры и включение вспышки, если установлена функция «подсветка» на смартфоне.
Как пользоваться
На базе андроида управление удобно и надежно. Видеонаблюдение можно включить, когда это необходимо. Приложение считается оптимальным, если вы хорошо разбираетесь в технике. Удобно, что все записи хранятся на самом телефоне. Можно удалять ненужное и сохранять необходимое. Интерфейс подойдет для требовательного пользователя, который намерен подстроить систему под себя.
Где скачать ip webcam
Приложение доступно для скачивания только на официальном сайте. Также можно подключить дополнительные утилиты, которые расширят возможности. Они платные.
IP Webcam
Этот способ будет актуальным для тех пользователей, которые не хотят себя ограничивать длиной USB кабеля или областью приема домашнего сигнала Wi-Fi. Приложение IP Webcam позволяет сделать телефон веб-камерой, а сам гаджет может находиться при этом на другом конце города. Программа бесплатная, ее можно скачать в Плей Маркет. Для вывода видеосигнала в Скайп или на компьютер со смартфона потребуется специальный адаптер, доступный для скачивания на официальном сайте http://ip-webcam.appspot.com.
Увеличить
Инструкция для настройки смартфона в виде веб-камеры:
- Устанавливаем приложение на гаджет.
- Устанавливаем адаптер на ПК.
- Настраиваем камеру для видеозахвата в приложении.
- Выставляет качество и разрешение видео.
- Изменяем дополнительные настройки: цветовой эффект, баланс белого, режим вспышки и фокуса, ориентацию видео и т.д.
- Выбираем в программе пункт «Начать трансляцию».
Затем у пользователя будет три доступных способа для просмотра трансляции с камеры смартфона:
- Браузер.
- Плеер VLC.
- Skype.
Чтобы просматривать видео в браузере, необходимо в поисковую строку вбить IP адрес с портом устройства. Эту информацию можно найти, если нажать в программе на кнопку «Как мне подключиться».
Указываем, что подключаем напрямую, выбираем способ соединения: через Wi-Fi или мобильную сеть. Всплывет окно, где утилита сообщит необходимый номер, к примеру, 192.168.0.140:8080. После этого на странице видеотрансляции выбираем режим прослушивания и просмотра.
Плеер VLC доступен для скачивания на официальном ресурсе http://www.videolan.org. Затем выполняем инструкцию:
- Устанавливаем дистрибутив.
- Открываем плеер.
- Выбираем раздел «Медиа» в верхнем меню.
- Нажимаем «Открыть URL».
- Вбиваем строку с адресом, указанным в программе и добавляем слово videofeed, к примеру, http://192.168.0.140:8080/videofeed.
- Нажимаем «Воспроизвести».
Читайте Как сделать запись экрана телефона Android
Подключаем трансляцию в Skype:
- Открываем программу-адаптер.
- Вбиваем адрес, идентичный использованному для VLC плеера.
- Выбираем разрешение 320х240 (если не подключится сигнал, то увеличиваем разрешение на ступень, к примеру, 640х480).
- Нажимаем «Применить».
- В Skype открываем «Настройки видео».
- В разделе «Выбирать веб-камеру» указываем MJPEG Camera.
Приложение IP Webcam отличается от DroidCam Wireless Webcam более простым подключением и расширенным функционалом. Для подключения не нужно устанавливать дополнительные драйверы смартфона.
Область применения
Прежде чем подробнее рассказать о том, как можно смотреть через телефон за происходящим на камерах, организовав видеонаблюдение, стоит обсудить вопрос применения таких систем.
Практика показывает, что чаще всего видеонаблюдение, реализуемое через смартфон, основывается на Андроид-устройствах. Они более универсальные, чем те же iPhone, и под них проще написать программы и приложения.
Некоторые пользователи сомневаются в целесообразности организации такого наблюдения через телефон. Они считают их малоэффективными и бесполезными. Да, в условиях крупной организации, большого здания или обширной территории такая система действительно бессмысленная и бесполезная. Ведь тут приходится следить за большим числом точек на объектах. И возможностей смартфона точно не хватит. Здесь требуется организовать целое помещение охраны, где будут стоять многочисленные мониторы, подключённые к камерам, и большое число жёстких дисков для записи происходящего.

Если это квартира, маленький офис или другой небольшой объект, где используется 1–2 камеры, одно приложение вполне может заменить несколько охранников и избавить от необходимости организации целого комплекса из компьютеров, мониторов и пр.
Запустив программу удалённого доступа к камере, узнать о происходящем можно в любой момент времени. Такие приложения для смартфонов позволяют следить за различными событиями и объектами:
- охрана квартиры;
- наблюдение за придомовой территорией;
- сохранность имущества;
- поведение домашних животных в отсутствие хозяев;
- работа садовника;
- деятельность домработницы;
- отношение няни к ребёнку;
- защита от краж и пр.
Это лишь небольшой перечень причин поставить IP-камеру, и подключиться к ней через телефон. Это ещё и отличный аналог видеоняни, у которой качество передачи изображения далеко не всегда на высоком уровне.
Alfred viewer
Телефон для видеонаблюдения – это настоящая находка для занятых людей. Но чтобы сотворить это, нужно специальное приложение. Идеально для этого подойдет Alfred viewer.
Функции и возможности
Функции программы напрямую зависят от выбранного режима. Если для смартфона видеокамера является главной опцией, то можно задействовать датчики движения, которые будут иметь три степени чувствительности. Если использовать гаджет в качестве монитора, то имеет место удаленный доступ, который можно просматривать через компьютер, если на нем установлен windows 10, 8 или схожие операционные системы. Можно включить уведомления, когда происходят важные события в месте наблюдения, также есть доступ к архивам. Наблюдать за всем можно через браузер, адаптированный под смартфон. В процессе доступны еще две функции:
- масштабирование изображения;
- создание снимков с помощью удаленного доступа.
Как пользоваться
Приложение, превращающее смартфон в камеру, обладает простым интерфейсом. Минимум элементов, управление стандартное, а настройки с подсказками. С помощью этого приложения можно дать доступ третьим лицам. Aifred не ведет регулярную запись, он записывает фрагменты, которые отличились движением. Он подойдет для начинающих пользователей. Превращенный смартфон может выступать камерой и монитором. Можно менять эту роль.
Где скачать alfred viewer
Скачать приложение можно на официальном сайте, где дается подробное описание программы, а также предоставляются подсказки для корректной установки. Также при установке вы можете отключить рекламный пакет. А платная подписка позволит улучшить качество и увеличить память.
Подключение с помощью CameraFI
Для работы с WEB камерой через CameraFI, просто подключите камеру к смартфону или планшету и запустите приложение. В появившемся окне, разрешите доступ приложению к тем пунктам, о которых он будет запрашивать. После этого, вы уже можете использовать камеру. При этом, стоит учитывать, что при выставлении в настройках разрешения больше чем может выдать камера, изображение может пропадать.
Приложения CameraFi имеет четыре основных преимущества:
Не нужно рутировать устройство
Некоторые приложения для подключения камер требуют Root-доступ, который снимает гарантию с телефона, а его неправильное использование может привести к критическим ошибкам операционной системы Android.
Подключение как беспроводных так и USB камер
Приложение работает с широким спектром камер подключаемых посредством USB OTG кабеля. Также оно позволяет подключать камеры через другие разъемы есть имеется соответствующий переходник.
Поддержка большого количества камер
CameraFI совместимо с огромным количеством разнообразных камер от практически любого производителя. Приложение работает с экшн-камерами, профессиональными фото и видеокамерами, WEB-камерами и камкодерами.
Быстрая скорость
Приложение поддерживает высокую скорость передачи данных. Передача может осуществляться по беспроводной сети на скорость вплоть до 30 кадров в секунду при разрешении FullHD.
Простой и понятный интерфейс
Также имеется русскоязычная версия. Само приложение постоянно обновляется для поддержки все более новых камер и записывающих устройств. Последние версии также хорошо работают с камерами на квадрокоптерах, медицинскими камерами и встроенными экшн-камерами.
Приложение CameraFi имеет как бесплатную так и платную CameraFi Pro версию.


































