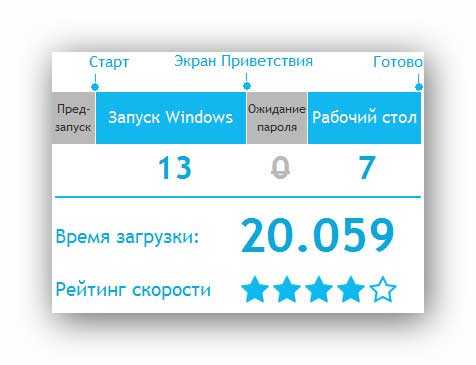Contents
| Section | Description |
|---|---|
| What’s New in the Windows Performance Toolkit | Describes the new features available in this release. |
| Windows Performance Recorder | Provides complete documentation for WPR. On MSDN, this includes a complete command-line and Extensible Markup Language (XML) reference. |
| Xperf Command-Line Reference | Gives complete reference material for Xperf. |
| Kernel Trace Control API Reference | Covers the Kernel Trace Control API, an extension of the ETA Event Tracing API that is supported for backward compatibility with existing scripts and profiles. |
| Windows Performance Analyzer | Provides complete documentation for WPA to enable you to analyze recordings created with WPR or from the Assessment Platform. |
| Windows Performance Step-by-Step Guides | Provides instructions for performing labs that address common performance scenarios. |
Автозагрузка Windows сквозь призму WPA
В файле BootCKCL.etl содержится краткий отчет о загрузке, протоколирующий три компонента.
Напомню, что влияние программ на скорость запуска Windows оценивается на основе процессорного времени и объема дисковой активности. Отмечу, что я не нашел в отчете ETL именно тех значений, что указаны в XML-файлах для диспетчера задач, хотя картина аналогична. Остается предположить, что перед записью в XML производятся какие-то дополнительные вычисления.
Использование процессора
В графике CPU Usage (precise) я выбрал представление Utilization by Process, Thread, после чего отфильтровал ненужные процессы из таблицы и добавил столбец CPU Usage (ms).
Сравните эту картину с диспетчером задач на первом рисунке статьи. Выделенные процессы символизируют границы между тремя степенями влияния программ на скорость загрузки Windows. Похоже, не правда ли?
Дисковая активность
В графике Disk Usage я выбрал представление Utilization by Process, IO Type и добавил в таблице столбец Size.
Обратите внимание на процессы itype.exe (драйвер клавиатуры Microsoft) и Snagit32.exe. По нагрузке на CPU влияние этих программ на скорость запуска Windows можно оценивать как среднее
Однако именно из-за высокой дисковой активности им присвоена высокая степень влияния.
Как работать с BootRacer
Измерение происходит в два этапа:
- определение времени от момента передачи прав по управлению ПК загрузчику до момента ввода пароля;
- измерение длительности загрузки рабочего стола и всех посторонних компонентов системы (служб, драйверов, приложений).
Сумма обоих значений и является временем запуска Windows 10.
- Вызываем приложение и жмем «Запустить тест».
- Кликаем «Да».
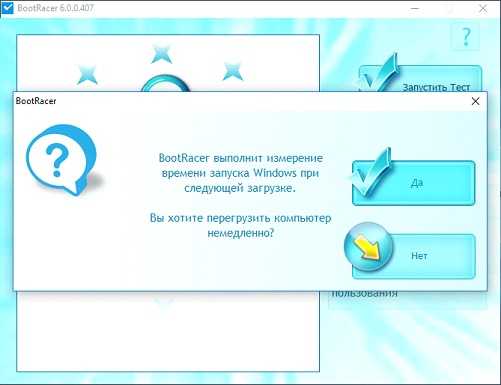
- Ждем перезапуска системы, вводим пароль или авторизуемся иным методом (пин-код, биометрические данные).
- Дожидаемся запуска Windows 10 и всех ее компонентов.
В итоге увидим результат.
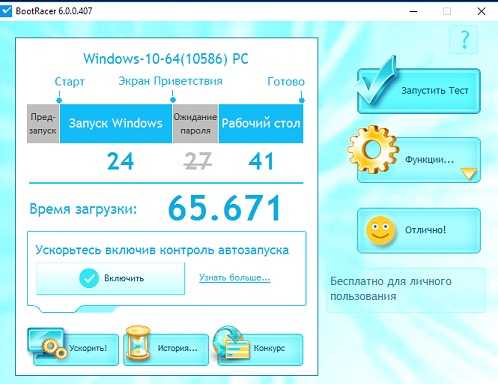
Как видите, в нашем случае скорость включения ПК отрицательным образом зависит от загрузки рабочего стола. В таком случае поможет, например, отключение визуальных эффектов в параметрах быстродействия.
Шаг 3. Просмотр трассировки в Windows Performance Analyzer
Запустите WPA и откройте журнал только что собранной трассировки. WPA должен распознать ее как трассировку C++ Build Insights. На панели обозревателя графов слева должны отображаться следующие представления:
- Обозреватель сборок
- Файлы
- Функции
- Создание экземпляров шаблонов
Если эти представления не отображаются, убедитесь, что WPA настроен правильно, как описано на . Вы можете просмотреть данные сборок, перетащив представления в пустое окно анализа справа, как показано ниже:
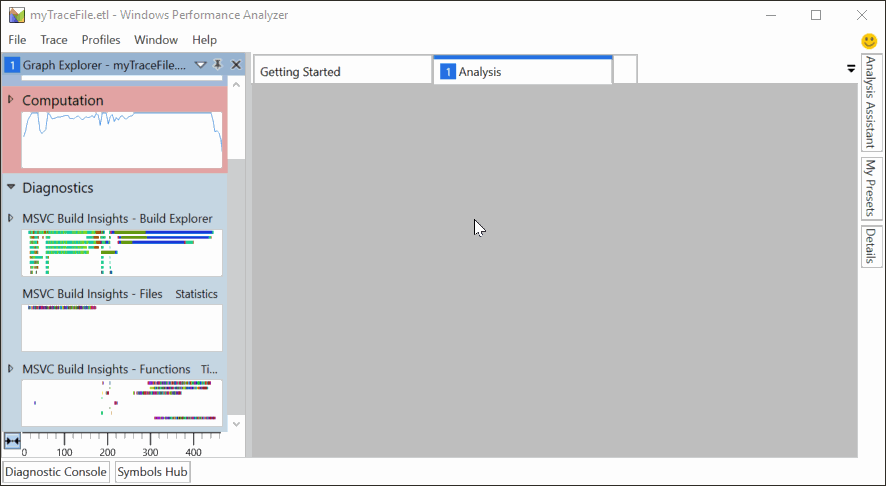
Другие представления доступны на панели обозревателя графов. Перетащите их в окно «Анализ», чтобы подробнее изучить информацию, которую они содержат. Полезным является представление CPU (Sampled) (ЦП, выборка), в котором показана загрузка ЦП во время сборки.
Собственные провайдеры ETW
Как и при использовании счетчиков производительности, у вас может появиться желание внедрить в свое приложение поддержку возможности сбора и передачи информации, предлагаемой инфраструктурой ETW.
До появления версии .NET 4.5, экспортирование информации ETW из управляемых приложений было весьма непростым делом. Необходимо было учитывать массу тонкостей, связанных с определением манифеста провайдера ETW для вашего приложения, созданием его во время выполнения и регистрацией событий. С выходом .NET 4.5, создание собственных провайдеров ETW стало легче некуда. Для этого достаточно унаследовать класс от EventSource из пространства имен System.Diagnostics.Tracing, и вызвать метод WriteEvent() базового класса для вывода событий ETW. Все рутинные операции по регистрации провайдера в системе и форматированию информации в событиях выполняются автоматически.
Ниже приводится пример реализации провайдера ETW в управляемом приложении:
Для получения информации из такого приложения можно использовать инструмент PerfMonitor. Запустить с его помощью приложение, произвести сбор
perfmonitor monitorDump myApp.exe
Существует еще один инструмент мониторинга производительности и состояния систем, который еще не упоминался: инструментарий управления Windows (Windows Management Instrumentation, WMI). WMI — инфраструктура контроля и управления (command-and-control, C&C), интегрированная в Windows, но ее рассмотрение далеко выходит за рамки этой статьи. Ее можно использовать для получения информации о состоянии системы (например, о версии установленной системы, версии программного обеспечения BIOS или о свободном пространстве на диске), регистрации интересующих событий (таких как запуск и завершение процессов) и вызова управляющих методов, изменяющих состояние системы (таких как создание сетевых разделяемых ресурсов или выгрузка драйверов).
Управление автозапуском в Windows
Для управления программами, стартующими вместе с системой, в Windows исторически служила утилита . Список программ формировался на основе содержимого папки «Автозагрузка» (shell:startup) и нескольких разделов реестра:
HKEY_CURRENT_USER\Software\Microsoft\Windows\CurrentVersion\Run HKEY_LOCAL_MACHINE\Software\Microsoft\Windows\CurrentVersion\Run HKEY_CURRENT_USER\Software\Microsoft\Windows\CurrentVersion\RunOnce HKEY_LOCAL_MACHINE\Software\Microsoft\Windows\CurrentVersion\RunOnce HKEY_LOCAL_MACHINE\SOFTWARE\Wow6432Node\Microsoft\Windows\CurrentVersion\Run
В Windows 8 этот принцип сохранился, но функция перешла к диспетчеру задач.
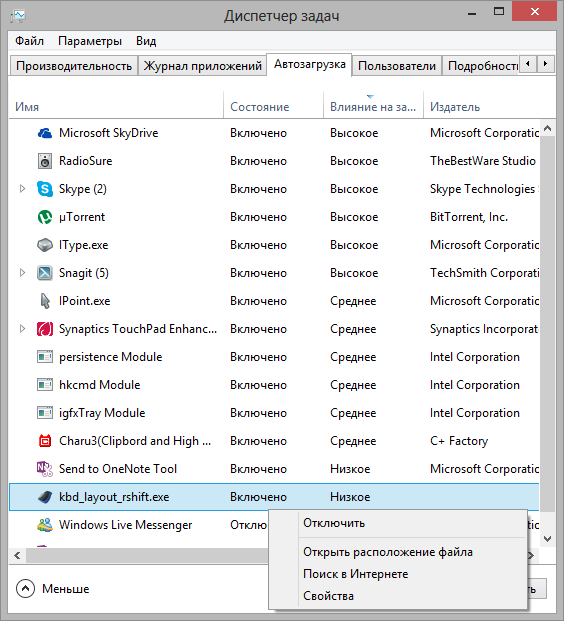
Новинкой же стало отображение информации о влиянии на скорость загрузки системы. Вероятно, по замыслу создателей Windows, эти сведения должны помочь людям при расчистке автозапуска. Я предлагаю вам залезть под капот Windows и разобраться, как все это работает.
Сбор данных
Все логи загрузки лучше хранить в одной папке, допустим, C:\Trace. Откройте командную строку с полными правами и введите:
md c:\Trace
Здесь и далее я буду использовать пути применительно к этой папке и стандартной установке WPT в 32-разрядной Windows 7. При необходимости изменяйте пути на свои.
Закройте все программы и сохраните все документы. Процесс сбора данных о загрузке системы запускается одной командой:
xbootmgr -trace boot -traceFlags BASE+CSWITCH+DRIVERS+POWER -resultPath C:\Trace
Аналогичные команды можно использовать для диагностики
гибернации:
xbootmgr -trace hibernate -traceFlags BASE+CSWITCH+DRIVERS+POWER -resultPath C:\Trace
сна:
xbootmgr -trace standby -traceFlags BASE+CSWITCH+DRIVERS+POWER -resultPath C:\Trace
выключения:
xbootmgr -trace shutdown -noPrepReboot -traceFlags BASE+CSWITCH+DRIVERS+POWER -resultPath C:\Trace
Примечание. Если при выполнении команд вы видите сообщение «xbootmgr не является внутренней или внешней командой», установка была неудачной. Вы найдете решение в этой теме форума.
Вернемся к загрузке, однако. Компьютер будет перезагружен. Если после входа в систему вы увидите запрос UAC от xbootmgr, разрешите утилите продолжить работу. Через две минуты вы увидите примерно такое окно.
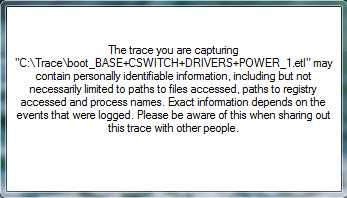
Когда оно исчезнет, в папке C:\Trace должно быть три файла, как показано на рисунке ниже.
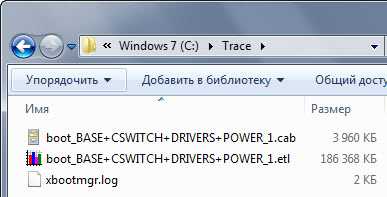
Если вы вместо файла boot_BASE+CSWITCH+DRIVERS+POWER_1.etl видите там два других файла с расширением ETL, это может означать, что утилита еще работает, над их объединением в один – подождите несколько минут. При отсутствии изменений выполните в командной строке
xperf –stop
и перезагрузите систему. После чего попробуйте заново запустить сбор данных.
Примечание. Если в результате сбоя у вас продолжают записываться отчеты после каждой перезагрузки, выполните:
xbootmgr -remove
30. Типы сигналов
POSIX определяет 28 сигналов, которые можно классифицировать следующим образом
| Название | Код | Действие по умолчанию | Описание | Тип |
|---|---|---|---|---|
| SIGABRT | 6 | Завершение с дампом памяти | Сигнал посылаемый функцией | Управление |
| SIGALRM | 14 | Завершение | Сигнал истечения времени, заданного | Уведомление |
| SIGBUS | 10 | Завершение с дампом памяти | Неправильное обращение в физическую память | Исключение |
| SIGCHLD | 18 | Игнорируется | Дочерний процесс завершен или остановлен | Уведомление |
| SIGCONT | 25 | Продолжить выполнение | Продолжить выполнение ранее остановленного процесса | Управление |
| SIGFPE | 8 | Завершение с дампом памяти | Ошибочная арифметическая операция | Исключение |
| SIGHUP | 1 | Завершение | Закрытие терминала | Уведомление |
| SIGILL | 4 | Завершение с дампом памяти | Недопустимая инструкция процессора | Исключение |
| SIGINT | 2 | Завершение | Сигнал прерывания (Ctrl-C) с терминала | Управление |
| SIGKILL | 9 | Завершение | Безусловное завершение | Управление |
| SIGPIPE | 13 | Завершение | Запись в разорванное соединение (пайп, сокет) | Уведомление |
| SIGQUIT | 3 | Завершение с дампом памяти | Сигнал «Quit» с терминала (Ctrl-) | Управление |
| SIGSEGV | 11 | Завершение с дампом памяти | Нарушение при обращении в память | Исключение |
| SIGSTOP | 23 | Остановка процесса | Остановка выполнения процесса | Управление |
| SIGTERM | 15 | Завершение | Сигнал завершения (сигнал по умолчанию для утилиты kill) | Управление |
| SIGTSTP | 20 | Остановка процесса | Сигнал остановки с терминала (Ctrl-Z). | Управление |
| SIGTTIN | 26 | Остановка процесса | Попытка чтения с терминала фоновым процессом | Управление |
| SIGTTOU | 27 | Остановка процесса | Попытка записи на терминал фоновым процессом | Управление |
| SIGUSR1 | 16 | Завершение | Пользовательский сигнал № 1 | Пользовательский |
| SIGUSR2 | 17 | Завершение | Пользовательский сигнал № 2 | Пользовательский |
| SIGPOLL | 22 | Завершение | Событие, отслеживаемое | Уведомление |
| SIGPROF | 29 | Завершение | Истечение таймера профилирования | Отладка |
| SIGSYS | 12 | Завершение с дампом памяти | Неправильный системный вызов | Исключение |
| SIGTRAP | 5 | Завершение с дампом памяти | Ловушка трассировки или брейкпоинт | Отладка |
| SIGURG | 21 | Игнорируется | На сокете получены срочные данные | Уведомление |
| SIGVTALRM | 28 | Завершение | Истечение «виртуального таймера» | Уведомление |
| SIGXCPU | 30 | Завершение с дампом памяти | Процесс превысил лимит процессорного времени | Исключение |
| SIGXFSZ | 31 | Завершение с дампом памяти | Процесс превысил допустимый размер файла | Исключение |
62. Рассказать про разные ассемблеры
- a86 — хороший ассемблер, но не бесплатный, и если вы не заплатите, то32-битный код писать не сможете — только DOS.
- gas свободно доступен и портирован под DOSи Unix, но разработан для обратной совместимости с gcc. Поэтому проверка ошибок минимальна, к тому-же, с точки зрения любого, кто попробовал что-либо написать в нем — синтаксис ужасен. Плюс ко всему вы не можете в нем написать 16-разрядный код (по крайней мере, правильно).
- as86 — только подLinux и (по крайней мере моя версия) кажется не имеет практически никакой документации.
- MASM очень хорош, очень дорог и работает только под DOS.
- TASM лучше, но все еще борется сMASM за совместимость, что означает миллионы директив и куча волокиты. Его синтаксис — по существу MASM-овский, но с противоречиями и причудами (в некоторой степени удаляемыми посредством режима Ideal). Он также дорогой и тоже — только ДОС.
- NASM — типа GAS, но с синтаксисом от intel
Скачать BootRacer
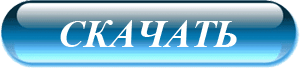
Процесс установки программы очень простой, без подвохов в виде замен стартовых страниц и поиска по умолчанию в браузерах, поэтому не вижу смысла описывать его подробно и в картинках.
Сразу после окончании установки, BootRacer запустится автоматически и покажет Вам время последнего запуска системы (она возьмёт его из системного журнала, если ведение его не отключено у Вас).
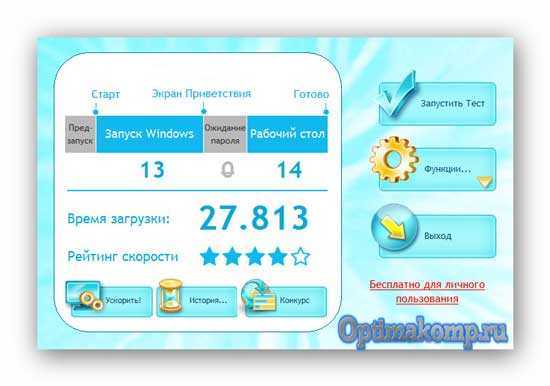
Не спешите жать на кнопку «Ускорить!» …
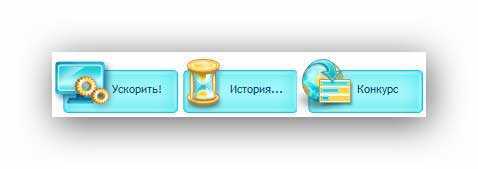
Вас начнут уговаривать установить очередную «ускорительную» , платную утилиту . Не будем винить производителей — им ведь тоже кушать хочется. Просто игнорируйте эту кнопку и всё — я предупредил .
А вот на кнопку «История» … ой, забежал вперёд — про эти кнопки напишу ниже.
Проблема с ShutdownCKCL.etl все еще не устранена?
Об авторе: Джей Гитер (Jay Geater) является президентом и генеральным директором корпорации Solvusoft — глобальной компании, занимающейся программным обеспечением и уделяющей основное внимание новаторским сервисным программам. Он всю жизнь страстно увлекался компьютерами и любит все, связанное с компьютерами, программным обеспечением и новыми технологиями
Отобразить файлы ETL в алфавитном порядке:
Этот сайт осуществляет сбор, хранение и систематизацию cookie для сбора аналитических данных и улучшения функциональности сайта в соответствии с нашей политикой обработки файлов cookie. Продолжая использовать сайт, Вы даете свое согласие нам на работу с этими файлами. Согласен
Бережливое производство
Бережливое производство — умение устранять потери любого рода, искать узкие места и улучшать процесс создания чего-либо. Навык помогает экономить ресурсы конкретного человека или целого производства. Например, если правильно рассчитываете свою нагрузку — вы не выгораете, поэтому успеваете сделать больше и лучше. Навык необходим предпринимателям, которые связаны с мелким, средним или крупным производством.

Экономика образования
Бережливое производство в жизни: как перестать терять время и ресурсы
Как развить. Организуйте собственное пространство: рабочий стол, компьютер, квартиру. В бережливом производстве есть технология 5S — удаление ненужного, самоорганизация, соблюдение чистоты, стандартизация процессов, совершенствование порядка. Начните с нее — наведите порядок в шкафах, создайте свою систему хранения и сортировки вещей, мусора и информации.
Сортируйте письма и файлы на компьютере и в телефоне, сделайте свое пространство удобным. Чем лучше будут ваши системы, тем лучше разовьете навык. Спланируйте свои задачи через канбан или скрам-доску.
Что изучить о бережливом производстве:
Книги
- Дэниел Джонс, Джеймс П. Вумек «Бережливое производство. Как избавиться от потерь и добиться процветания вашей компании»
- Дон Тэппинг, Томас Фабрицио «5S для офиса»
- Сигео Синго «Изучение производственной системы Toyota с точки зрения организации процесса»
- Вэйдер Майкл Томас «Инструменты бережливого производства II. Карманное руководство по практике применения Lean»
Подготовка к работе
Следуя трем простым правилам, вы застрахуете себя от возможных проблем, обеспечите правильную работу всех команд и точно измерите длительность загрузки.
- Прежде чем выполнить первую команду, и убедитесь, что у вас есть под рукой установочный диск / флэшка или . Предупреждение вовсе не дежурное, ибо случаи неадекватного поведения WPT были отмечены у нас на форуме, да и сам я их видел.
- Включите автоматический вход в систему, чтобы задержка на ввод пароля не влияла на измерения.
- Убедитесь, что на разделе есть несколько гигабайт свободного пространства, поскольку при анализе могут создаваться файлы большого размера.
Все команды выполняйте в командной строке, . Там же можно добавить в меню пункт для ее запуска в нужной папке – пригодится.
Диагностируем медленную загрузку
Чтобы выяснить причину замедления загрузки Windows, выделите фильтр «Замедление загрузки» в левой части окна в разделе «Настраиваемые представления» и отсортируйте столбец «Код события» (Event ID) по возрастающей. Каждый код соответствует определенному событию, увеличивающему продолжительность загрузки.
Всего существует десять кодов событий такого рода, мы же в этой статье рассмотрим только некоторые из них.
- Код события 101. Событие 101 возникает, когда приложение загружается дольше обычного. Это часто связано с установкой обновлений. Если замедление загрузки наблюдается эпизодически, ничего страшного в этом нет. Но если какое-то приложение всякий раз загружается слишком долго или время замедления оказывается ненормально большим, тут нужно уже задуматься.
- Код события 102. Событие 102 свидетельствует о замедлении инициализации драйвера. Это, опять же, может быть вызвано обновлением, но если ситуация возникает регулярно или замедление оказывается серьезным, стоит установить более свежую версию драйвера. Если таковой не имеется, попробуйте удалить и переустановить драйвер.
- Код события 103. Событие 103 возникает при замедлении загрузки служб. Иногда это случается, но если это происходит регулярно, попробуйте изменить тип запуска службы на «Автоматически отложенный запуск» или «Вручную» в консоли «Службы».
- Код события 106. Событие 106 свидетельствует о том, что выполнение фоновой операции по оптимизации затянулось. Поскольку оптимизация — операция продолжительная, ничего страшного в этом нет.
- Код события 109. Событие 109 возникает при замедлении инициализации устройства. Если это явление редкое, беспокоиться не стоит. Но если инициализация затягивается всякий раз, не забывайте регулярно делать резервное копирование и будьте готовы к замене проблемного устройства.
У меня, например, обнаружились два события. Одно с кодом ID 108 :
Увеличить рисунокРисунок 7
Другое с кодом 109:
Увеличить рисунокРисунок 8
Столь маленькое время задержки на рисунках 7 и 8 не трагично, они приведены тут лишь для наглядности.
Проведенный таким образом анализ и элементарные навыки пользования поиском в сети Интернет, позволят вам составить представление о причинах увеличения времени загрузки операционной системы.
Шаг 2. Трассировка сборки с помощью vcperf.exe
Чтобы просмотреть данные C++ Build Insights, сначала соберите их в файл трассировки, выполнив следующие действия:
-
Откройте x64 или Командная строка Native Tools x86 для VS в режиме администратора. (щелкните элемент меню правой кнопкой мыши и выберите пункт другиезапуск от имени администратора.)
- Выберите x64, если вы используете 64-разрядную версию Windows. В противном случае выберите x86.
-
В окне командной строки введите следующую команду:
vcperf.exe /start SessionName
Вместо SessionName выберите понятное имя сеанса.
-
Выполните сборку проекта обычным образом. Для сборки не обязательно использовать то же окно командной строки.
-
В окне командной строки введите следующую команду:
vcperf.exe/Stop SessionNametraceFile. ETL
Используйте то же имя сеанса, которое выбрали для SessionName. Выберите подходящее имя для файла трассировки traceFile.etl.
Вот как выглядит типичная последовательность команд vcperf.exe в окне командной строки разработчика:
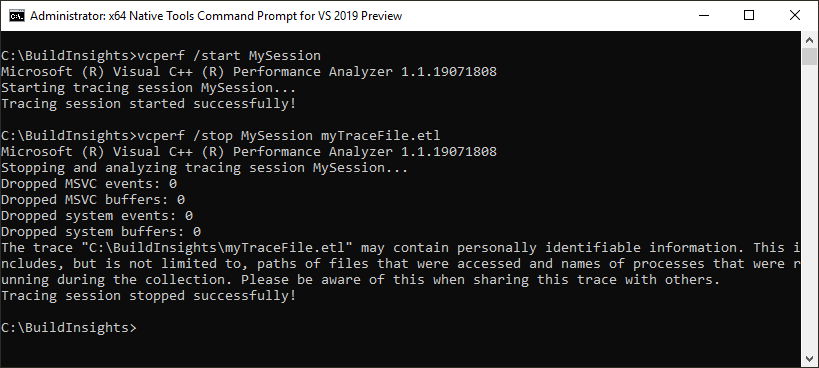
Важные примечания о vcperf.exe
-
Для запуска и остановки трассировки vcperf.exe требуются права администратора. Используйте окно командной строки разработчика, которое открывается с помощью команды Запуск от имени администратора.
-
На компьютере может выполняться только один сеанс трассировки.
-
Обязательно запомните имя сеанса, использованное вами для запуска трассировки. Остановить сеанс, имя которого неизвестно, может быть сложно.
-
Так же, как cl.exe и link.exe, служебная программа командной строки vcperf.exe включена в комплект установки MSVC. Для получения этого компонента никаких дополнительных действий не требуется.
-
vcperf.exe собирает сведения о всех инструментах MSVC, запущенных в системе. Поэтому вам не обязательно запускать процесс сборки с помощью той же командной строки, которая использовалась для сбора трассировки. Сборку проекта можно выполнить из другой командной строки или даже в Visual Studio.
vcperf.exe — программа с открытым кодом
Если вы хотите выполнить сборку собственной версии vcperf.exe и использовать ее, клонируйте эту программу из репозитория GitHub vcperf.
Каким бывает dataset: типы выборок
Первичный набор исходных данных принято называть генеральной совокупностью. Процесс формирования выборок из генеральной совокупности называется порождение данных . Выборка – это конечное подмножество элементов генеральной совокупности, изучив которое можно понять поведение исходного множества. Например, генеральная совокупность состоит из 150 тысяч посетителей сайта, а в выборку попали 250 из них.
Вероятностная модель порождения данных предполагает, что выборка из генеральной совокупности формируется случайным образом. Если все ее элементы одинаково случайно и независимо друг от друга распределены по исходному множеству (генеральной совокупности), выборка называется простой. Простая выборка является математической моделью серии независимых опытов и, как правило, используется для машинного обучения. При этом для каждого этапа Machine Learning необходим свой набор данных :
- для непосредственного обучения модели нужна обучающая выборка (training sample), по которой производится настройка (оптимизация параметров) алгоритма;
- для оценки качества модели используется тестовая (контрольная) выборка (test sample), которая, в идеальном случае, не должна зависеть от обучающей;
- для выбора наилучшей модели машинного обучения понадобится проверочная (валидационная) выборка (validation sample), которая также не должна пересекаться с обучающей.
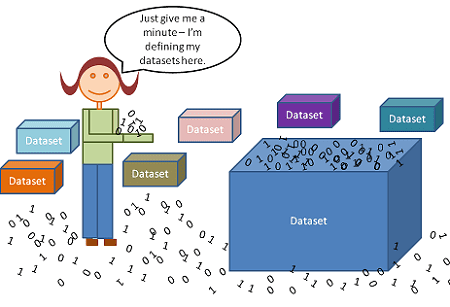
Выборки бывают разные: обучающие, контрольные и валидационные
Примеры soft skills
Поскольку софт скиллс часто являются врожденными чертами личности, у тебя уже есть несколько рыночных софт скиллов, которые помогут получить новую работу и добиться успеха. Хотя многие из них сформированы твоей индивидуальностью, эти навыки можно также изучить и развить через практику и получение опыта. Ниже несколько примеров ключевых софт скиллов и того, как эти навыки могут повысить твою производительность во время и после процесса поиска работы.
1. Коммуникабельность
Эффективные коммуникативные навыки будут полезны в процессе собеседования и в карьере в целом. Умение общаться включает в себя знание того, как следует общаться с другими людьми в различных ситуациях или условиях. Например, в работе с командой над проектом может потребоваться общаться определенным образом, если ты считаешь, что идея или процесс неэффективны. Поиск способа тактично и умело не соглашаться с другими на работе без создания конфликта является важным навыком, который ценят работодатели. К навыкам общения также относятся: активное слушание, уверенность, умение решать конфликты.
2. Способность решать проблемы
Работодатели высоко ценят людей, которые могут быстро и эффективно решать проблемы. Этот навык может включать в себя обращение к отраслевым знаниям для немедленного решения проблемы по мере её возникновения или выделение времени на исследования и консультации с коллегами для поиска масштабируемого долгосрочного решения. К навыку решения проблем также относят: творческий подход, умение проводить исследования, управление рисками, работа в команде.
3. Креативность
Креативность — это широкая способность, включающая множество различных навыков, в том числе другие софт скиллы и технические навыки. Сотрудники с творческим подходом могут находить новые способы выполнения задач, улучшать процессы или разрабатывать новые возможности для бизнеса. Креативность можно использовать в любой должности на любом уровне. С креативностью связаны такие навыки: любознательность, умение учиться у других, открытость новому, умение брать на себя рассчитанные риски.
4. Адаптируемость
Насколько легко ты адаптируешься к изменениям? Если ты работаешь в сфере технологий или в стартапе, адаптируемость особенно важна. Изменения в процессах, инструментах или клиентах, с которыми ты работаешь, могут произойти очень быстро. Сотрудники, которые способны адаптироваться к новым ситуациям и способам работы, ценны во многих сферах деятельности и отраслях. С умением адаптироваться связаны: последовательность в поведении, навык самоорганизации, оптимизм, гибкость.
5. Трудовая этика
Трудовая этика — это способность своевременно и качественно выполнять задачи и обязанности. Сильная трудовая этика помогает развить позитивные отношения с работодателем и коллегами, даже если ты всё еще развиваешь технические навыки на новой работе. Многие работодатели предпочитают работать с теми, кто имеет сильную трудовую этику и стремится учиться более, чем работать с квалифицированными и немотивированными сотрудниками
Навыки с трудовой этикой: внимание к деталям, честность, упорство, тайм-менеджмент
Различие автозапуска программ в Windows 7 и Windows 8
На сей раз Холмс открыл подпапку win8, и я увидел, что в ней пакет MSI назывался немного иначе. В имени файла не было слово “Easy”.
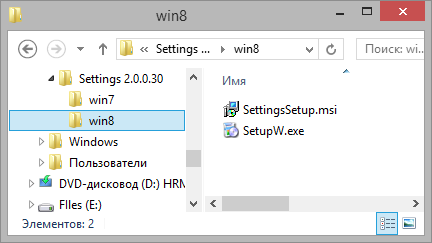
Детектив повторил трюк с точкой административной установки и продемонстрировал мне отсутствие утилиты для ускорения загрузки Windows, равно как и связанных с ней заданий планировщика.
— Холмс, вы хотите сказать, что эту возможность убрали из версии программы для Windows 8?— Да, потому что она не нужна. В Windows 8 в очередной раз предпринята попытка снизить влияние программ в автозагрузке на скорость запуска системы.— И как это работает?
Когда я пожал плечами, Холмс перезагрузил систему и стало понятно, о чем он говорил. «А что делать тем, кто не хочет ждать?», — я вопросительно посмотрел на детектива.
— Холмс, но ведь найдутся те, кого и это не устроит…— Они могут воспользоваться запуском программ… из планировщика заданий!
Мой друг внес изменения в реестр, сократив задержку автозапуска до минимума, после чего создал два командных файла.
@echo off echo %time% Task Scheduler >> %userprofile%\desktop\results.txt
@echo off echo %time% Startup Folder >> %userprofile%\desktop\results.txt
Для запуска первого файла он создал задние в планировщике, выполняющееся при входе в систему, а второй поместил в папку shell:startup, после чего завершил сеанс. Снова войдя в систему, он открыл файл с результатами выполнения команд.
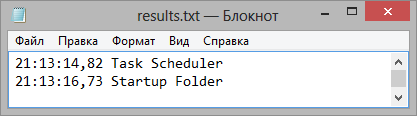
«Как видите, доктор, из планировщика заданий команда отработала на две секунды раньше», — философски произнес детектив и отправил свой ноутбук в сон.
Он поднялся с кресла, достал из футляра скрипку и коснулся струн смычком…
По традиции напоминаю, что детективные истории о Холмсе я пишу для вашего и своего развлечения. Если вы не воспринимаете такой стиль изложения, в блоге есть другие записи в традиционном ключе. Вы также можете найти тему в форуме, из которой родился этот рассказ, и прочесть «оригинал» ![]()
В поисках решения
Первым делом я, конечно, проверил настройки Skype, но автоматический запуск при старте Windows был отключен.
Я заглянул в msconfig, но и там Skype отсутствовал в списке. Усмехнувшись, я извлек из своего саквояжа утилиту Autoruns, которая показывает абсолютно всю автозагрузку.
К моему удивлению, на вкладках Logon и Scheduled Tasks следов программы тоже не обнаружилось.
Я нахмурился, снял пиджак, повесил его на спинку кресла и открыл вкладку Everything…
В течение следующего часа я перерыл все возможные места автозагрузки программ в Windows, перезагрузил ноутбук с десяток раз, но так и не нашел причины автоматического запуска Skype. «Несложно, говоришь?», — произнес я про себя, промокнув платком выступившую на лбу испарину.
Спустя минуту мисс Финли заглянула в кабинет:
— Что, доктор, все так плохо?— Гм… да, случай более запущенный, чем я ожидал…— Не желаете ли кофе?
Я с удовольствием согласился, хотя не особо верил, что кофе поможет мне достойно выйти из сложившейся ситуации. Я вздохнул и бросил взгляд на свой – Холмс был в сети.
Загрузка и установка WPT
Поскольку набор Windows Performance Toolkit 4.7 для Windows 7 и Vista недоступен для отдельной загрузки, этому вопросу придется уделить чуть больше внимания, чем обычно. Самый простой и экономичный с точки зрения трафика способ – это скачать его с помощью веб-установщика Windows 7 SDK. Пройдя все приветственные окна установщика, вы увидите страницу с выбором компонентов.
Здесь нужно снять все флажки кроме одного, показанного на рисунке и продолжить установку.
Вы, наверное, обратили внимание, что WPT присутствует в двух узлах. Если вам нужны пакеты MSI, их можно скачать, отметив флажок в узле Redistributable Packages
После установки вы найдете пакеты для различных архитектур в папке Program Files\Microsoft SDKs\Windows\v7.1\Redist. Если вы выбрали только этот вариант (вместо рекомендуемого выше), запустите установку двойным щелчком по MSI-пакету.
Подготовка к работе
Измерить скорость в BootRacer 6 проще некуда: кликаем по кнопке «Тест». Этим мы активируем определение времени загрузки Windows 10 при следующем включении компьютера. Соглашаемся на немедленный перезапуск ПК, если необходимо выполнить определение быстроты запуска «десятки» прямо сейчас, или жмем «Нет».
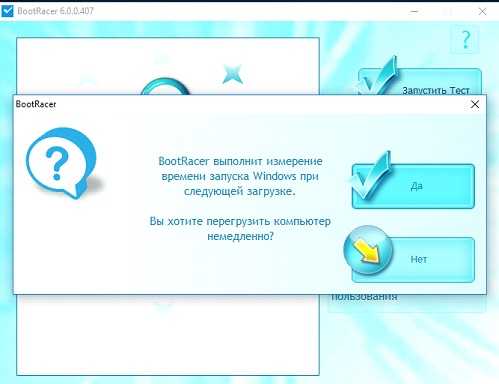
Таким образом программа отобразит длительность запуска компьютера. Работа приложения начинается на стадии передачи управления включением компьютера загрузчику Windows 10 и заканчивается запуском последнего помещенного в автозагрузку приложения. Учитывая последнее обстоятельство, результат функционирования ПО может быть чрезвычайно недостоверным. Поэтому воспользуемся, так называемым, вариантом чистой загрузки «десятки».
Запускаем окно конфигурации системы путем выполнения команды «msconfig» в поиске или окне «Выполнить».
- Идем во вкладку «Службы» и ставим флажок возле пункта «Не отображать службы Майкрософт».
- Кликаем по кнопке «Отключить все».
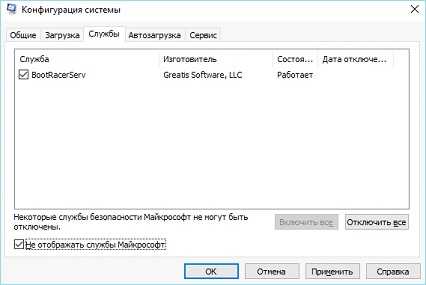
Этим самым мы исключим из автоматически запускаемых служб некритические для системы компоненты. Вместе с этим возможны проблемы в работе программ, которым необходимо функционирование отключенных служб.
Активируем следующую вкладку и запускаем «Диспетчер задач» посредством расположенной в ней ссылке.
Если удобнее, сохраните настройки, закройте окно и запустите диспетчер другим путем.
Здесь во вкладке «Автозагрузка» выделяем каждый пункт отдельно и вызываем команду «Отключить» (посредством контекстного меню или кнопки).
На этом подготовительный этап завершен.