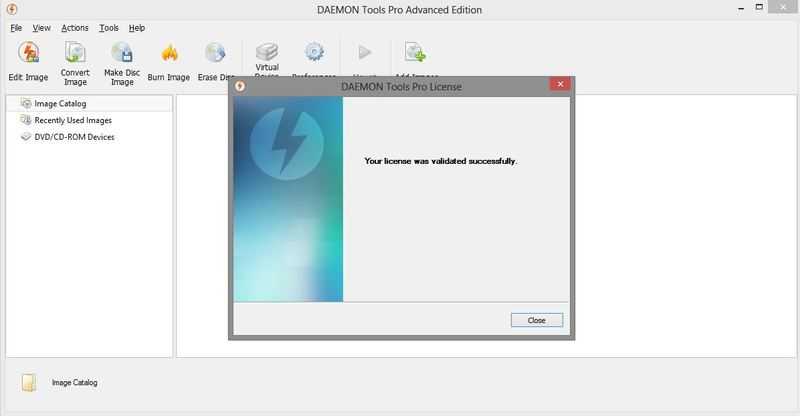Ничего не помогает
Несмотря на то, что Windows является самой популярной настольной ОС в мире, (74,27% на ноябрь 2021 г., статистика StatCounter), Edge не может похвастаться столь же широким охватом аудитории. На мировой арене он занимает третье место с 9,53%, уступая Apple Safari (9,82%) и Chrome с его 66,35-процентной долей. Этого, откровенно говоря, не самого впечатляющего результата Edge добился за более чем шесть лет своего существования. Он вышел в составе стабильной сборки Windows 10 в конце июля 2015 г.
Облачные хранилища получили трехуровневую защиту от вымогателей
Облака

Однако нельзя не отметить, что различные хитрости Microsoft и наличие Edge в составе Windows пусть и медленно, но все же делают свое дело. В октябре 2020 г. доля Edge не превышала 5,83% в мире. В России, впрочем, он по-прежнему почти никого не интересует – всего 3,6% рынка на ноябрь 2021 г.
Настройка почты windows 10
У почтовой программы Windows 10 есть ряд настроек. Часть их касается самой программы, а часть учетных записей, то есть ящиков электронной почты, которые мы подключаем к программе.
В этой заметке мы детально разберемся с немногочисленными настройками Почты.
Очень многое в программе уже настроена оптимальным образом и в большинстве случаев вносить изменения не требуется.
Чтобы перейти к параметрам программы нажмем на значок шестеренки в левой нижней части ее окна.
Первый пункт параметров относится к учетным записям и его также можно вызвать, нажав на элемент «Учетные записи» в левой колонке.
Здесь мы можем создать новую учетную запись, то есть добавить еще один ящик электронной почты в программу, или же изменить уже существующие записи.
Удаление почтовых ящиков из программы также производится здесь. Для этого переходим в нужную нам учетную запись почты и находим специальный пункт — «Удалить учетную запись».
Здесь же мы можем произвести настройку учетных записей. Далеко не всегда при подключении ящика программа Почта правильно определяет его настройки и поэтому вполне возможно вам придется вручную что-то изменять. Делается это в разделе «Изменить параметры синхронизации почтового ящика», далее нужно выбрать «Дополнительные параметры почтового ящика».
Именно здесь прописываются протоколы и порты, по которым программа будет подключаться к вашему почтовому сервису для получения и отправки почты. Настройки каждого почтового ящика могут быть индивидуальны и если что-то пошло не так и программа не может получить или отправить почту, то стоит обратиться к справочной системе сервиса, на котором у вас открыт ящик и поискать там раздел, посвященный настройке почтовых программ. Такой раздел обязательно есть и в нем указано каким образом должны быть прописаны сервера входящей и исходящей почты.
Следующий раздел «Параметров» называется «Персонализация». Тут мы можем настроить внешний вид самой почтовой программы, задав ее цвет или фоновое изображение.
Насколько я понял, в разделе «Быстрые действия» вы можете закрепить за вашими движениями некоторые операции в программе.
Здесь речь идет о сенсорных экранах, когда вы можете пальцами перемещать сообщение и в зависимости от направления перемещения будет производиться указанная вами операция. Для несенсорных экранов данный раздел не представляет интереса.
Если ваши ящики электронной почты поддерживают возможность автоответов, то настроить их можно в следующем разделе — «Автоответ». В моем случае такой возможности нет.
В разделе «Чтение» изменяются параметры просмотра сообщений и настройки по умолчанию вполне оправданы и здесь я ничего не изменяю. А в следующем разделе кое-что можно подредактировать. Возможно вы заметили, что в новых сообщениях уже находится строчка о том, что это сообщение было отправлено из почтовой программы Windows 10. Данную подпись можно изменить и делается это как раз здесь.
Для каждой учетной записи можно создать свою подпись и она будет автоматически добавляться при создании нового письма.
В разделе «Уведомления» можно включить опцию, выводящую заголовок сообщения в центре уведомлений, который находится в панели задач. При желании можно включить звуковое сообщение при получении новой почты.
В следующем разделе включается группировка сообщений по беседам. Это означает, что если вы получили письмо, затем на него ответили и вновь получили ответ, то вся эта переписка в программе будет сгруппирована в одну цепочку сообщений и вы легко сможете просматривать хронологию вашей переписки.
Если ваша учетная запись поддерживает возможность настроить параметры безопасности, то они устанавливаются в следующем разделе. Обычно настройки почтового ящика осуществляются непосредственно на сервере, поэтому данный раздел в вашем случае скорее всего будет пустым.
В справочном разделе можно получить доступ к информации о программе, а также включить или отключить модуль, производящий ее диагностику.
Этот модуль будет отправлять собранные сведения в Майкрософт для улучшения работы программы и устранения обнаруженных проблем. Если вы не желаете отправлять данные, то отключите модуль.
В следующем разделе можно также отключить доступ к веб-службам Майкрософт.
Я не особо понял при чем тут офис, тем более на вашем компьютере его может и не быть. Ранее подобная настройка в офисном пакете позволяла офисным программам подключаться к веб-службам и сайтам, предоставленным корпорацией Майкрософт, например, «Карты Bing», «Погода Bing» и так далее. Подозреваю, что и сейчас дело обстоит также, но все равно не понятно назначение данной настройки, поэтому считаю, что ее можно отключить.
Ну и на этом с настройками, да и с обзором программы Почта можно закончить.
Mailbird
Легкое и удобное приложение для работы с несколькими почтовыми ящиками. Скачать почтовый клиент для Виндовс 10 можно здесь.
Имеет бесплатную версию (с ограниченной функциональность) и платную. Позволяет создавать быстрые ответы, шаблоны для них. Поддерживает технологию drag-n-drop. Поиск осуществляется в один щелчок. Позволяет посмотреть профиль контакта в соцсетях. Поддерживает русский интерфейс (следует выбрать при установке).
После установки указываем регистрационные данные с почтового сервера.
И дожидаемся синхронизации.
Здесь же можно подключиться к разным приложениям и работать с ними в одном интерфейсе.
Последняя функция крайне удобна, если вы работаете в dropbox, googledocs и т.д. Все нужное будет собрано в одном месте.
Мы провели небольшой обзор почтовых клиентов для Windows 10. Надеемся, материал будет вам полезен. А если вы хотите узнать, как найти диспетчер задач в windows 10, чтобы управлять запущенными программами, то об этом можно почитать здесь.
Microsoft outlook
Это один из самых старейших почтовых клиентов. Он появился в Windpows 95 и с тех пор успешно используется по всему миру.
- Найдите приложение через поиск.
- Воспользуйтесь мастером для настройки.
- Соглашаемся.
- Указываем данные почты.
- После успешного завершения нажимаем кнопку «Готово».
- Вы увидите свою почту.
По праву клиент Outlook считается одной из лучших программ для Windows 10. Помимо почты он содержит модули:
- Сводка событий.
- Контакты.
- Календарь.
- Планировщик задач.
- Дневник.
- Заметки.
Вы можете использовать его как офисный инструмент. Если вы хотите расширить свои возможности управления делами, то читайте как открыть планировщик заданий в Виндовс 10.
Если говорить о почте, то в этом клиенте для Windows можно добавлять сколько угодно почтовых ящиков со всевозможных серверов, настраивать фильтры, указывать аудио оповещения и многое другое.
Microsoft Outlook
Это один из самых старейших почтовых клиентов. Он появился в Windpows 95 и с тех пор успешно используется по всему миру.
- Найдите приложение через поиск.
- Воспользуйтесь мастером для настройки.
- Соглашаемся.
- Указываем данные почты.
- После успешного завершения нажимаем кнопку «Готово».
- Вы увидите свою почту.
По праву клиент Outlook считается одной из лучших программ для Windows 10. Помимо почты он содержит модули:
- Сводка событий.
- Контакты.
- Календарь.
- Планировщик задач.
- Дневник.
- Заметки.
Вы можете использовать его как офисный инструмент. Если вы хотите расширить свои возможности управления делами, то читайте как открыть планировщик заданий в Виндовс 10.
Если говорить о почте, то в этом клиенте для Windows можно добавлять сколько угодно почтовых ящиков со всевозможных серверов, настраивать фильтры, указывать аудио оповещения и многое другое.
Как настроить The Bat!
После того, как мы скачаем и запустим программу, всплывет вот такое диалоговое окно
В окна под общим названием Создание нового почтового ящика заносим запрашиваемую информацию о входящей и исходящей почте и сведения об учетной записи.
Затем откроется главное диалоговое окно.
При наличии нескольких электронных адресов необходимо настроить соответствующее количество почтовых ящиков. Имена почтовых ящиков, естественно, должны быть разными. В верхнем меню диалогового окна выбираем опцию Ящик, потом в выпадающем меню жмем на Новый почтовый ящик.
В окне создания нового почтового ящика выполняем действия, описанные ранее. Здесь можно выбрать протокол для размещения почты.
Далее выбираем серверы электронной почты.
Ставим флажок рядом с опцией Мой сервер SMTP нуждается в аутентификации. Жмем далее.
Жмем Готово.
В окне Свойства почтового ящика слева в проводнике выбираем Транспорт и жмем на кнопку Аутентификация.
В появившемся окне ставим переключатель на использование указанных ниже параметров (то есть имени пользователя и пароля).
Теперь The Bat! получил необходимые настройки и готов к работе.
Если нужно изменить настройки уже созданного электронного ящика, выбираем в меню опцию Ящик,а затем в выпадающем списке жмем на Свойствах почтового ящика.
Теперь заполняем все поля данного окна:
Если возникли проблемы с получением или отправкой почты, то надо вверху в меню нажать Ящик, затем в выпадающем списке выбрать Журнал работы.
Если невозможно самостоятельно разобраться в чем причина затруднений, то придется обратиться в службу технической поддержки.
Приложение «Почта»
Почтовый клиент — приложение «Почта» был позаимствован из предыдущей 8-й версии Windows. Претерпев незначительные изменения, функционально он остался программой, способной агрегировать данные с нескольких почтовых аккаунтов, обмениваться сообщениями и пр.
Первый запуск программы
Для запуска почтовой программы Windows 10 следует открыть меню «Пуск» и найти «Почта». Для более быстрого выбора можно найти это приложение в поисковой строке, которая находится рядом с кнопкой «Пуск».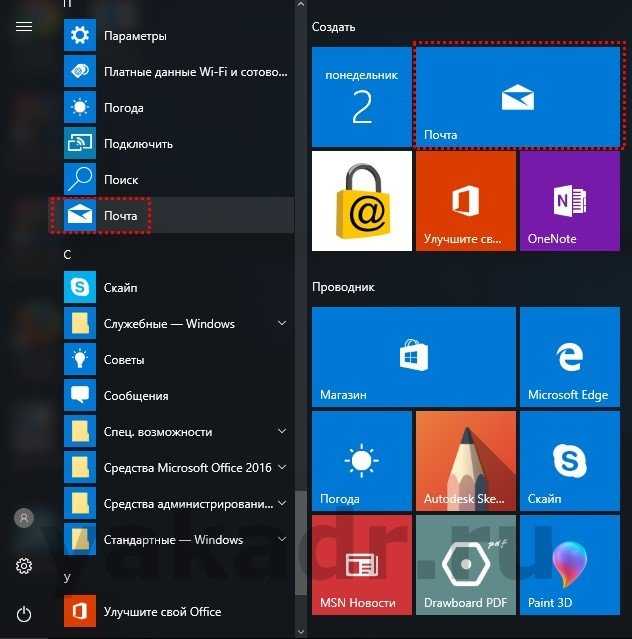 После запуска программы откроется первое окно, которое предложит осуществить первоначальную настройку, поэтапно добавив учетные записи в приложение:
После запуска программы откроется первое окно, которое предложит осуществить первоначальную настройку, поэтапно добавив учетные записи в приложение: Чтобы добавить учетную запись необходимо выбрать «Добавление учетной записи почты». В отобразившемся окне будет предложено выбрать тип почтового сервера.
Чтобы добавить учетную запись необходимо выбрать «Добавление учетной записи почты». В отобразившемся окне будет предложено выбрать тип почтового сервера.
Если есть сомнения в выборе типа аккаунта, то лучше выбрать тип «Прочие учетные записи POP, IMAP».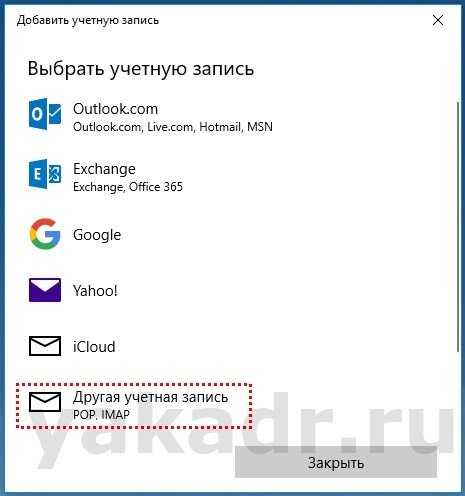 Следующим шагом предлагается ввести адрес почты, ее название, и пароль.
Следующим шагом предлагается ввести адрес почты, ее название, и пароль.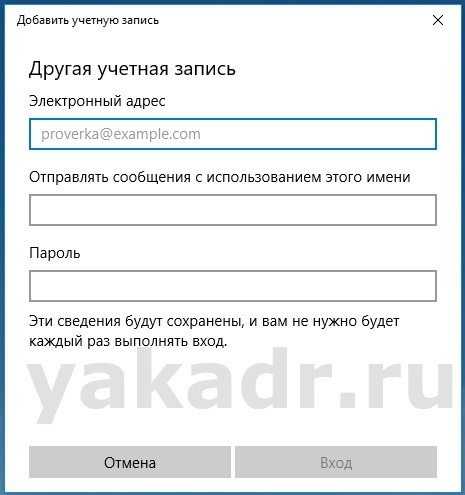 После ввода пароля правильность его можно проверить, нажав на значок в правой части поля. Это действие отобразит пароль в виде соответствующей последовательности символов.
После ввода пароля правильность его можно проверить, нажав на значок в правой части поля. Это действие отобразит пароль в виде соответствующей последовательности символов.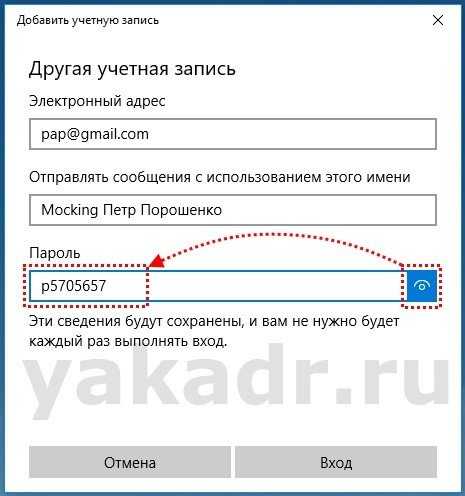 После нажатия на кнопку «Войти» следующее окно подтвердит, что аккаунт добавлен успешно:
После нажатия на кнопку «Войти» следующее окно подтвердит, что аккаунт добавлен успешно: Нажатие «Готово» вызовет диалог, который предложит добавить еще одну учетную запись или запустить почтовый клиент.
Нажатие «Готово» вызовет диалог, который предложит добавить еще одну учетную запись или запустить почтовый клиент.
Добавление новых аккаунтов на данном этапе вовсе необязательно, поскольку их можно будет добавить после запуска собственно приложения «Почта».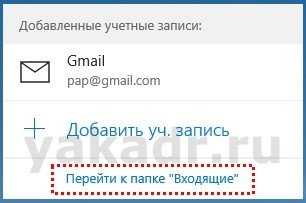
Работа с программой
После запуска клиента произойдет открытие приложения: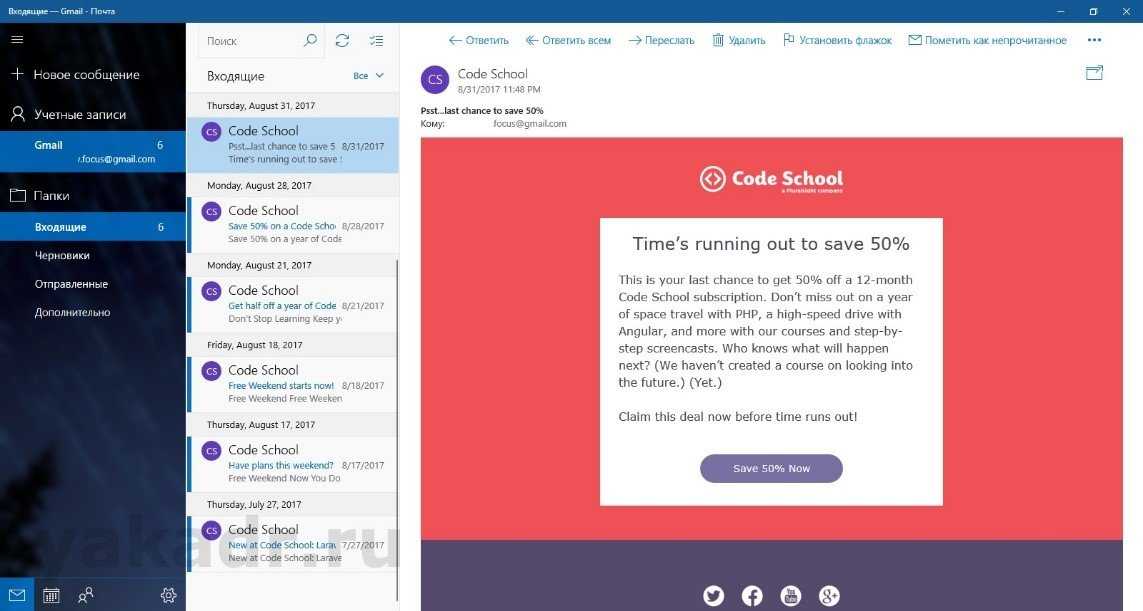 Слева располагается навигационная панель учетных записей и основных папок. Правее расположена панель с перечнем сообщений, в правой части экрана – область просмотра сообщений. Область просмотра можно слегка расширить за счет сжатия навигационной панели.
Слева располагается навигационная панель учетных записей и основных папок. Правее расположена панель с перечнем сообщений, в правой части экрана – область просмотра сообщений. Область просмотра можно слегка расширить за счет сжатия навигационной панели.
Делается это нажатием кнопки в левом верхнем углу
Вызов перечня аккаунтов и папок происходит в этом случае с помощью всплывающих панелей.
Панель «Дополнительно» позволяет отобразить все папки, содержащиеся на сервере, например, как в случае с gmail:Панель сообщений позволяет легко манипулировать письмами, перемещая их с помощью мыши из одной папки в другую, помещать важность сообщений и т.д
В левом нижнем углу главного экрана клиента располагается еще одна инструментальная панель, которая позволяет запускать компактный, но функциональный органайзер «Календарь», чат «Люди», а также позволяет произвести настройки почты.
В настройках можно добавлять и изменять почтовые аккаунты, настроить подпись под сообщениями, изменять опции безопасности и т.д.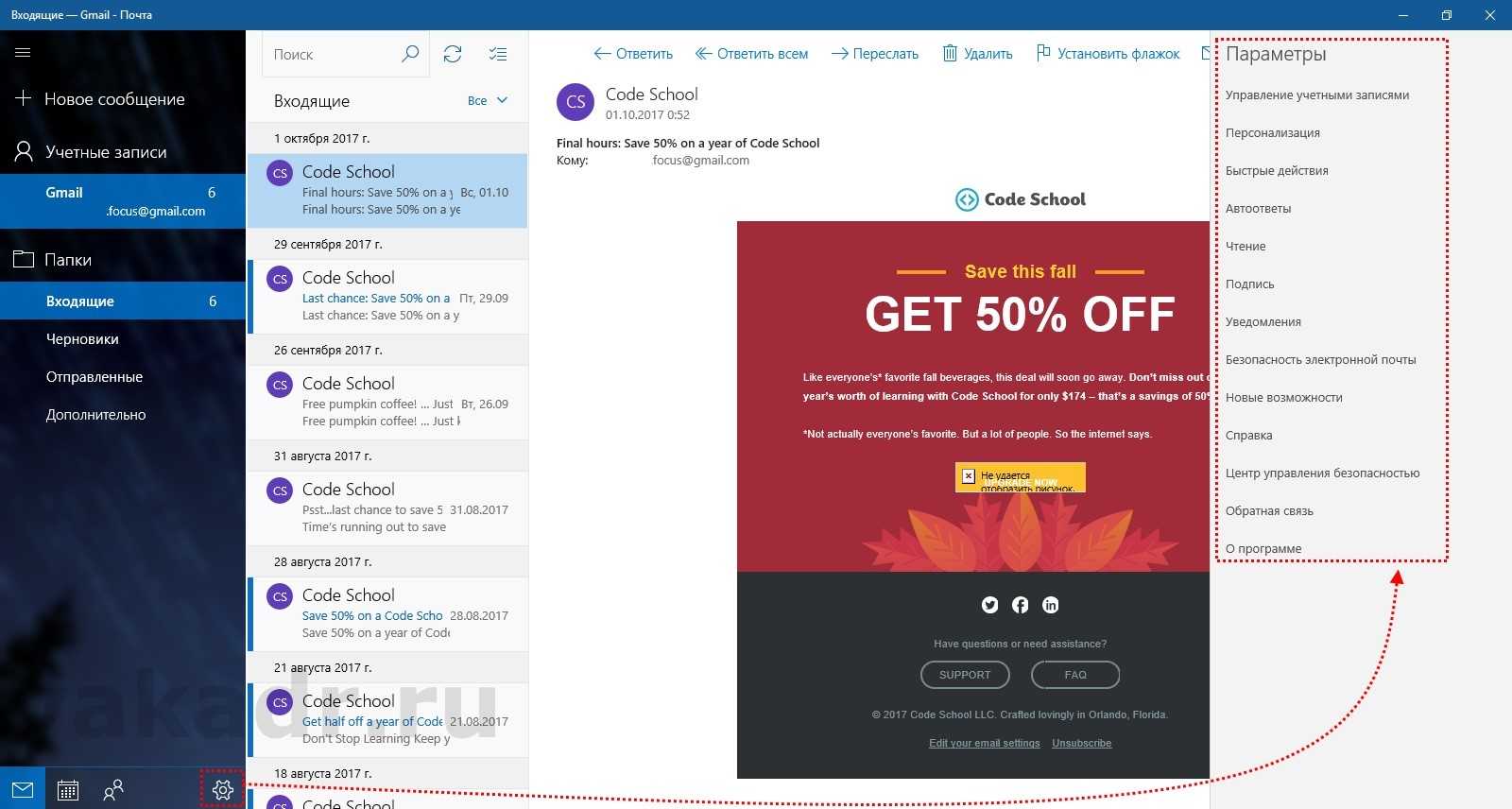 Кроме того, каждый пользователь может подобрать для себя внешнее оформление интерфейса:
Кроме того, каждый пользователь может подобрать для себя внешнее оформление интерфейса: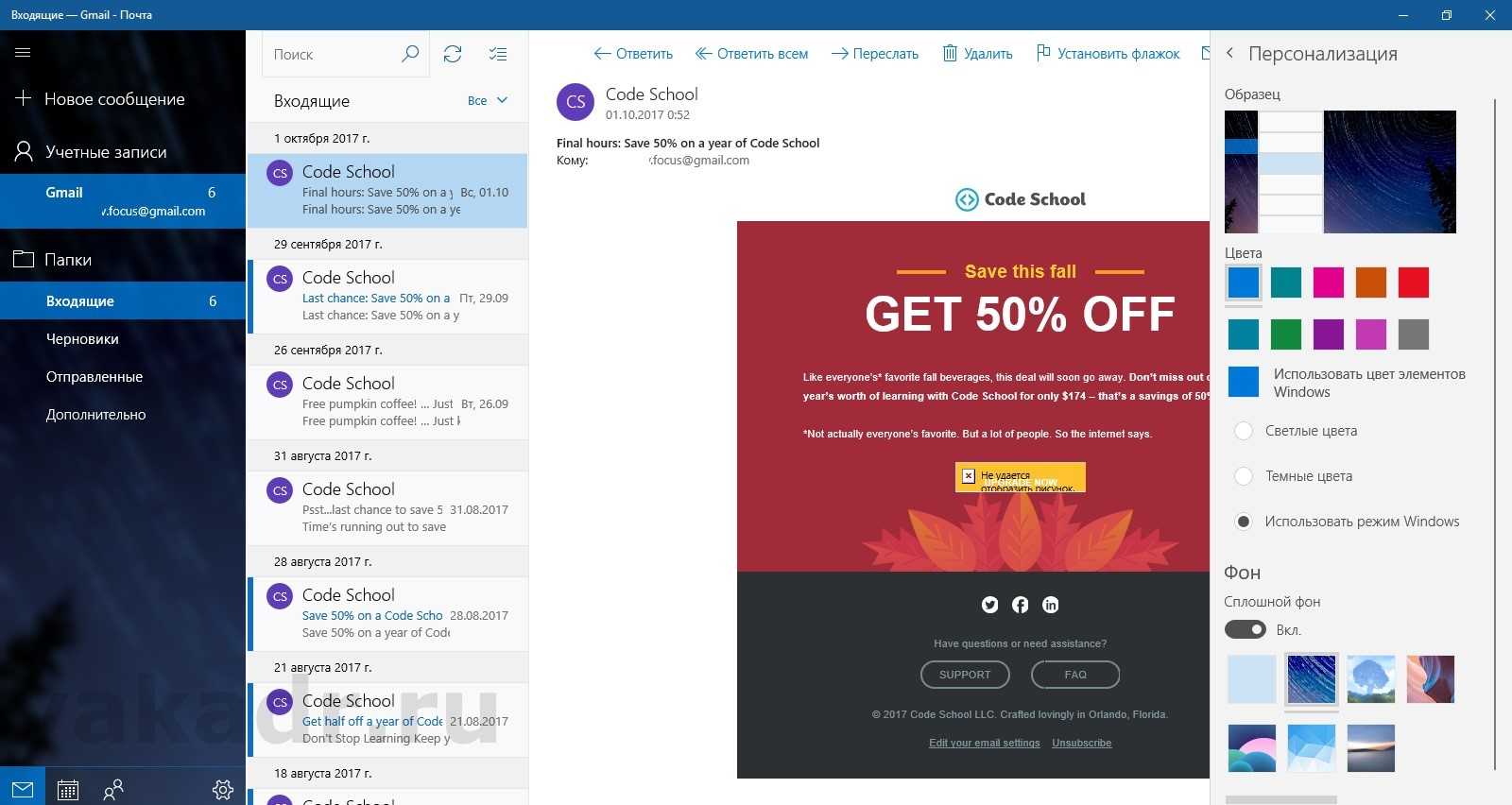 В правом верхнем углу расположена другая кнопка, предоставляющая дополнительное удобство, которое позволяет работать с содержимым сообщений в отдельном окне.
В правом верхнем углу расположена другая кнопка, предоставляющая дополнительное удобство, которое позволяет работать с содержимым сообщений в отдельном окне.
Если приложение не может выполнить синхронизацию данных какой-либо учетной записи с сервером, то рядом с этой учетной записью появится изображение в виде восклицательного знака, помещенного в треугольник. Это может означать некорректность введенного пароля.
Для того, чтобы исправить положение необходимо с помощью правой кнопки мыши выбрать проблемный аккаунт и выбрать «Настройки учетной записи». Это вызовет диалог, где можно будет скорректировать параметры аккаунта, соответствующий ему пароль, изменить настройки синхронизации, либо удалить его из приложения: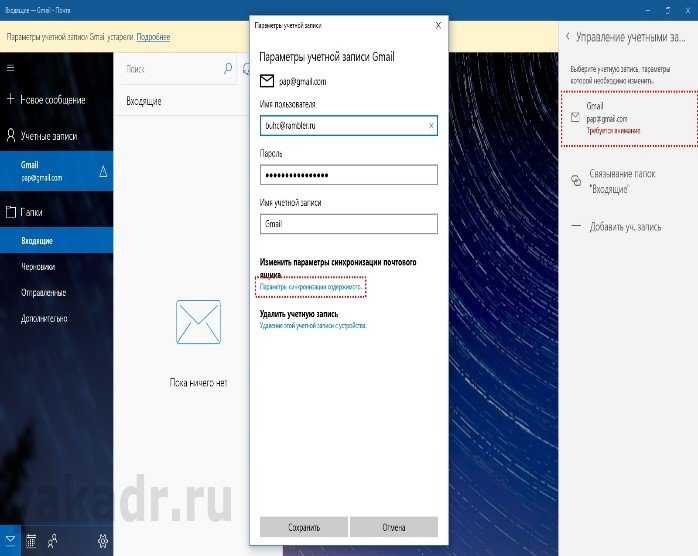 Настройки синхронизации позволяют устанавливать периодичность связи клиента с сервером, либо установить ручной режим проверки входящих сообщений.
Настройки синхронизации позволяют устанавливать периодичность связи клиента с сервером, либо установить ручной режим проверки входящих сообщений.
Возможность временного отключения аккаунта позволит заблокировать сбор сообщений с сервера, на котором он зарегистрирован.
По умолчанию не требуются какие-то сложные действия по настраиванию клиента, поскольку это обычно происходит автоматически. Тем не менее, иногда для его правильной работы нужно произвести изменения в установках типов серверов и их портов.
Для этого существует целый ряд настроек. Изменение их может производится вручную и узнать о том, как их осуществить можно на сайте, на котором зарегистрирован аккаунт.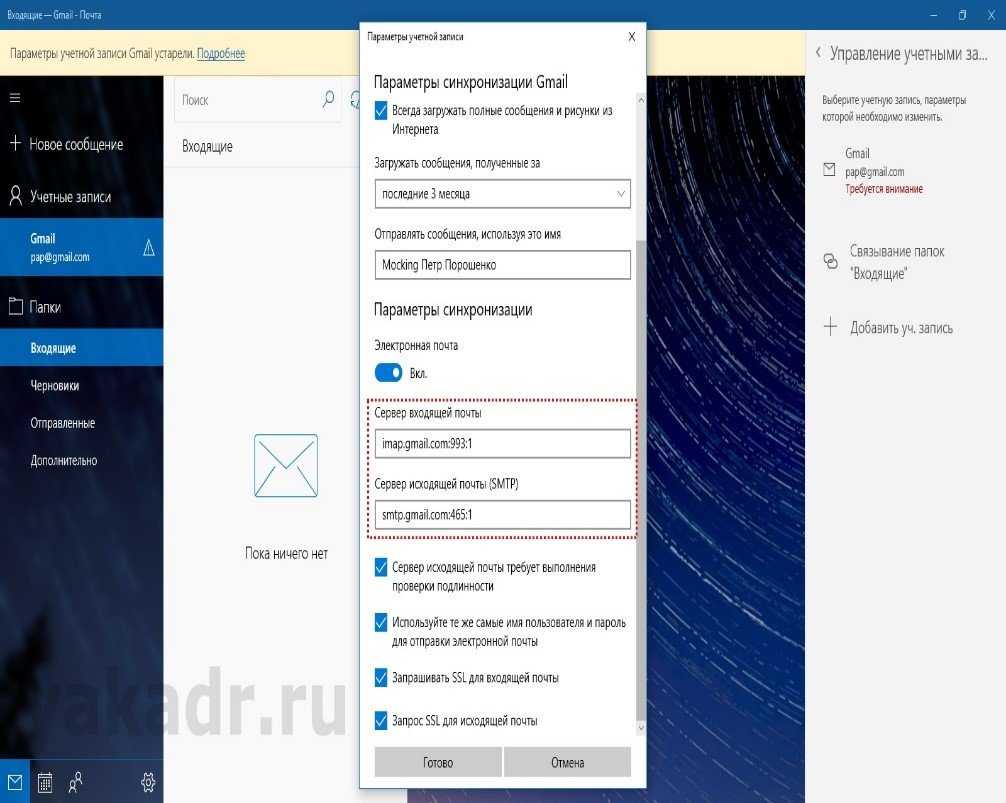 Почтовый клиент для Windows 10 от компании Microsoft позволяет обеспечить своих клиентов минимально необходимым инструментарием для работы с сообщениями.
Почтовый клиент для Windows 10 от компании Microsoft позволяет обеспечить своих клиентов минимально необходимым инструментарием для работы с сообщениями.
Его не нужно приобретать отдельно. Он удобен в использовании. И хоть возможности его несколько ограничены, он остается надежным инструментом предоставляемым рядовому пользователю.
eM Client: недорогая альтернатива Outlook
eM Client аналогично Outlook предлагает полный пакет возможностей для работы с почтой, контактами, календарем и заданиями, и даже функцию чата.
- Программа поддерживает все распространенные E-Mail-сервисы и большинство из них может настроить самостоятельно.
- В приложении есть инструменты для резервного копирования, которые могут сохранять данные в автоматическом режиме даже во время использования почтового клиента.
- Заслуживает упоминания и простота настройки шифрования электронных писем. Соответствующие функции для PGP и S/MIME появляются на борту сразу после установки и активируются несколькими кликами.
- eM Client является бесплатным для частного использования и позволяет управлять сразу двумя почтовыми аккаунтами. В Pro-версии количество аккаунтов не ограничено.
Изменить настройки конфиденциальности Windows 10
Разрешения для Windows
В разделе Параметры > Конфиденциальность > Общие содержатся важные настройки. Для своего режима использования (подойдёт большинству пользователей) сразу же отключаю:
- разрешение приложений использовать идентификатор рекламы
- позволить веб-сайтам предоставлять местную информацию
- разрешить Windows отслеживать запуски приложений
- показать рекомендуемое содержимое в параметрах.
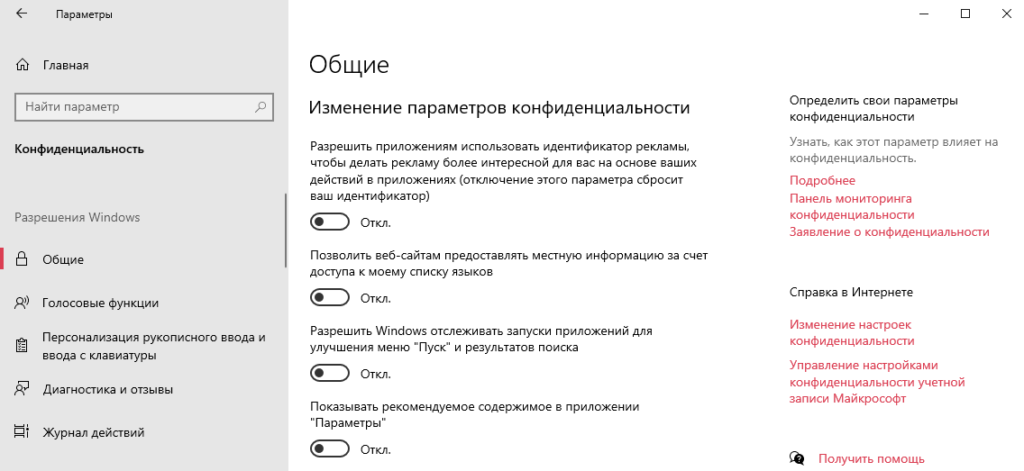
| Голосовые функции | Ваши голосовые данные будут отправлять в корпорации Майкрософт. Нужно для совершенствования их речевых служб. Если отключить распознавание речи в сети, Вы не сможете говорить с Кортаной или использовать диктовку. |
| Персонализация ввода | Словарь будет предлагать Вам более уместные варианты, на основе ввода с клавиатуры и особенностей почерка. Если выключить эту функцию, Ваш личный словарь рукописного ввода и ввода с клавиатуры будет очищен. |
| Диагностика и отзывы | Выберите объём диагностических данных, которые следует отправлять в корпорацию Майкрософт. Отключите разрешение использовать Ваши диагностические данные для предоставления рекламы, советов и рекомендаций. |
| Журнал действий | Сохраняет всё, что Вы делали на своём устройстве, включая информацию о веб-сайтах, которые Вы просматривали и как Вы используете приложения и службы. А отправлять мой журнал активности Майкрософт точно не нужно. |
Разрешения приложений
Это то что касается разрешений Windows. Ниже собраны разрешения приложений. Фактически большинство с них Вам не нужно. Можно разрешить или запретить доступ к расположению, камере и микрофону. Или закрыть доступ к документам и отключить фоновые приложения.
Заключение
Нужно сказать спасибо Майкрософт за такое предоставление параметров конфиденциальности. И собственно за возможность ручной настройки этих параметров. При установке (первой настройке) системы они могут немного отличаться в зависимости от версии Windows 10.
Параметры конфиденциальности Windows 10 при установке
В процессе установки (а точнее, уже настройки) системы нужно выбрать параметры конфиденциальности. Какие именно настройки выбрать придётся Вам решить. Мы только помогаем ознакомиться со всеми параметрами и даём некоторые полезные рекомендации.
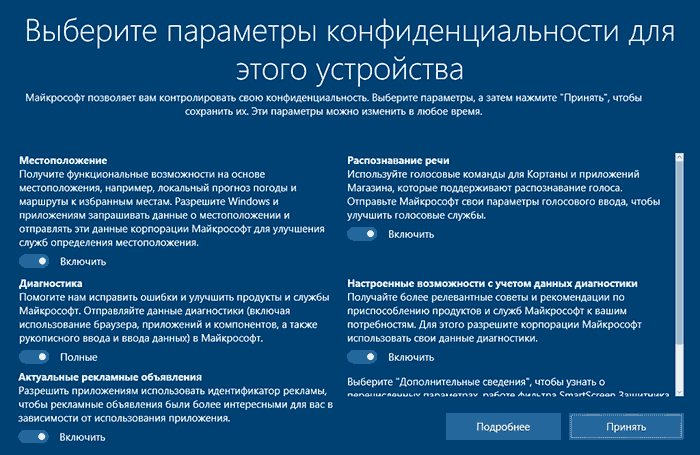
- Местоположение. Получать функциональные возможности на основе местоположения, например, локальный прогноз погоды и избранные маршруты. Разрешить Windows и приложениям запрашивать местоположение и отправлять данные корпорации Майкрософт.
- Распознавание речи. Использовать голосовые команды для Кортаны и доверенных приложений с Microsoft Store, которые поддерживают распознавание голоса. Отправить свои параметры голосового ввода в Майкрософт, чтобы улучшить работу всех голосовых служб.
- Диагностика. Помогите нам исправлять ошибки и улучшить предустановленные продукты и службы Майкрософт. Отправлять данные диагностики (включая использование веб-браузера, приложений и компонентов, а также рукописного ввода и ввода данных) в Майкрософт.
- Настроенные возможности. Получать более релевантные советы и рекомендации по приспособлению продуктов и служб Майкрософт к Вашим потребностям. Для этого разрешите корпорации Майкрософт использовать свои данные диагностики системы Windows.
- Актуальные рекламные объявления. Разрешить приложениям использовать идентификатор рекламы, чтобы рекламные объявления были более интересными для Вас или пользователя. Не все используемые доверенные приложения это поддерживают.
Можно с уверенностью отключить все «полезные» параметры конфиденциальности. Сейчас уже так и делаю… Ну не нужно большинству пользователей, чтобы определялось местоположение и все действия сохранённые в журнале активности передавались в корпорацию Майкрософт.
Inky
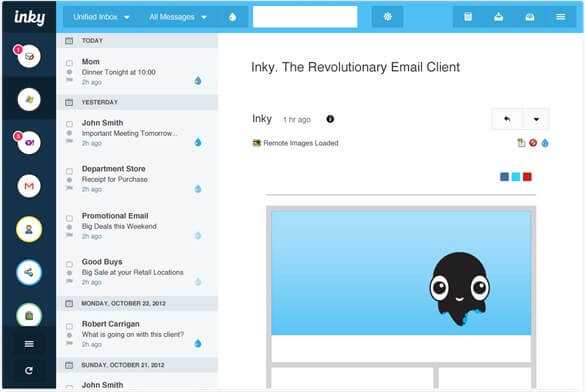
Это почтовый клиент для windows 10, который отличается повышенной безопасностью. В программе предусмотрена дополнительная защита данных благодаря особому шифрованию данных. Если вам нужен безопасный почтовик, то свой выбор можно остановить на Inky.
Помимо надежной защиты в почтовике можно выделить удобный для пользователя интерфейс. Практика показывает, что пользоваться этой программой действительно просто. Утилита имеет встроенный поиск сообщений, который находит нужные письма за считанные секунды.
Не сложно догадаться, что подобный функционал не может быть бесплатным. Утилита будет работать в пробном режиме 2 недели, после чего каждый месяц придется отдавать по 5 долларов за использование почтовика. Так что Inky подойдет не всем.
Настройка почтового ящика в Windows 10
Для того, чтобы настроить почту в Windows 10, откройте меню «Пуск» и выберите программу Mail. Найти ее можно по значку конверта или введя в поисковую строку запрос «mail».

Откроется окно программы Mail.
Щелкните по иконке в виде шестеренки в нижнем левом углу. В открывшемся меню настроек выберите пункт Accounts.
Затем кликните по пункту Add account. В открывшмся окне выберите «Расширенная настройка».
В открывшемся окне выберите пункт «Интернет-почта».
Войдите настройки почты и введите следующие параметры:
- Имя учетной записи — ваш почтовый ящик, например
- Ваше имя — имя, которое будет видеть получатель, например Иван Иванов
- Сервер входящей почты — mx.mesto.biz
- Тип учетной записи — IMAP4
- Имя пользователя — ваш почтовый ящик, например
- Пароль — пароль от вашей почты
- Сервер исходящей почты — smtp.mesto.biz
Также поставьте все «галочки» напротив пунктов, как показано на изображении ниже.
В открывшемся окне нажмите «Готово».
Готово! Теперь Ваш ящик есть в списке, щелкайте по нему и для получения почты с сервера кликните по значку обновления на панели (на изображении отмечен красной рамкой).
Настройка завершена и почтовый ящик готов к использованию.
www.profintel.ru
Штатное приложение «Почта» в Виндовс 10
Почта по умолчанию Windows 10 интегрирована в операционную систему. Это штатное приложение, которое позволяет обмениваться сообщениями.
Обратите внимание! Данное программное обеспечение не такое функциональное, как Microsoft Outlook, и подойдет для простого использования, если нет необходимости в планировщике задач и календаре
Описание
Для операционной системы Windows 10 был разработан штатный почтовый клиент, с его помощью пользователи могут не только просматривать почту и отвечать на сообщения, но и объединять несколько ящиков в один. Таким образом больше не нужно вводить данные от учетной записи, чтобы посмотреть письма на разных сервисах.
Основные возможности:
- можно персонализировать интерфейс, выбрав нужную цветовую тему;
- добавлять таблицы, вложения и экспортировать документы из Microsoft Office;
- есть встроенный редактор текстовых сообщений;
- есть возможность просматривать планировщик задач из Outlook;
- интеграция с несколькими почтовыми сервисами.
Почта Виндовс
Важно! Многие спрашивают, как добавить почту майл в Windows 10. С помощью штатного почтового клиента сделать это не составит большого труда
Достаточно ввести адрес электронной почты и пароль от стороннего сервиса, и ящик будет автоматически привязан.
Пошаговая настройка
Инструкция:
- Открыть «Пуск» и найти карточку «Почта».
- Начнется загрузка стартового окна программы.
- В диалоговом окне нажать «Добавить учетную запись».
- Выбрать один из почтовых сервисов или создать другую учетную запись.
- Чтобы создать другую учетную запись, нужно предварительно зарегистрироваться в Windows Live.
- Затем нужно заполнить поля «Электронную почту», «Имя пользователя» и «Пароль».
- Нажать «Вход».
- В диалоговом окне «Добавить учетную запись» выбрать сервис «Google».
- Появится окно «Подключение к службе», где нужно ввести адрес электронной почты или телефон.
- Затем нажать «Далее» и написать пароль от аккаунта Gmail.
- Кликнуть «Далее», система автоматически проверит введенную информацию. Затем электронный ящик будет добавлен в штатный почтовый клиент.
Добавление почты Gmail
Пользователи часто интересуются, как установить Outlook на Windows 10. Клиент инсталлируется автоматически при загрузке Microsoft Office. С его помощью можно создавать адресные книги, планировать оповещения о встречах или мероприятиях. Также его удобно использовать в качестве органайзера. Помимо Outlook, в качестве почтового сервиса можно использоваться штатные средства операционной системы. Клиент, встроенный по умолчанию, позволяет объединить несколько ящиков в один общий.
Как удалить профиль
Избавиться от ненужного аккаунта несложно.
1. Вызовите «Параметры» приложения.
2. Перейдите в раздел управления учетными записями.
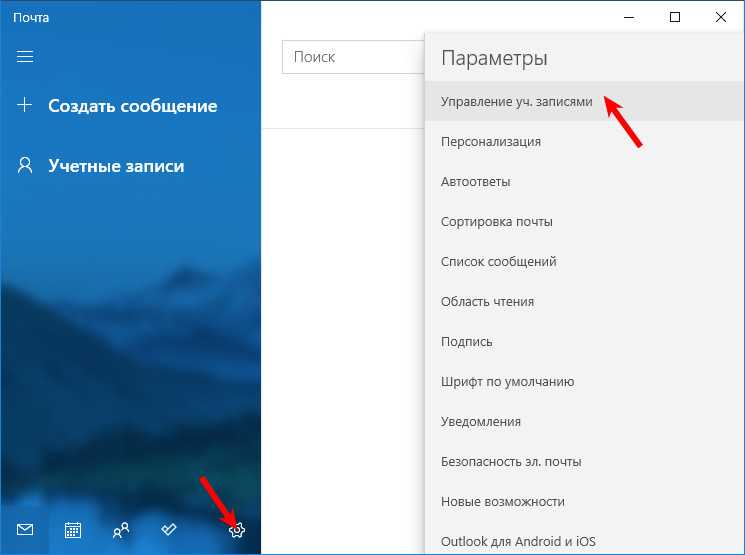
3. Внизу под именем аккаунта щелкните по надписи, отвечающей за удаление учетной записи с данного устройства.
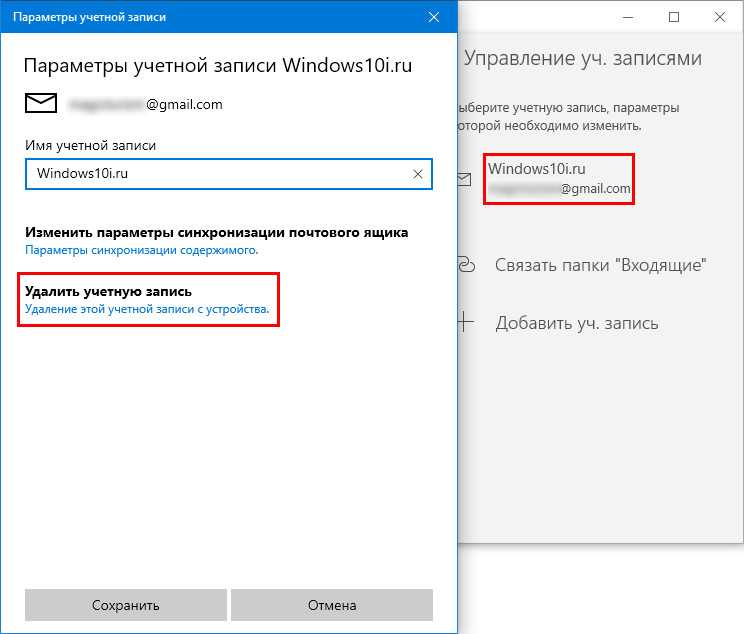
4. Подтвердите выполнение операции и сохраните новые настройки программы.
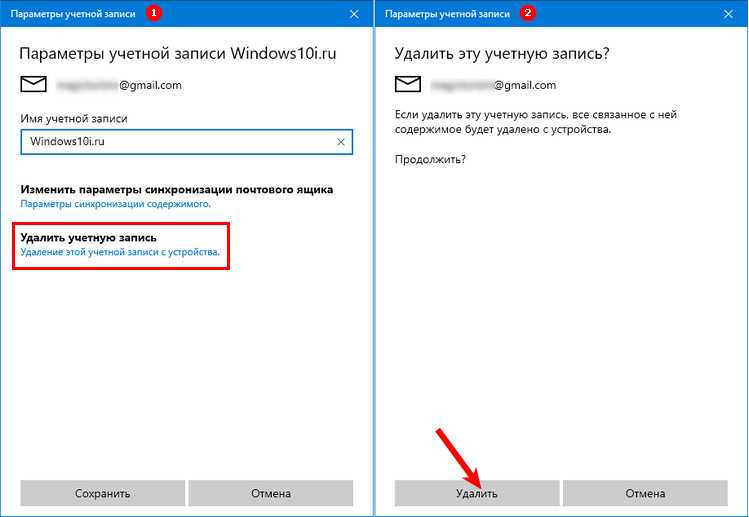
Настроить Яндекс.Почту, добавить и удалить профиль в приложении сможет любой пользователь. Плохо, что разработчики софта не предусмотрели поддержку столь популярного отечественного сервиса Mail.ru.
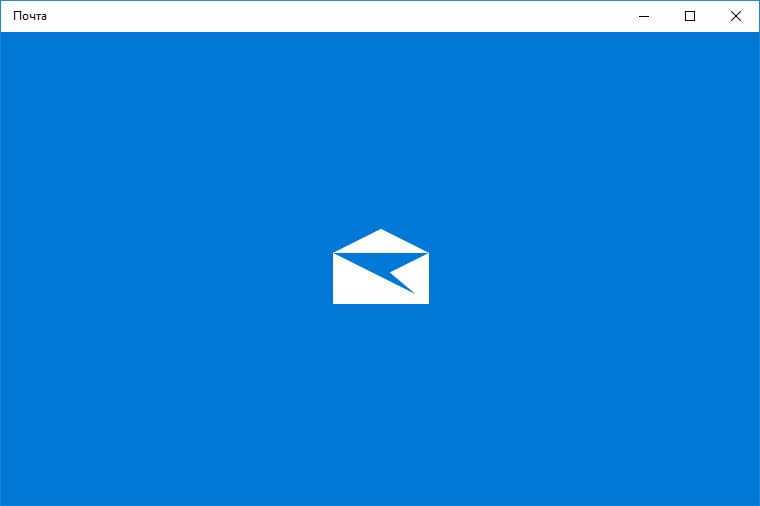
Добавление учётной записи
Изначально в «десятке» присутствует встроенная программа «Почта», которая содержит множество настроек и позволяет выводить информацию о новых письмах в области уведомлений. Но в ноябре 2015 года между корпорациями Яндекс и Майкрософт был подписан договор, согласно которому для жителей стран СНГ была разработана особая версия «винды» — со встроенным поиском Yandex. Кроме того, стандартный почтовый клиент преобразился в Яндекс почту.
Это приложение простое по настройкам (в чем Вы убедитесь при прочтении этой статьи) и отлично приспособлено для сенсорных экранов.
Сразу же после запуска приложения перед Вами появится окно приветствия, которое завлекает фразой: «Это облегчит Вам работу». Всё, что нужно сделать на этом этапе – нажать кнопку «Начало»:
Сразу же отмечу, если Вы используете несколько почтовых ящиков, то большое не нужно посещать разные сайты для проверки входящих сообщений. Достаточно добавить несколько учётных записей в данное приложение:
Выбор сервисов может показаться не таким уж и большим. Доступны: Outlook.com, Yahoo, Exchange, Gmail.
Но где же обещанный Яндекс? – спросите Вы.
Стоит обратить внимание на самый нижний пункт списка – «Другая учётная запись»:
Поэтому, я советую выбрать «Расширенную настройку»:
Откроется окно с двумя вариантами выбора. Нас интересует второй – «Интернет почта». Кликаем по нему и переходим к вводу параметров:
Но сначала нужно зайти в настройки имеющегося аккаунта Яндекс почты и там указать, что Вы разрешаете сторонним клиентам получать доступ к «ящику». Вот пример:
Теперь возвращаемся к приложению и вносим свои данные:
- Имя учётной записи может быть любым (на Ваше усмотрение, на работоспособность не влияет).
- Имя пользователя будет отображаться при отправке сообщений.
- Адрес сервера указываем как на скрине (для Яндекс почты).
- Выбираем протокол IMAP4.
Остальная часть формы заполняется следующим образом:
- Указывается e-mail и пароль к нему;
- Исходящий сервер (как на скрине ниже);
- Галочки оставляем без изменений (это важный момент, будьте внимательны!)
Когда все данные внесены, остается нажать на «Вход», чтобы установить соединение.
Всё оказалось предельно просто, согласитесь? Если у Вас возникли некоторые вопросы, можете оставить комментарий к данной статье, и я обязательно отвечу.
А теперь разберем ситуацию противоположную добавлению учётной записи. К примеру, Вы перестали пользоваться тем или иным «ящиком» и хотите его удалить из приложения. Как это сделать? Сейчас узнаете.
В настройках надо прописать полностью: входящие — imap.yandex.ru:993; исходящие — smtp.yandex.ru:465.
Удаление учётной записи
Как говорится, «ломать — не строить». Убрать ненужный аккаунт можно следующим образом. Заходим в параметры приложения «Почта», кликнув по значку с изображением шестеренки. Затем, в правой части окна кликаем по самому верхнему пункту (как на скрине):
Откроется список всех аккаунтов. Выделяем тот, который хотим удалить и жмём по кнопке с соответствующим названием:
Описание и интерфейс
Разработчики представили клиент Яндекс.Почта для мобильных устройств на Android несколько лет назад. Изначально это был «сырой» проект, работающий так себе и обладающий неудобным дизайном.

Однако время шло и в сеть поступали его новые обновление версии с исправленными ошибками, добавленными функциями и поддержкой управления жестами. Поэтому нет смысла писать о начальных разработчиках и речь пойдет о последнем обновлении.
Изменения интерфейса
После выполнения установки и авторизации с учетной записью, Яндекс.Почта предложит ознакомиться с парой обучающих слайдов, одновременно загружая входящие сообщения. Пользователю будут показаны лишь последние письма, а полученные раннее загружаются во время перелистывания корреспонденции.
Интерфейс клиента был полностью переработан и является смесью программы для iOS и Android. На практике это выглядит красиво и работать с ним стало удобнее. Разработчики сделали работу с письмами комфортнее, позволив отмечать одновременно несколько входящих сообщений, переносить их в прочитанные или отправлять в выбранный каталог. От устаревшего внешнего вида не осталось ничего и это вызывает лишь положительные эмоции.
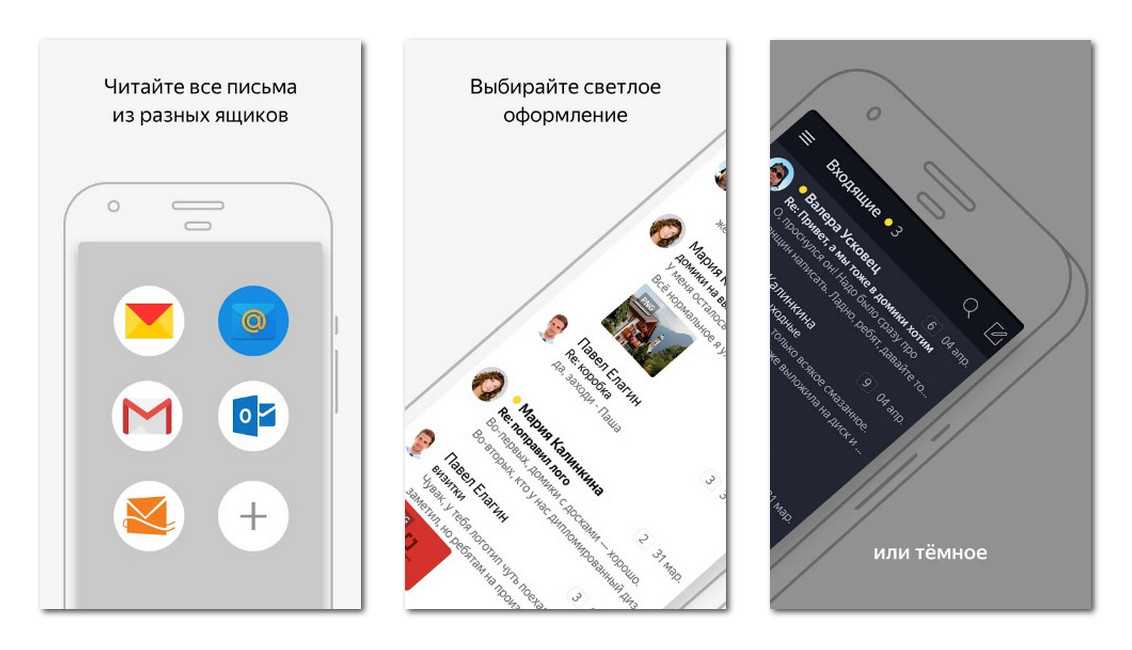
Улучшенная функциональность
Искать в Яндекс.Почта для ПК также стало в несколько раз легче. Для этого понадобиться набрать ключевой запрос или имя пользователя или воспользоваться фильтром. Так, если нажать «Билеты», в списке останутся входящие с электронными билетами. К сожалению, создать собственные фильтры невозможно.
В небольшое заблуждение вводит кнопка для ответа. Она изображена в виде стрелочки и расположена возле кнопки с удалением. Изначально кажется, что это переход во входящие сообщения, хотя к этому можно привыкнуть быстро. Во время написания ответов есть возможность указать дополнительных адресатов, прикрепить фотографию или загрузить файл непосредственно из Яндекс.Диска. Еще одним плюсом оказалась поддержка работы клиента в автономном режиме. Так что пользоваться им можно даже без подключения к сети. В случае соединения с интернетом, происходит синхронизация и обновление данных.
В плане настроек все оказалось не так радужно. Здесь можно только изменить некоторые свойства почтового ящика, а также активировать функцию «Не беспокоить», с которой почтовик отключает уведомления о поступлении входящих писем. С другой стороны, от почтового клиента много дополнительных опций не требуется и это позволяет избежать долгой начальной настройки, свойственной универсальным почтовым клиентам.
Наконец, мобильное приложение не содержит микроплатежей. Это неудивительно, поскольку всем известно, что Яндекс монетизирует свои сервисы контекстной рекламой и другими источниками. Однако внутри почтовика не оказалось ни одного объявления и это только радует.
The Bat!
Приложение The Bat! было разработано компанией Ritlabs еще в далеком 1997 году. Обновления выпускаются и по сей день. Считается чуть ли не лучшим почтовым клиентом для Windows 10, выделяясь не только функционалом, но и уровнем обеспечиваемой безопасности.
Отличается возможностью сортировки писем и установки дополнительных плагинов для защиты от вирусов или спама. В приложении добавляется неограниченное количество аккаунтов, можно использовать множество готовых шаблонов для оформления писем.
Существенный минус данной программы – необходимость покупки лицензии. Вариант Home приобретается за 2000 рублей с базовым набором инструментов. Есть еще Professional за 3000 рублей, но с поддержкой всех имеющихся функций, в том числе проверкой орфографии, шифрованием баз данных и даже биометрической аутентификацией. Предусмотрен и бесплатный период пользования, ограниченный 30 днями.
Преимущества
- Высокий уровень защиты почтовых ящиков.
- Автоматическая сортировка писем по заданным пользователем параметрам.
- Удобный и понятный интерфейс.
- Создание виртуальных папок.
- Наличие шаблонов для оформления писем.
- Резервное копирование писем или папок.
- Возможность настройки прав доступа на электронные ящики.
Недостатки
- Количество доступных функций зависит от типа лицензии.
- Могут возникнуть проблемы при отображении HTML-писем.
- Частое появление разных недоработок и ошибок.
Почта
Ярлык имеет вид белого конверта. Если клиент не присутствует на панели задач Windows, найдите приложение через поиск.
Для работы необходимо добавить учетную запись. Нажимаем кнопку.
Вы можете выбрать из списка любой сервис, на котором уже имеется аккаунт.
Попробуем выбрать «Другая учетная запись» и настроить программу на работу с Яндекс почтой. Введем данные и укажем имя для подключения. Пароль следует указывать с сервиса, в нашем случае это Яндекс.
Через несколько секунд операция выполнена.
На следующем шаге можно добавить еще один почтовый ящик.
Добавим аккаунт с Гугл. Жмем на добавление и выбираем Гугл.
Здесь программа подключается непосредственно через службу почты Google.
Вводим свои данные
Обратите внимание на то, что можно авторизоваться не только через почту gmail.com, но через любой привязанный к ней аккаунт. В данном случае мы воспользовались адресом с сервиса mail.ru
На сайте mail.ru эти два ящика были связаны между собой.
А после авторизации вы увидите уже свой почтовый ящик из Gmail. Разрешите службе все, что она просит, нажав на кнопку.
Теперь вы имеете уже два почтовых адреса, привязанных к одному клиенту.
Переходим к папке «Входящие» и наблюдаем знакомый интерфейс, только уже для двух адресов.
В левом нижнем углу вы можете перейти в приложения Windows «Календарь» или «Люди», а также настроить параметры программы. Если вам необходимо добавить ящик, жмите на шестеренку.
И в панели справа выбирайте управление учетными записями.
Как видите, настройка почты в виндовс 10 крайне проста. При этом нет необходимости задумываться, где хранится почта в Windows 10. Приложение переносит письма с почтовых серверов к вам на компьютер в папку пользователя. Поэтому, если у вас нет доступа к интернет, увидеть вы сможете только информацию из кеша. Удобно то, что старую почту вы сможете просмотреть даже офф-лайн. На онлайн почтовые сервисы вы вообще не попадете без подключения.
eM Client
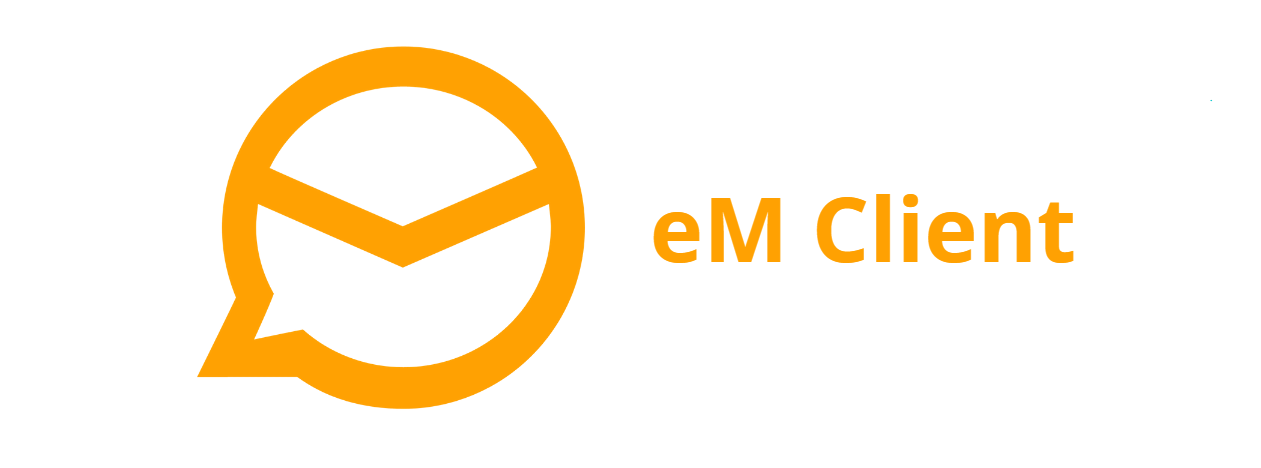
eM Client – это условно-бесплатный почтовый клиент для Windows со множеством функций. Тут вам и планировщик задач, и чаты между пользователями, и календарь, а также возможность подключения разных чатов типа ICQ, Skype, MSN, Jabber или Yahoo!. При необходимости настройки быстро импортируются из других клиентов, таких как Thunderbird, Outlook и так далее.
Что касаемо полезных функций – здесь есть проверка правописания, перевод текста на более чем 50 языков с помощью переводчика Bing, быстрый обмен задачами и событиями из календаря с другими пользователями. В чате доступен быстрый обмен файлами с другими людьми.
А почему условно-бесплатно? Скачать его легко, но при этом можно будет подключить только два профиля. Если нужно подключить больше почтовых аккаунтов, придется доплатить за Pro-версию 1795 рублей.
Преимущества
- Поддержка практически всех популярных почтовых сервисов и быстрое подключение к ним.
- Наличие множества инструментов.
- Удобная сортировка и фильтрация писем.
- Простое шифрование писем по S/MIME и PGP.
Недостатки
- Возможность бесплатного подключения только 2 учетных записей, за остальные надо доплачивать.
- Долгая загрузка вложений.