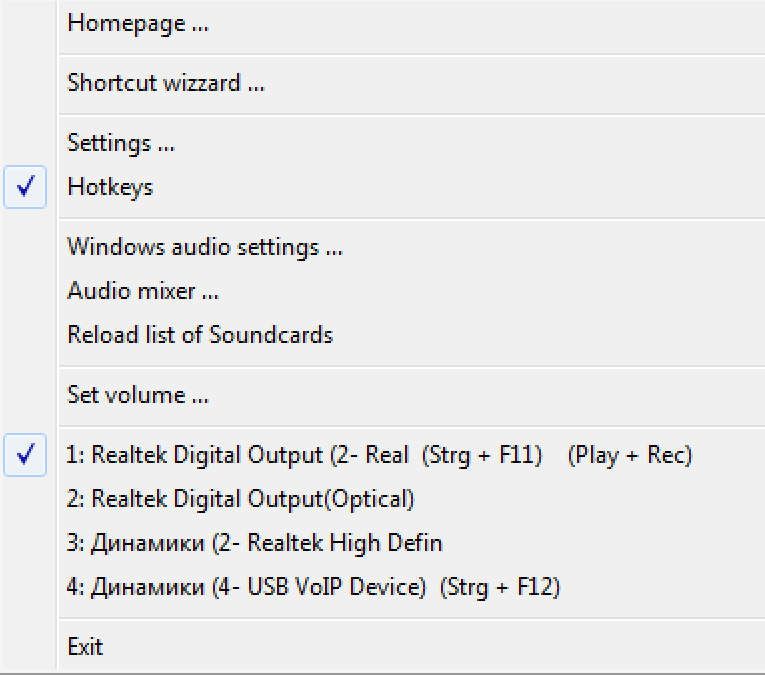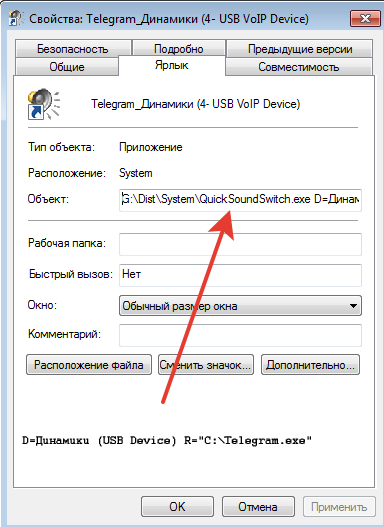Используем утилиту NirCmd
Для этой цели будет использоваться программа NirCmd. Из всех огромных возможностей данной утилиты нам будет интересна только одна — возможность менять звуковые устройства по умолчанию через команду в командной строке. Скачиваем программу с её официального сайта, и распаковываем в удобное вам место (установка программы не требуется). В данной статье будет рассмотрен случай, если программа была распакована в директорию C:\NirCmd.
Теперь, нужно зайти в настройки звука, и посмотреть устройства воспроизведения. В идеале их следует переименовать, чтобы не было путаницы, в дальнейшем их названия будут использоваться NirCmd для смены аудиоустройств. Как видно на скриншоте ниже, мною используются устройства «Massdrop O2 + SDAC» и «Sennheiser PC 350».
Для исключения проблем связанных с кодировкой, крайне рекомендуется использовать англоязычные названия аудио устройств!
Использование vbs скрипта
Для быстрой смены устройств через ярлыки, создадим два текстовых файла под каждое аудиоустройство, и сохраним их с расширениями .vbs:
Sennheiser PC 350.vbs
Massdrop O2 + SDAC.vbs
Добавляем смену аудиоустройств на панель задач
В принципе, уже все что нужно для смены звукового устройства одним кликом, сделано, но ничто не мешает добавить немножко красоты. Например, чтобы все это не выглядело однотипно, для данных файлов можно создать ярлыки, а уже у самого ярлыка сменить значок (иконку) — для этого достаточно открыть его свойства и нажать на кнопку «Сменить значок».
Если иконки, которые предоставляет Windows по умолчанию вас не устраивают, советую указать файл , который содержит в себе иконки различного оборудования, в том числе и аудио — наушники, колонки и т. д.
В итоге должно получиться как-то так:
Для еще более большего удобства можно вывести данные иконки на панель задач. Делается это следующим образом:
- Копируете эти ярлыки в отдельную папку. В выбранной папке не должно быть никаких прочих файлов, только ярлыки для смены аудио устройств!;
- На Панели задач нажимаете правой кнопкой, раскрываете пункт «Панели», там выбираете «Создать панель инструментов…».
- Выбираете ранее выделенную папку под ярлыки.
- На Панели задач появится название выбранной папки. Нажимаем правой кнопкой по Панели задач, убираем галочку у пункта «Закрепить панель задач».
- Теперь нажимаем правой кнопкой по названию папки в Панели задач. Снимаем галочки у пунктов «Показывать подписи» и «Показывать заголовок». Так же, в пункте «Вид», выбираем «Крупные значки».
- Теперь двигая выделенную пунктиром границу свежесозданной панели, добиваемся того, чтобы на ней поместились все значки. По завершению регулирования ширины, следует вернуть галочку пункту «Закрепить панель задач». В итоге должно получится следующее:
Правильность подключения устройств
Прежде всего, необходимо проверить корректность подключения аудиоустройств к компьютеру, а также их работоспособность (даже если вы уверены, что все в порядке).
- Штекер устройства вывода/воспроизведения звука должен быть вставлен в правильный разъем, который чаще всего окрашен в зеленый цвет, либо рядом с аудиовыходом должно присутствовать соответствующее обозначение, например, в виде наушников и т.д.
- В случаях, когда аудиоустройство подключено к выходу на лицевой стороне системного блока ПК, рекомендуется переподключить его к аналогичному разъему сзади, т.к. в некоторых случаях передние разъемы могут быть не соединены с материнской/звуковой картой.
- Следует проверить провода, штекеры и аудиовыходы на наличие физических повреждений.
- Можно также попробовать подключить другие колонки или наушники, работоспособность которых не вызывает сомнений, чтобы удостовериться в том, что проблема заключается именно в компьютере и его компонентах.
Как установить звуковое устройство
Windows 7 или же последующая восьмая версия ОС при инсталляции любого драйвера проверяет, обладает ли текущий пользователь правами администратора. Как вы понимаете, последующий процесс внедрения драйвера возможен только при выполнении выше озвученной инструкции. Перейдем к практической части нашего материала.
- Прежде всего, старый, неработоспособный звуковой драйвер необходимо удалить. Причем с последующим использованием специальной утилиты (например, CCleaner), функционал которой обладает способностью исправлять ошибки реестра и деинсталлировать остаточные записи в системном журнале Windows.
- Только после перезагрузки вы сможете корректно установить звуковое устройство на компьютер, используя стабильную версию мультимедийного драйвера.
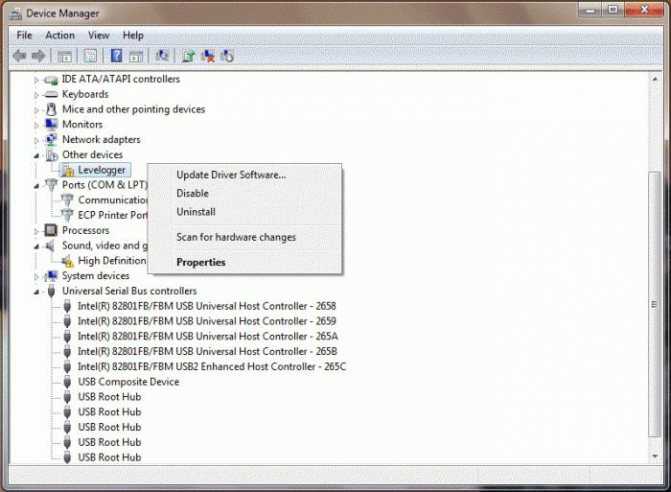
Настройка foobar2000
В принципе, проделанной работы хватит, чтобы обеспечить наиболее высокое (для данной карты) качество звучания в любом плеере. Но для настоящих параноиков я приведу настройки foobar2000. Нам понадобится, собственно, сам
плеер и несколько
к нему —
WASAPI output support и SoX Resampler. Ну или вы можете скачать
мою сборку, в которой всё уже имеется.
Итак, в настройках вывода плеера (File->Preferences->Playback->Output) выбираем
WASAPI: <наше устройство>, разрядность ставим 24 бит:
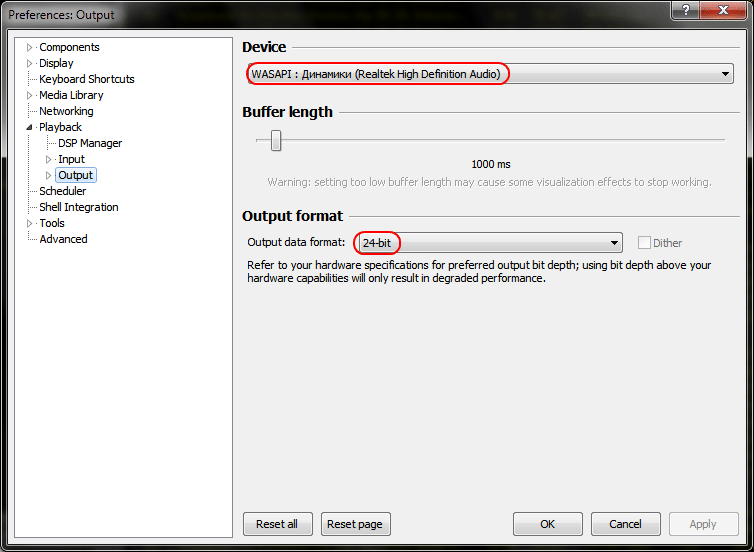
При выводе через WASAPI Exclusive обходятся все эффекты звуковой карты (если они включены), а также микшер Windows (для которого мы указывали частоту семплирования).
Теперь перейдём к настройкам DSP:
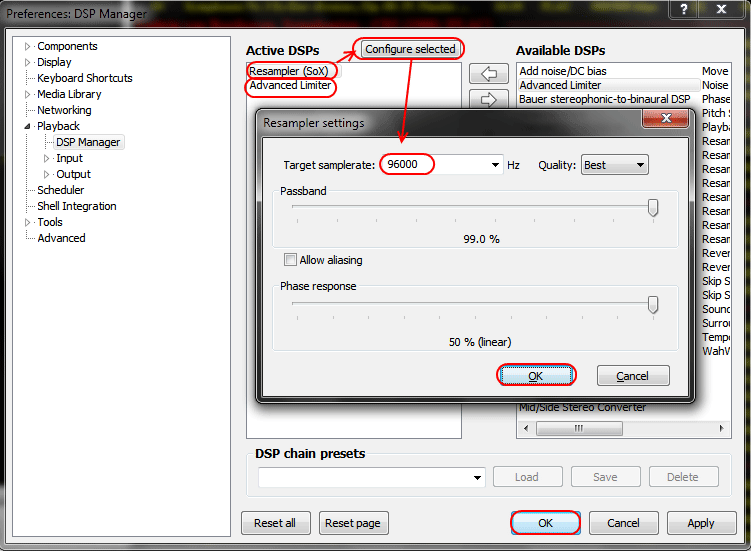
А вот теперь — почему 96 кГц. Я провел серию экспериментов, и вот что мне удалось выяснить. В режиме «выход на передние динамики», если регулятор громкости установлен более чем на 90%, при воспроизведении тестового сигнала
udial (частота дискретизации — 44.1 кГц) слышны сильные искажения. Искажения пропадают, если или понизить громкость, или переключиться на режим наушников, или выполнить передискретизацию аудио до 96 кГц.
О причинах данного явления по имеющимся данным судить трудно, но можно сделать выводы и дважды перестраховаться:
всё аудио выводить с частотой дискретизации 96 кГц, а громкость не повышать более чем до 90%.
И пара слов о необходимости настройки foobar2000. В принципе, можно выводить звук на устройство «DS: Первичный звуковой драйвер». В этом случае передискретизация будет выполняться средствами Windows (ресемплер там не самый плохой), к тому же ещё и не будут отключаться все остальные звуки (как при воспроизведении через WASAPI Exclusive). Кроме того, выбрав данное устройство, Windows будет выводить звук на то устройство, которое установлено по умолчанию в панели управления, что бывает удобно (например, при отключении одного из устройств звук автоматически переключается на другое). Так что выбор за вами — удобство, или же уверенность в качестве.
Как соотнести аудиоустройство и программу в Windows 7?
На самом деле жесткий вопрос.
Если у нас только одно аудиоустройство “по умолчанию” – то проблем нет, любая программа будем им пользоваться. А если у нас есть еще и наушники?

Если у нас Windows 10 – то не сложно – возможность привязать аудиоустройство к программе есть в базовых настройках.
А вот для Windows 7?
Практически стандартная ситуация: есть ноутбук с динамиками и микрофоном и есть внешние наушники (например через USB). Простая хотелка = весь основной аудипоток идет через динамики, а например послушать музыку или поговорить через мессенджер – нужны наушники.
У программы есть возможность выбрать аудиоустройство в своих настройках, Viber как пример.
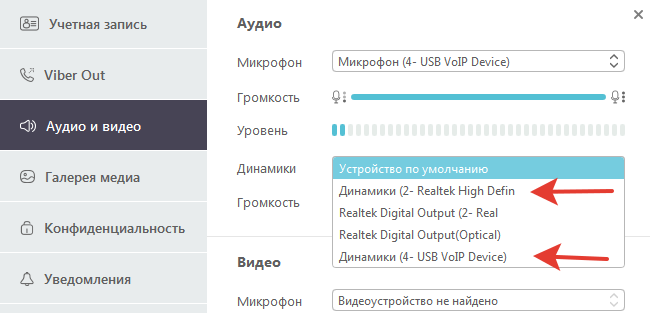
Простой вариант 2.
Вызовем список аудиоустройств (правая кнопка мышью на значке динамика в трее).
Если внимательно посмотреть на сам список аудиоустройств – мы увидим два варианта по умолчанию:
Если программисты все написали корректно, то программа связи подхватит именно “устройство связи по умолчанию” и звук пойдет через наушники.

Каждый раз делать наушники просто “устройством по умолчанию”, потом менять обратно.
Неожиданный вариант 4.
На многих форумах говорят, что в Windows 7 невозможно привязать программу с нужному аудиоустройству. Типа, ядро не позволяет.
Спойлер – не правда. Легко видеть, что в том же Скапе и Вайбере внутри есть настройка по выбору конкретного аудиоустройства. Значит все-таки можно.
На просторах интернета был обнаружен немецкий сайт аж от 2007 года, есть милая маленькая прога QuickSoundsSwitch, которая может многое.
Программа живет в трее
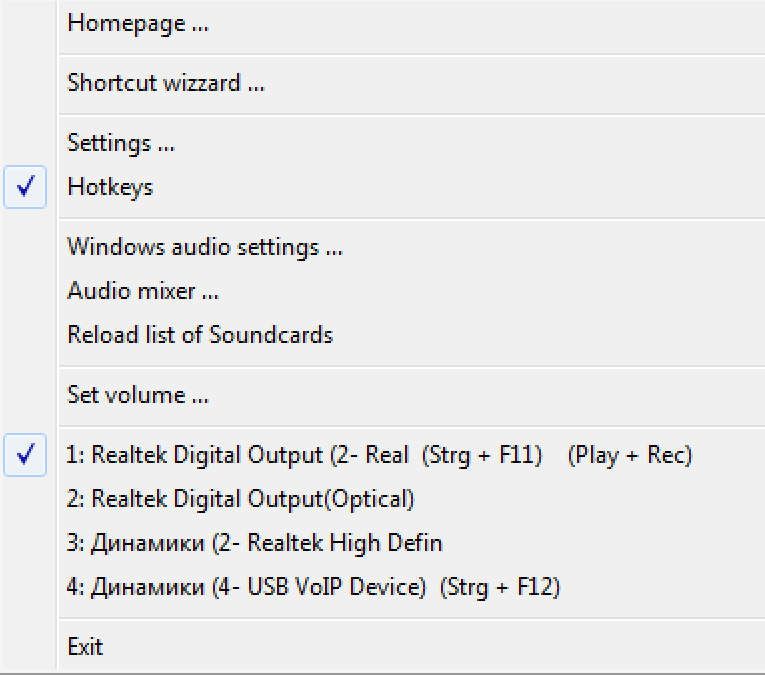
а в нем-то прямо счастье
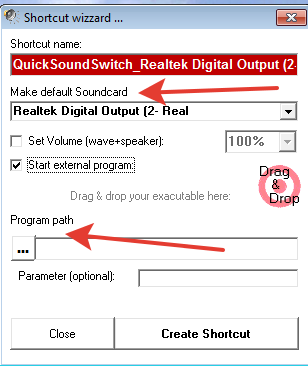
и вуаля, ярлык готов
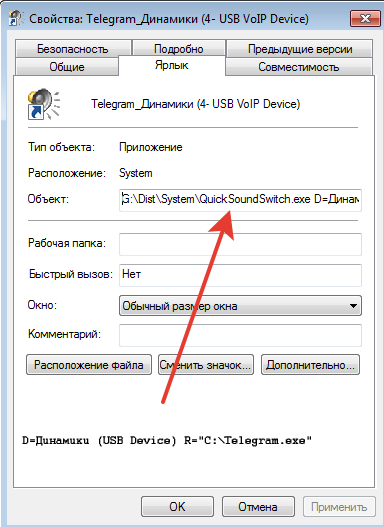
в качестве старта сама программа, в качестве параметров: устройство и программа, которую нужно связать с этим устройством. В частности телеграм, который в Desktop версии не умеет выбирать нужное аудиоустройство.
Хорошо, USB-наушники – это точно отдельное устройство. А есть обычные наушники с 3,5 мм джеком? Это же одна и та ;t звуковая карта. Можно ли сделать так, что динамики и наушники были разными устройствами или при подключении наушников динамики выключались? Вроде можно, но почему-то не на всех компьютерах работает, хотя и должно. Читаем про секрет БИОСа и кривые китайские разъемы.
Вы можете сохранить ссылку на эту страницу себе на компьютер в виде htm файла
Как вывести звук одного ПК на различные устройства?

Иногда у каждого пользователя ПК возникает необходимость развести звук от приложений по разным устройствам. К примеру, звук от различных приложений можно развести в случае необходимости просмотра фильмов на подключенном к компьютеру телевизоре. Сделать это можно средствами самой Windows и с помощью сторонних приложений.
Для того, чтобы разделить звук различных приложений на различные устройства в Windows 10, стоит выполнить несколько несложных действий:
Жмём «Пуск», «Параметры», «Система», «Звук», «Параметры устройств и громкости приложений». Или же можно ввести в строку поиска запрос «Параметры микшера звука».
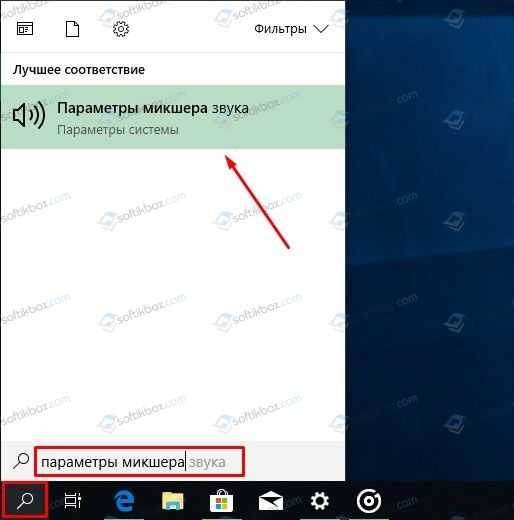
Появится новое окно «Параметры устройств и громкости приложений». Здесь нужно найти приложение, а затем задать для него подходящее устройство вывода звука в выпадающем списке «Вывод».
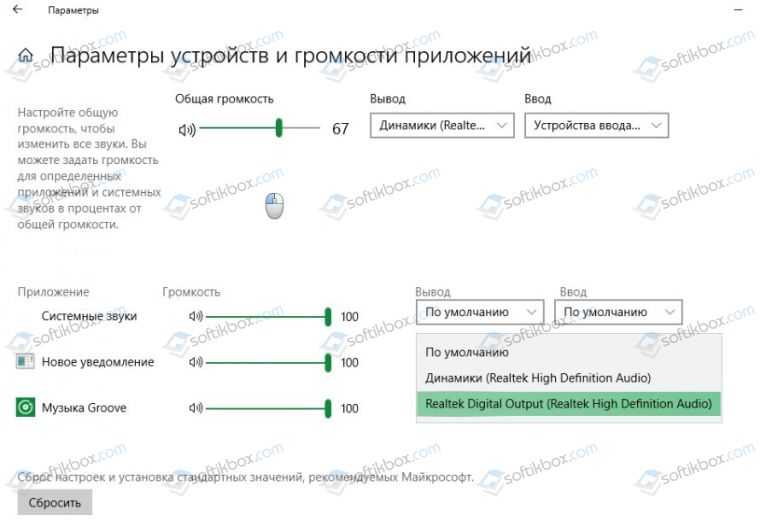
Если вы не используете Windows 10, разделить звук и вывести его на различные источники можно с помощью программы Virtual Audio Cable.
В первую очередь устанавливаем софт. Далее запускаем в Windows 7 от имени Администратора файл setup или setup64 (в зависимости от разрядности системы). Далее используем две части программы Virtual Audio Cable: VAC Control Panel и Audio Repeater. VAC используется один раз для создания виртуальных кабелей, Audio Repeater же используется после каждого перезапуска Windows.
Настройка и разделение звука будет выполняться в следующие этапы:
Открываем VAC Control Panel. В поле Driver Parameters, в строке Cables вводим число виртуальных кабелей и жмем «Set».
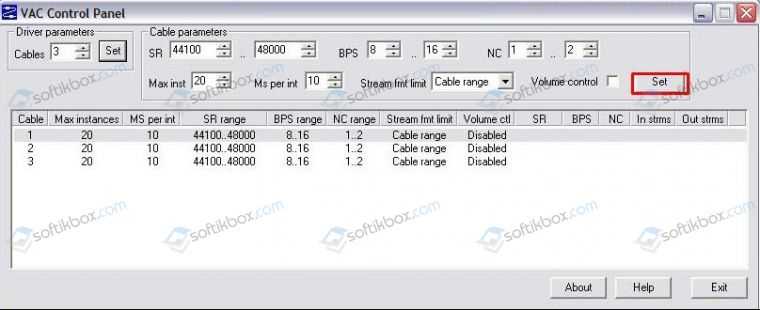
Теперь запускаем 1 Audio Repeater. В нем указываем: «Wave in: Line 2. Wave out». Задаем вывод аудиокарты с обязательным полем «Custom». Указываем только тыловые колонки, затем нажимаем «Start».
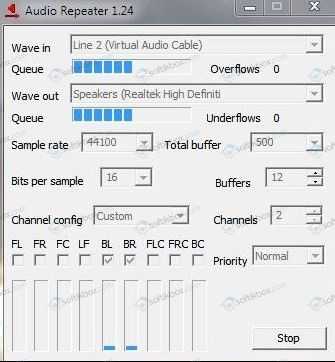
Если в качестве плеера вы используете «Media Player Classic», то в его настройках ничего не трогаем. Если же второй программой для разделения звука является AIMP, то в свойствах указываем устройство вывода звука – «Virtual Cable 2». Теперь музыка из AIMP будет играть на одном устройстве (например, колонки), а звуки с ПК будут перенаправлены на наушники.
Важно отметить, что в сети есть множество других программ для разделения звука. Однако настройка и использование Virtual Audio Cable самые простые, а поэтому для примера был использован данный софт
Установить Pavucontrol
Pavucontrol — это золотой стандарт для управления звуковым сервером Pulse Audio в Linux. Несмотря на это, это не инструмент звукового менеджера по умолчанию в основных дистрибутивах Linux. В результате, прежде чем мы сможем продолжить это руководство, нам нужно будет изучить, как установить аудио-менеджер Pavucontrol.
Чтобы установить Pavucontrol, запустите окно терминала и следуйте инструкциям, которые соответствуют вашей операционной системе Linux.
Ubuntu
Пользователи Ubuntu могут быстро установить приложение Pavucontrol с помощью диспетчера пакетов Apt.
sudo apt install pavucontrol
В качестве альтернативы, если вы используете Kbuntu или другой дистрибутив Ubuntu Linux, который использует Qt, а не GTK, установите Pavucontrol-Qt.
sudo apt install pavucontrol-qt
Debian
И Pavucontrol GTK, и QT доступны во всех версиях Debian. Для установки любой из этих программ используйте инструмент пакета Apt-get.
sudo apt-get install pavucontrol
или
sudo apt-get install pavucontrol-qt
Arch Linux
Вам нужно установить Pavucontrol или Pavucontrol Qt на свой компьютер с Arch Linux? Откройте терминал и установите его с помощью упаковочного приложения Pacman.
sudo pacman -S pavucontrol
или
sudo pacman -S pavucontrol-qt
Fedora
В репозиториях программного обеспечения Fedora Linux есть обе версии программы управления звуком Pavucontrol. Чтобы приложение заработало, запустите терминал и используйте диспетчер пакетов DNF.
sudo dnf install pavucontrol
или
sudo dnf install pavucontrol-qt
OpenSUSE
OpenSUSE имеет Pavucontrol и Pavucontrol Qt для всех версий операционной системы, и его можно установить с помощью команды Zypper.
sudo zypper install pavucontrol
или
sudo zypper install pavucontrol-qt
Общий Linux
Pavucontrol — один из самых известных аудио менеджеров для Pulse Audio в Linux, поэтому вы сможете найти его, выполнив поиск по запросу «pavucontrol». В качестве альтернативы вы можете загрузить и собрать исходный код программы.
Сломанный телевизор или как услышать тишину?
В наше счастливое советское и постсоветское время многие были то пультом, то антенной от телевизора, а я некоторое время был его звуком)
В начале 90-х у родителей был советский телевизор “Горизонт” (да будут прокляты его чресла) и капитальные проблемы с зарплатой. “Горизонт” ломался с завидной регулярностью и чинился через пол года/год по мере наличия денег.
Один раз он чуднО сломался-звук отказал. Но если вплотную поднести ухо к динамику на торцевой части ТВ-гроба, то звук еле-еле, но слышался. В итоге меня,как инициатора этой находки, жестоко отодрала моя же инициатива.
Последующие пол года просмотр телевизора выглядел так-семья в полном составе сидит на диване и смотрит телек, Ваш покорный слуга сидит на маленькой табуретке у динамика и ретранслирует своим детским голосом услышанное. Чтоб ретранслятору не было совсем уж обидно, напротив него стояло зеркало, чтобы смотреть изображение.
P.S. Спустя годы ловил непонятки от просмотра фильмов и передач в нормальном режиме (для меня они выглядели теперь зеркальными)));
2P.S. Спустя годы семья ловила непонятки от оригинальной звуковой дорожки)));
3P.S. Я преуспел в режиме ретрансляции звука. Читал текст с выражением, подражая персонажам. Изменял голос, как-будто разговаривают два-три человека и прочее)))
4P.S. До сих пор ненавижу передачи типа тогдашней “Песни года”.
Как передать звук из одного приложения в другое
Я пока ещё не придумал зачем, но есть утилиты, которые позволяют передать звук из одного приложения в другое. Оказалось, что это даже кому-то нужно. Например, для тех, кто работает с цифровыми звуковыми рабочими станциями (DAW). Поэтому вот вам пост с такой утилитой.
На macOS
BlackHole — небольшая утилита, которая помогает передавать звук из одного приложения в другое без задержек.
- 16 аудиоканалов с возможностью увеличения до 256 и более;
- аудиочастот 44.1kHz, 48kHz, 88.2kHz, 96kHz, 176.4kHz и 192kHz;
- работу на macOS 10.10+
Для начала работы с BlackHole нужно закрыть все аудиоприложения на компьютере, установить утилиту и перезагрузить систему.
Loopback поможет передать аудио из одного приложения в другое.
Это поможет комбинировать звук из нескольких источников с аудио-устройствами и отправить их в третье приложение.
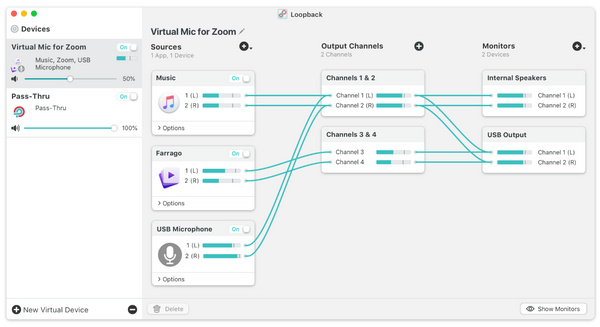
Утилита поддерживает любые приложения и устройства ввода аудио. Также есть поддержка мультиканальности и возможность замкнуть устройство само на себе.
На Windows
Virtual Audio Cable — утилита, которая поможет перенаправить звуковой файл между программами. Или записать звук одного приложения с помощью другого.
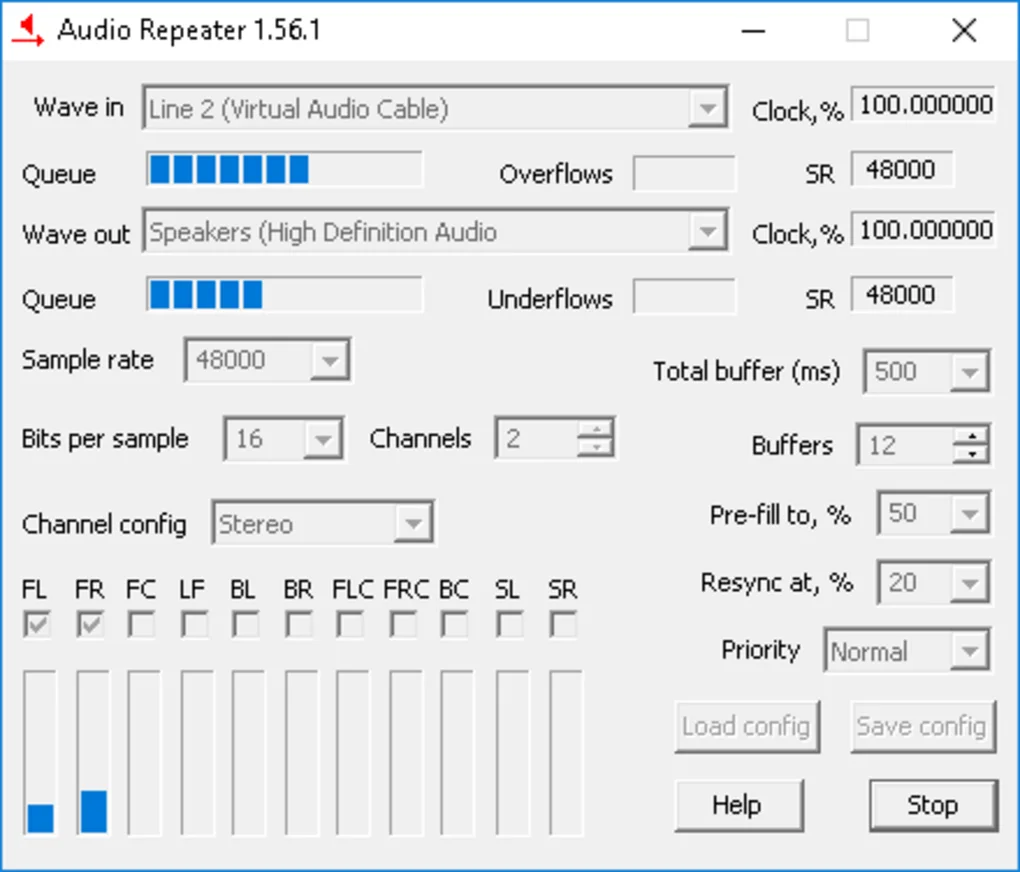
Принцип работы программы очень простой. Virtual Audio Cable отображается как устройства вывода аудио в системе, благодаря чему вы сможете производить различные манипуляции со звуком.
Хотя приложение и выглядит устаревшим, на самом деле оно максимально эффективно для решения обозначенной проблемы. Правда, чтобы разобраться во всех настройках и возможностях придётся потратить время.
Voicemeeter Banana

Voicemeeter Banana – продвинутый аудио микшер, включающий виртуальное аудио-устройство. Оно используется как виртуальный вход/выход для звука, что позволяет перенаправить звук из одного приложения или устройства в другое.
Перезапуск аудиоуслуг на компьютере
Службы аудио иногда могут случайно отключить сами себя. Устранение неполадок при воспроизведении видео и аудио на ПК в этом случае — несложная задача, и пользователь может самостоятельно устранить проблему. Порядок действия:
- В поле поиска панели задач ввести «Службы» и нажать «Ввод».
- Прокрутить вниз до Windows Audio.
- Если служба по какой-либо причине была остановлена, системный звук будет работать неправильно.
- Запустить службу. Проверить тип запуска службы. Для звуковых сервисов по умолчанию должно быть установлено значение «Автоматически». Если это что-то другое — ручной или отключённый режим, изменить его на автоматический.
- Перезагрузить ПК, нажав на «Пуск».
Способ №10. Переустановка ОС Виндовс
Довольно радикальным способом борьбы с проблемой является полная переустановка ОС Виндовс (некоторым пользователям помог только данный способ). При этом мы бы не рекомендовали прибегать к полному сносу операционной системы до тех пор, пока есть возможность использовать альтернативные методы.
В частности, в качестве такой альтернативы можем порекомендовать проверить целостность системных файлов Виндовс, для чего запустите командную строку от имени администратора, а затем введите в ней:
sfc /scannow
Нажмите ввод, и дождитесь окончания процесса проверки файлов. Затем перезагрузите вашу систему, это поможет устранить ошибку «Выходное аудиоустройство не установлено» на вашем компьютере.
Проверка выходных устройств
В первую очередь при определении подобной ошибки целесообразно протестировать текущее подсоединение наушников или колонок пусть даже если вы убеждены что они подсоединены и подключены корректно.
В первую очередь проверьте еще раз, что они точно подсоединены (так как случается, что кто-то или что-то нечаянно вырывал шнур, а вы это не заметили).
Далее берите в расчет последующие факторы если вы в первый раз подключаете динамики или наушники к фронтальной панели ПК, попытайтесь подсоединить к выходу звуковой карты на задней панели отсоединив от передней — проблема может находиться в том, что разъемы на фронтальной панели не подсоединены к системной плате и такое бывает часто, — просто сборщики посчитали это совсем не обязательно.
Убедитесь, что оборудование (колонки или наушники) подсоединены к правильному разъему (как правило, этот разъем зеленого цвета.
Если все разъемы одного цвета, то выход на колонки или наушники чаще всего обведен цветом .
Поврежденный штекер на наушниках или колонках, поврежденный разъем на динамиках может быть одной из причин такой проблемы.
Если вы думаете на это — попытайтесь присоединить какие-нибудь другие динамики или наушники, к примеру, от смартфона.
Выходное аудиоустройство не установлено windows: что делать, чтобы установить
Пользователям windows постоянно приходится сталкиваться с ошибками, которые система не может устранить собственными усилиями, и при этом не уточняет, в чем конкретно возникла проблема. Одной из таких ошибок, с которой может столкнуться пользователь, является сообщение о том, что выходное аудиоустройство не установлено. Такая проблема может наблюдаться на windows 10, windows 7 и других версиях операционной системы. Когда выходное аудиоустройство не установлено, подключенные к компьютеру наушники или колонки не выводят звук. Рассмотрим, как можно справиться с подобной проблемой.
Причины возникновения ошибки
Можно выделить три основных причины, из-за которых возникает рассматриваемая проблема:
- Физическое повреждение наушников или колонок, подключенных к компьютеру или неправильное аппаратное подключение;
- Неправильная работа программного обеспечения. Чаще всего она связана с отсутствием нужных драйверов на компьютере. Например, с очередным обновлением windows могут перестать поддерживаться драйвера звуковой платы, установленные ранее. Рекомендуется поддерживать ПО для устройств в актуальном состоянии, регулярно загружая и устанавливая обновления с официальных сайтов производителей устройств;
- Неправильная настройка устройства вывода аудио – колонок, наушников.
Что делать, если выходное аудиоустройство не установлено
Выше мы обозначили основные 3 причины, из-за которых возникает рассматриваемая проблема. Разберем последовательно пути исправления каждой из ситуаций.
Диагностика исправности акустической системы
Первым делом, если возникает ошибка с аудио в windows, нужно удостовериться, что само устройство для вывода звука работает без ошибок. Для этого подключите к разъему наушников или динамиков стороннее устройство, например, плеер или смартфон, и протестируйте с его помощью акустическую систему.
Если устройство вывода звука рабочее, то нужно удостовериться, что оно подключено к верному разъему системного блока (или ноутбука). Обычно разъемы для подключения колонок и наушников выделяются зеленым цветом. Если все разъемы 3,5 мм на вашем компьютере одного цвета, то подключите колонки или наушники к тому, около которого имеется пиктограмма наушников.
Решение проблем с драйверами
Наиболее часто возникают проблемы с выходным аудиоустройством именно из-за программной составляющей. Чтобы исключить ошибку по причине неправильно установленных драйверов, выполните следующие действия:
Если после перезагрузки компьютера выходное аудиоустройство по-прежнему не установлено, выполните откат драйвера. Для этого:
- Снова зайдите в «Диспетчер устройств» и раскройте раздел «Звуковые, игровые и видеоустройства»;
- Нажмите правой кнопкой мыши на используемое устройство и перейдите в «Свойства»;
- Откроется новое окно, в котором нужно сверху переключиться на вкладку «Драйвер» и нажать на кнопку «Откатить драйвер».
После отката драйвера перезагрузите компьютер, чтобы изменения вступили в силу.
Настройка устройства воспроизведения
Еще одна причина, из-за которой выходное аудиоустройство может быть не установлено по версии windows, это неправильно указанное устройство воспроизведения. Например, такая проблема возможна, когда к компьютеру подключено сразу несколько устройств для вывода звука – наушники и колонки или две разных акустических системы. Чтобы настроить устройства воспроизведения нужно сделать следующее:
- В нижнем правом углу экрана (где располагаются часы) находим иконку с динамиком и жмем на нее правой кнопкой мыши. Откроется меню, в котором нужно выбрать пункт «Устройства воспроизведения»;
- В списке доступных устройств выберите то, которое вы хотите использовать, например, динамики. Нажмите на него правой кнопкой мыши и нажмите «Использовать по умолчанию».
После этого проблема должна пропасть.
Обратите внимание: Если ни один из описанных выше советов не помог установить выходное аудиоустройство, можно попробовать в правом нижнем углу экрана нажать правой кнопкой мыши на иконку динамика и выбрать пункт «Обнаружить неполадки со звуком». Запустится инструмент автоматического обнаружения и устранения неполадки, в некоторых случаях он оказывается полезен
Запустится инструмент автоматического обнаружения и устранения неполадки, в некоторых случаях он оказывается полезен.
Способ №6. Измените настройки звука
Некоторым пользователям помогло изменение битрейта звуковой карты. Для этого нажмите на кнопку «Пуск», в строке поиска введите mmsys.cpl и нажмите ввод. В открывшейся панели звука выберите «Динамики», затем нажмите на «Свойства», перейдите во вкладку «Дополнительно», и попробуйте переключить параметр «Формат по умолчанию» на «16 бит, 44100 Гц».
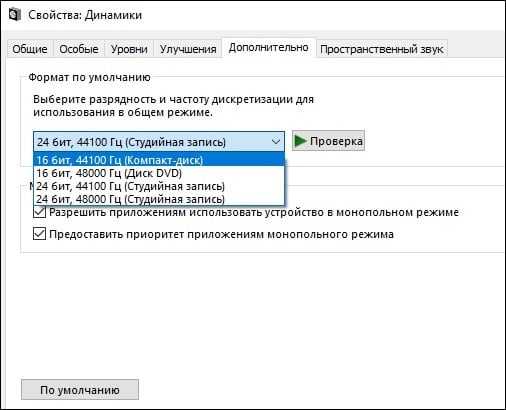
Измените разрядность и частоту дискредитации звука
Также можно попробовать перейти во вкладку «Дополнительные возможности» (Улучшения), и отключить все задействованные там эффекты, сняв с них галочки.
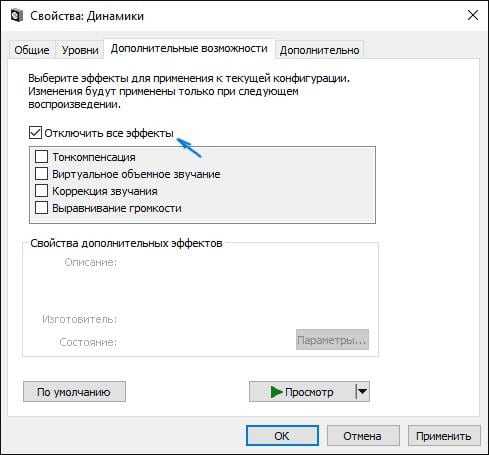
Отключите все соответствующие эффекты
Во вкладке «Связь» также задействуйте опцию «Действие не требуется», это может помочь исправить ошибку «Выходное аудиоустройство не установлено» на вашем ПК.