Удаленный старт
В данном способе вам снова необходимо будет попасть в настройки BIOS. Там вам необходимо найти пункт, связанный с LAN. Чаще всего название такой настройки: Wake up on Lan, но может быть и другое – обращайтесь к инструкции вашего железа.
Дальше нам требуется программа, которая будет посылать пакет на ваш компьютер с удаленного устройства. Если это другой компьютер, то рекомендую вот эту, а если смартфон, то тут в зависимости от системы найдите подходящую вам (PC Wake Up для Android отличный вариант).
Все, что вам потребуется это знать свой белый (статичный) IP адрес и MAC адрес.
Выяснить, какой у вас IP можно просто перейдя на сайт. MAC-адрес узнается при помощи командной строки:
- Нажимаем клавиши Win и R на клавиатуре.
- Вводим в открывшееся окно «выполнить» команду «cmd» и кликаем по кнопке ОК.
- В открывшемся окне пишем команду «ipconfig/all».
- Ищем значение «Физический адрес» с вашим сетевым адаптером. (формат будет примерно такой 10-10-10-10-10, но в приложении на смартфоне необходимо использовать двоеточия вместо дефиса).
Дальнейшие действия будут прописаны в инструкции того приложения, которое вы будете использовать.
Диспетчер устройств в windows 10
Диспетчер устройств – это стандартный компонент операционной системы, который предоставляет информацию обо всех устройствах, подключенных и используемых в данный момент. Также является единственным инструментом управления драйверами для каждого установленного устройства, управляет выделенными им ресурсами (запросами на прерывания, каналами DMA, областями памяти, портами ввода-вывода). Ещё предоставляет большой объём дополнительной информации.
Открыть «Диспетчер устройств» в Windows 10 можно несколькими способами, самый простой через поиск, для этого кликните на иконку «Поиск» и начните вводить выражение «Диспетчер устройств», наш вариант будет в самом верху списка результатов поиска.
В открывшемся окне, будут представлены все установленные устройства на вашем ПК.
Перейдите в любой раздел, например, «Сетевые адаптеры» и щёлкните на строке с названием устройства.
Сразу откроется окно свойств данного оборудования, вверху вы увидите несколько закладок: события связанные с работой устройства, ресурсы, которые оно использует, управление электропитанием, общие сведения об устройстве и управление драйверами. Собственно, здесь собран весь функционал управления данным устройством, вы можете обновить драйвер, удалить устройство, отключить его и так далее.
Свойства компьютера
Краткие данные о конфигурации ПК содержатся в одном из разделов Параметров (ранее Свойства системы).
- Откройте свойства директории Этот компьютер правым кликом мыши по ярлыку.
- В окне Система можно получить информацию о процессоре и объеме ОЗУ на компьютере.
Второй способ.
- Зажмите клавиши Win i чтобы вызвать приложение Параметры;
- Посетите раздел «Система»;
- Прокрутите меню до конца и перейдите в подраздел «О системе» («О программе» в сборке 20H2);
- Откроется окно, в котором можно увидеть базовые параметры ПК: модель и частоту процессора, объём оперативной памяти. Если этих данных недостаточно, следуйте инструкциям далее.
Смена имени компьютера через командную строку [powershell]
Для начала нам необходимо запустить PowerShell c правами администратора, для этого выполните действия -> Заходим в “Выполнить” -> Вписываем – powershell -> Нажимаем на клавиатуре сочетание клавиш “CTRL” “SHIFT” “ENTER”. Всё! Приступаем.
Для начала посмотрим имя ПК(Рис.11):
$env:COMPUTERNAME
Как видим: Имя моего ПК – DESKTOP-AREI4D1
Рис.11 – Просмотр имени ПК.
Для смены имени компьютера воспользуйтесь командой:
Как вы уже знаете – Для того чтобы cмена имени ПК завершилась, требуется перезагрузка.
Обратите внимание что в команде присутствует опция -Restart, а это значит, что ПК после ввода команды, сразу же перезагрузится. Можно конечно, удалить -Restart, взять паузу и перезагрузить ПК тогда, когда вам это будет необходимо, командой – Restart-Computer
Rename-Computer -NewName "НОВОЕ_ИМЯ_ПК" -Restart
После перезагрузки проверьте имя ПК:
$env:COMPUTERNAME
Хочу всё знать
И когда уже недостаточно только отчёта встроенной утилиты на помощ приходит AIDA64 от FinalWire. это тот же EVEREST только уже купленный другой компанией и которому было возвращено историческое название.
В принципе можно обойтись покупкой Business Edition и установкой на все станции. потом разрешить им обмениваться информацией и подключатся друг к другу на коком-нибудь порту, после чего клепать отчёты из приятного интерфейса. Но, во-первых это не тру, а во-вторых с автоматизацией процесса могут возникнуть заминки.
Я обхожусь Extreme Edition, всё то же самое но без сетевых отчётов.
Что бы начать вкушать плоды автоматизации нужно несколько несложных операций.
Узнаём базовую информацию с помощью стандартного приложения «параметры»
Если вы хотите посмотреть базовый обзор вашей системы, то его можно найти в стандартном приложении «Параметры», как Windows 8 так и Windows 10. Чтобы открыть приложение, нажмите «Пуск» и далее кликните на кнопке «Параметры» (иконка в виде шестерёнки) в левом нижнем углу окна, или нажмите сочетание клавиш «Windows I». Далее в приложении щелкните по значку «Система».
После этого, на открывшейся странице, перейдите на вкладку «О системе» в меню слева.
В правой части окна будут выведены три раздела с информацией. В первом, будет показана информация о защите вашего ПК в реальном времени, в разделе «Характеристики устройства» приведены основные сведения о конфигурации вашего ПК, модель процессора, объем оперативной памяти, идентификаторы устройства и продукта, а также тип используемой системы (32-разрядной или 64-разрядной).
В разделе «Характеристики Windows» указаны название и версия вашей операционной системы, дата установки и номер сборки Windows. Также в этом окне можно перейти по ссылкам: обновление ключа и переактивация ОС, прочитать лицензионное соглашение и соглашение об использовании служб «Microsoft».
Даты создания отчета и установки системы
Я добавлю эту информацию в отчет окончательного варианта версии 2.0 утилиты, а сейчас воспользуюсь хорошим примером, чтобы показать работу с датами.
Дата создания отчета
Текущую дату можно получить командлетом Get-Date – получится что-то вроде «21 марта 2013 г. 13:22:29». В принципе, этого достаточно, но можно преобразовать дату в короткий формат.
Get-Date -format g
В данном случае параметр g обозначает общий (general) формат даты в .NET Framework, а на практике — это короткая дата и короткое время, «21.03.2013 13:22».
Дата установки системы и подсчет числа дней с момента установки
Для извлечения даты установки системы нужно немного потрудиться, зато в итоге все будет красиво!
Командлет Get-WmiObject и класс Win32_OperatingSystem вам уже должны быть знакомы. Одним из объектов здесь является InstallDate, т.е. дата установки системы.
(Get-WmiObject -class Win32_OperatingSystem).installdate
Полученная дата включает в себя время с точностью до секунды и даже географическую зону (240).
20121006000841.000000+240
Эту дату можно преобразовать в формат, понятный командлету Get-Date. Тайным знанием методов .NET Framework с вами делится Вадимс Поданс.
$InstallDate = ::ToDateTime((Get-WmiObject Win32_OperatingSystem).installdate)
Дальше простая математическая операция вычитает из текущей даты (Get-Date) дату установки системы, получая ответ в днях.
$DaysSinceInstall = ((Get-Date) - $Installdate).days
Завершающий штрих – конвертация даты установки в желаемый формат и построение фразы для отчета.
Сжатие баз данных 1С:Предприятие в MS SQL Server Промо
Тема сжатия баз данных 1С в настоящий момент довольно часто обсуждается. Достоинства сжатия известны – уменьшение размера базы данных, уменьшение нагрузки на дисковую подсистему и некоторое ускорение выполнения тяжелых операций чтения/записи. Из недостатков – небольшое увеличение нагрузки на процессоры сервера СУБД за счет расхода ресурсов на компрессию/декомпрессию данных. Но при использовании в качестве MSSQL и DB2 (за Oracle и PostgreSQL не скажу, т.к. не знаю) есть один «подводный камень» — при выполнении реструктуризации происходит декомпрессия новых таблиц и индексов. Происходить это может как при выполнении обновления конфигурации с изменением структуры метаданных, так и при выполнении тестирования и исправления ИБ (реиндексация пересоздает только индексы, а реструктуризация – и таблицы, и индексы). «Проблема» кроется в том, что признак сжатия устанавливается индивидуально для каждой таблицы и индекса.
Используйте команду taskkill, чтобы остановить процесс
Чтобы убить или остановить запущенный процесс из командной строки или PowerShell, вы можете использовать команду . Давайте предположим, что вы хотите остановить OneDrive. Его процесс называется OneDrive.exe. Чтобы убить его, вы должны запустить команду . Параметр указывает Windows принудительно завершить процесс, а параметр используется для идентификации и остановки процесса путем ввода его имени.
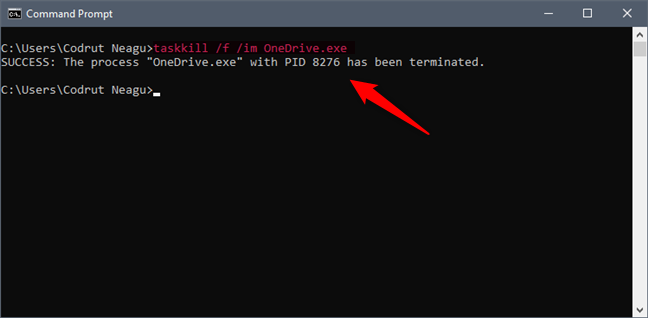
Есть моменты, когда вам нужно открыть программу дважды или даже несколько раз. Каждое новое окно, а иногда и вкладки определенной программы (например, Firefox) создают отдельный процесс, называемый экземпляром, с прикрепленным к нему уникальным PID (идентификатор процесса).
Чтобы остановить один экземпляр процесса, вам нужно указать его PID (идентификатор процесса) . Давайте предположим, что на вашем компьютере открыто несколько экземпляров Firefox. Имя процесса — firefox.exe, но вы хотите закрыть только один из запущенных экземпляров (вкладки, окна).
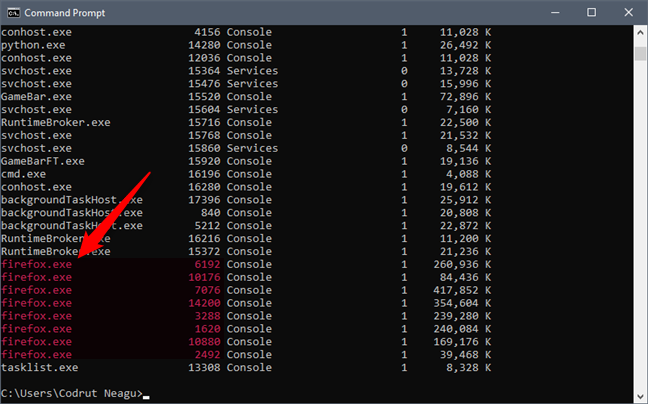
Если вы хотите завершить процесс с PID 2492, вам нужно набрать и нажать Enter.
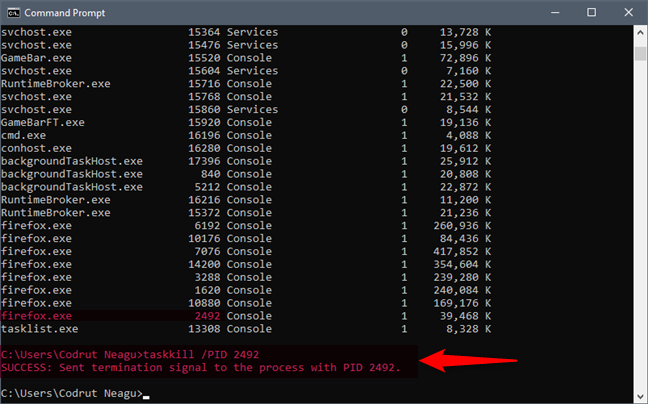
Другой параметр, который вы можете использовать для команды taskkill — это . Этот параметр позволяет завершить указанный процесс и любые дочерние процессы, которые были запущены им. Возьмите тот же пример: процесс Firefox. Давайте предположим, что у вас есть восемь процессов, и вы хотите убить их всех с помощью параметра . Вы должны ввести команду «» и затем нажать Enter. Посмотрите на скриншот ниже, чтобы увидеть подтверждение введенной вами команды.
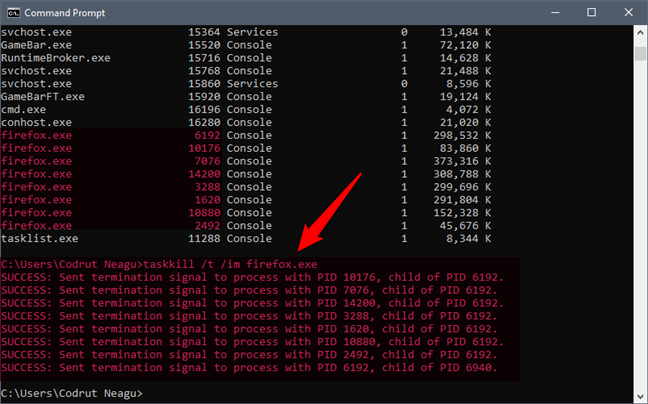
Обратите внимание, что если вы неправильно используете команды, перечисленные в этой статье, вы рискуете потерять данные, открытые в запущенных процессах
Важно быть осторожным и иметь резервную копию ваших данных
Поэтому действуйте осторожно и не говорите, что мы вас не предупреждали. Поэтому действуйте осторожно и не говорите, что мы вас не предупреждали
Поэтому действуйте осторожно и не говорите, что мы вас не предупреждали. ПРИМЕЧАНИЕ
Чтобы уничтожить любой запущенный процесс, вам нужно запустить командную строку или PowerShell от имени администратора. Если вы не знаете, как, прочитайте: 9 способов запуска программ с правами администратора в Windows
ПРИМЕЧАНИЕ. Чтобы уничтожить любой запущенный процесс, вам нужно запустить командную строку или PowerShell от имени администратора. Если вы не знаете, как, прочитайте: 9 способов запуска программ с правами администратора в Windows .
Вам нравится использовать командную строку для проверки системной информации и управления запущенными процессами?
Вы знаете, как отобразить системную информацию вашего ПК и как остановить процессы, используя несколько текстовых команд в командной строке или PowerShell. Вы не чувствуете себя сейчас отвратительно? Если вы это сделаете, прокомментируйте ниже и расскажите, насколько вам нравится использование CMD или PowerShell.
Понимание Windows PowerShell
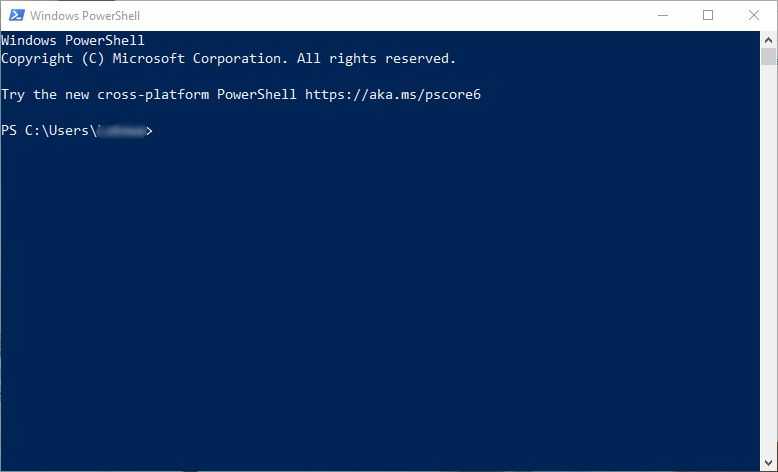
Windows PowerShell — это платформа Microsoft, предназначенная для автоматизации основных задач и высокоуровневой настройки компьютера. Windows PowerShell состоит из интерфейса командной строки, а также среды сценариев.
Поскольку Windows PowerShell в основном предназначена для автоматизации задач и управления конфигурацией, она в основном используется системными администраторами и ИТ-специалистами в таких задачах, как настройка большого количества компьютеров, подключенных к сети, которые могут быть локальными или удаленными устройствами, расширенное управление файловой системы, например, реестра
Windows PowerShell реализована с помощью .Net Framework, разработанной Microsoft, поскольку в ней используются команды, известные как командлеты. Командлеты — это типичные классы, которые выполняют определенные операции, реализованные с помощью .Net. Windows PowerShell также позволяет пользователям реализовывать свои собственные классы .Net и использовать их в качестве командлетов, что расширяет возможности автоматизации задач.
Windows PowerShell отлично использует каналы, которые позволяют использовать выходные данные одного командлета в качестве входных данных для другого командлета, что делает его гибким, позволяя сценариям работать вместе, а также для повторного использования.
С 2016 года, когда Windows PowerShell была сделана с открытым исходным кодом и кроссплатформенной, ее использование во всех операционных системах, включая Linux и macOS, быстро растет. По этой причине многие сторонние поставщики программного обеспечения разработали интеграцию с PowerShell, чтобы упростить работу системных администраторов и ИТ-специалистов.
Программа настройки BIOS
BIOS является конфигурируемой системой и имеет собственную программу настройки некоторых параметров оборудования ПК, называемую BIOS Setup Utility или CMOS Setup Utility. Вызывается она нажатием специальной клавиши во время проведения процедуры самотестирования POST. В настольных компьютерах чаще всего для этой цели используется клавиша Del, а в ноутбуках F2.
Графический интерфейс утилиты конфигурирования оборудования очень аскетичен и практически не изменился с 80-ых годов. Все настройки здесь осуществляются только с помощью клавиатуры – работа мыши не предусмотрена.
CMOS/BIOS Setup имеет массу настроек, но к наиболее востребованным, которые могут понадобиться рядовому пользователю, можно отнести: установку системного времени и даты, выбор порядка загрузочных устройств, включение/отключение встроенного в материнскую плату дополнительного оборудования (звуковых, видео или сетевых адаптеров), управление системой охлаждения и мониторинг температуры процессора, а так же изменение частоты системной шины (разгон).
У различных моделей системных плат, количество настраиваемых параметров BIOS может сильно разниться. Наиболее широкий спектр настроек обычно имеют дорогие системные платы для настольных ПК, ориентированные на энтузиастов, любителей компьютерных игр и разгона. Самый же скудный арсенал, как правило, у бюджетных плат, рассчитанных на установку в офисные компьютеры. Так же не блещут разнообразием настроек BIOS подавляющее большинство мобильных устройств.
Как запустить PowerShell?
В производственной среде предприятия, которую я поддерживаю, я работаю с тремя разными учетными записями пользователей Active Directory. В лабораторной среде в этой книге используются зеркальные экземпляры этих учетных записей. Я вошел на компьютер с Windows 10 в качестве пользователя домена, который не является администратором домена или локальным администратором.
Я запустил консоль PowerShell, щелкнув ярлык Windows PowerShell, как показано на рис. 1-1.
Обратите внимание, что в строке заголовка консоли PowerShell указано «Windows PowerShell», как показано на рис. 1-4
Некоторые команды выполняются нормально, но PowerShell не поддерживает управление доступом пользователей (UAC). Это означает, что оболочка не может запрашивать повышение прав для задач, требующих утверждения администратором.
Выдается следующее сообщение об ошибке.
Решение этой проблемы заключается в запуске PowerShell от имени пользователя домена, который является локальным администратором.
Именно так настроена моя вторая учетная запись пользователя домена. При использовании принципа наименьших привилегий эта учетная запись не должна быть администратором домена или иметь любые повышенные привилегии в домене.
Закройте PowerShell. Перезапустите консоль PowerShell, только на этот раз щелкните правой кнопкой мыши ярлык Windows PowerShell и выберите пункт Запуск от имени администратора, как показано на рис. 1-5.
Если вы выполнили вход в Windows в качестве обычного пользователя, вам будет предложено ввести учетные данные. Я буду вводить учетные данные учетной записи пользователя, которая является пользователем домена и локальным администратором, как показано на рис. 1-6.
После повторного запуска PowerShell с правами администратора в строке заголовка должно быть указано «Администратор: Windows PowerShell», как показано на рис. 1-7.
Теперь, когда PowerShell работает с повышенными привилегиями локального администратора, управление доступом пользователей больше не будет проблемой в случае запуска на локальном компьютере команды, для выполнения которой обычно требуется запрос на повышение прав. Следует иметь в виду, что любая команда, выполняемая из этого экземпляра консоли PowerShell с повышенными привилегиями, также запускается с повышенными привилегиями.
Чтобы упростить поиск PowerShell и запускать оболочку от имени администратора, рекомендуется закрепить ее на панели задач и настроить автоматический запуск от имени администратора при каждом запуске.
Еще раз выполните поиск PowerShell, только на этот раз щелкните ее правой кнопкой мыши и выберите пункт «Закрепить на панели задач», как показано на рис. 1-8.
Щелкните правой кнопкой мыши ярлык PowerShell, который теперь закреплен на панели задач, и выберите пункт «Свойства», как показано на рис. 1-9.
Щелкните «Дополнительно», как показано в первой части рис. 1-10, установите флажок «Запуск от имени администратора», как показано во второй части рис. 1-10, а затем дважды нажмите кнопку OK, чтобы принять изменения и выйти из обоих диалоговых окон.
Вам больше никогда не придется беспокоиться о поиске PowerShell или о том, запущена ли оболочка от имени администратора или нет.
Запуск PowerShell с повышенными привилегиями для предотвращения проблем, связанных с управлением доступом пользователей, влияет только на команды, выполняемые на локальном компьютере. Он не влияет на команды, предназначенные для запуска на удаленных компьютерах.
Hwinfo
Приложение состоит из трёх модулей:
- Краткая справка о системе – в одном окне собраны основные данные об аппаратных компонентах. В том числе о каждой планке ОЗУ – раздел «Memory Modules» и о подключенных жестких дисках — «Drives».
- Основное окно – слева в виде дерева отображаются группы устройств, справа – подробные сведения о них.
- Данные с датчиков – показания сенсоров температуры, напряжения, скорости вращения кулеров, частоты работы ОЗУ, ядер центрального и графического процессоров.
В HWInfo можно создавать и экспортировать отчёты по выбранным устройствам (пункт «Report» в главном меню).
Имеющиеся способы
Давайте сразу кратко пробежимся по тем различным вариантам, которые мы сегодня рассмотрим:
| Название способа | Описание | Применение |
| Включение с помощью мыши или клавиатуры | Компьютер запускается с помощью нажатия определенной кнопки на клавиатуре или мышке. | Для удобства. |
| Запуск без кнопки включения с помощью контактов материнской платы | Старт ПК осуществляется с помощью замыкания контактов | Когда нет возможности подключения кнопки питания. |
| Удалённый старт | Запуск происходит с удаленного устройства (например, со смартфона) | Для удобства или когда необходимо осуществить запуск компьютера, не находясь рядом с ним. |
| Включение в другом режиме загрузки | Операционная система загружается в одном из альтернативных режимов для диагностики или отладки. | В случае краша, ошибок при загрузке. |
Теперь давайте разберём, как включить компьютер, каждый способ отдельно более подробно.
Тестирование командлета
если командлет зарегистрирован в Windows PowerShell, его можно проверить, запустив его в командной строке. Ниже приведены два способа проверки кода для примера командлета. Дополнительные сведения об использовании командлетов из командной строки см. в разделе Начало работы with Windows PowerShell.
-
в командной строке Windows PowerShell выполните следующую команду, чтобы получить список процессов Internet Explorer с именем IEXPLORE.
Появится следующий результат.
-
чтобы получить список Internet Explorer, Outlook и Блокнот процессы с именами «IEXPLORE», «Outlook» и «блокнот», используйте следующую команду. При наличии нескольких процессов отображаются все они.
Появится следующий результат.
Вариант 1: Проверка средствами системы
Во всех операционных системах, независимо от семейства, есть встроенные средства, с помощью которых можно получить сведения о типе микропрограммы.
Способ 1: «Сведения о системе»
Необходимая информация практически всегда есть в штатном приложении «Сведения о системе». Однако стоит отметить, что обладатели некоторых ноутбуков могут не найти там искомой информации — в таком случае рекомендуем им обратиться к одному из двух следующих методов.
- Воспользуйтесь сочетанием клавиш Win + R для вызова оснастки «Выполнить». После её открытия впишите в текстовое поле название и нажмите «ОК».
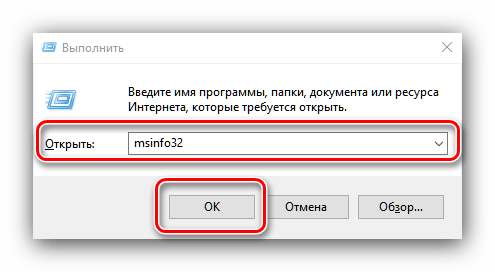
Запустится средство «Сведения о системе». Перейдите к разделу с таким же названием с помощью меню слева.
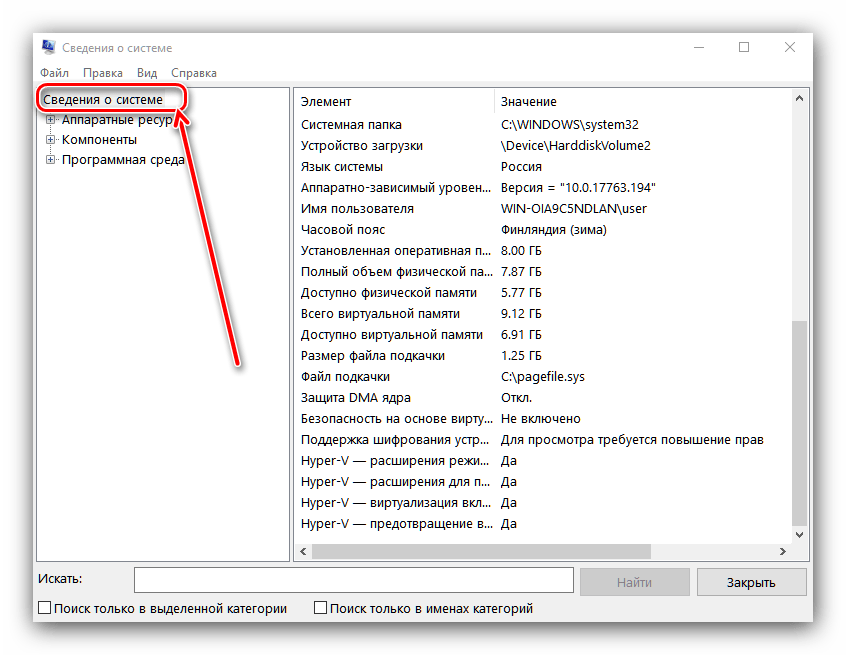
Затем обратите внимание на правую часть окна – нужный нам пункт называется «Режим BIOS». Если там указано «Устаревший» («Legacy»), то это именно BIOS. Если же UEFI, то в указанной строчке это будет соответствующе обозначено.
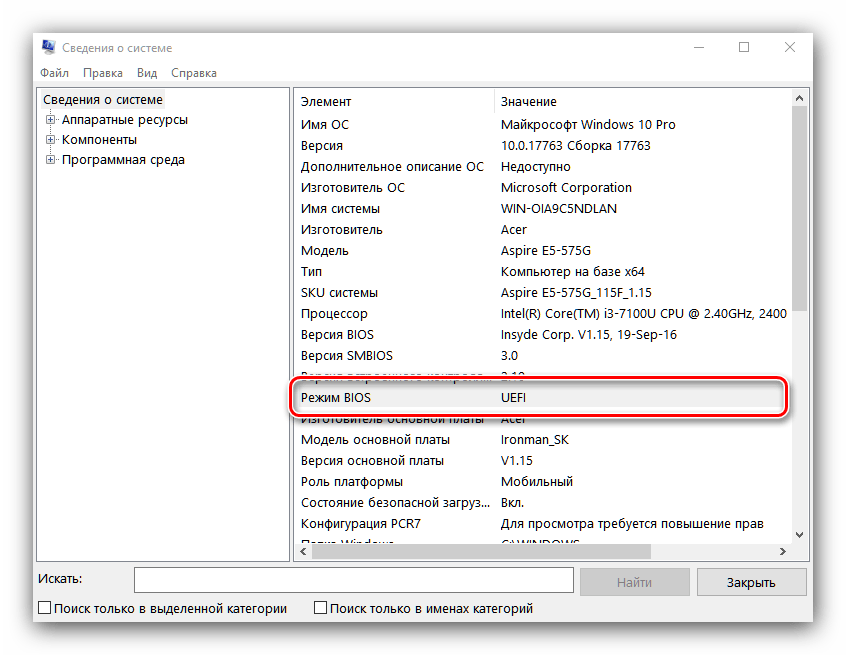
Способ 2: «Командная строка / «Windows PowerShell»
Через консоль в Windows также можно определить, устаревший или современный режим BIOS используется на ПК.
-
Запустите либо «Командную строку», либо «Windows PowerShell» с правами администратора. Для этого введите название программы в поисковое поле «Пуска».
Обладатели «десятки» так же могут вызвать приложение через альтернативное меню «Пуск».
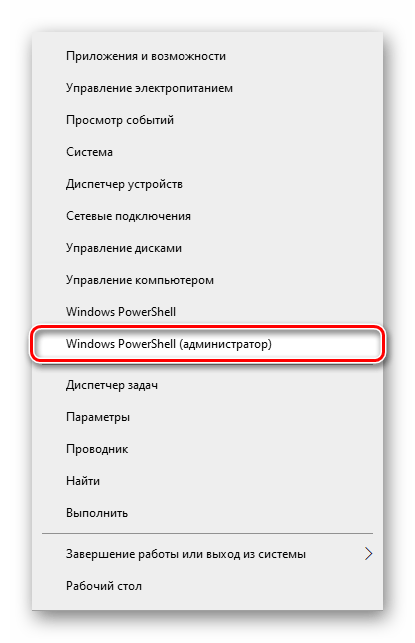
Впишите туда команду и нажмите Enter. В разделе «Загрузка Windows» найдите строку «path», напротив которой будет написан путь. Если вы видите там адрес , значит, используется UEFI, а если — устаревший BIOS.
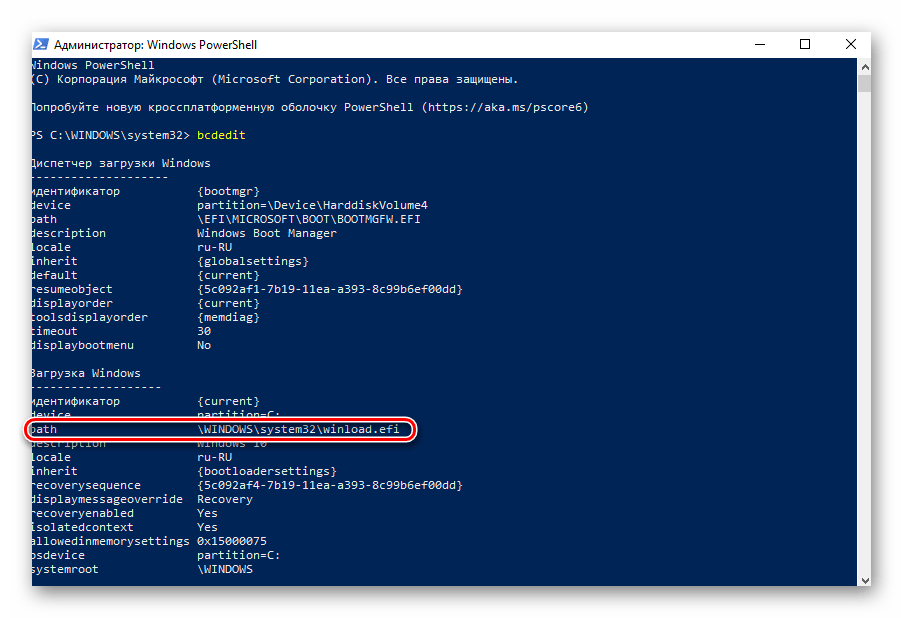
Способ 3: «Управление дисками
Еще одно системное приложение, позволяющее определить режим BIOS.
-
В поиске по «Пуску» начните набирать команду , после чего откройте оснастку «Управление дисками».
В Windows 10 то же самое можно сделать, кликнув правой кнопкой мыши по кнопке «Пуск» и выбрав нужный пункт.
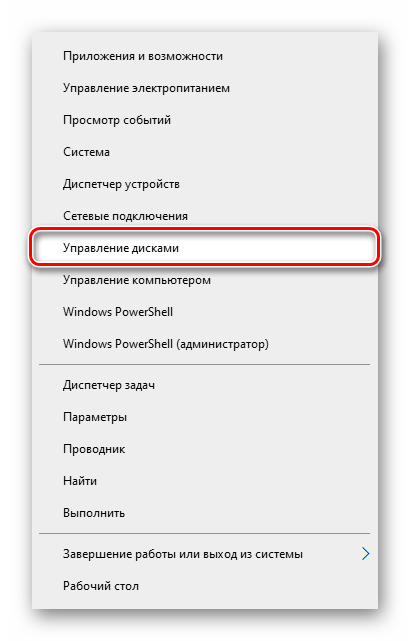
Поищите наличие раздела с названием «Шифрованный EFI» на системном диске (это один из разделов восстановления, создающихся системой автоматически). Название раздела отображается при наведении на него курсором или в столбце «Состояние», если тот раздвинуть. Если вы нашли такой раздел, значит, на ПК используется режим UEFI. При наличии раздела «Зарезервировано системой» и отсутствии раздела EFI не составляет труда сделать вывод о том, что у вас Legacy BIOS.
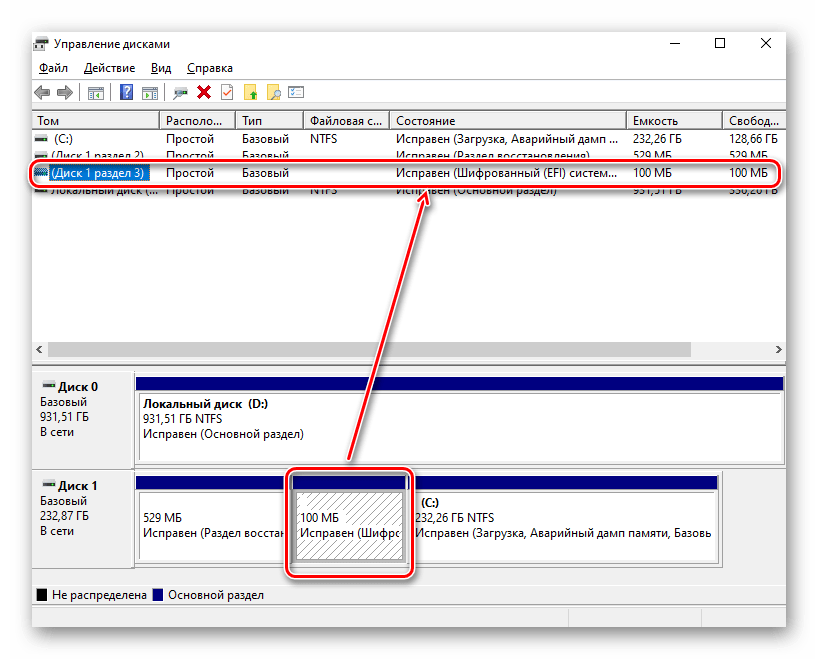
Способ 4: «Терминал» (только Linux)
В операционных системах, основанных на ядре Linux, получить нужную информацию можно с помощью терминала. Запустите его и введите команду поиска следующего вида:
Этой командой мы определяем, существует ли в файловой системе Linux каталог, размещённый по адресу sys/firmware/efi. Если эта директория присутствует, материнская плата использует именно UEFI. Соответственно, если этот каталог не найден, то на «материнке» присутствует исключительно BIOS.
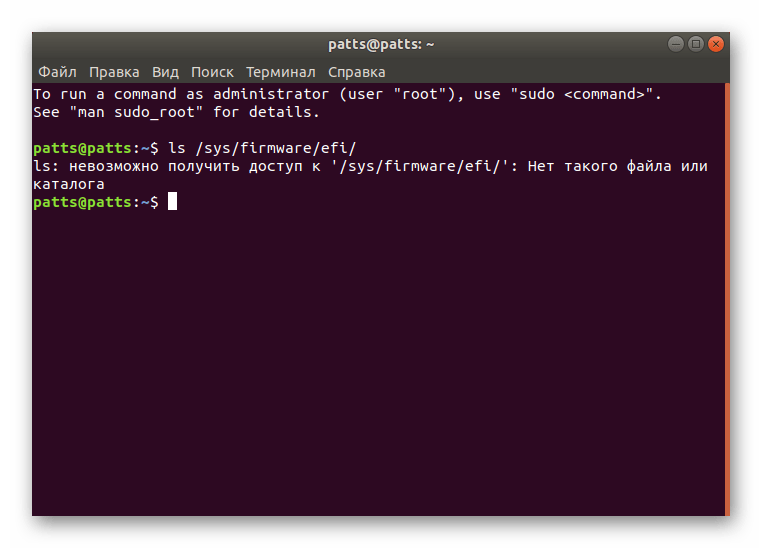
Используйте команду systeminfo для получения системной информации
В Windows есть встроенная команда для проверки конфигурации системы. Он называется systeminfo и, когда вы его запускаете, показывает длинный список информации о вашем компьютере. Откройте командную строку или PowerShell, введите и нажмите Enter.

Вы видите, что происходит? Команда systeminfo отображает список деталей о вашей операционной системе, компьютерном оборудовании и программных компонентах. Вы видите детали, такие как версия операционной системы, установленной на вашем компьютере, состояние вашей оперативной памяти или процессора, который у вас есть. Также есть некоторая информация о сети, такая как IP и MAC- адреса ваших сетевых карт.
Как получить доступ к Windows PowerShell
Как и командную строку, Windows PowerShell можно открыть через окно «Выполнить», файловый проводник или из меню «Пуск». В окне «Выполнить» нет возможности запустить Windows PowerShell от имени администратора.
- Чтобы открыть его через меню «Пуск», выполните поиск «PowerShell» в строке поиска меню «Пуск». Вы можете запустить его от имени администратора, щелкнув его правой кнопкой мыши и выбрав Запуск от имени администратора.Открытие PowerShell из меню Пуск
- В окне «Выполнить» нажмите клавишу Windows + R, введите «PowerShell» и нажмите Enter или OK.Открытие PowerShell из окна «Выполнить»
- Чтобы запустить его из проводника, перейдите в папку C: Windows System32 WindowsPowerShell, откройте папку с версией и найдите файл powershell.exe.Открытие PowerShell из файлового проводника
Использование встроенного журнала сеанса
Встроенная История отслеживает только команды, используемые в текущем сеансе. Журнал недоступен для других сеансов и удаляется по завершении сеанса.
Командлеты журнала
PowerShell имеет набор командлетов для управления журналом команд.
| Командлет | Псевдоним | Описание |
|---|---|---|
| Возвращает журнал команд. | ||
| Выполняет команду в журнале команд. | ||
| Добавляет команду в журнал команд. | ||
| Удаляет команды из журнала команд. |
Сочетания клавиш для управления журналом
В консоли PowerShell для управления журналом команд можно использовать следующие сочетания клавиш.
- Стрелка вверх — Отображает предыдущую команду.
- Стрелка вниз — отображает следующую команду.
- F7 — отображает журнал команд.
- ESC — скрытие журнала.
- F8 — находит команду. Введите один или несколько символов и нажмите клавишу F8. Снова нажмите клавишу F8 для следующего экземпляра.
- F9 — Поиск команды по идентификатору журнала. Введите идентификатор журнала, а затем нажмите клавишу F9. Нажмите клавишу F7 , чтобы найти идентификатор.
- #Tab — Поиск по журналу и возврат последнего совпадения. При многократном нажатии клавиши Tab выполняется циклический перебор соответствующих элементов в журнале.
Примечание
Эти сочетания клавиш реализуются ведущим приложением консоли. другие приложения, такие как Visual Studio Code или Терминал Windows, могут иметь различные сочетания клавиш. Привязки могут быть переопределены модулем PSReadLine. PSReadLine загружается автоматически при запуске сеанса PowerShell.
При загрузке PSReadLine F7 и F9 не привязаны к какой бы то ни было функции. PSReadLine не предоставляет эквивалентной функциональности. Дополнительные сведения см. в разделе about_PSReadLine.
максимумхисторикаунт
Переменная предпочтения определяет максимальное количество команд, сохраняемых PowerShell в журнале команд. Значение по умолчанию —
4096.
Например, следующая команда позволяет сократить до 100 команд:
Чтобы применить этот параметр, перезапустите PowerShell.
Чтобы сохранить новое значение переменной для всех сеансов PowerShell, добавьте инструкцию назначения в профиль PowerShell. Дополнительные сведения о профилях см. в разделе about_Profiles.
Дополнительные сведения о переменной предпочтений см. в разделе about_Preference_Variables.
Порядок команд в журнале
Команды добавляются в журнал, когда команда завершает выполнение, а не при введении команды. Если выполнение команд занимает некоторое время или команды выполняются во вложенной командной строке, команды могут выглядеть неупорядоченными в журнале. Команды, выполняемые во вложенном запросе, выполняются только при выходе из уровня запроса.









![Смена имени компьютера [hostname] в windows [gui/cmd/powershell]](http://myeditor.ru/wp-content/uploads/f/a/7/fa71bc630b37578242cf0414154d92bc.png)






















