Исправление ошибки стандартными инструментами
Если использование нового профиля не возможно, попробуйте воспользоваться следующими стандартными средствами:
Воспользуйтесь стандартным средством устранения неполадок. Пройдите в Параметры Windows — Обновление и Безопасность — Вкладка “Устранение неполадок” , найдите “Клавиатура” и запустите его.
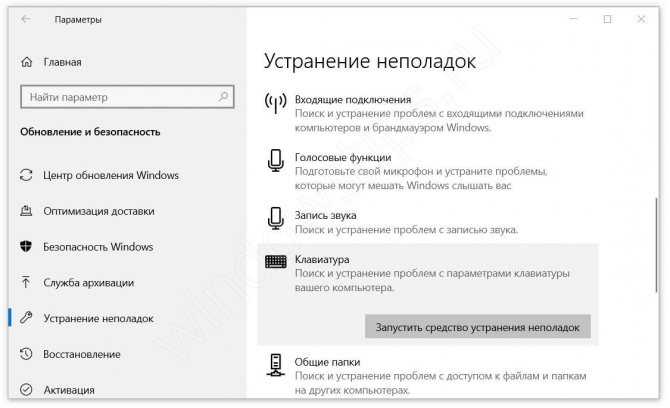
Попробуйте выполнить базовую проверку на повреждение системных файлов. Для этого в окне командной строки введите sfc /scannow
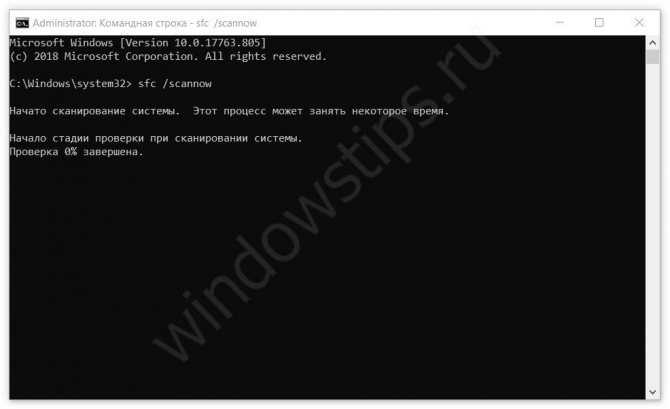
Выполните Inplace Upgrade — обновление системных файлов из образа системы. Скачайте Media Creation Tool с официального сайта Microsoft. Запустите загруженное приложение и выберите действие “Обновить компьютер сейчас”. Приложение скачает образ системы и автоматически начнет установку.
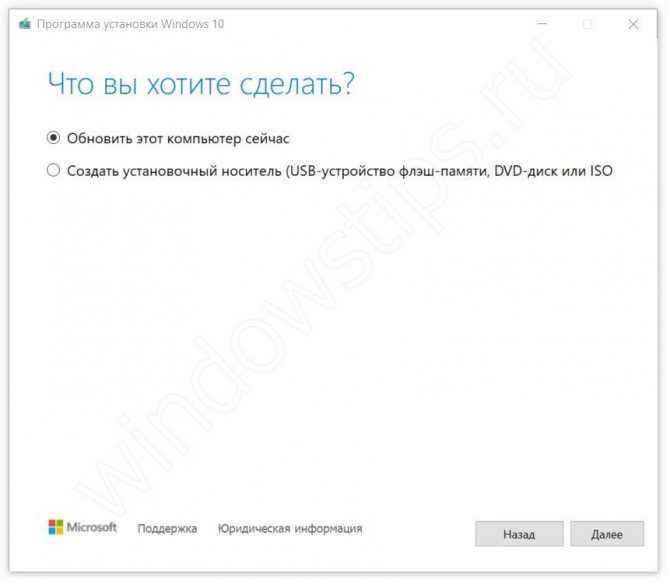
Использует Caps Lock для смены раскладки
Современный макбук предусматривает еще один вариант, как переключать язык на клавиатуре Mac. Некоторым пользователям он нравится больше всего.
Но для этого потребуется провести небольшие настройки.
- Открывают «Системные настройки».
- Выбирают строку «Клавиатура», а затем открывают вкладку «Источники ввода».
- Внизу окна расположена строка с соответствующим текстом, она предлагает использовать для переключения Caps Lock. Если напротив этой строки поставить флажок, то в дальнейшем переключение будет выполняться нажатием одной кнопки.
Причем последовательность действий, как переключать язык на клавиатуре mac, и функция смены регистра будут одинаковыми. При простом нажатии будет происходить переключение раскладки, а при удерживании клавиши буквы будут меняться с заглавных на строчные и наоборот.
Оставьте заявку, и получите скидку на ремонт 15%!
Оставить заявку
Как добавить украинский (узбекский, казахский) шрифт для клавиатуры компьютера
В Windows 7 и более свежих ОС всё уже встроено и находится под рукой. Правой кнопкой по значку переключения раскладки в меню Параметры вызываем окно Языки и службы текстового ввода. Обычно там уже значатся главная языковая пара – русский с английским. Несложно добавить и дополнительные национальные раскладки.
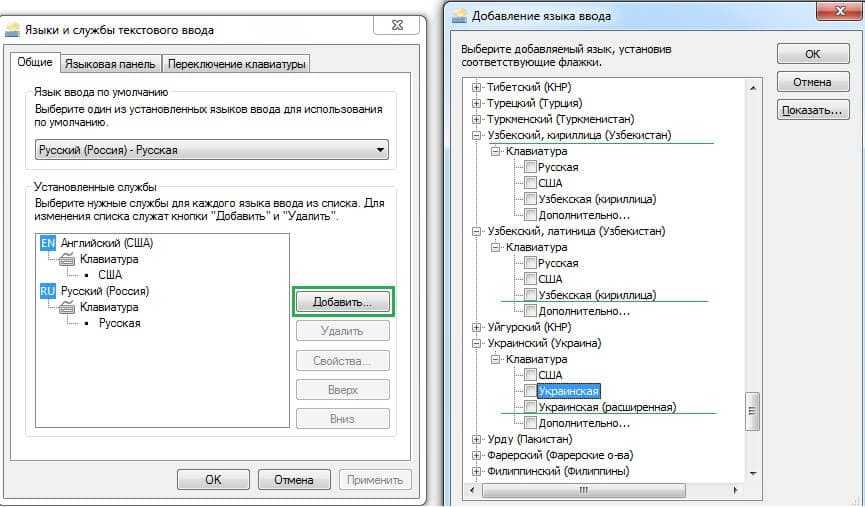
Добавление дополнительных языков в клавиатурную раскладку
- Открыть Языковую панель (правой кнопкой по иконке языка).
- Здесь же – кнопка «Добавить».
- Выбираем из огромного списка нужный язык и соответствующую раскладку (справа – раскрывающийся плюсик).
- Как обычно – «применить». Готово!
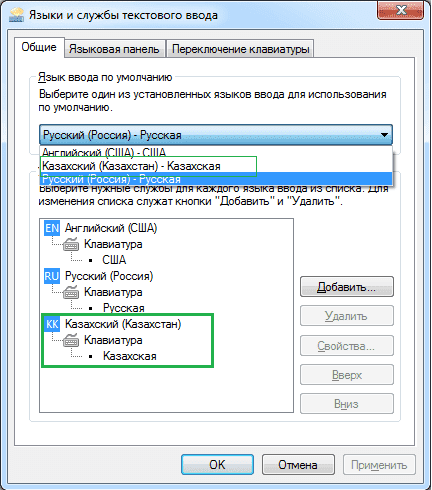
В этом примере мы добавили в компьютер казахский язык; обозначается он как KK.
При добавлении третьего (и четвёртого, и т.д.) языков в операционную систему никуда не денется ни английская раскладка клавиатуры, ни её русская вариация.
и что можно сделать
В данной ситуации паниковать не стоит. Естественно, если нормальной работе за компьютером что-то мешает, то не стоит сразу бежать в сервис технического обслуживания.
Для любой операционной системы есть порядок действий, который поможет решить любую проблему или практически любую. Давайте разберемся.

Windows XP
Не спешите сразу принимать какие-либо действия. Запросто мог произойти сбой системы, тогда просто нужно перезагрузить компьютер.
Если данная процедура не помогла, то необходимо сделать следующее:
- проверить, задан ли второй язык. Для этого нужно нажать правой кнопкой мыши на языковую панель, выбрать пункт Параметры или Настройки, и в Общих настройках выбрать любой из предложенных вариантов;
- если языковая панель вообще не отображается, то необходимо зайти в меню Пуск – Панель управления и в пункте Языки и региональные стандарты в настройках Языки убрать галочку со строки Включить поддержку текстовых служб всех программ;
- еще один способ – это назначить другие клавиши, которые будут отвечать за переключение. Делается это так: заходите в меню Пуск, далее Язык и региональные стандарты, потом в Панель управления, а там уже жмете Смена сочетания клавиш;
- и есть еще один способ – сделать залипание клавиш. Делается это путем последовательного нажатия клавиши Shift, Ctrl, Alt 5 раз. Потом можно будет оставить этот режим или отключить его, нажав кнопку Отмена. Данная процедура снова запустит переключение клавиатуры.
Windows 7
Не меняется раскладка клавиатуры на Windows 7 – не стоит переживать, это легко исправить.
Виндовс 7 – это более современная версия Виндовс, поэтому здесь все намного проще:
- заходите в меню Пуск;
- потом Панель управления;
- далее Часы, язык и регион;
- нажимаем Язык и региональные стандарты;
- выбираем раскладку Языки и клавиатуры;
- жмем Изменить клавиатуру;
- в открывшемся окне Добавляем нужный язык;
- или во вкладке Языковая панель выделяем строчку Закреплена в панели задач и ставим галочку напротив параметров Отображать дополнительные значки языковой панели на панели задач и Отображать текстовые метки на языковой панели.
Windows 8
Если не меняется раскладка клавиатуры и на Windows 8, то и здесь не надо паниковать. Хотя система Виндовс 8 более усовершенствованная, некие неполадки могут возникнуть, и на это может повлиять как сбой системы, так и неправильные настройки компьютера.
Интерфейс данного программного обеспечения немного отличается от привычного Виндовс 7, но он также легок в использовании.
Чтобы отобразить языковую панель необходимо:
- войти в меню Пуск, далее выбрать Выполнить;
- в открывшемся окне ввести имя программы, папки или документа, которые требуется открыть.
- в строке ввода набираем слово regedit и нажимаем на Ок;
- появится окно с названием Редактор реестра, слева необходимо нажать на папку HKEY_CURRENT_USER и из предложенного списка выбрать Softaware;
- прокрутить курсор до папки Microsoft;
- кликнув по ней найти в списке папку Windows, нажать на нее, а затем – на Currentversion;
- в списке находим папку Runи в окне справа нажимаем правой кнопкой мыши на свободное поле и выбираем Создать – Строковой параметр;
- новый параметр переименовываем в LanguageBar, нажимаем на него правой кнопкой и выбираем Изменить;
- в строку Значение вписываем “ctfmon”=”CTFMON.EXE”;
- нажимаем на Ок, перезагружаем компьютер и видим появившуюся языковую панель.
Язык также можно изменить вручную. Для этого потребуется выполнить 3 действия:
- добавить язык;
- скачать и установить языковой пакет;
- установить необходимый язык в качестве основного.
Рассмотрим подробнее все необходимые шаги:
- На панели задач нужно нажать на Параметры – изменение параметров компьютера;
- выбираем Время и язык – Языки и регионы;
- нажмите на Добавление языка и выберите нужный вам;
- чтобы добавить языковой пакет, нужно выбрать язык. В открывшемся окошке будет три кнопки: Использовать как основной, Параметры, Удалить;
- нажмите Параметры – Загрузить;
- после скачивания нажмите на кнопку Использовать как основной.
Все измененные параметры будут окончательно установлены после того, как вы выйдете из системы и снова ее запустите. Потом выбрать нужный язык можно будет кликнув на него мышкой.
Исчезла языковая панель Windows, что делать?
Языковая панель используется для обозначения и смены текущей раскладки клавиатуры Windows 10 (и других версий), по умолчанию располагаясь в нижнем правом углу экрана на панели задач. Помимо этого, с помощью неё мы всегда можем перейти в раздел языковых настроек Windows для добавления, удаления или изменения существующих языков клавиатуры.
Поэтому не трудно представить, какие сложности поджидают пользователя, в случае исчезновения языковой панели. Как же исправить эту проблему?
Ниже я распишу несколько способов её решения, эффективность которых может варьироваться в зависимости от причины исчезновения языковой панели.
Как переключить язык клавиатуры через панель задач
Самый простой способ вернуть значок раскладки на его законное место заключается в том, чтобы задействовать настройки панели задач Windows. Для версий ОС Windows от XP до 10 актуальна одна и та же последовательность действий. Вам потребуется выполнить следующую команду:
- Кликните правой кнопкой мыши, наведя курсор на панель задач.
- В появившемся контекстном меню выберите «Свойства» (на Windows 10 «Параметры»)=>в открывшемся окне установите галочку (в Windows 10 переключатель) на «Закрепить языковую панель».
- Нажмите «Сохранить» (на Windows 10 этого не требуется, т.к. изменения настроек вступают в силу сразу же после назначения).
Этот метод действует, если по какой-либо причине в настройках панели задач деактивировалась опция «Закрепить языковую панель». Однако, может так случиться, что при открытии окна настроек вы обнаруживаете, что галочка/переключатель и без того уже установлен у данной опции, а значка панели всё равно нет.
В таком случае рекомендую всё равно провести указанные выше действия (убрать и снова поставить галочку). Если проблема не устранена, значит, причина исчезновения иконки раскладки в другом и вам требуется иное решение.
Переключение языка и восстановление значка на Рабочем столе через языковые настройки
Для этого способа вам понадобится войти в языковые настройки операционной системы. Сделать это можно через соответствующий раздел в панели управления.
Для Windows XP — 7:
- Команда Пуск=>Панель управления или введите intl.cpl в окне, появляющемся при нажатии клавиш Win+R.
- Язык и региональные стандарты=>Язык клавиатуры=>Изменить клавиатуру=>Языки и службы текстового ввода.
- Удалите, а затем вновь восстановите один из языков ввода. Для этого кликните по одному из них и нажмите «Удалить». После чего нажмите на кнопку «Добавить» и выберите из списка языков.
- Сохраните изменения.
Для Windows 8 — 10:
- Команда Пуск=>Параметры=>Время и язык=>Регион и язык.
- Проделайте те же самые действия с удалением и восстановлением одной из раскладок.
- После изменения языковых настроек значок смены раскладки вновь появится на панели задач.
Частой причиной исчезновения языковой панели является использование на компьютере ПО, не поддерживающего вашу стандартную раскладку клавиатуры.
Восстановление языковой панели Windows 10 через реестр
Если предыдущие методы не сработали, остаётся возвращение языковой панели через правку системного реестра операционной системы. Для этого:
- Одновременно нажмите клавиши Win и R.
- В появившемся окне введите regedit.
- Перед вами откроется окно с огромным количеством папок. В нём пройдите по адресу HKEY_CURRENT_USER-Software-Microsoft-Windows-CurrentVersion-Run.
- Создайте в правом окне редактора новый строковой параметр. Для этого выполните команду Создать=>Строковый параметр. Дайте ему любое имя.
- Отредактируйте параметр. Нажмите на нём правой кнопкой мыши и выберите пункт «Изменить». В поле значения введите ”ctfmon”=”CTFMON.EXE” (перекопируйте вместе с кавычками).
- Закройте редактор реестра и произведите перезагрузку компьютера для того, чтобы изменения вступили в силу.
Другие способы переключения языка в Windows
Некоторые пользователи, столкнувшись с проблемой исчезновения языковой панели, решают её другим способом. Для этого нужно установить программу, функционал которой способен заменить пропавший значок. Самой востребованной и популярной из них является PuntoSwitcher от Yandex, добавляющая на панель задач свой ярлык для переключения языковой раскладки (с английского «EN» на русский «РУС»).
К тому же, программа анализирует текст, набираемый пользователем, и способна распознать и среагировать на ситуации, когда вы начинаете печатать, забыв сменить язык клавиатуры. Программа автоматически изменяет раскладку на нужную.
Как поменять язык на экранной клавиатуре
Для людей с ограниченными возможностями или при отсутствии обычной клавиатуры в инструментах Виндоус имеется электронная. Она полностью повторяет все кнопки со стандартного кейборда, нажимать буквы можно мышкой или другим указывающим прибором. При необходимости сменить раскладку можно воспользоваться мышкой и языковой панелью в системном трее (способ описан выше) или следующей инструкцией:
- Нажмите на рисунок кнопки Alt один раз левой кнопкой мыши.
- Затем кликните по Shift дважды.
- Можно изменить последовательность: один раз на Shift и дважды на Alt.

- Жиросжигающие коктейли для похудения
- Как избавиться от плесени на стенах народными средствами. Избавление от черной плесени навсегда, фото
- Как отключить Гудок на Теле2
Исландский Fjölnir: Рейкьявик-Рейкьявик
Fjölnir (читается как Фьёльнир») — это язык программирования на исландском. Его используют для обработки списков (как семейство Лиспов) и модульного программирования. Отличительная черта языка — взаимосвязи, благодаря которым имена при импорте не перечисляются «внутри» каждого модуля, а задаются «снаружи» — как выражения над модулями.
Вот так выглядит промозглый исландский «Hello, World!»:
Fjölnir придумал профессор информатики Исландского университета Снорри Агнарссон ещё в восьмидесятые. И он был довольно популярен среди местных программистов. Если вам вдруг попадётся файл с расширением fjo или sma — знайте, это Fjölnir.
Не переключается язык на клавиатуре — что делать?
Пользователям ПК чаще всего нужны 2 языка (русский и английский), чтобы полноценно работать в браузере и других мультиязычных приложениях. Некоторые используют 3 и более раскладок.
Но иногда переключение между языками на клавиатуре перестает работать в силу различных причин — программных и аппаратных неисправностей.
Владелец компьютера может решить эту проблему самостоятельно при помощи советов, приведенных ниже.
Ручное восстановление языковой панели
Основной причиной неисправности языковой панели, которая ведет к невозможности поменять язык на клавиатуре, является системный процесс ctfmon.exe.
Он отвечает за сервисы ввода текста, распознавания печатных символов и других технологий ввода в Windows. По умолчанию ctfmon.exe запускается автоматически при включении компьютера.
Если по каким-либо причинам процесс не активен, пользователь не сможет переключить язык на клавиатуре.
Проблема решается ручным запуском файла ctfmon.exe. Как это сделать:
- Открыть «Мой компьютер». Проследовать по пути: Диск (C:) (где хранятся файлы операционной системы) → Windows → System32.
- Найти в папке файл ctfmon.exe, кликнуть по нему правой кнопкой мыши и выполнить «Запуск от имени администратора».
чтобы быстро перенести текст из одного документа в другой или файлы с жесткого диска на флешку, узнайте, как копировать и вставлять с помощью клавиатуры.
Исправление неполадки через редактор реестра
Если ручной запуск приложения ctfmon.exe не исправил проблему с переключением языков на компьютере, следует использовать редактор реестра:
Нажать Win + R, чтобы открыть утилиту «Выполнить». Написать в строке для ввода текст regedit и кликнуть «ОК».
В редакторе реестра Виндовс открыть раздел «HKEY_CURRENT_USER» и перейти в папку «Software», затем — «Microsoft».
Далее последовательно открыть подразделы «Windows», «CurrentVersion», «Run».
Кликнуть по папке «Run» правой кнопкой мыши, нажать на команду «Создать» и выбрать из списка опций «Строковой параметр».
В правой части экрана будет создан файл с названием «Новый параметр #1». Нужно кликнуть по нему правой кнопкой мыши и нажать «Изменить».
В открывшемся окне в поле «Значение» скопировать текст: C:\WINDOWS\system32\ctfmon.exe. Нажать «ОК».
После этих действий процесс ctfmon.exe добавится в автозагрузку и будет автоматически запускаться вместе с Виндовс. Чтобы изменения в реестре вступили в силу, необходимо перезагрузить компьютер.
если вы работаете с иностранными текстами, узнайте больше о самом лучшем переводчике.
Настройка языковой панели
Еще одна возможная причина, по которой русский не переводится на английский на клавиатуре, — некорректно настроенная языковая панель. Чтобы установить в ней правильные значения, понадобится:
Открыть меню «Пуск» и запустить утилиту «Параметры Windows».
В боковом меню кликнуть «Регион и язык». Проверить раздел «Предпочитаемые языки» — присутствуют ли там нужные вам раскладки (русский, английский и другие). Если нет, нажать на кнопку «Добавьте язык» и выбрать подходящие варианты.
Чтобы продолжить настройку, нужно кликнуть «Дополнительные параметры клавиатуры».
Далее нажать на кнопку «Параметры языковой панели». В открывшемся окне отметить вариант «Закреплена в панели задач» (чтобы всегда иметь возможность поменять язык с помощью мыши).
Перейти на вкладку «Переключение клавиатуры». В ней можно сменить сочетание клавиш для языков ввода, нажав соответствующую кнопку. Установите привычные вам комбинации и подтвердите изменения, кликнув «Применить».
если вы пользуетесь «Семеркой», узнайте, что делать, когда не отображается языковая панель в Windows 7.
Подводим итоги
В большинстве случаев проблема с переключением с русского на английский на клавиатуре решается запуском системного процесса ctfmon.exe. При повторном возникновении неисправности следует добавить его в автозагрузку через редактор реестра Виндовс. Также рекомендуется проверить настройки языковой панели — в ней могут сбиться некоторые параметры, и тогда их нужно заново выставить вручную.
Как поменять клавиши для смены языка на Windows 10
Как отключить кнопку Виндовс на клавиатуре
Переназначение кнопок на клавиатуре актуально в том случае, если прежние клавиши, отвечающие за реализацию функции, сломались. Существует несколько методов, позволяющих переназначить клавиши. Самый простой из них предполагает соблюдение следующего алгоритма действий:
- Открыть «Параметры» операционной системы путём сочетания кнопок «Win+I».
- В отобразившемся окошке перейти в раздел «Устройства».
- В следующем меню переключиться на вкладку «Ввод» в колонке параметров слева окна.
- В центральной части меню нажать один раз ЛКМ по строке «Дополнительные параметры клавиатуры».
- В нижней части появившегося окошка тапнуть по строчке «Параметры языковой панели».
- В небольшом окошке необходимо переключиться на вкладку «Переключение клавиатуры», которая находится в верхней части.
- Кликнуть по строчке «Сменить сочетание клавиш», чтобы раскладка смогла изменяться.
- Выбрать один из предложенных вариантов, поставив тумблер в нужную строку. Здесь будет показано три возможных комбинации. Если прошлая «правый шифт + alt» не работает, то можно попытаться установить другую.
Дополнительная информация! После осуществления вышеизложенных манипуляций компьютер потребуется перезагрузить и проверить работу раскладки, т.е. удостовериться, сменяется ли значок в панели задач после комбинации кнопок на клавиатуре.
Как изменить язык ввода текста: все способы
Здравствуйте, мои дорогие читатели и гости блога «IT Техник». Продолжая серию публикаций для новичков, хочу рассказать, как включить английский язык на клавиатуре ноутбука. Тема, на первый взгляд, кажется очень простой, но есть моменты, в которых нужно разобраться для лучшего понимания. Поехали?
Уверен, что на Вашем компьютере используется несколько языковых раскладок, между которыми время от времени приходится переключаться. Обычно с такой задачей сталкиваются авторы статей (наподобие меня), редакторы, переводчики и многие другие. Практически все!
«Бывалые» пользователи вслепую переходят от одного языка к другому, даже не задумываясь о своих действиях. А вот новички иногда путаются. В этом нет ничего страшного. Сейчас я расскажу Вам о нескольких способах, которые стоит взять на вооружение.
Используем панель языков
На любой версии операционной системы Виндовс в правом углу снизу есть индикатор, указывающий текущую раскладку. Находится он возле даты и времени. Чтобы выбрать другой язык, следует просто щелкнуть по нему мышкой и активировать из списка нужный вариант.
Меняем на клавиатуре
Самый быстрый и удобный способ, как сделать английский язык на клавиатуре. Он предполагает использование «горячих клавиш». Это такие клавиатурные сочетания, которые последовательно переключают языковой режим. То есть, одно нажатие выбирает следующий в перечне вариант и так далее.
Самыми распространёнными комбинациями являются:
- Shift и Alt (левый);
- Shift и Ctr l.
О расположении вышеуказанных кнопок можете почитать в моей статье об основных элементах клавиатуры.
Обратите внимание, кнопки следует нажимать одновременно!
Я не могут точно сказать, какой метод установлен по умолчанию на Вашем ПК. Поэтому, следует попробовать оба (их ведь не так много), чтобы узнать, как перейти на английский на клавиатуре ноутбука.
Настраиваем свой способ переключения
Если Вы хотите упростить процесс изменения языковой раскладки, настроив его под себя, то придется сначала произвести некоторые «перестановки» в системных опциях. Вот инструкция:
Открываем меню «Пуск». Из него переходим к «Панели управления». Или же вводим запрос в поисковую строку Windows, а потом из результатов выбираем панель.
В режиме «Мелкие значки» следует кликнуть по разделу «Язык». Если же у Вас выбрана «Категория», то сначала идем в параметры «Часов, языка и регионов», а там нажимаем на ссылку «Изменить…». Она расположена вверху на вкладке «Языки и клавиатура…»:
Откроется новое окно, где следует кликнуть по вкладке «Переключение». На ней отображаются активные сочетания клавиш, с помощью которых происходит изменение раскладки:
Теперь осталось только нажать на «Сменить…», которая расположена внизу окна, и задать свой способ изменения языка ввода.
Обратите внимание, на скрине выше есть вкладка «Общие». В её опциях можно выполнить добавление нового языка системы, если вдруг Вам это понадобится.. Внимание! Если интересует, как сменить раскладку клавиатуры на Windows 10, пункты вышеприведенной инструкции могут называться по-другому
Но отличия не должны быть кардинальными. Доверьтесь интуиции и методу «тыка»
Внимание! Если интересует, как сменить раскладку клавиатуры на Windows 10, пункты вышеприведенной инструкции могут называться по-другому. Но отличия не должны быть кардинальными
Доверьтесь интуиции и методу «тыка».
Сторонние приложения
Существует несколько интересных программ, которые имеют массу настроек и позволяют подстроить под себя процесс изменения языковой раскладки.
Самым удобным и распространенным является Punto Switcher. Уверен, Вас тоже выводит ситуация, когда долго набираете текст и не смотрите на экран, а потом поднимаете глаза и видите, что ввели много строк не на том языке. Так вот, этот софт умеет автоматически переводить набранный текст из одного языка в другой, если Вы случайно забыли переключиться.
Вроде разобрались! Если же вопросы продолжают Вас преследовать, то милости прошу в комментарии. Пишите, и я обязательно отвечу!
Простые способы переключения
Сегодня существует не так много способов, при помощи которых можно переключить клавиатуру. Всего можно выделить два основных варианта того, как сменить язык на клавиатуре:
- при помощи мыши;
- при помощи нажатия определенных клавиш на клавиатуре.
Панель инструментов
Если посмотреть на экран монитора, то в нижней правой части экрана можно увидеть языковое меню. На некоторых компьютерах это выглядит как список, состоящий из двух пунктов — RU и EN. В этом случае:
- RU — русский;
- EN — английский.
Для того чтобы сменить используемые при вводе символы, достаточно кликнуть левой кнопкой мыши на индикаторе и выбрать нужный пункт из списка. Если такой значок не виден, то рекомендуется изменить раскладку при помощи нажатия «горячих» клавиш или сменой установок в параметрах.
Как изменить язык ввода в Windows 7.
Переключение при помощи клавиатуры
Пользователям часто необходимо быстро сменить раскладку. Как переключить язык на клавиатуре — знают большинство студентов, так как при оформлении работ у них часто возникает потребность изменить вводимые символы с русского на английский или наоборот.
Переключение на клавиатуре производится путем нажатия определенных сочетаний клавиш. При стандартных настройках в большинстве случаев параметр меняется при одновременном нажатии двух клавиш, сочетание которого зависит от настроек персонального компьютера. По умолчанию наиболее часто используется два варианта:
- Shift+Alt;
- Ctrl+ Alt.
Все кнопки расположены в нижней части клавиатуры в правой и левой ее стороне. Такое сочетание выбрано неслучайно. Именно такие клавиши считаются наиболее удобными для нажатия на клавиатуре. На некоторых персональных компьютерах, как правило, с использованием версии выше ОС 8 для смены раскладки используется нажатие клавиши «Пробел».
Понять, какое сочетание установлено на конкретном компьютере, можно путем пробы и проверки факта смены. Пользователь имеет возможность самостоятельно установить желаемое сочетание клавиш, при нажатии которых в дальнейшем будет меняться тип вводимых символов. Для этого необходимо выполнить следующие действия:
- Правой кнопкой мыши щелкнуть на языковой панели в нижнем правом углу экрана монитора.
- Выбрать из раскрывшегося списка пункт меню «Настройки», нажав на нем правой кнопкой мышки.
- Перейти в раздел «Горячие клавиши» и ввести требуемое сочетание.
В зависимости от типа системы путь для ввода данных о сочетании клавиш для смены языка может различаться. При этом суть производимых действий не меняется. Для того чтобы произвести настройку, необходимо ввести информацию в соответствующий раздел настроек.
Такой способ не очень удобен при работе с количеством языков более двух. В этом случае изменение параметра происходит в четко заданной последовательности. Если пользователь при нажатии клавиш проскочил необходимый, то ему приходиться заново проходить весь путь нажатия клавиш до тех пор, пока он снова не вернется к требуемому языку.
Специальные программы
Сегодня можно установить на компьютер программы, предназначенные для автоматической замены введенного текста. Такие средства очень удобны для тех, кто по роду деятельности вынужден часто переключать языковую раскладку. Если человек при работе не переключил раскладку, то в итоге получается абракадабра.
При установке специальной программы у пользователя отпадет необходимость задумываться о том, произошла ли смена. К такой категории программ относятся:
- Punto Switcher;
- Key Switcher;
- Anetto.
Программа понимает, в какой момент должно произойти переключение языка на клавиатуре, и сама меняет раскладку с русского на английский язык, переводя некорректно введенные символы.
Выбор варианта для смены языковой раскладки зависит от предпочтения конкретного пользователя. При необходимости переключения между двумя языками наиболее простым способом является нажатие определенного сочетания клавиш. При использовании трех и более языков наиболее удобным станет переключение при помощи языковой панели.
Использование языковой панели
Несложный метод, который можно освоить за считанные секунды. В нем задействована мышь и значок на панели задач. Следует выполнить следующие действия:
- Переместить указатель мыши в правый нижний угол рабочего стола, где на панели задач находится область уведомлений.
- Найти языковую панель в виде значка, помеченного как «RU». Ярлык виден, когда в ОС используется больше одной раскладки.
- Нажать на значок левой кнопкой и в появившемся меню выбрать английский язык, помеченный буквами «EN».
Следует обратить внимание на то, что языковая панель может располагаться на рабочем столе отдельно от панели задач. Ее можно переместить в другое место, разместить горизонтально или вертикально, а также скрыть или убрать
Чтобы закрепить этот элемент, нужно зайти в меню «Пуск», запустить «Панель управления», там выбрать «Часы, язык и регион», а в окне, которое появится при клике по пункту «Смена раскладки…», нажать на кнопку «Изменить клавиатуру». На вкладке «Языковая панель» подобрать оптимальные настройки (например, закрепить в панели задач) и применить изменения.
Рядом с активной раскладкой в строке меню обычно стоит галочка. О том, какой язык выбран в конкретный момент времени, говорит индикатор с буквами. Перевести клавиатуру на английский на ноутбуке таким способом можно при помощи тачпада: воспользоваться сенсорной панелью, чтобы переместить курсор, затем нажать на левую кнопку тачпада, снова коснуться сенсора, чтобы передвинуть указатель, а потом кликнуть по строке с требуемой раскладкой левой клавишей.
Ограничения программы
Невозможность сменить язык может быть связана со спецификой самой программы, которая просто не поддерживает работу с другим языком, кроме, например, английского. Чтобы это диагностировать, необходимо воспользоваться следующими способами:
- Следует проверить работоспособность языковой панели, вписав текст в другое приложение (например, Блокнот);
- Скопировать текст на другом языке в приложение;
- Изучить документацию к программе на предмет технических требований и функциональных возможностей;
- Пообщаться с другими пользователями программы, выяснив у них о возможности сменить язык в программе.
Если проблема смены раскладки связана с компьютерной игрой, то в большинстве случаев переключить язык ввода там нельзя вовсе.
Использование языковой панели
Несложный метод, который можно освоить за считанные секунды. В нем задействована мышь и значок на панели задач. Следует выполнить следующие действия:
- Переместить указатель мыши в правый нижний угол рабочего стола, где на панели задач находится область уведомлений.
- Найти языковую панель в виде значка, помеченного как «RU». Ярлык виден, когда в ОС используется больше одной раскладки.
- Нажать на значок левой кнопкой и в появившемся меню выбрать английский язык, помеченный буквами «EN».
Чтобы закрепить этот элемент, нужно зайти в меню «Пуск», запустить «Панель управления», там выбрать «Часы, язык и регион», а в окне, которое появится при клике по пункту «Смена раскладки…», нажать на кнопку «Изменить клавиатуру». На вкладке «Языковая панель» подобрать оптимальные настройки (например, закрепить в панели задач) и применить изменения.
Рядом с активной раскладкой в строке меню обычно стоит галочка. О том, какой язык выбран в конкретный момент времени, говорит индикатор с буквами. Перевести клавиатуру на английский на ноутбуке таким способом можно при помощи тачпада: воспользоваться сенсорной панелью, чтобы переместить курсор, затем нажать на левую кнопку тачпада, снова коснуться сенсора, чтобы передвинуть указатель, а потом кликнуть по строке с требуемой раскладкой левой клавишей.































