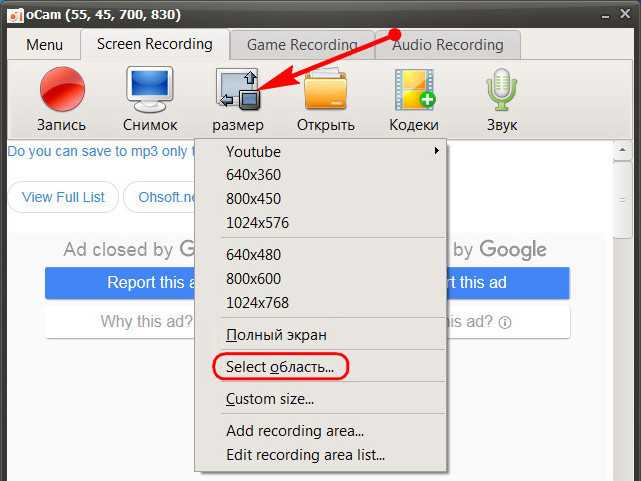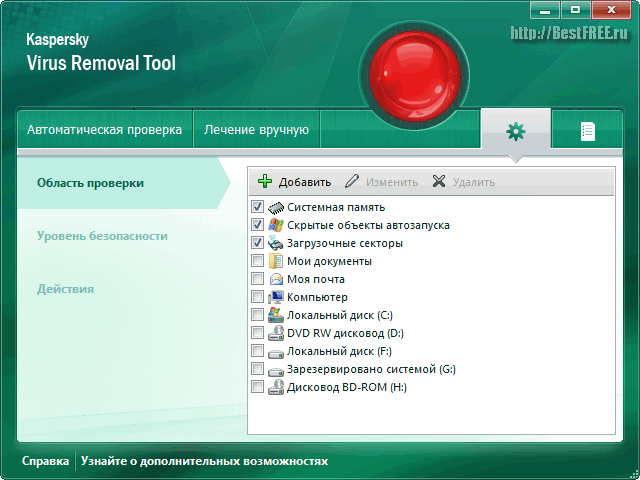Как сменить фоновое изображение на экране приветствия Windows 10
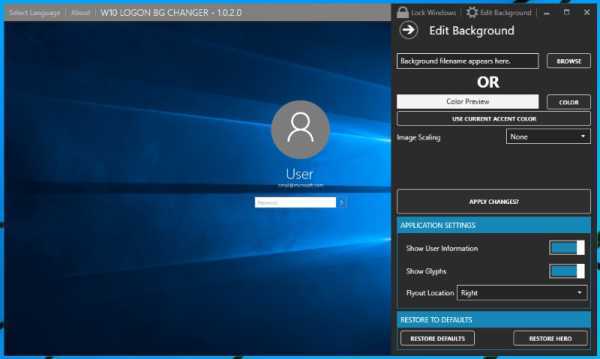
С каждым выходом новой ОС Microsoft меняет экран приветствия при загрузке системы, это уже стало что то вроде фирменного стиля. Сейчас вы можете быть просто в восторге от новой заставки экрана приветствия в Windows, но рано или поздно наступит момент, когда она вам надоест и вы захотите сменить её на что-то другое. Но вот здесь, скорее всего, вас будет ожидать неприятный сюрприз. Проблема в том, что в отличие от изображения экрана блокировки, того самого, который появляется первым при старте системы, изображение экрана приветствия в Windows 10 несменяемое. Но если сменить фон экрана приветствия в Windows 10 нельзя штатными средствами системы, это вовсе не значит, что с этой задачей не справятся сторонние утилиты. Заменить фоновое изображение любым другим поможет небольшая утилита Windows 10 Login Background Changer.
Windows 10 LBC не требует установки, очень проста в использовании и при этом совершенно бесплатна. В правой части окна утилиты имеется панель редактора, с помощью которого можно установить нужные параметры для экрана приветствия. В частности, вы можете выбрать произвольное изображение с жёсткого диска или однотонную заливку, скрыть аватарку и дополнительные иконки управления в правом нижнем углу. В качестве нового фона подойдут любые изображения форматов JPEG, PNG, BMP и TIFF, однако всё же желательно, чтобы они в точности соответствовали размерам вашего дисплея, так как при использовании изображений с отличающимся соотношением сторон на экране приветствия могут появиться темные поля. Также разработчик предостерегает от использования слишком светлых изображений, белой или молочной однотонной заливки. Причина проста: в этом случае имя пользователя на экране станет невидимым или плохо различимым.
Скачать Windows 10 Login Background Changer 32 bit можно бесплатно тут, Windows 10 Login Background Changer 64 bit можно скачать тут. Каких-либо сложных настроек в программе нет, кнопка для быстрого восстановления настроек по умолчанию имеется. Язык интерфейса утилиты – английский.
Post Views: 6
Настройки персонализации отключены, потому что нет активации Windows
Если на компьютере не выполнена активация, на Рабочем столе Windows в качестве фонового изображения используются системные обои, установленные по умолчанию. Пользователю необходимо сменить обои на рабочем столе, но настройки ОС препятствуют выполнению его желания.
Для входа в параметры персонализации необходимо сделать следующее:
- На свободном месте Рабочего стола щелкните правой кнопкой мыши.
- В открывшемся контекстном меню нажмите на пункт «Персонализация».
При не активированной системе, в открывшемся приложении «Параметры», во вкладке «Фон» пользователь увидит надпись «Для персонализации компьютера нужно активировать Windows».
Без выполнения активации, поменять фоновое изображение из настроек персонализации не представляется возможным. Для разблокировки функций персонализации, необходимо ввести действительный ключ продукта для активации копии лицензии Windows.
Как поставить картинку на рабочий стол, изменить заставку и экран приветствия в Windows.
С давних времен на рабочий стол операционной системы Windows можно установить собственную картинку. Ее также называют wallpaper, background или просто обои. Стандартная фотография на рабочем столе Windows довольно быстро надоедает и хочется установить свою собственную картинку фона. О том как это сделать пойдет речь в данной статье.
Также для пользователей существует возможность изменения заставки, которая появляется после некоторого времени простоя компьютера или ноутбука. Заставка компьютера должна быть в определенном формате. Вы конечно можете сделать заставку самостоятельно или написать какой-либо текст который будет вращаться при длительном ожидании системы, но лучше скачать из Интернета. В сети вы найдете множество заставок и картинок для рабочего стола на различные темы и любой вкус.
Как поменять картинку, установить фон рабочего стола на Windows 7.
ссылке
Существует несколько способов изменения стандартного экрана приветствия, картинки загрузки windows 7, 8, 8.1, 10. Первый способ это использование специальных программ, которые заменяют фоновую картинку при загрузке операционной системы на вашу собственную, ту которую вы выберете. Для этих целей подойдут такие программы как: Windows 7 Logon Background Changer или Tweakslogon. Пользоваться ими довольно просто и интуитивно понятно. Скачать их можно здесь и здесь. Вот ещё пара программ для замены фона рабочего стола: Wally и Oceanis.
Как изменить заставку, экран приветствия в Windows.
Изменить заставку на экране приветствия , фоновый рисунок загрузки windows можно и вручную. Для этого требуется отредактировать реестр. Нажмите на клавиатуре сочетание клавиш win+r, пуск+r и введите команду regedit. Откроется редактор реестра, нажимаем правой кнопкой мыши на разделе HKEY_LOCAL_MACHINE в поле для поиска вбиваем OEMBackground. Оставляем галочку на пункте «имена параметров». Дважды кликаем на открывшемся файле, заходим в «Изменение параметра DWORD», вместо 0 ставим 1.
После этого нужно зайти в папку C:/Windows/System32/Oobe где создать в ней и еще одну, с названием «info» и внутри нее создаем «backgrounds». Теперь вы можете поместить в эту папку любое изображение в формате jpeg, размером не более 256 килобайт. Необходимо также переименовать файл в background/Default.jpg. Разрешение изображение должно соответствовать разрешению экрана вашего монитора, чтобы изображение не растянулось и отображалось в нужных пропорциях.
Изменить заставку рабочего стола в windows 7, 8, 8.1, 10 можно в разделе «персонализация». Для этого нажмите правой кнопкой мыши в любом месте рабочего стола. Выбираем этот раздел меню и переходим в пункт заставка. Здесь можно выбрать параметры вашей экранной заставки, а также назначить понравившуюся или выбрать текст вместо заставки. А также совершать такие действия как полностью отключить, убрать, удалить заставку, чтобы она не появлялась когда компьютер или ноутбук не используется. А ещё операционная система Windows позволяет создать свою заставку из собственных изображений. При обновлении Виндовс изменение параметров заставки может быть недоступно.
Изменить фон рабочего стола и заставку windows можно также через панель управления, в разделе экран. Здесь же можно изменить и визуальный стиль, цвет окон, звуки и визуальные эффекты, например анимацию при открытии окон. Стоит также заметить, что все эти эффекты замедляют работу компьютера или ноутбука. Поэтому если ваш ПК не очень мощный, лучше воздержаться от всех этих «наворотов». В этом случае, можно установить свою фотографию на экран рабочего стола и этим ограничиться.
Также читайте…
- Не удаётся запустить Windows XP из-за испорченного или отсутствующего файла /WINDOWS/SYSTEM32/CONFIG/SYSTEM.
- Как поставить пароль на папку или файл.
- Ошибка при установке Windows XP с флеш-диска: .inf файл, txtsetup.sif испорчен или отсутствует, состояние 18, не удалось найти устройство чтения компакт-дисков.
Смена темы оформления
Windows 7 позволяет изменить стиль отображения сразу всех элементов. Для этого в ОС встроена поддержка тем. Есть возможность существенно увеличить уровень производительности маломощных машин с помощью установки упрощенных тем, из которых эффекты визуализации (стиль Aero) извлечены.
Все доступные темы в Windows 7 доступны из панели управления во вкладке «Персонализация». Чтобы изменить тему, выполняем следующее:
- Переходим в меню панели управления.
- Находим нужный нам значок «Персонализация» и через него попадаем в интерфейс диалога «Изменение звука и изображения на компьютере».
- Быстрее добраться сюда можно через подменю, вызванное щелчком клавиши мыши справа. Внизу выбираем пункт «Персонализация».
- Здесь выбираем нужную нам тему стиля оформления.
- Активируется и устанавливается любая из доступных тем щелчком по ней мышью.
Операции с папками и файлами в «Проводнике»
На следующем этапе решение проблемы того, как изменить стартовую заставку в Windows 7, подразумевает вход в системную директорию System32 с выбором вложенного каталога oobe. В нем необходимо сначала создать новую папку с присвоением имени info, а уже в ней создать еще одну директорию с названием backgrounds.
После этого в конечную созданную директорию нужно просто скопировать любое графического изображение, которое предполагается использовать вместо стандартного экрана приветствия. Скопированный объект необходимо сразу же переименовать и присвоить ему название backgroundDefault
Обратите внимание на то, что размер файла не должен превышать 245 Кб. В противном случае заставка не установится
LiveInternetLiveInternet
В Windows 7 есть возможность установить любое изображение как фон рабочего стола. Согласитесь, что намного приятнее видеть на рабочем столе любимый пейзаж или фотографию близких людей, чем стандартный фон Windows или картинку, установленную по своему вкусу вашим компьютерным мастером. Сменить фоновое изображение рабочего стола очень легко даже для начинающего пользователя, тем более когда есть пошаговая инструкция. В этой статье я вам подробно расскажу о том, как изменить фон рабочего стола в Windows 7, другими словами, как установить любое изображение, фотографию, картинку или рисунок на рабочий стол вашего компьютера, а также как сделать показ слайдов из ваших любимых картинок на рабочем столе в Windows 7.
Как изменить фон рабочего стола
Нажмите правой кнопкой мышки на рабочем столе и выберите «Персонализация» . Есть и другой вариант: меню Пуск —> Панель управления —> Оформление и персонализация —> Персонализация.
В открывшемся окне нажмите левой кнопкой мыши на «Фон рабочего стола» .
Щелкните на любое изображение из списка, чтобы сделать его фоном рабочего стола. Если хотите установить фоном рабочего стола другое изображение или фотографию, нажмите «Обзор» и укажите путь к папке на вашем компьютере, где хранится нужное изображение или фотография. Все изображения из указанной папки отобразятся в списке обоев.
Под строкой «Положение изображения» можете выбрать пункт «Растянуть» , чтобы изображение заполнило весь рабочий стол. Желательно выбирать изображения с таким же разрешением, как и у вашего экрана. Нажмите «Сохранить изменения» , чтобы установить выбранное изображение фоном рабочего стола.
Вы успешно изменили фон рабочего стола.
Как сделать слайд-шоу на рабочем столе
Вы можете не только изменить картинку рабочего стола, но и настроить показ слайдов на рабочем столе из выбранных изображений. Что это означает? Вы выбираете множество различных изображений или фотографий, которые будут автоматически меняться на рабочем столе с определенным интервалом. Делается это точно также, как и в предыдущем пункте, только вы выбираете не одно изображение, а отмечаете галками несколько и более рисунков. Можно просто нажать кнопку «Выделить все» , но тогда будут показываться по очереди абсолютно все картинки из списка. После выбора изображений установите интервал смены картинок в графе «Сменять изображение каждые:» . Можете также поставить галку возле «В случайном порядке» , чтобы картинки сменялись хаотично, а не по порядку. Нажмите «Сохранить изменения» .
Учимся менять заставку на экране компьютера
Одним из предлагаемых ОС Windows способов персонализации является установка заставки (скринсейвера). Она появляется на экране после определённого времени простоя компьютера. Обычно заставка представлена в виде анимации, хотя возможно отображение статистических изображений или просто чёрного экрана. Как установить или как изменить заставку на экране компьютера – читайте в нашей статье.
Зачем она нужна на компьютере?
Сегодня скинсейвер, в большинстве случаев, выполняет декоративную роль. Но не так давноони использовались для сохранения мониторов на основе ЭЛТ и плазменных экранов, которые портились (выгорали) от статичных изображений. К счастью, ЖК-мониторы такой проблемы не имеют.
Не можете открыть MDF или MDS файлы? Ничего страшного, мы научим вас – https://forzapc.ru/kak-otkryit-fayl-mdf-i-mds.html
Установка заставки на Windows 7 и 8
Проще всего это сделать следующим образом:
Наводим курсор на пустую область рабочего стола, нажимаем правую кнопку мыши и выбираем пункт «Персонализация».
В нижней панели появившегося окна находим значок «Заставка». Под ним будет надпись, отображающая состояние скринсейвера. В нашем случае он отсутствует. Нажимаем на значок.
Открылось нужное нам окно «Параметры экранной заставки». На изображении монитора вы сможете увидеть демонстрацию работы текущего скринсейвера. Если его нет, то там просто отобразиться скриншот экрана.
В выпадающем списке можно выбрать одну из предлагаемых заставок. При этом на изображении монитора будет отображаться пример её работы. А нажав кнопку «Просмотр», вы увидите скринсейвер в полной красе.
Вернуться к выбору можно, просто сделав движение мышкой. Теперь осталось задать временной интервал, после которого выбранная заставка будет появляться на экране. Заметьте, что отсчёт времени начинается с того момента когда вы перестали совершать какие-либо действия за компьютером. Нажимаем «Ок».
Обратите внимание, что после выбора заставки «Объёмный текст», следует нажать на кнопку «Параметры»
В открывшемся окне вы сможете сами вписать нужный текст, задать его размер, шрифт, тип вращения и прочее. Тут же вместо текста можно установить отображение текущего времени. Для сохранения изменений нажмите «ОК». На изображении монитора можно будет увидеть, что получилось.
Приведённая инструкция подходит для Windows 7 и Windows 8, а вот с десяткой всё немного усложнено.
Особенности установки на Windows 10
В данном случае просто с рабочего стола открыть раздел «Персонализация» не получится. Но есть несколько иных путей.
Во-первых, можно открыть поиск и вбить слово «Заставка». В результатах нажимаем «Включение и отключение экранной заставки».
Во-вторых, можно открыть меню «Пуск» → «Параметры» → «Персонализация» → «Экран блокировки». Внизу следует нажать на надпись «Параметры заставки».
В-третьих, можно вызвать окно «Выполнить» (Win+R), ввести «control desk.cpl,,1» и нажать «Ок».
При использовании любого из перечисленных способов в итоге вы откроете окно «Параметры экранной заставки», где можно совершить все необходимые манипуляции.
Как поставить собственное изображение
Для этого понадобиться создать на компьютере отдельную папку и скинуть туда одно или несколько желаемых изображений. Далее в выпадающем списке выбираем пункт «Фотографии» и жмём «Параметры».
В следующем окне нажимаем кнопку «Обзор» и выбираем папку с вашим изображением(и). После чего задаём скорость показа и при необходимости ставим галочку для случайного отображения изображений. Нажимаем «Сохранить».
Как добавить новые картинки?
Кого-то может не удовлетворять небольшое разнообразие скринсейверов, доступных по умолчанию, поэтому можно попытаться добавить новые. Для этого понадобиться найти на просторах Интернета новые заставки в формате .scr.
Данные файлы следует закинуть по пути C:WINDOWSSystem32. К слову, там можно отыскать и другие предустановленные скринсейверы и запустить двойным кликом. При желании можно создать ярлык нужной заставки, разместить его на рабочем столе и запускать, когда нужно, не дожидаясь простоя.
Желаете сделать дефрагментацию на винчестере, но не знаете как? Наша инструкция покажет вам весь процесс, смотрите далее.
А добавленную заставку теперь можно увидеть в списке.
Заключение
Вот мы и разобрались, как установить заставку на компьютере или как поменять текущую. Особых сложностей возникнуть не должно, разве что придётся поискать нужную панель на Windows 10. Можно выбирать предустановленные скринсейверы или применять загруженные, но помните, что в последнем случае высока вероятность наткнуться на вирусы.
Как сделать заставку на «Рабочий стол»: настройка персонализации
Несмотря на то что устаревшие версии Windows все еще пользуются некоторой популярностью у пользователей (например, та же XP), отталкиваться будем от последних модификаций. В них, как известно, наряду с классическими способами установки картинок на экран появились и более усовершенствованные методы.
Для начала давайте посмотрим, как сделать заставку экрана для компьютера.
Для этого через ПКМ на свободной части «Рабочего стола» нужно перейти к пункту персонализации, а затем в разделе фона просто выбрать картинку из стандартного набора, присутствующего в любой версии и сборке системы, или через кнопку обзора указать местоположение сохраненного на компьютере изображения. Об этом, по всей видимости, знают все. Попутно следует из списка выбрать параметры расположения картинки на экране и применить сделанные изменения.
Однако такой способ, если можно так сказать, выглядит уж слишком громоздким или, если хотите, «дедовским». В последних версиях Windows обращаться к вышеописанным опциям совершенно необязательно.
Достаточно просто выбрать нужное изображение, а затем через меню ПКМ на файле перейти к пункту установки его в качестве основного фона «Рабочего стола». При этом следует учесть, что картинка будет установлена во весь экран, поэтому при несовпадении пропорций самого изображения и экрана (или разрешения) могут наблюдаться некоторые искажения, но их, в принципе, можно исправить при помощи множества программ, называемых графическими редакторами.
Как добавить новые картинки?
Кого-то может не удовлетворять небольшое разнообразие скринсейверов, доступных по умолчанию, поэтому можно попытаться добавить новые. Для этого понадобиться найти на просторах Интернета новые заставки в формате .scr.
Данные файлы следует закинуть по пути C:WINDOWS\System32. К слову, там можно отыскать и другие предустановленные скринсейверы и запустить двойным кликом. При желании можно создать ярлык нужной заставки, разместить его на рабочем столе и запускать, когда нужно, не дожидаясь простоя.
Хотите быстро очистить свой ПК от мусора? Тогда наша статья подскажет вам, как это быстро сделать, читайте тут.
Желаете сделать дефрагментацию на винчестере, но не знаете как? Наша инструкция покажет вам весь процесс, смотрите далее.
А добавленную заставку теперь можно увидеть в списке.
Заключение
Вот мы и разобрались, как установить заставку на компьютере или как поменять текущую. Особых сложностей возникнуть не должно, разве что придётся поискать нужную панель на Windows 10. Можно выбирать предустановленные скринсейверы или применять загруженные, но помните, что в последнем случае высока вероятность наткнуться на вирусы.
Читайте еще:
- Как и где правильно хранить пароли
- Как установить две операционные системы на компьютер: пошаговая инструкция
- Новости о PS5
- Как часто нужно чистить ноутбук и менять термопасту
Что можно получить, если задействовать программку Jhon’s Background Switcher
Если того, что умеет Windows, вам оказалось мало (или если у вас не Windows 10, а, допустим, Windows 7) — придется прибегнуть к стороннему софту. Я в качестве такого использую программку Jhon’s Background Switcher.
После установки программа прописывается в автозагрузку, кушая при этом около 200 мегабайт оперативной памяти, что может немного расстроить обладателей старых и слабых ПК. Но уж как есть…
В окно настроек можно попасть через иконку программы в трее. Выглядит оно достаточно просто:
Но за этой простотой скрыта куча возможностей (если вы любитель разных обоев — то сейчас простите программе ее аппетит в 200 мегабайт оперативной памяти).
По сравнению со штатным функционалом Windows 10, Jhon’s Background Switcher позволит вам:
- более гибко выбирать интервал смены изображения — минимум 10 секунд, максимум — неделя;
- «перематывать» обои не только вперед, но и назад;
- ставить смену обоев на паузу;
- если обоина вам не понравилась — программу можно попросить больше ее не показывать.
Если у вас несколько мониторов, то штатный функционал Windows в режиме «слайдшоу» будет выводить одну и ту же картинку на всех из них. Jhon’s Background Switcher в дополнение к этому:
- может менять обои на всех мониторах «вразнобой», т.е. показывать на разных мониторах разные картинки;
- умеет работать с обоинами, которые рассчитаны на многомониторную конфигурацию (одно большое изображение, часть которого показывается одним монитором, часть другим).
Следующая интересная фишка — в том, что программа может брать изображения не только из папки на жестком диске (коих можно выбрать не одну, а несколько), но и из различных сервисов, среди которых есть как облачные хранилища (OneDrive, Dropbox), так и Instagramm, Google Photo, Pixbay и т.п.
«Но ведь картинки в Instagramm маленькие и квадратные, растянутые на весь рабочий стол они будут выглядеть некрасиво» — наверняка уже подумал пытливый читатель. Дело в том, что Jhon’s Background Switcher умеет создавать из картинок красивые коллажи, вот так:
В таком виде маленькие картинки из Instagramm будут выглядеть очень даже здорово. Или можно сделать коллаж из своих фото, например, из отпуска. Или… В общем, есть где разгуляться фантазии. Если результат прямо очень понравился — коллаж можно сохранить в виде файла и использовать потом как самостоятельную обоину.
Программа бесплатная, скачать можно с сайта разработчика — https://johnsad.ventures/software/backgroundswitcher/
Работает на всех ОС, начиная с Windows Vista. Для работы требует Net. Framework 4.5, русский язык есть.
ФОН РАБОЧЕГО СТОЛА
Фон Рабочего стола как составную часть темы также в любой момент можно изменить. Например, вам нравятся звуки установленной темы, но не нравится используемый при этом фон? Нет проблем: фон Рабочего стола меняется так же просто, как и сама тема, поэтому не расстраивайтесь, а просто выберите другой.
Чтобы изменить фон, щелкните на ссылке Фон рабочего стола (см. рис. 7.2). В открывшемся окне (рис. 7.3) вы увидите список изображений, которые меняются в зависимости от того, какой из источников расположения выбран. Например, вы можете использовать изображения из библиотеки изображений или выбрать самые популярные фотографии. Если же вам не хватает того, что есть, вы всегда можете нажать кнопку Обзор и указать любую папку с изображениями.
Как и в случае с темой, фоновое изображение меняется «на лету», поэтому вы сразу же можете наблюдать результат. Не нравится — выбираете любое другое изображение, тем более что способов это сделать вполне достаточно.
Теперь самое интересное. Операционная система позволяет установить как одно постоянное изображение, так и настроить слайд-шоу из отобранных вами изображений. Установка «стабильного» изображения происходит очень просто: выбрали подходящий фон и нажали кнопку Сохранить изменения. Чтобы настроить слайд-шоу изображений, нужно сделать следующее.
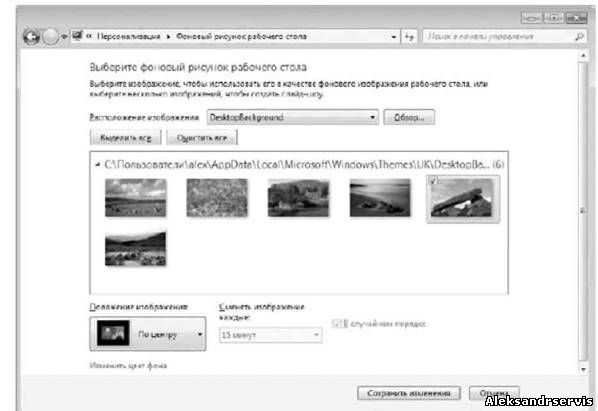
Рис. 7.3. Изменение фона Рабочего стола
1. Отметить изображения, которые должны участвовать в слайд-шоу. В этом случае удобнее всего
сохранить нужные изображения в одну папку, а затем указать ее с помощью кнопки Обзор. После
этого можно нажать кнопку Выделить все, чтобы отметить все изображения сразу. Можно также
отмечать изображения с использованием клавиши Ctrl или Shift.
2. Указать положение изображения, выбрав из одноименного списка одно из
значений Заполнение, По размеру, Растянуть, Замостить, По центру. Если изображение
больше разрешения экрана, это не приведет к проблемам, просто нужно выбрать из списка
позицию Заполнение или Растянуть. Если же разрешение изображения меньше и при
растяжении оно искажается, можно модифицировать фон Рабочего стола, выбрав цвет, который
дополнит изображение. Для этого используется ссылкаИзменить цвет фона в нижней части окна.
3. Выбрать периодичность смены изображений с помощью списка Сменять изображения
каждые. Есть варианты от 10 секунд до 1 дня. Наиболее оптимальный и «спокойный» вариант —
установить периодичность в районе 1 часа: и глазу приятно, и не надоедает.
4. Указать способ смены изображений. По умолчанию изображения сменяются по порядку, как
показано в списке. Если вы хотите как-то разнообразить слайд-шоу, можно установить флажок В
случайном порядке.
Чтобы задействовать сделанные изменения, нажмите кнопку Сохранить изменения.