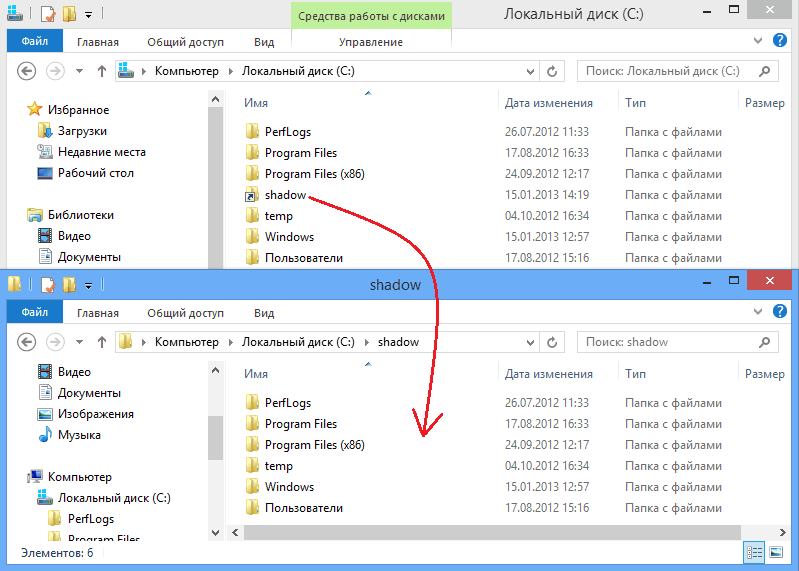Как восстановить файлы из FOUND.000?
К сожалению, Windows не в состоянии самостоятельно определить содержимое файлов CHK (ОС Ubuntu, большую часть таких файлов открывает без проблем). По этой причине, у файлов надо менять расширение, чтобы Windows знала, при помощи каких программ их открывать. Если в файле хранится фотография, то тогда расширение файла должно быть JPG. Если на флешке хранились только фотографии, тогда можно поменять расширение с CHK на JPG сразу у всех файлов средствами Total Commander. Если же на диске хранилось большое количество файлов разного типа, то проще воспользоваться программами, которые сами распознают какая информация хранится в файле и соответствующим образом изменят расширение.
Одной из таких программ является . У программы русский интерфейс, она не требует установки на компьютер и проста в работе. Достаточно выполнить три шага:
- Указать путь к папке с файлами CHK;
- Выбрать способ восстановления: «Восстановить файлы в этой же папке» или «Восстановить файлы разложить их по папкам с расширениями»;
- Нажать на кнопку «Старт».
Внимание!
Программа unCHKfree не видит папку FOUND.000, так как она скрытая и системная. По этой причине, файлы CHK лучше загрузить на любой локальный диск в специально созданную папку
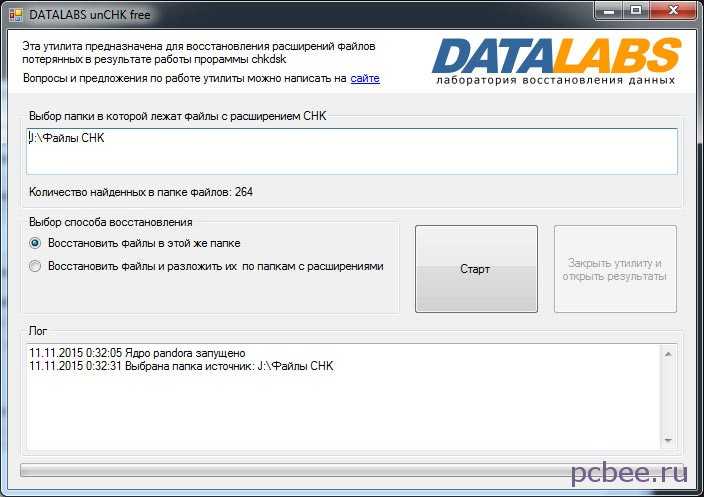
Программа unCHKfree специально предназначена для восстановления информация из файлов с расширением CHK
unCHKfree без проблем распознала файлы с фотографиями и изменила у них расширение на JPG. Программа не смогла распознать около 3% процентов файлов — расширение у них не изменилось и осталось CHK. Файлы с презентациями PowerPoint, были распознаны как вордовские документы (с расширением DOC).
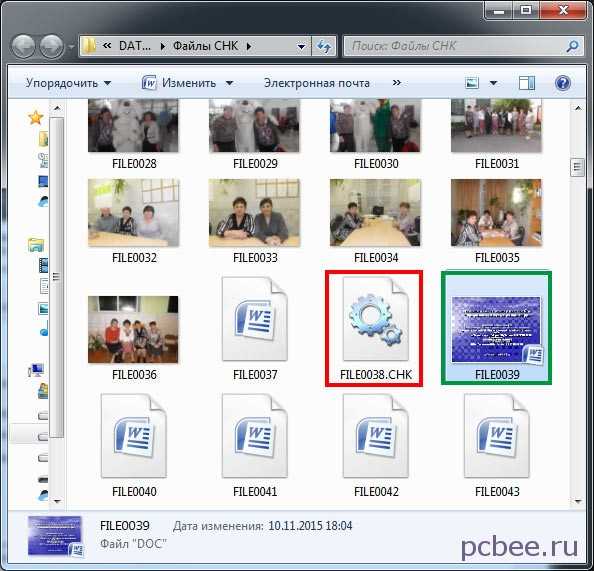
Расширения неправильно распознанных файлов можно изменить «вручную» средствами Total Commander, т.е. у файлов с презентациями изменить расширение на PPT.
К сожалению, программа не в состоянии восстановить исходные имена файлов — часть наиболее ценных файлов, явно придется переименовывать.
Папка с именем «FOUND 000» создается после работы системной программы chkdsk. Это встроенная утилита для проверки жёстких дисков на ошибки, но также она может и исправлять их.
После незапланированного отключения компьютера на жестком диске нарушается файловая система. Утилита chkdsk пытается ее восстановить собственными силами. То есть она вносит изменения, а данные, которые не смогла восстановить, помещает в папку
«FOUND.000». Далее файлы можно восстановить при помощи специальных программ, о которых пойдет речь ниже. Свои результаты она записывает в директорию в виде FILE0000 CHK. Имя для файлов присваиваются по порядку, то есть «…001», «…002» и так далее. Аналогично и с папками.
Полезные ссылки
- DumpIt– создание дампа физической памяти Windows.
- Live RAM Capturer– создание дампа RAM, в том числе защищенный анти-отладочной или антидампинговой системой.
- FTK Imager– просмотр и клонирование носителей данных в Windows.
- FTK Imager CLI for Mac OS– консольная версия утилиты FTK Imager для mac
- EnCase Forensic Imager– утилита для создания доказательных файлов EnCase.
- EWF MetaEditorутилита для редактирования метаданных EWF (E01).
- Forensics Acquisition of Websites– браузер для захвата веб-страниц для проведения расследований.
- Mail Viewer– просмотр почты Outlook Express, Windows Mail/Windows Live Mail, базы данных сообщений Mozilla Thunderbird и отдельных файлов EML.
- bstrings– поиск в двоичных данных, умеет работать с регулярными выражениями.
- floss– утилита для автоматической деобфускации данных из двоичных файлов вредоносных программ.
- Defraser– поиск полных и частичных данных о мультимедийных файлах в нераспределенном пространстве.
- bulk_extractor— поиск e-mail, IP-адресов, телефонов в файлах на диске.
- Encryption Analyzer– анализ защищенных паролем и зашифрованных файлов.
- photorec— извлечение данных и файлов изображений.
- Forensic Image Viewer– получение данных из изображений.
- iPBA2– анализ резервных копий iOS.
- SAFT– поиск SMS, журналов звонков и контактов на Android-устройствах.
- KeeFarce— извлечение паролей KeePass из памяти.
- Rekall— анализ дампов RAM.
- volatility— анализ образов физической памяти.
- RecuperaBit— восстановление NTFS-данных.
- python-ntfs— анализ NTFS-данных.
- chrome-url-dumper— извлечение данных из Google Chrome.
- hindsight— анализ истории Google Chrome/Chromium.
Список программ для восстановления данных с флешки
Выше были описаны примеры утилит, способных найти удаленные или реанимировать поврежденные файлы. Есть еще несколько программ, которые помогут восстановить данные.
EaseUS Data Recovery Wizard
Проверенная утилита китайского производства, появившаяся еще в 2005 г. Бесплатная версия позволяет восстановить 2 ГБ данных. Если объем потерянных файлов больше, придется покупать лицензию.
Успешность восстановления очень высокая – бывает, что программа предлагает восстановить файлы, которые были записаны на флешке до того, как появилась последняя информация.
R.saver
Главный плюс утилиты – полная русификация. Способна восстанавливать не только данные, но и файловую систему. Подходит для работы с жестким диском и любыми съемными носителями. Доступна к бесплатному скачиванию. Совместима с Windows 7 и всеми более старшими версиями ОС.
PhotoRec
По отзывам пользователей, программа позволяет восстановить почти 100% информации. Однако у нее есть ряд недостатков. Процесс анализа и восстановления занимает очень много времени. Кроме этого, после рекаверинга исходные файлы меняют названия и оказываются собраны в одну папку, что чревато трудностями сортировки, если на флешке было записано много данных.
Wise Data Recovery
Отличная утилита, позволяющая восстановить до 100% удаленных или поврежденных данных. Но есть нюанс: бесплатная версия дает возможность рекаверинга только для файлов, удаленных недавно.
Если требуется более глубокое сканирование, особенно при необходимости вытащить информацию, поверх которой уже существует запись, придется оплатить про-версию.
Disk Drill
Версия для Windows этой программы появилась сравнительно недавно. А вот пользователи Mac OS знакомы с утилитой уже давно. Позволяет восстанавливать файлы с любых носителей – встроенных и внешних, после удаления, форматирования, если они повреждены (сбой файловой системы). Работать с программой несложно благодаря дружелюбному интерфейсу. Доступна к бесплатному скачиванию.
RS File Recovery
Помогает восстановить потерянные файлы и защитить их от повторного удаления. Программа достаточно эффективная, но у нее есть проблемы быстродействия.
Для ускорения работы требуется точно указать директорию, в которой были записаны удаленные файлы. В противном случае процесс сканирования может сильно затянуться.
Ontrack EasyRecovery
Программа платная, но для разового использования позволяет воспользоваться фри-демоверсией. Восстанавливает не только случайно стертые файлы, но и данные после форматирования, а также информацию с потерянных или удаленных томов.
Active UNDELETE
Эффективная программа, способная восстановить утраченные данные после удаления, программного сбоя, форматирования, вирусной атаки. Утилита платная, но существует демо-версия. Если объем информации, которую требуется восстановить, небольшой, то лимита в 1 ГБ должно хватить.
Что за папка FOUND.000
Привет, друзья. В этой публикации мы погрузимся в исследование особенностей работы операционной системы Windows и рассмотрим такой вопрос: что за папка FOUND.000.
Если вы обнаружили эту папку в процессе исследования содержимого дисков компьютера, наверняка вас интересует, откуда эта папка взялась, что в ней хранится, не вирус ли создал эту папку, можно ли без вреда для Windows удалить её целиком или отдельное её содержимое. Давайте же приступим.
Папку FOUND.000 обычно мы можем обнаружить в корне раздела диска компьютера, любого раздела – как системного, так и пользовательского, а также в корне внешних устройств информации.
Но обнаружить сможем при включении отображения в проводнике или файловом менеджере скрытых элементов, это папка скрытая. Иногда папка FOUND.000 может быть не одна, рядом с ней можем обнаружить папку FOUND.
001, FOUND.002 и т.п.
Если заглянем внутрь этих папок, обнаружим, что там хранятся файлы с типом имени «FILE000», их имя меняется по принципу увеличения номера, составляющего часть имени. Расширение у этих файлов будет «.CHK».
Примечание: чтобы в проводнике Windows отображались скрытие файлы и папки, а файлы ещё и с их расширением, в системах Windows 8.1 и 10 в меню «Вид» проводника вы можете включить расширения имён файлов и скрытые элементы.
В проводнике же Windows 7 для этого необходимо нажать клавишу Alt, чтобы отобразилось вверху меню. И в меню «Сервис» мы выбираем «Параметры папок».
Во вкладке «Вид» снимаем галочку с опции «Скрывать расширения для зарегистрированных файлов». И ставим галочку опции «Показывать скрытые файлы, папки и диски».
Утилита Chkdsk проверяет диски на предмет обнаружения и устранения ошибок файловой системы и восстанавливает повреждённые файлы. Часто мы можем наблюдать, как проверка диска Chkdsk сама запускается на этапе загрузки Windows и выполняет свою работу. Например, при запуске после аварийного завершения работы компьютера.
Подробнее о работе утилиты Chkdsk читайте, друзья, в отдельной статье сайта, посвящённой детальному её рассмотрению.
Мы же вернёмся к теме папки FOUND.000, так вот она является результатом работы Chkdsk. Если утилите не удаётся восстановить повреждённые файлы, она сбрасывает их в скрытую папку FOUND.000 в виде файлов типа «FILE000.
CHK». И если у вас присутствует эта папка в корне какого-то из дисков, значит, утилите Chkdsk когда-то не удалось восстановить какие-то данные на этом диске. Если вы никаких ценных данных не теряли, можете спокойно удалять папку FOUND.000 целиком, никакого вреда для Windows вы не нанесёте.
Но если ценное что-то вы теряли, можете попытаться восстановить его.
Если вы обнаружили папку FOUND.000 на диске С, но при этом никакие из ваших личных данных не пострадали, значит, в файлы «.CHK» сброшены данные Windows.
В их восстановлении нет сенса, повреждённые системные файлы при необходимости восстанавливаются из специального хранилища системных ресурсов в рамках операции проверки целостности системных файлов, выполняемой в командной строке командой sfc /scannow.
А вот если у вас после системного сбоя исчезли какие-то из личных файлов – ценные фото, важные документы, значимые контакты и т.п., вы можете попытаться их восстановить из файлов «.CHK». Для этого есть специальные сторонние программы, однако никакой гарантии они, конечно же, дать вам не смогут. Тут вам либо повезёт, либо нет.
Программы, работающие с восстановлением данных из файлов «.CHK» – это Datalabs unCHK, FileCHK, CHKParser32. Все они бесплатные, так что при попытке восстановления своих данных из файлов «.CHK» вы всё равно ничего не теряете.Рассмотрим, как восстанавливаются данные из файлов «.CHK» с помощью программы CHKParser32. Это программа от разработчика R.
Качаем программу CHKParser32 на её сайте:
Запускаем, с помощью кнопки «Select» указываем программе путь к нашей папке FOUND.000. Жмём «Go!»
Важно: чтобы при нажатии «Select» в окне обзора мы смогли обнаружить папку FOUND.000, в системном проводнике должны отображаться скрытые файлы
В итоге видим в графах «Files Foud» и «Recognized», соответственно, сколько программа обнаружила файлов «.CHK» и сколько реорганизовала.
Реорганизация – это возвращение файлам их изначальных форматов и, соответственно, расширений согласно заданным в конфигурации файла сигнатурам. Таким вот образом CHKParser32 пытается восстановить файлы. Далее отправляемся в папку FOUND.000 и пробуем запустить или открыть восстановленные файлы.
Возможно, некоторые из них окажутся пригодными.
Метки к статье: Системные функции Программы
Восстановление данных из файлов .chk в папке FOUND.000
Принесли мне тут на днях флешку, на которой неожиданно пропала одна из папок. Остался от нее только ярлык, ничего не открывающий. Нашлась только папка FOUND.000, а ней файлы file0001.chk, file0002.chk… много файлов. Папка это скрытая.
Если вы пользуетесь альтернативным файловым менеджером, например, Total Commander’ом, то наверное увидите ее сразу. В стандартном же Explorer’е надо в любой открытой папке в меню выбрать «Сервис – Свойства папки – Вид» найти и поставить галочку напротив «Показывать скрытые папки и файлы».
Итак, папка нашлась. Вообще она является результатом деятельности программы ScanDisk. Windows запускает ее, когда «думает» что могла нарушится целостность файловой системы, например, при некорректном выключении компьютера, сбое в работе файловой системы или по каким-то другим причинам.
Если интересно, то найти информацию о том почему появляются эти злосчастные chk-файлы не сложно. Сейчас же надо понять что с ними делать. Вообще chk-файлы содержат информацию, расположенную в потерянных областях диска. Говоря простым языком – частично там могут находится потерянные данные. И их соответственно можно восстановить.
Еще немного теории. Сигнатура файла – это константа, некий постоянный набор символов, позволяющий однозначно идентифицировать, какого типа данные содержатся в данном файле. Изъясняясь проще – это фрагмент кода в файле, по которому однозначно можно понять, что это за файл, какой программой он создан и другую информацию. К примеру, exe-файл всегда начинается с символов «MZ», Rar-архив имеет в своём коде «Rar!» и т.д. Соответственно, посмотрев файл и изучив его сигнатуру, можно понять какие данные он содержит. После чего достаточно открыть его соответствующей программой и убедившись, что все верно изменить расширение на корректное.
Вот только запомнить все сигнатуры невозможно (например сигнатура файла формата png выглядит так «0x89504E470D0A1A0A»), да и просматривать вручную несколько сотен, а то и тысяч файлов практически нереально.
И тут на помощь придут 2 программы, которые восстановят многое в автоматическом режиме.
Первая из них — ChkRepair 1.0 beta, написанная Сергеем Бочаровым. С помощью нее мне удалось восстановсть большую часть данных с флешки. Конечно названия файлов так и остались вида file0001, file0002, и каждый из них придется просмотреть и дать ему название заново. Но по крайней мере теперь эти файлы оказались разложенными по папкам и уже имели корректное расширение.
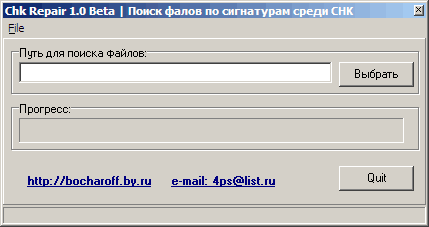
Вторая программа — CHKParser32 Михаила Маврицина ведет себя более странно, хотя потенциально обладает большими возможностями. Вообще функции ее абсолютно аналогичны ChkRepair, а вот набор сигнатур разный. И в моем случае у ChkRepair он оказался больше. С другой стороны однозначный плюс CHKParser32 в легкости расширения списка сигнатур. Для этого нужно лишь добавить строчку в ini-файл, идущий в комплекте с программой. А странность ее в том, что нераспознанные .chk она зачем-то переименовывает в свой формат.

А если все-таки программы не смогли распознать какие-то chk-файлы, рекомендую вручную их посмотреть, а не удалять, вдруг чего интересного разыщите! Мне в результате удалось восстановить не все, но процентов 80% оказались спасены.
Восстановленные фрагменты файлов chk как открыть
FOUND.000 — что за папка?
Случается, что нежданно-негаданно, на жестком диске или флешке появляется скрытая системная папка с названием FOUND.000, в ней файлы с расширением CHK. Некоторые пользователи сразу думают, что это является признаком заражения компьютера вирусами. На самом деле, появление папки FOUND.
000 связано с работой системной утилиты CHKDSK — эта программа входит в состав операционной системы Windows и предназначена для проверки и исправления ошибок на жестких дисках и флешках.
Согласно интернет-источникам, CHKDSK содержит ошибку как минимум в Windows 2000, Windows XP Home (SP3), Windows 2003 Server, Windows Vista (SP1).
Причина появления папки FOUND.000
Программа CHKDSK, обычно запускается в автоматическом режиме после внезапной перезагрузки компьютера. Такая перезагрузка вполне может произойти, если компьютер не оборудован бесперебойным источником питания.
После внезапной перезагрузки ПК, может нарушится файловая структура операционной системы — CHKDSK проверяет файловую структуру и пытается восстановить файлы и папки если они повреждены. Подвох заключается в том, что алгоритм работы утилиты не идеален и она способна «наломать дров».
Ситуация усугубляется тем, что программа может вносить некорректные изменения в файловую структуру, не делая при этом никаких резервных копий, т.е. отменить действия уже нельзя.
При самом негативном сценарии, ценные файлы могут быть безвозвратно удалены с диска. В лучшем случае, CHKDSK сохранит данные в скрытую папку FOUND.000 (.001, .002 и т.д.), а сами файлы примут вид типа: FILE0000.CHK, FILE0001.CHK и т.д. К счастью, как правило, содержимое файлов не повреждается и удается добраться до их содержимого.
Поскольку папка FOUND.000 является не только скрытой, но и системной, она не будет отображаться стандартными средствами Windows, даже если включить отображение скрытых файлов и папок. Увидеть её можно при помощи файлового менеджера Total Commander, если в его настройках (Конфигурация — Настройки — Содержимое полей) выставлены галочки «Показывать скрытые файлы» и «Показывать системные файлы».
В конкретном случае, в корневом каталоге флешки, только папка FOUND.000 и файл AUTORUN.INF.
В файле с расширением CHK могут храниться данный любых типов (текстовые документы, картинки, музыка, видео и т.д.), а также программы.
Как восстановить файлы из FOUND.000?
К сожалению, Windows не в состоянии самостоятельно определить содержимое файлов CHK (ОС Ubuntu, большую часть таких файлов открывает без проблем). По этой причине, у файлов надо менять расширение, чтобы Windows знала, при помощи каких программ их открывать. Если в файле хранится фотография, то тогда расширение файла должно быть JPG.
Если на флешке хранились только фотографии, тогда можно поменять расширение с CHK на JPG сразу у всех файлов средствами Total Commander. Если же на диске хранилось большое количество файлов разного типа, то проще воспользоваться программами, которые сами распознают какая информация хранится в файле и соответствующим образом изменят расширение.
Одной из таких программ является unCHKfree (скачать 35 Кб). У программы русский интерфейс, она не требует установки на компьютер и проста в работе. Достаточно выполнить три шага:
- Указать путь к папке с файлами CHK;
- Выбрать способ восстановления: «Восстановить файлы в этой же папке» или «Восстановить файлы разложить их по папкам с расширениями»;
- Нажать на кнопку «Старт».
Внимание! Программа unCHKfree не видит папку FOUND.000, так как она скрытая и системная. По этой причине, файлы CHK лучше загрузить на любой локальный диск в специально созданную папку
Программа unCHKfree специально предназначена для восстановления информация из файлов с расширением CHK
unCHKfree без проблем распознала файлы с фотографиями и изменила у них расширение на JPG. Программа не смогла распознать около 3% процентов файлов — расширение у них не изменилось и осталось CHK. Файлы с презентациями PowerPoint, были распознаны как вордовские документы (с расширением DOC).
Красной рамкой обведен файл, содержимое которого программа не смогла определить. Зелёной рамкой выделен файл с презентацией PowerPoint, распознанный программой как документ Word
Расширения неправильно распознанных файлов можно изменить «вручную» средствами Total Commander, т.е. у файлов с презентациями изменить расширение на PPT.
К сожалению, программа не в состоянии восстановить исходные имена файлов — часть наиболее ценных файлов, явно придется переименовывать.
Можно ли восстановить файлы chk
При помощи некоторых программ и приложений можно попробовать восстановить содержимое дефективных фрагментов файлов chk в папке found.000. В ряде случаев эти настойчивые попытки приводят к успешным результатам.
Для того, чтобы восстановить содержимое скрытых chk-файлов, можно воспользоваться такими программами, как UnCHK, FileCHK, Recuva, DiskDigger, Chkparser32, Chkrepair.
Рассмотрим принципы работы некоторых их этих программ.
Утилита UnCHK
Программа для операционной системы Windows — UnCHK — имеет русскоязычный интерфейс и понятна русскоговорящим пользователям.
Программа не способна увидеть и прочитать папку со скрытым содержимым, поэтому вам необходимо создать новую директорию и переместить туда все желаемые файлы из папки found.000.
Теперь выберите необходимые файлы и нажмите кнопку «Старт». Процесс восстановления файлов займет от нескольких минут до нескольких часов. Это зависит от специфики восстанавливаемого объекта и формата файлов, который вы пытаетесь восстановить. Файлы автоматически распределяются по новым папкам, в зависимости от формата утерянных данных.
Recuva – программа для восстановления удаленных файлов
После того, как программа Recuva установлена, нужно выбрать тип и местоположение файлов, которые вы хотите восстановить (формат chk выбрать нельзя, но можно указать All types). Включенная опция Deep scan в настройках поможет выполнить восстановление более качественно.
После того, как процесс сканирования завершится, программа отображает все обнаруженные файлы. Красным цветом отмечаются файлы, которые уже не подлежат восстановлению. Желтым отмечены те файлы, восстановление которых возможно только частично. Файлы, отмеченные зеленой меткой, доступны для полного восстановления.
Прежде, чем нажать на кнопку восстановления, выберите конечную папку, в которую будут помещены результаты.
Как расшифровать, открыть и восстановить файлы
После первого запуска необходимо перейти в настройки
, а потом установить следующий параметр.
Это связано с тем, что созданные директории являются системными, и они по умолчанию скрыты от пользователя.
После этого на локальном диске можно увидеть «FOUND.000».
Далее можно восстановить информацию путем изменения расширенияchk
на требуемое. Но стоит заметить, что для смены расширения нужно точно знать, какие данные хранятся в файле. К примеру, обычный текстовый документ нельзя открыть как картинку.
Для того, чтобы избежать сложностей при открытии данных можно воспользоваться утилитой «unCHKfree
». Она имеет русскоязычный интерфейс и проста в использовании.
Установка данного ПО не требуется. После запуска открывается следующее окно.
Важный момент. Необходимо данные из «FOUND.000» перенести в отдельную директорию
. То есть необходимо создать еще одну, например, с именем Recover. Это объясняется тем, что утилита не умеет читать папку, которая обладает атрибутами «системная» и «скрытая».
Первый вариант
предполагает, что все восстановленные файлы будут сохранены в этой же директории, авторой – в зависимости от расширения восстанавливаемого файла. Для каждого из них будет создана отдельная папка.
Для начала процедуры надо просто нажать кнопку «Старт
». Процесс может занять от нескольких минут до часов. Это зависит от количества файлов.
Еще одна программа Chkparser32
. Ее основное предназначение – это сортировка и восстановление. Утилита полностью бесплатная, установка не требуется.
Прежде, чем начинать с ней работу, необходимо отключить атрибут «системный» на директории «FOUND.000». После запуска утилиты, откроется следующее окно.
Далее нажать кнопку «Select
», а потом указать путь к папке со списком *.chk. После этогонажать «Go!» , и дождаться окончания процесса. Восстановление происходит по шаблону, который задан конфигурационным файлом chkparser32.ini. Он находится в директории с программой. Подробная инструкция о том, как заполнять данный шаблон, приведена на сайте разработчика. Ссылка была указана выше.
Программа полностью бесплатная. После запуска выглядит следующим образом.
Сайт, который указан в ПО, не работает.
Прежде, чем начинать процедуру восстановления, необходимо, как и в прошлой программе убрать атрибут
«системный».
Первая строка – это путь, где находятся файлы для восстановления. Нажимаем «Выбрать
», и находим его. Программа автоматически начнет его сканирование, а по завершению выдаст информацию. Утилита самостоятельно распределяет файлы по каталогам по расширениям.
Главный писатель по вопросам технологий
Вам кто-то послал по электронной почте файл CHK, и вы не знаете, как его открыть? Может быть, вы нашли файл CHK на вашем компьютере и вас заинтересовало, что это за файл? Windows может сказать вам, что вы не можете открыть его, или, в худшем случае, вы можете столкнуться с соответствующим сообщением об ошибке, связанным с файлом CHK.
До того, как вы сможете открыть файл CHK, вам необходимо выяснить, к какому виду файла относится расширения файла CHK.
Tip:
Incorrect CHK file association errors can be a symptom of other underlying issues within your Windows operating system. These invalid entries can also produce associated symptoms such as slow Windows startups, computer freezes, and other PC performance issues. Therefore, it highly recommended that you scan your Windows registry for invalid file associations and other issues related to a fragmented registry.
Ответ:
Файлы CHK имеют Разные файлы, который преимущественно ассоциирован с CHKDSK/SCANDISK Output.
Файлы CHK также ассоциированы с WordPerfect Temporary File (Corel Corporation), Sophos Intercheck File, 3D Movie Maker Interface Data File (Microsoft Corporation), Blue Coat ProxySG ProxySG Image File (Blue Coat Systems Inc), SSConvert Multilanguage Video Subtitle Data (Screen Subtitling Systems Ltd.), EpiData Check File (EpiData Association), Starcraft Campaign Map и FileViewPro.
Иные типы файлов также могут использовать расширение файла CHK. Если вам известны любые другие форматы файлов, использующие расширение файла CHK, пожалуйста, свяжитесь с нами , чтобы мы смогли соответствующим образом обновить нашу информацию.
Восстановленные фрагменты файлов chk как открыть
FOUND.000 — что за папка?
Случается, что нежданно-негаданно, на жестком диске или флешке появляется скрытая системная папка с названием FOUND.000, в ней файлы с расширением CHK. Некоторые пользователи сразу думают, что это является признаком заражения компьютера вирусами. На самом деле, появление папки FOUND.
000 связано с работой системной утилиты CHKDSK — эта программа входит в состав операционной системы Windows и предназначена для проверки и исправления ошибок на жестких дисках и флешках.
Согласно интернет-источникам, CHKDSK содержит ошибку как минимум в Windows 2000, Windows XP Home (SP3), Windows 2003 Server, Windows Vista (SP1).
Причина появления папки FOUND.000
Программа CHKDSK, обычно запускается в автоматическом режиме после внезапной перезагрузки компьютера. Такая перезагрузка вполне может произойти, если компьютер не оборудован бесперебойным источником питания.
После внезапной перезагрузки ПК, может нарушится файловая структура операционной системы — CHKDSK проверяет файловую структуру и пытается восстановить файлы и папки если они повреждены. Подвох заключается в том, что алгоритм работы утилиты не идеален и она способна «наломать дров».
Ситуация усугубляется тем, что программа может вносить некорректные изменения в файловую структуру, не делая при этом никаких резервных копий, т.е. отменить действия уже нельзя.
При самом негативном сценарии, ценные файлы могут быть безвозвратно удалены с диска. В лучшем случае, CHKDSK сохранит данные в скрытую папку FOUND.000 (.001, .002 и т.д.), а сами файлы примут вид типа: FILE0000.CHK, FILE0001.CHK и т.д. К счастью, как правило, содержимое файлов не повреждается и удается добраться до их содержимого.
Поскольку папка FOUND.000 является не только скрытой, но и системной, она не будет отображаться стандартными средствами Windows, даже если включить отображение скрытых файлов и папок. Увидеть её можно при помощи файлового менеджера Total Commander, если в его настройках (Конфигурация — Настройки — Содержимое полей) выставлены галочки «Показывать скрытые файлы» и «Показывать системные файлы».
В конкретном случае, в корневом каталоге флешки, только папка FOUND.000 и файл AUTORUN.INF.
В файле с расширением CHK могут храниться данный любых типов (текстовые документы, картинки, музыка, видео и т.д.), а также программы.
Как восстановить файлы из FOUND.000?
К сожалению, Windows не в состоянии самостоятельно определить содержимое файлов CHK (ОС Ubuntu, большую часть таких файлов открывает без проблем). По этой причине, у файлов надо менять расширение, чтобы Windows знала, при помощи каких программ их открывать. Если в файле хранится фотография, то тогда расширение файла должно быть JPG.
Если на флешке хранились только фотографии, тогда можно поменять расширение с CHK на JPG сразу у всех файлов средствами Total Commander. Если же на диске хранилось большое количество файлов разного типа, то проще воспользоваться программами, которые сами распознают какая информация хранится в файле и соответствующим образом изменят расширение.
Одной из таких программ является unCHKfree (скачать 35 Кб). У программы русский интерфейс, она не требует установки на компьютер и проста в работе. Достаточно выполнить три шага:
- Указать путь к папке с файлами CHK;
- Выбрать способ восстановления: «Восстановить файлы в этой же папке» или «Восстановить файлы разложить их по папкам с расширениями»;
- Нажать на кнопку «Старт».
Внимание! Программа unCHKfree не видит папку FOUND.000, так как она скрытая и системная. По этой причине, файлы CHK лучше загрузить на любой локальный диск в специально созданную папку. Программа unCHKfree специально предназначена для восстановления информация из файлов с расширением CHK
Программа unCHKfree специально предназначена для восстановления информация из файлов с расширением CHK
unCHKfree без проблем распознала файлы с фотографиями и изменила у них расширение на JPG. Программа не смогла распознать около 3% процентов файлов — расширение у них не изменилось и осталось CHK. Файлы с презентациями PowerPoint, были распознаны как вордовские документы (с расширением DOC).
Красной рамкой обведен файл, содержимое которого программа не смогла определить. Зелёной рамкой выделен файл с презентацией PowerPoint, распознанный программой как документ Word
Расширения неправильно распознанных файлов можно изменить «вручную» средствами Total Commander, т.е. у файлов с презентациями изменить расширение на PPT.
К сожалению, программа не в состоянии восстановить исходные имена файлов — часть наиболее ценных файлов, явно придется переименовывать.
FOUND.000 — что за папка и как восстановить из неё файлы chk?
FOUND.000 — что за папка?
Случается, что нежданно-негаданно, на жестком диске или флешке появляется скрытая системная папка с названием FOUND.000, в ней файлы с расширением CHK. Некоторые пользователи сразу думают, что это является признаком заражения компьютера вирусами. На самом деле, появление папки FOUND.
000 связано с работой системной утилиты CHKDSK — эта программа входит в состав операционной системы Windows и предназначена для проверки и исправления ошибок на жестких дисках и флешках.
Согласно интернет-источникам, CHKDSK содержит ошибку как минимум в Windows 2000, Windows XP Home (SP3), Windows 2003 Server, Windows Vista (SP1).
Причина появления папки FOUND.000
Программа CHKDSK, обычно запускается в автоматическом режиме после внезапной перезагрузки компьютера. Такая перезагрузка вполне может произойти, если компьютер не оборудован бесперебойным источником питания.
После внезапной перезагрузки ПК, может нарушится файловая структура операционной системы — CHKDSK проверяет файловую структуру и пытается восстановить файлы и папки если они повреждены. Подвох заключается в том, что алгоритм работы утилиты не идеален и она способна «наломать дров».
Ситуация усугубляется тем, что программа может вносить некорректные изменения в файловую структуру, не делая при этом никаких резервных копий, т.е. отменить действия уже нельзя.
При самом негативном сценарии, ценные файлы могут быть безвозвратно удалены с диска. В лучшем случае, CHKDSK сохранит данные в скрытую папку FOUND.000 (.001, .002 и т.д.), а сами файлы примут вид типа: FILE0000.CHK, FILE0001.CHK и т.д. К счастью, как правило, содержимое файлов не повреждается и удается добраться до их содержимого.
Поскольку папка FOUND.000 является не только скрытой, но и системной, она не будет отображаться стандартными средствами Windows, даже если включить отображение скрытых файлов и папок.
Увидеть её можно при помощи файлового менеджера Total Commander, если в его настройках (Конфигурация — Настройки — Содержимое полей) выставлены галочки «Показывать скрытые файлы» и «Показывать системные файлы».
В папке FOUND.000 все файлы имеют расширение CHK.
В файле с расширением CHK могут храниться данный любых типов (текстовые документы, картинки, музыка, видео и т.д.), а также программы.
Как восстановить файлы из FOUND.000?
К сожалению, Windows не в состоянии самостоятельно определить содержимое файлов CHK (ОС Ubuntu, большую часть таких файлов открывает без проблем). По этой причине, у файлов надо менять расширение, чтобы Windows знала, при помощи каких программ их открывать. Если в файле хранится фотография, то тогда расширение файла должно быть JPG.
Если на флешке хранились только фотографии, тогда можно поменять расширение с CHK на JPG сразу у всех файлов средствами Total Commander. Если же на диске хранилось большое количество файлов разного типа, то проще воспользоваться программами, которые сами распознают какая информация хранится в файле и соответствующим образом изменят расширение.
Одной из таких программ является unCHKfree (скачать 35 Кб). У программы русский интерфейс, она не требует установки на компьютер и проста в работе. Достаточно выполнить три шага:
- Указать путь к папке с файлами CHK;
- Выбрать способ восстановления: «Восстановить файлы в этой же папке» или «Восстановить файлы разложить их по папкам с расширениями»;
- Нажать на кнопку «Старт».
Внимание! Программа unCHKfree не видит папку FOUND.000, так как она скрытая и системная. По этой причине, файлы CHK лучше загрузить на любой локальный диск в специально созданную папку
Программа unCHKfree специально предназначена для восстановления информация из файлов с расширением CHK
unCHKfree без проблем распознала файлы с фотографиями и изменила у них расширение на JPG.
Программа не смогла распознать около 3% процентов файлов — расширение у них не изменилось и осталось CHK.
Файлы с презентациями PowerPoint, были распознаны как вордовские документы (с расширением DOC).
Красной рамкой обведен файл, содержимое которого программа не смогла определить. Зелёной рамкой выделен файл с презентацией PowerPoint, распознанный программой как документ Word
К сожалению, программа не в состоянии восстановить исходные имена файлов — часть наиболее ценных файлов, явно придется переименовывать.