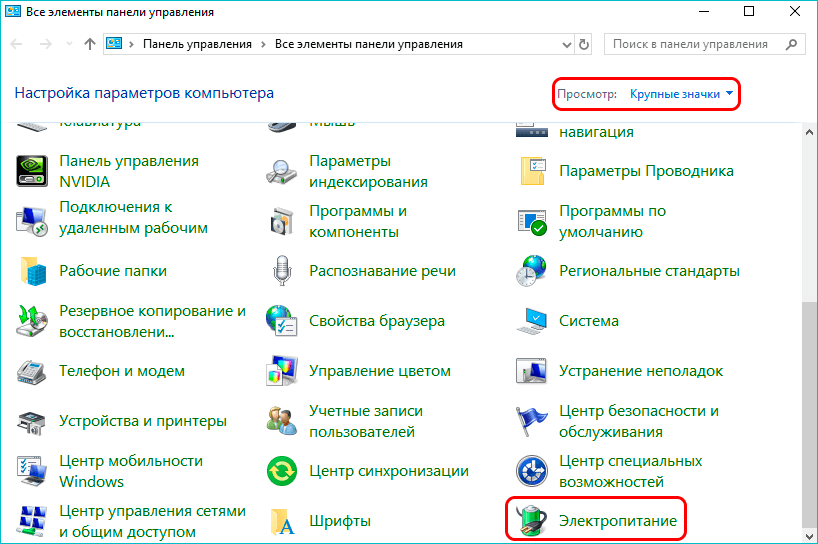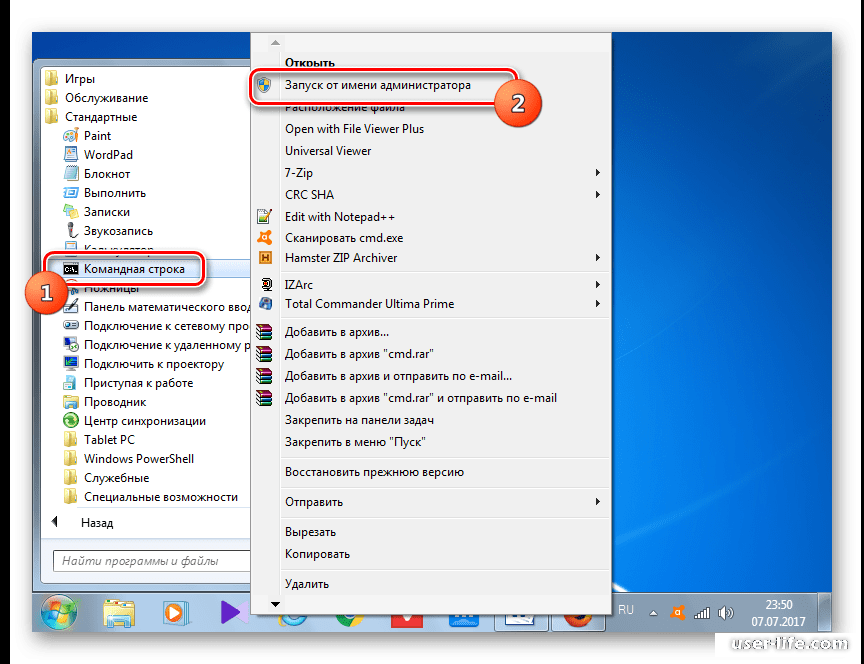Компьютер самостоятельно выходит из спящего режима/гибернации, как это исправить?
Пуск —> Панель управления —> Электропитание —> Настройка плана электропитания —> Изменить дополнительные параметры питания

Пуск —> Панель управления —> Диспетчер устройств и отключите в свойствах некоторых компонентов флажок «Разрешить этому устройству выводить компьютер из ждущего режима».
Чаще всего «будят» компьютер: клавиатура, мышь, сетевая карта.
Чтобы просмотреть список всех устройств, способных выводить компьютер из любых режимов сна, нажмите Пуск —> в поле поиска наберите cmd и нажмите Enter. В открывшемся окне выполните команду:
powercfg -devicequery wake_from_any
Также проблема встречается из-за использования устаревших драйверов этих компонентов или драйвера видеокарты. Необходимо их обновить.
Как устранить ежедневные пробуждения в одно время?
Известна проблема с обновлением Windows Media Center, если производилась экспресс-настройка.
Запустите планировщик заданий (Пуск —> Все программы —> Стандартные —> Служебные —> Планировщик заданий).
Перейдите: Библиотека планировщика заданий —> Microsoft —> Windows —> Media Center —> двойным щелчком откройте здание mcupdate_scheduled
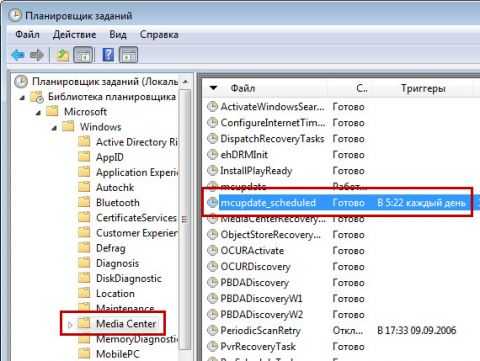
перейдите на вкладку Триггеры —> нажмите Изменить —> установите новое (удобное) время для обновления Windows Media Center.
Автоматическое переназначение
Microsoft выпустила автоматическое исправление Microsoft Fix it 50448 — обновление будет запускаться при входе в систему.
Удаление hiberfil.sys в Windows 7
Файл hiberfil.sys является скрытым системным файлом (зайдя обычным образом на диск, файл увидеть нельзя) и располагается в корне системного диска — как правило, это диск «С». Чтобы увидеть файл hiberfil.sys, можно воспользоваться файловым менеджером типа Total Commander, в настройках которого разрешен показ скрытых файлов (Конфигурация-Настройки-Содержимое полей-Показывать скрытые файлы).
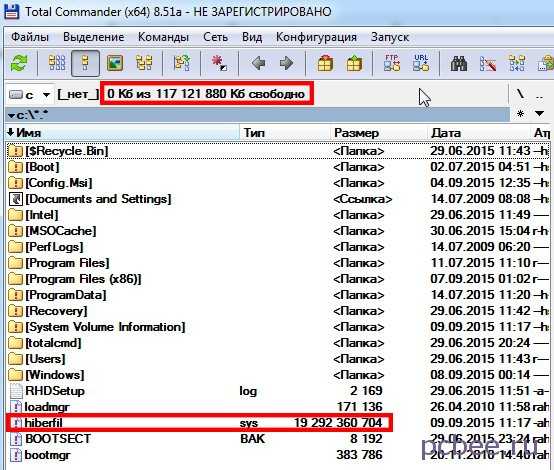 Файл hiberfil.sys «сожрал» все свободное пространство на диске «С». Объем файла около 20 Гб — так много потому, что на компьютере установлено 24 Гб оперативной памяти. Выше я уже сказал, что объем файла hiberfil.sys примерно равен объему оперативки
Файл hiberfil.sys «сожрал» все свободное пространство на диске «С». Объем файла около 20 Гб — так много потому, что на компьютере установлено 24 Гб оперативной памяти. Выше я уже сказал, что объем файла hiberfil.sys примерно равен объему оперативки
Для того, чтобы отключить спящий режим (hibernate), лучше не копаться в настройках спящего режима, а сразу воспользоваться командной строкой. Для запуска режима командной строки, наберите в поиске «cmd», а после того, как Windows найдет приложение, щелкните правой клавишей по найденной ссылке и выбираете команду «Запуск от имени администратора».
Это важно! Работать в командной строке нужно только с правами администратора!
Вы можете вбить (либо скопировать и вставить) команду приведенных ниже и нажать Enter («Ввод»):
powercfg -hibernate off
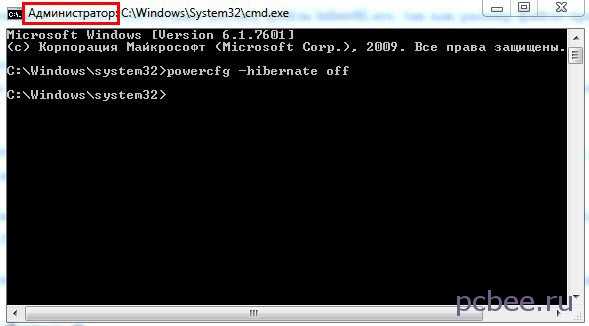 Отсутствие сообщений об ошибках говорит о том, что команда выполнена — спящий режим отключен
Отсутствие сообщений об ошибках говорит о том, что команда выполнена — спящий режим отключен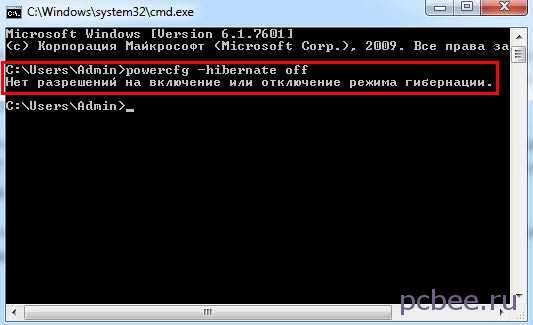 Если появилось сообщение «Нет разрешений на включение или отключение режима гибернации» — значит вы запустили режим командной строки не с правами администратора
Если появилось сообщение «Нет разрешений на включение или отключение режима гибернации» — значит вы запустили режим командной строки не с правами администратора
Сразу после выполнения команды powercfg -hibernate off, файл с диска «С» исчез и добавилось около 19 Гб свободного пространства.
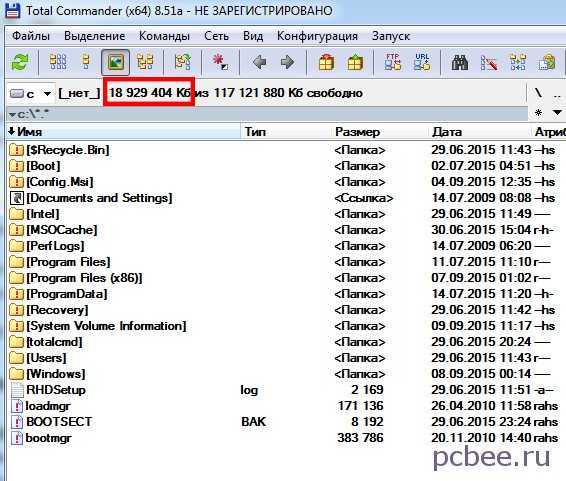 После выполнения команды powercfg -hibernate off, на жестком диске появилось почти 19 Гб свободного места, за счет удаления файла гибернации (hiberfil.sys)
После выполнения команды powercfg -hibernate off, на жестком диске появилось почти 19 Гб свободного места, за счет удаления файла гибернации (hiberfil.sys)
Первый способ
Проще всего отключить режим гибернации с помощью . Это займет не более пары минут времени.
Нажмите кнопку «Пуск», затем выберите «Все программы» — «Стандартные». Здесь вы увидите пункт «Командная строка». Нажмите на него правой кнопкой мыши, затем выберите пункт «Запуск от имени администратора». Да-да, запускать командую строку в данном случае необходимо только от имени админа, иначе ничего не получится.
После запуска командной строки пишем в ней словосочетание powercfg /hibernate off
(без каких-либо дополнительных символов типа кавычек и прочего) и нажимаем Enter.
Все, режим гибернации отключен.
Как включить или отключить гибернацию в Windows 7/10
Режим гибернации в первую очередь актуален для ноутбуков и других портативных устройств, которые питаются от аккумуляторной батареи, склонной к быстрому разряду. Для стационарных же компьютеров, не испытывающих дефицита питания, вполне достаточно режима «Сон». Как правило, гибернация в Windows 7/10 по умолчанию отключена, но если она все же активна и отображается в меню Пуск, то ее можно отключить.
Самый простой способ отключить режим гибернации – воспользоваться командной строкой. Запускаем ее через меню «Пуск» с правами администратора и вводим в окне команду powercfg -h off. Нажимаем Enter. После выполнения этих действий не только исчезнет соответствующий пункт в меню Пуск, но и будет удален файл hiberfil.sys.
Включение режима осуществляется с помощью команды powercfg -h on, правда, для появления необходимого пункта в меню Пуск потребуется провести еще кое-какие манипуляции. О них расскажем позже.
Отключить гибернацию можно также через редактор реестра. Чтобы зайти в него, нажимаем сочетание клавиш Win+R и вводим regedit. Далее нажимаем кнопку Ок или Enter на клавиатуре. Переходим по адресу HKEY_LOCAL_MACHINE\SYSTEM\CurrentControlSet\Control\Power и находим параметр с именем HibernateEnabled.
Кликаем по нему дважды и присваиваем значение 0. Соответственно, для включения гибернации вместо 0 вписываем 1.
Файл hiberfil.sys и виды спящего режима в Windows 10
Режим гибернации — штука полезная и крайне необходимая при работе на персональном компьютере или ноутбуке. Система сохраняет содержимое оперативной памяти в файл hiberfil.sys, когда вы отправляете свое устройство в гибернацию или в сон (при включенном гибридном режиме сна).
Рассмотрим основные отличиям между тремя видами спящего режима в Windows 10:
- Режим сна – компьютер переходит в состояние низкого энергопотребления (отключается монитор, периферийные устройства и жесткий диск), но не убирается напряжение с оперативной памяти (содержимое оперативной памяти не очищается).
- Гибернация – используется преимущественно на ноутбуках и планшетах. Содержимое памяти сохраняется в файл hiberfil.sys на жестком диске, и отключается подача напряжения на модули RAM, чем достигается экономия ресурсов аккумулятора ноутбука. При включении устройства данные из файла гибернации загружаются обратно в оперативную память.
- Гибридный спящий режим – режим для десктопных компьютеров. Представляет собой комбинацию режима сна и гибернации. При переходе в этот режим содержимое памяти сбрасывается в hiberfil.sys, но данные в памяти не очищаются. Благодаря этому, если у вас отключат электричество (разрядится аккумулятор), вы не потеряете текущее состояние своей системы.
Т.е. гибернация, позволяет пользователю максимально быстро загрузить свое устройство и получить доступ к сохраненной сессии работы в Windows. При гибернации устройство загружается немного медленнее, чем при выходе из режима сна, за счет необходимости считать данные с относительно медленного (по сравнению с RAM) жесткого диска.
Вероятно, вы уже поняли, что размер файла hiberfil.sys не должен превышать количество оперативной памяти (RAM), установленной на компьютере.
Из основных недостатков режима гибернации можно выделить
- Использование дополнительного места на системном жестком диске (нельзя перенести файл hiberfil.sys на другой диск);
- Существенная фрагментация RAM при длительном использовании этого режима вместо обычного выключения/включения компьютера.
Как удалить файл hiberfil.sys
Гибернация, её назначение и недостатки
Hiberfil.sys – это рабочий файл режима гибернации. Прежде погружения компьютера в данный режим в этот файл записывается текущее состояние Windows, – все активные сеансы работающих программ. Находится hiberfil.sys в корне диска (C:\). Но чтобы его увидеть в штатном проводнике, необходимо провести кое-какие настройки. В среде Windows 7 в окне проводника жмём Alt, затем в меню «Сервис» выбираем «Параметры папок». В системах Windows 8.1 и 10 доступ к изменению параметров папок реализован во вкладке меню «Вид».
Непосредственно в окошке параметров папок переключаемся на вкладку «Вид» и делаем следующее:
• Снимаем галочку сокрытия защищённых системных файлов;
• Включаем отображение скрытых элементов;
• Жмём внизу «Применить».
Теперь внутри проводника в корне диска (C:\) можем лицезреть тот самый файл «hiberfil» с расширением «.sys», а также узнать, сколько места он занимает.
Современные версии Windows 7, 8.1 и 10 предусматривают два механизма электропитания, которые могут быть задействованы в режиме сна:
- Спящий режим, когда компьютер продолжает работать в условиях низкого потребления электроэнергии;
- Режим гибернации, когда компьютер не потребляет электроэнергию вовсе.
При погружении системы в спящий режим отключается работа большей части аппаратных устройств компьютера. А отвечающая за сохранность сессии пользователя оперативная память продолжает работать. Она же, собственно, и обеспечивает оперативность процесса выхода из спящего режима.
Режим гибернации – это, по сути, полное выключение компьютера, но с возможностью восстановления текущей сессии работы Windows. После выхода из гибернации работа Windows продолжается благодаря извлечению данных сессии из того самого файла hiberfil.sys. Гибернация предназначена по большей части для применения на ноутбуках. Она экономит заряд аккумулятора, при этом оперативнее приводит Windows в рабочее состояние, нежели процесс включения ноутбука.
У гибернации 2 основных недостатка:
- фрагментация оперативной памяти при длительном использовании этого режима вместо цикла выключений и включений компьютерного устройства;
- место, занимаемое на диске (C:\).
При активном использовании этого режима его файл hiberfil.sys будет занимать на системном диске примерно столько места, сколько на компьютере имеется оперативной памяти.
Для ноутбуков гибернация, конечно, имеет свои плюсы. И если вы, друзья, из числа владельцев таковых, пожалуй, порекомендую вам присмотреть другие способы высвобождения места на диске (C:\). А вот для десктопов, подключённых к электросети, гибернация бесполезна. На десктопах гибернацию можно отключить и, соответственно, удалить hiberfil.sys. Ну и таким образом высвободить место на диске (C:\).
Удаление hiberfil.sys
Что для этого нужно? Запускаем командную строку (запускаем её, естественно, от администратора) и прописываем команду:
powercfg -h off
Вручную избавляться от файла hiberfil.sys не нужно, он сам исчезнет после применения настроек его отключения. Если же в будущем гибернация понадобится, включить её можно с помощью той же командной строки. На этот раз команда будет такой:
powercfg /h on
После этого система снова создаст файл hiberfil.sys в корне диска (C:\).
Можно ли перенести hiberfil.sys?
Друзья, возможно, у некоторых из вас возникнет вопрос — а можно ли перенести hiberfil.sys на другой раздел диска? Ну, например, как это допускается с файлом подкачки pagefile.sys. Увы, нет
Нахождение рабочего файла режима гибернации на диске системы принципиально важно. Он должен находиться только там, где находится, и быть доступным загрузчику операционной системы
Описание файла
Если вы включите отображение системных файлов, то с большей долей вероятности вы увидите у себя в корне системного диска файл с названием hiberfil.sys его размер будет равен примерно 60% объема вашей оперативной памяти. Что же это за файл? hiberfil.sys — это файл, в который записывается содержимое вашей оперативной памяти в тот момент, когда вы отправляете компьютер в сон при включенном гибридном режиме сна или в гибернацию. Чтобы вы лучше понимали в чем разница между режимами, немного объясню разницу между спящими режимами. В Microsoft Windows есть три режима ждущего режима:
- Сон — компьютер выключается, оставив под питанием оперативную память, что позволяет почти моментально вернуть его в полностью рабочее состояние.
- Гибернация — разработан специально для ноутбуков, так как оставлять под питанием оперативную память, значит батарея будет тратиться, поэтому в данном режиме все программы и файлы из оперативной памяти выгружаются в специальный файл на жестком диске (hiberfil.sys), при включении они обратно загружаются в оперативную память.
- Гибридный спящий режим — разработан специально для десктопных компьютеров и включает в себя и сон, и гибернацию. Все из оперативной памяти копируется в файл (hiberfil.sys), но и оперативная память остается под питанием. Это позволяет включить компьютер моментально, но если у вас вдруг отключат электричество, когда компьютер был во сне, вам бояться нечего, так как они все сохранены на жестком диске и при запуске все равно загрузятся в оперативную память, хоть и не так быстро.
Исходя из выше сказанного сразу отвечу на вопрос: стоит ли отключать режим гибернации на ноутбуках? Только, если вы каждый раз выключаете ноутбук! Если вы просто закрываете крышку ноутбука, отправив его в сон, то нет, вам не стоит заморачиваться этими 5-10Гб. То же самое касается пользователей персональных компьютеров, если вы работаете с важными файлами и любите отправлять компьютер в сон, то лучше закройте данную страницу и купите SSD больше.
Ну а таким как я, которые перезапускают компьютер только по праздникам, а все остальное время он работает, прошу к вниманию инструкцию:) Видеоверсия инструкции.
Способы отключения спящего режима
Первым и самым простым способом настройки спящего режима, в том числе и его отключения, является вход в меню «Электропитание» на панели управления Windows 7.
Удобнее всего делать это при отображении пунктов меню в виде крупных значков.
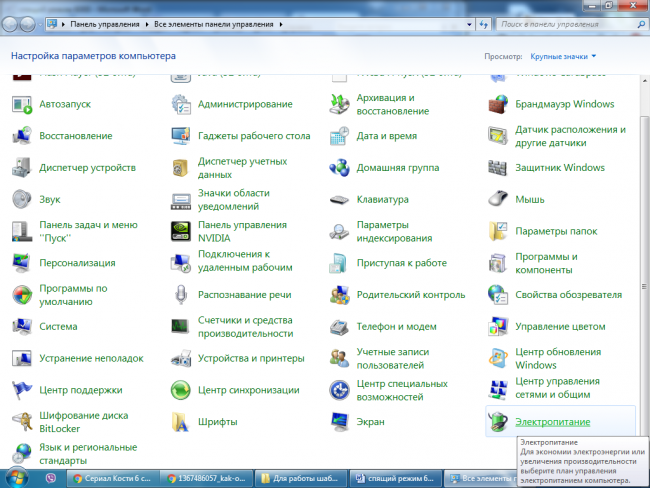
Рис.1. Вход в настройки электропитания.
На ноутбуке для этого достаточно быстро кликнуть правой кнопкой мыши на значке батареи, который находится слева в области уведомлений.
Ещё более простой вариант, подходящий и для стационарного, и для переносного компьютера:
- вызвать меню «Выполнить», нажав Win + R;
- ввести команду powercfg.cpl и нажать ввод.

Рис.2. Вход в режим с помощью команды.
После перехода в меню электропитания следует нажать на пункт настройки перехода в спящий режим.
На экране появится диалоговое окно, в котором можно изменить параметры схемы электропитания и настроить отключение экрана.
В пункте перевода системы в спящий режим следует выбрать пункт «Никогда».
Таким образом, компьютер перестанет отключаться, даже если пользователь не выполняет никаких действий.
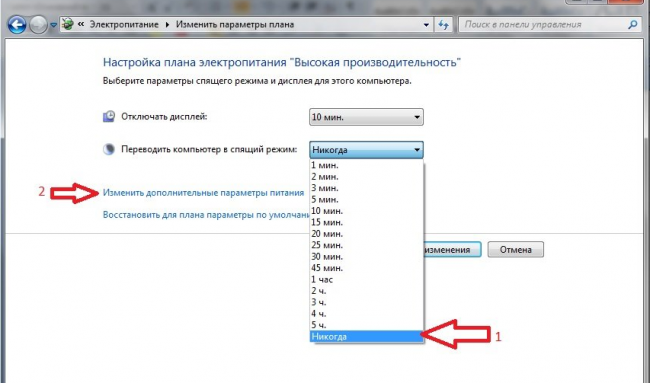
Рис.3. Отключение спящего режима.
Рис.3. Отключение спящего режима.
Указанные выше действия совершенно точно сработают для компьютера.
Однако ноутбук может автоматически переходить в него после закрытия крышки, отключая жёсткий диск и экран.
Предотвратить это можно, выбрав в меню настроек плана электропитания пункт изменения дополнительных параметров.
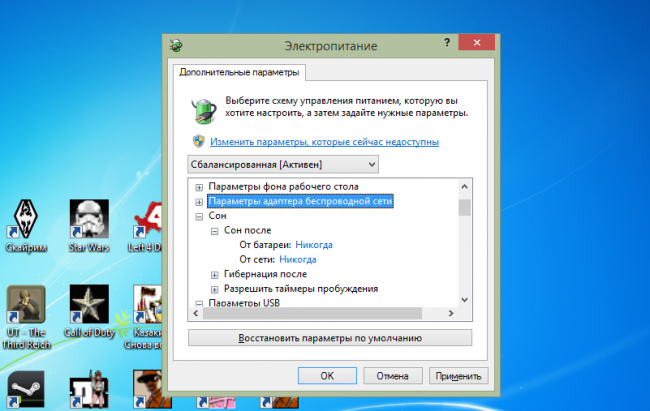
Рис.4. Дополнительные параметры электропитания.
В открывшемся окне следует:
- найти пункт «Сон»;
- выбрать значение «Никогда» для работы и от батареи, и от сети (для ноутбука и нетбука);
- нажать «применить».
Совет: некоторые производители ноутбуков выпускают специальные утилиты для того чтобы управлять питанием устройства и продлевать ресурс аккумулятора. С их помощью также можно настраивать и полностью отключать спящий режим.
Чем отличается ждущий режим от спящего
Давайте вспомним о других режимах стационарных компьютеров и ноутбуков.
Выключение ПК
- Все данные и процессы, не сохраненные Вами, выгружаются из операционной системы;
- Невозможно начать работу “с того же места”;
- Компьютер полностью обесточивается.
Ждущий режим
- Компьютер работает, но потребляет меньше энергии;
- Большинство устройств выключается (например, монитор, система охлаждения, винчестер);
- Минимальное напряжение подается на процессор, беспроводные модули и оперативную память;
- Возможность возобновить работу именно с того места, на котором Вы закончили.
Особенности гибернации
- Устройство выключается и полностью обесточивается (как при выключении);
- На локальный диск (С:) дублируется оперативная память, которая восстанавливается при включении, т.е. можно возобновить работу именно с того места, на котором Вы закончили (как при спящем режиме);
- Файл, записанный при переходе в этот режим, занимает достаточное количество памяти;
- Потребляет меньше энергии, что больше подходит для ноутбуков.
Гибернация – некий синтез таких видов завершения работы, как “Выключение” и “Спящий режим”. После выбора этого вида завершения работы компьютер запускается дольше, чем после спящего режима, но быстрее, чем после выключения.
Отключение файла
Вместо удаления рекомендуется воспользоваться функцией отключения этого файла гибернации. При этом то, как убрать из списка действующих файл hiberfil.sys, напрямую зависит от используемой версии операционной системы. Существуют свои инструкции для Windows 10, Windows 7, Vista и пр.
Потому стоит отдельно разобраться с отключением рассматриваемого файла hiberfil.sys. Дальнейшие инструкции дадут возможность узнать, как отключается гибернация в случае с Windows 10 и более ранними версиями операционных систем.
Windows 10
Вполне закономерно будет начать с того, как убрать файл hiberfil.sys именно в наиболее актуальной версии Windows 10.
Здесь требуется выполнить такую очерёдность операций:
- с помощью комбинации клавиш Win и X открыть меню;
- выбрать раздел под названием «Управление электропитанием»;
- в новом окне перейти в категорию «Питание и спящий режим»;
- с правой стороны отображается меню «Дополнительные параметры питания»;
- Напротив выбранной и работающей сейчас схемы питания, которая отмечена соответствующим флажком, нужно нажать на пункт «Настройка схемы питания»;
- далее необходимо будет кликнуть по кнопке для изменения дополнительных параметров;
- в разделе сон нажать на значок плюса;
- в категории «Гибернация» после должно стоять значение «Никогда»;
- в категории «Разрешить гибридный режим» нужно поставить значение «Выкл»;
- Далее кнопка «Применить» и ОК для завершения настроек.
Тем самым вы отключили ненужную гибернацию на своём компьютере. А потому объёмный файл, занимающий порой несколько гигабайт, создаваться в автоматическом режиме не будет.
Если вдруг когда-то понадобится воспользоваться полезными функциями гибернации, по той же схеме её можно снова включить.
Windows XP
Теперь про выключение файла hiberfil.sys, но уже в устаревшей версии операционной системы Windows XP. В этом случае отключить его значительно проще.
Для этой операционки достаточно выполнить буквально несколько шагов:
- нажать на кнопку «Пуск»;
- открыть панель управления;
- перейти в раздел с электропитанием;
- выбрать вкладку «Спящий режим»;
- убрать галочку, если она стоит на пункте «Разрешить переход в спящий режим»;
- сохранить изменения.
Всё, готово. Как видите, ситуация с Windows XP действительно предельно простая.
Windows Vista
У предшественников этой операционной системы было сразу два энергосберегающих режима. Это спящий и ждущий. Но при появлении Windows Vista эти 2 режима объединили в один, и назвали Сон.
Переход в этот режим во многом является полезной функцией для пользователей уже достаточно устаревшей операционной системы Виндовс Виста. Ведь при переходе в него создаёт дамп, то есть снимок оперативной памяти, который записывается в объёмный файл hiberfil.sys. Причём его размер напрямую зависит от используемого объёма оперативной памяти. Возврат из режима сна позволяет продолжить работу с места отключения.
Если возникнет желание удалить этот файл, который действительно порой занимает не один гигабайт, либо несколько сотен мегабайт, предварительно придётся отключить функцию энергосбережения. Без этого ничего удалить не получится.
Для пользователей Windows Vista, желающих отключить гибернацию и освободить за счёт этого пространство на диске, предлагается следующая инструкция:
- запустите диалоговое окно «Выполнить», нажав комбинацию клавиш Win и R;
- запустите команду от имени администратора, кликнув правой кнопкой мышки-манипулятора, и открыв контекстное меню;
- в окне с командной строкой пропишите powercfg -H OFF;
- нажмите на кнопку ОК.
Функция теперь отключена, а потому системный файл легко можно удалить.
Прежде чем удалять искомый файл, нужно включить функцию отображения скрытых папок и файлов. Иначе отыскать hiberfil.sys не удастся.
Windows 7
А вот для пользователей утратившей недавно поддержку операционной системы Windows 7 инструкция будет выглядеть иначе.
Тут нужно сделать следующее:
- открыть панель управления;
- перейти в раздел электропитания;
- в новом окне с левой стороны найти пункт Настройка перехода в спящий режим;
- далее кликнуть по кнопке «Изменить доп. параметры»;
- в открывшемся списке пунктов отыскать «Сон»;
- нажать на меню «Разрешить гибридный режим»;
- поменять значение на «Выкл»;
- в графе «Гибернация» после изменить параметр на 0;
- сохранить все внесённые изменения и нажать на ОК.
В зависимости от того, какая операционная система используется на компьютере или ноутбуке, можно воспользоваться соответствующей инструкцией.
Для чего нужен файл
Теперь к вопросу о том, что же это за файл hiberfil.sys и какие функции он выполняет на компьютере или ноутбуке.
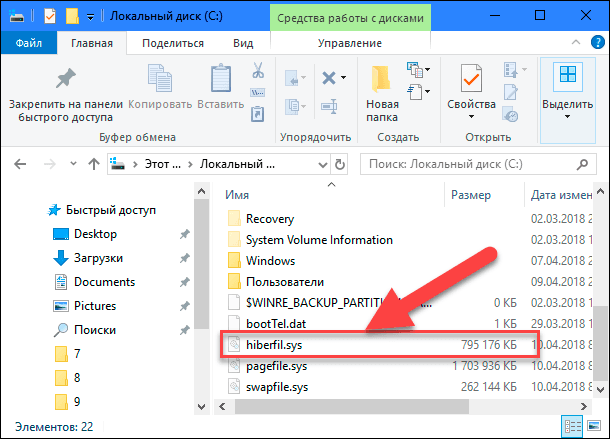
Это специальный системный файл, который обычно находится в скрытом состоянии. Он формируется автоматически в ситуациях, когда компьютерное устройство переходит в тот самый режим гибернации. Это позволяет сохранить всю информацию и данные, с которыми пользователь работал ранее.
В основном местом хранения файла выступает системный диск С. Он может занимать несколько сотен мегабайт, а иногда и десятки гигабайт. Отсюда и столь заметные потери свободного пространства на диске.
Разобравшись с тем, что такое этот самый файл под названием hiberfil.sys, стоит рассмотреть вопрос его удаления и отключения. Причём отдельно для разных версий ОС, включая Windows 10, Windows 7 и пр.
Как отключить гибернацию в Windows 7 через командную строку
Когда стало понятно, что такое hyberfile.sys, удалить в Windows 7 копию этого документа не составит труда. Более того приведенный ниже способ с отключением режима гибернации подойдет и для виндовс 10:
- Перейти в меню «Пуск» и в поисковой строке прописать «панель управления».
- Нажать на соответствующий пункт меню.
- Установить режим отображения «Мелкие значки» или «Крупные значки».
- Выбрать из списка раздел «Электропитание».
- Просмотреть планы электрического питания и напротив текущего нажать по надписи «Настройка плана электропитания».
- Найти пункт «Спящий режим» и установить параметр «Никогда».
- Перейти в пункт «Изменить дополнительные конфигурации».
- Долистать вниз до пункта «Сон», раскрыть его и во всех параметрах установить значения «Выключено» или «Никогда».
- Применить и сохранить изменения.
После этого режим сна и гибернации будет отключен, а соответствующий пункт убран из меню «Выключение» в меню «Пуск», но файл никуда не денется. Для его удаления необходимо:
- Перейти в меню «Пуск» и прописать в строке поиска «командная строка» или «CMD».
- Дождаться открытия консоли и прописать в ней команду «powercfg -h off» и нажать на «Ввод».
- Выполнить перезагрузку персонального компьютера и проверить, стало ли на диске больше свободного места.
Обратите внимание! Аналогичные действия можно произвести и в окне «Выполнить», которое можно также найти в меню «Пуск» или вызвать через сочетание клавиш «Win + R». В поле следует также прописать команду «powercfg -h off» и выполнить ее нажатием на кнопку «Ок»
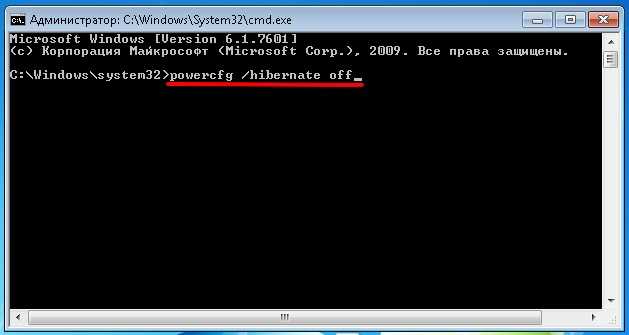
Отключение гибернации через консоль
Стоит ли отключать спящий режим?
Хотя файл гибернации достаточно просто удалить, стоит вам или нет — это другой вопрос.
Действительно, единственная причина отключения гибернации и удаления hiberfil.sys — это экономия дискового пространства. Если у вас небольшой SSD имея всего несколько гигабайт, и отключение гибернации имеет смысл, если вы никогда не используете его. Вы можете попробовать множество других методов, чтобы освободить место. прежде чем избавиться от спячки, однако.
А с большими дисками (500 ГБ или более) использование 1-5 процентов дискового пространства для полезной функции не имеет большого значения.
Если вы не оставляете свой компьютер включенным все время , перед тем, как отключить его, вы должны попробовать спящий режим, чтобы увидеть, работает ли он у вас. Нет необходимости закрывать все ваши программы и закрывать их в конце дня, когда вы собираетесь открывать те же самые приложения на следующее утро. Спящий режим не потребляет дополнительного электричества , и ваш компьютер будет загружаться быстрее, чем если бы вы его выключили.
Вы также должны знать, что если вы отключите режим гибернации, функция быстрого запуска не будет работать. Предполагается, что эта функция поможет вашему компьютеру загружаться быстрее. , загрузив некоторые компоненты Windows перед запуском. Это экономит вам несколько секунд, но также вызывает проблемы.
Удаляем файл в Windows 10
Если вы уже успели оценить все преимущества новой Windows 10 и стали активным ее пользователем, то сделать вам нужно следующее. Жмите ПКМ по кнопке «Пуск» и заходите в «Панель управления».
Дальше все ваши шаги будут такими же, как и в пункте выше. Просто повторите их.
Еще одно действие, которое будет отличаться – это открытие командной строки. В десятке для этого нужно по «Пуск» нажать ПКМ и сразу выбрать «Командная строка (Администратор)». Все вводимые команды не отличаются от описанных ранее.
Думаю, вы узнали много полезного про hiberfil.sys, что за файл такой мы тоже разобрали, и как его правильно отключить и удалить теперь вы знаете. Делать это или нет – решать только вам. Подумайте, если вы часто оставляете включенным ноутбук на долгое время, то лучше его оставить, если же он у вас всегда подключен к питанию, то смело можете освободить немного места на диске С:.
Как работает спящий режим?
Для человека всё происходит так, как будто ПК полностью отключается. В этом режиме не работают кулеры, подсветка системного блока, монитор и другие внешние устройства. Но на самом деле всё не совсем так…
При входе в режим сна, практически все компоненты ноутбука — отключаются. Работают лишь:
- ОЗУ (оперативная память);
- Компоненты необходимые для запуска компьютера (расположены на материнской плате);
- Мышь, клавиатура и другие периферийные устройства, которые установлены в BIOS-е в качестве “кнопки” выхода из спящего режима.
Информация сохраняется в оперативной памяти, и при включении компьютера на экране почти мгновенно отображаются запущенные программы. Ведь скорость чтения с ОЗУ крайне высока и может превышать колоссальные 20 ГБ/с (для сравнения, скорость чтения самого быстрого SSD-диска в мире составляет 7 ГБ/с).
Но почему нельзя просто отключить ОЗУ, чтобы сэкономить на энергопотреблении ещё больше?
В отличие от обычных жестких дисков, оперативная память может хранить информацию до тех пор, пока она работает и находится во включённом состоянии. Как только ОЗУ отключается, вся информация на ней мгновенно удаляется без возможности восстановления. Именно поэтому данный компонент приходится снабжать электричеством, чтобы пользователь смог продолжить работать с того же места…
Для чего нужен режим “сна” и когда его стоит включать?
Данная функция может отлично помочь вам, если вы хотите ненадолго отойти от своего гаджета (буквально на 15-30 минут). Так вы сэкономите заряд батареи (при использовании ноутбука), ведь в этом случае он не работает, и доступ к вашему ПК будет также заблокирован системным паролем.
Обратите внимание, что ноутбук, находящийся в спящем режиме, хоть и не работает, но всё равно потребляет небольшое количество заряда. Если вы не выйдите из него, допустим через 24 часа и ваша батарея полностью истратит свой запас, то устройство полностью выключится, очистив всю информацию из оперативной памяти.
Как настроить спящий режим в Windows 10?
Если вы хотите изменить такие параметры как: “время бездействия, через которое компьютер будет переведён в “Сон”, “уровень заряда аккумулятора, при котором устройство будет также переведено в ждущий режим” и т.д, то следуйте нашей инструкции:
- Переходим в панель управления. Сделать это можно через системный поиск виндовс, введя в него соответствующий запрос “Панель управления”.
2. Установите параметр “Просмотр:” (находится в правом верхнем углу) в состояние “Категория”.
3. Затем нам следует кликнуть по разделу “Системы и безопасность”. После того, как он откроется, выбираем пункт “Электропитание”.
4. В левой части монитора расположено меню из различных параметров. Если вы не нашли то, что хотите настроить, то кликните по пункту “Настройка перехода в спящий режим”.
Нажмите на кнопку “Изменить дополнительные параметры питания”.
В отобразившемся небольшом окне будет находиться большое количество изменяемых функций. Разворачивая каждый из них, вы сможете изменить эти настройки.
Описание файла гибернации
Когда я впервые заметил у себя такой элемент, то сразу начал грешить на вирус. Ну давно это было, тогда еще не знал, что к чему. Но ведь большинство юзеров могут также оказаться в состоянии ступора, не понимая – что делать дальше (удалять или не трогать).
Если Вам знакомо понятие «гибернация», то можете пропустить следующие абзацы и сразу перейти к разделу с практическим решением.
Hiberfil.sys как раз-таки и отвечает за «гибридный сон» компьютера, когда система на время переходит в режим экономии энергии, а все данные активных приложений сохраняются в указанном файле. После «пробуждения» информация из него быстро считывается, и Вы снова можете перейти к использованию программ.
То есть, мы имеем дело с некоторым подобием временного хранилища. Его размер является динамичным и зависит от объема потребляемой оперативной памяти. Назвать точную цифру я не могу. Вот как это выглядит в реальной жизни, если просмотреть свойства файла:
Давайте рассмотрим основные отличия существующих типов экономии энергии:
- Режим сна – компьютер будто «засыпает», потребляя минимальное количество электричества. Процесс возврата в рабочее состояние занимает несколько секунд. Но данные записываются в ОЗУ. И если возникнет сбой в питании, то они будут потеряны.
- Гибернация – как уже было сказано выше, информация о приложениях переносится в отдельное расположение на жестком диске, за что отвечает файл Hiberfil sys. Выход из данного режима занимает чуть больше времени;
- Гибридный сон – думаю, и так понятно, что этот способ является совмещением двух предыдущих. То есть, информация хранится как в «оперативке», так и на HDD. И если никаких проблем с питанием не возникнет, то «просыпание» произойдет быстро. В обратном случае, данные начнут подгружаться из файла, и это займет чуть больше времени.
Если же всё вышеперечисленное Вами не используется, то стоит узнать методы отключения или полного удаления «увесистого» объекта, занимающего несколько гигабайт дискового пространства.
Автор рекомендует:
- PresentationFontCache.exe — что это за процесс, почему он грузит систему
- WinPcap — что это за программа и нужна ли она Вам
- Reimage Repair — что это за программа и нужна ли она?
- COM Surrogate: что это за процесс, почему грузит систему
Возможно ли отключение электроэнергии без предупреждения?
Отключить свет за долги без предупреждения нельзя – это нарушает законодательные нормы.
Однако бывает несколько ситуаций, когда могут временно приостановить подачу электричества без предварительного уведомления:
- Авария в централизованной сети;
- Стихийные бедствия или чрезвычайные ситуации, при которых требуется приостановление подачи электричества для ликвидации бедствия или предотвращения других проблем;
- Несанкционированное подключение к соседям или внутридомовым системам;
- Использование потребителями бытовых приборов мощностью, превышающей предельно допустимые нагрузки;
- Предписание контролирующего органа о необходимости ограничения или приостановления подачи электричества.
Последнее возможно при неудовлетворительном состоянии оборудования электросетевой компании, если его дальнейшее использование угрожает безопасности, жизни и здоровью людей.
Заключение Эксперта
Подведем итоги:
- Отключение электроэнергии за неуплату возможно, если образовалась задолженность минимум за 2 месяца;
- Приостановление подачи электроэнергии могут признать незаконным, если действия ресурсопредоставляющей организации несопоставимы с виной должника, несут угрозу его жизни или здоровью;
- Отключение электричества за долги происходит в несколько этапов: сначала должнику направляется письменное уведомление. Если он не вносит деньги, повторное уведомление отправляется за 3 дня до приостановления услуги;
- В момент отключения сотрудниками компании составляется акт, передающийся должнику на руки или отправляемый почтой;
- Пожаловаться на незаконное отключение света можно в прокуратуру, суд, жилищную инспекцию или Роспотребнадзор;
- За незаконные действия поставщика могут привлечь к административной или уголовной ответственности.
Если вам незаконно отключили свет за неуплату, обращайтесь к нашим юристам. Они проконсультируют по любым вопросам и помогут решить вашу проблему в короткие сроки.