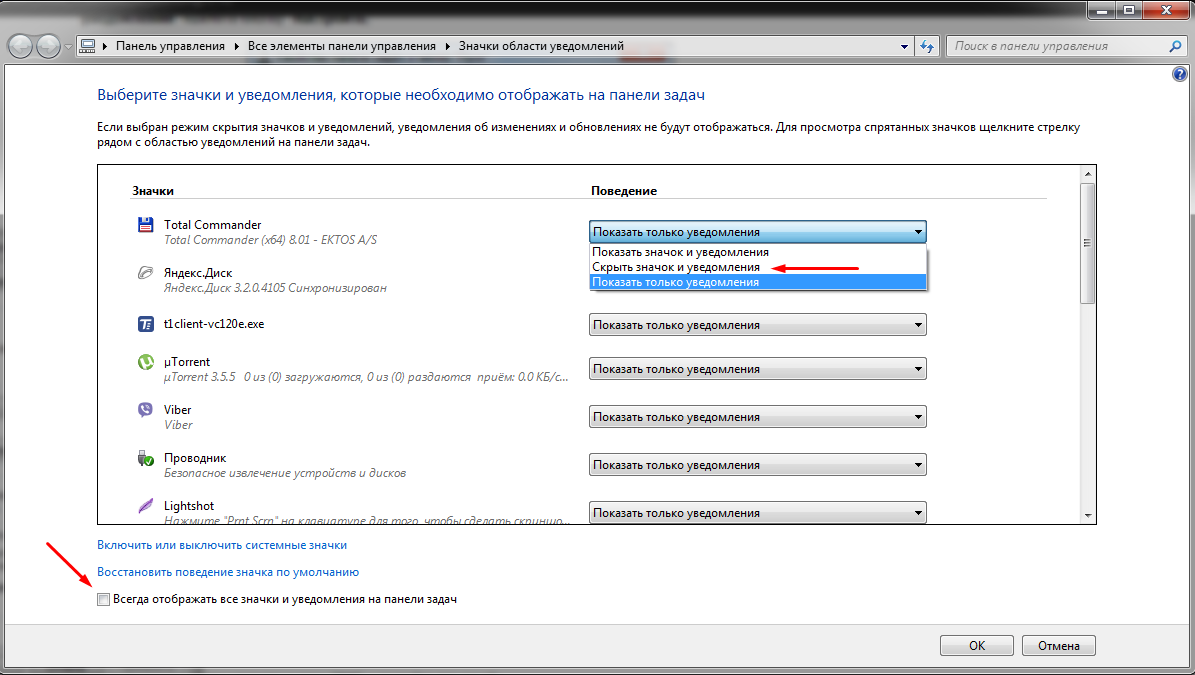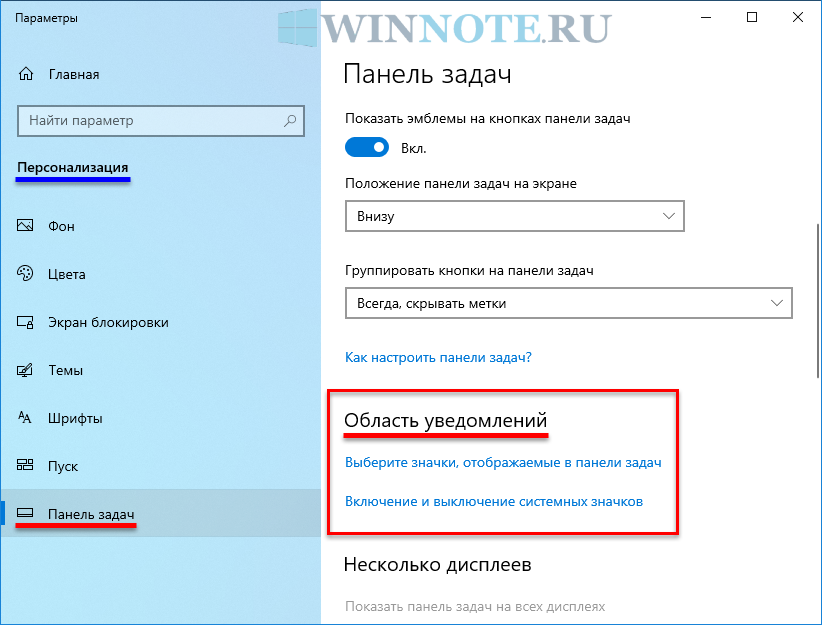Прозрачная панель задач Windows 10
Параметры системы
Для получения возможности активации прозрачности элементов интерфейса нужно до последней версии обновить Windows 10. В предыдущих версиях может не быть соответствующего пункта в параметрах системы.
- Перейдите в расположение Параметры > Персонализация > Цвета.
- Перетяните ползунок пункта Эффекты прозрачности в положение ВКЛ.
А также если Вы хотите не знаете, как изменить цвет панели задач, тогда: находим категорию Отображать цвет элементов на следующих поверхностях и устанавливаем галочку на пункт В меню «Пуск», на панели задач и в центре уведомлений. Теперь снимаем галочку с пункта Автоматический выбор главного цвета фона и снизу в палитре цветов можете выбрать желаемый.
Если же Вы ещё не успели обновиться до последней версии операционной системы, тогда все действия аналогичны только вместо ползунка Эффекты прозрачности ищите Сделать меню «Пуск» панель задач и центр уведомлений прозрачными.
Все изменения применяются сразу без необходимости выполнять перезагрузку компьютера и это есть основной плюс данного способа. В принципе более подробно можете ознакомиться, как изменить цвет панели задач в Windows 10.
Редактор реестра
Как и в большинстве случаев, с помощью редактора реестра можно изменить любые параметры Windows 10. Но перед внесением изменений рекомендуем создать резервную копию реестра. Этот способ является не очень удобным, поскольку Вам потребуется в итоге произвести перезапуск проводника или просто перезапустить систему.
- Откройте редактор реестра выполнив команду regedit в окне Win+R.
- Переходим по пути: HKEY_CURRENT_USER SOFTWARE Microsoft Windows CurrentVersion Themes Personalize.
- Меняем значение параметра EnableTransparency на 1, чтобы панель задач стала прозрачной ( 0 — значение по умолчанию).
- Перезапустите проводник или выйдете из системы и повторно войдите, чтобы изменения вступили в силу.
TranslucentTB
Существует множество утилит для изменения внешнего вида Windows 10. Самая лёгкая и более-менее удобная программка TranslucentTB позволяет настроить прозрачность панели задач.
В папке находим и запускаем программу TranslucentTB.exe от имени администратора Windows 10. В контекстном меню иконки утилиты на панели задач можно выбрать режим прозрачности.
Есть возможность установить частично прозрачный, прозрачный, динамичный или нормальный режимы. По умолчанию установлен режим Normal, если же его изменить на Clear, панель задач станет прозрачной.
Теперь не надо искать программу на официальном сайте производителя и думать можно ей доверять или нет. Можно установить доверенное приложение TranslucentTB с Магазина Windows 10. Принцип работы аналогичный классическому приложению, достаточно в контекстном меню выбрать уровень прозрачности панели задач.
Developer: Charles MilettePrice: Бесплатно
Заключение
Как показывает опыт, прозрачная панель задач зачастую смотрится значительно лучше. При необходимости можно дополнительно изменить цвет самой панели задач в Windows 10. Стандартные эффекты прозрачности, которые доступны в параметрах системы не очень. Воспользуйтесь другими способами чтобы сделать панель задач полностью прозрачной.
Прозрачный режим в операционной системе — это красивейший эффект для меню «Пуск», «Панели задач» и «Центра уведомлений», снижающий яркость фона этих элементов, делающий его просвечивающимся, мягким и приятным для глаз.
Настройка прозрачности в Windows 10 изначально присутствует не во всех версиях системы. Долгое время она находилась на стадии доработки, а потому была запрятана разработчиками в недра ОС. Если данная опция отсутствует в «Параметрах», то есть включение пользователем не предусмотрено, то активировать её всё равно можно посредством bat-файла, вносящего соответствующие изменения в системный реестр.
Увеличение значков панели задач в Windows 10
Решение 1. Изменить масштаб отображения
Если значки панели задач выглядят слишком маленькими, возможно, вы можете решить эту проблему, изменив настройку масштабирования экрана. Иногда ваши приложения и значки могут выглядеть меньше, особенно на большом дисплее, и именно поэтому многие пользователи используют функцию масштабирования дисплея.
Прежде чем мы покажем вам, как изменить настройку масштабирования экрана, отметим, что эта функция также изменит размер текста и других элементов на вашем экране. К сожалению, в Windows 10 нет встроенной опции, которая позволяет изменять размер значков панели задач, поэтому, если вы решите использовать параметр масштабирования экрана, имейте в виду, что вы также увеличите размер других элементов. , Чтобы изменить параметр масштабирования экрана, выполните следующие действия.
- Откройте Настройки приложения . Вы можете сделать это мгновенно, используя ярлык Windows Key + I .
- Теперь перейдите в раздел Система .
- Найдите параметр Изменить размер текста, приложений и других элементов и измените его на 125% .
После этого размер ваших значков, текста и приложений изменится. Это изменение также повлияет на размер ваших значков на панели задач. Если элементы на экране выглядят слишком большими после внесения этого изменения, верните настройки к значению по умолчанию и перейдите к следующему решению.
Решение 2. Убедитесь, что вы не используете маленькие значки
Иногда значки панели задач могут выглядеть слишком маленькими, если у вас включена опция маленьких кнопок панели задач. В Windows 10 доступны два размера значков панели задач, обычный и маленький, и вы можете изменить размер значков панели задач, выполнив следующие действия:
- Откройте приложение Настройки и перейдите в раздел Персонализация .
- Теперь выберите Панель задач на левой панели. На правой панели обязательно отключите параметр Использовать маленькие кнопки панели задач .
Если эта функция уже отключена, это означает, что вы используете обычный размер значков панели задач. К сожалению, невозможно увеличить размер значков на панели задач без использования сторонних решений.
Решение 3 – Используйте инструмент StartIsBack ++
StartIsBack ++ – еще одно стороннее решение, которое может помочь вам увеличить размер значков на панели задач. Этот инструмент изначально был разработан для Windows 8 с целью восстановления меню «Пуск», но его также можно использовать для настройки внешнего вида панели задач.
Чтобы изменить размер значков панели задач, вам просто нужно сделать следующее:
- Запустите StartIsBack ++.
- Перейдите на вкладку Внешний вид на левой панели. На правой панели установите флажок Использовать большую панель задач .
- Нажмите Применить и ОК , и все готово.
Как вы можете видеть, изменить размер значков на панели задач просто с помощью этого инструмента, но имейте в виду, что этот инструмент не бесплатный, но доступен для бесплатной пробной версии, поэтому вы можете попробовать его.
Вот некоторые из способов, которые вы можете использовать для изменения размера значков на панели задач. В Windows 10 нет возможности вручную увеличивать размер значков панели задач, поэтому, если первые два решения не устранили проблему, вам придется использовать стороннее программное обеспечение, чтобы изменить размер значков панели задач.
За прошедшие годы панель задач изменилась, и, хотя она присутствовала в самых ранних версиях Windows, она оставалась важной частью любой Windows. В ранних версиях Windows не было значков быстрого запуска, вместо этого вы могли видеть только список открытых в данный момент приложений.. Примечание редактора
Это сообщение было первоначально опубликовано в январе 2016 года и с тех пор было обновлено и обновлено для обеспечения свежести, точности и полноты
Примечание редактора . Это сообщение было первоначально опубликовано в январе 2016 года и с тех пор было обновлено и обновлено для обеспечения свежести, точности и полноты.
Изменение цвета и прозрачности панели задач
В последнем разделе этого урока я покажу, как можно изменить панель задач Windows 10, а точнее поменять её цвет и прозрачность.
Для этого нужно зайти в настройки персонализации, нажмите правой кнопкой мыши по пустому месту рабочего стола и выберите «Персонализация».
В открывшемся окне параметров, перейдите на вкладку Цвета.
Чтобы можно было менять цвет, отключите параметр «Автоматический выбор главного цвета фона», кликнув по нему.
Выберите понравившийся цвет. У Вас сразу же изменится цветовая схема папок, значков на панели задач и в меню Пуск.
Чтобы изменить цвет самой панели задач включите параметр ниже: «Показать цвет в меню Пуск, на панели задач и в центре уведомлений».
Чтобы панель задач была полупрозрачной, включите последний параметр «Сделать меню Пуск, панель задач и центр уведомлений прозрачными».
Видеоинструкция
На этом инструкцию, в которой описывается универсальный способ (вне зависимости от версии ОС Windows, что установлена на компьютере) по изменению размера панели задач, можно считать завершённой.
Как можно наглядно видеть, в этой процедуре нет совершенно ничего сложного, с её реализацией, что выражается всего в нескольких шагах, может справиться даже новичок, что только начинает своё знакомство с работой за компьютером.
Мы рады, что смогли помочь Вам в решении поставленной задачи или проблемы.
В свою очередь, Вы тоже можете нам очень помочь.
Поделившись результатами труда автора, вы окажете неоценимую помощь как ему самому, так и сайту в целом. Спасибо!
Управление размером панели задач в Виндовс
- Прежде чем начать её изменение, необходимо предварительно проверить, не закреплена ли панель задач. И если включено закрепление панели задач, то сие необходимо отключить, в ином случае изменить размер будет невозможно.
Для проверки того, отключено ли закрепление панели задач, необходимо подвести курсор мышки на область панели задач и осуществить клик правой клавишей мышки. В отобразившемся контекстном меню необходимо убедиться в отсутствии галочки у пункта, что отвечает за закрепление панели задач Windows.
Как мы видим, панель задач в нашем случае не закреплена.
Теперь приступим непосредственно к изменению размера панели задач. Для этого наведём курсор мышки к границе панели задач. В этот момент курсор примет вид двойной стрелки.
В этот момент необходимо нажать левую клавишу мышки и, не отпуская её, начать вести курсор вверх, если необходимо увеличить ширину панели задач. А если необходимо уменьшить размер ранее увеличенного панели задач, то вниз.
В приведённом на изображении примере мы увеличили ширину.
Изменив размер на желаемый в вашем конкретном случае, клавишу мышки можно отпустить. А для того, чтобы случайно не изменить размер в будущем при работе за ПК, можно прибегнуть к закреплению панели задач. Как это сделать, продемонстрировано в начале данного пошагового руководства.
Способы
После установки на ПК операционной системы от Microsoft вы можете самостоятельно настроить все элементы рабочего стола по своему усмотрению. С панелью задач, она же панель меню «Пуск», можно выполнить следующие действия:
Все эти настройки можно внести с помощью стандартных средств ОС, а часть из них также доступна в функционале сторонних программ. Разберем все методы детально. Все возможности доступны для версий x32-bit и x64-bit, а также для любых сборок данной OS.
Автоматическое скрытие
Итак, начнем с параметров скрытия панели задач. Для начала необходимо попасть в меню настроек следующим способом:
Теперь панель будет скрываться автоматически и появляться только в том случае, если вы наведете курсор в нижнюю область рабочего стола. Вы можете открыть любую игру или программу/браузер и не увидеть нижней «полоски», которая ранее мешала комфортно работать с приложениями. Особенно удобна данная функция на ноутбуках с маленькой диагональю экрана.
Другие настройки
Если вы используете на PC два монитора одновременно и хотите скрыть «Пуск» только на одном из них, то необходимо переключить отмеченный пункт в положение «Выкл»:
Теперь «полоска» будет не просто убираться с нижней части рабочего стола, а полностью исчезнет и не станет мешать пользователю при просмотре видео или в играх.
Если вы не хотите убрать полностью или спрятать панель задач, то ее можно сделать немного меньше с помощью пункта, отмеченного на картинке. Переставьте настройку в положение «Откл.» и посмотрите разницу.
Если «Пуск» мешает именно в нижней части экрана, то можно легко изменить его местоположение на любую другую сторону. Для этого снова откройте «Параметры» и найдите следующий пункт:
Выберите из списка желаемую сторону. «Полоску» можно спрятать на любой из сторон с помощью инструкции, описанной выше.
Перед перетаскиванием отключите следующий пункт:
Если вы пользуетесь просмотром рабочего стола в планшетном виде, то для вас есть отдельная функция, которая включает автоматическое скрытия именно в данном режиме:
Hide Taskbar
Если вы не хотите вручную настраивать вид рабочего стола, то воспользуйтесь сторонней утилитой Hide Taskbar. Небольшая программа позволяет выставить горячие клавиши, которыми можно быстро скрывать не только нижнюю панель, но и любое приложение, запущенное поверх рабочего стола. Для настройки горячих клавиш необходимо:
Помимо этого, вы можете детально настроить содержимое панели задач, поставить горячие клавиши для сворачивания той или иной игры/программы и многое другое. В общем, данная утилита будет полезна для тех, кого могут застать врасплох во время игры или при просмотре нежелательных сайтов, например, на работе. С помощью стандартной комбинации Ctrl + T вы также скрываете весь трей, поэтому никто не сможет увидеть запущенные приложения.
Taskbar AutoHide Control
Taskbar AutoHide Control – утилита, которая имеет всего лишь одну функцию. При запуске на панели «Пуск» появляется иконка. Кликните по ней правой кнопкой мыши и нажмите на «Settings».
В отмеченное поле впишите свободную комбинацию клавиш, которая не используется другими программами, и нажмите на «ОК».
Мы разобрались в том, как убрать «Пуск» поверх всех окон с помощью стандартных средств «Майкрософт» и стороннего приложения. Теперь рассмотрим случаи, которые связаны с особенностями программ или игр.
Окна с играми
Много геймеров сталкиваются с тем, что при запуске какой-либо игры на экране остается трей или верхняя панель окна приложения. Эти элементы сильно мешают погружению в атмосферу игры, к тому же в нижней части экрана часто находятся важные игровые элементы и индикаторы.
Однако эта возможность поддерживается далеко не всеми приложениями, поэтому не обойтись без настроек внутри самой игры. В большинстве случаев вы можете найти необходимый функционал в «Настройки» или «Опции» в разделе графических параметров. Вместе с изменением разрешения окна вы можете установить полноэкранный режим, оконный с рамкой или без рамки. Выбираем первый вариант и сохраняем изменения. Данный способ поможет избавиться от нижней панели задач абсолютно в любой игре, которая поддерживает полноэкранный режим.
Если вам необходимо играть в оконном режиме, то воспользуйтесь одной из описанных выше программ. Автоматическое скрытие в Windows будет несколько неудобным, поскольку при управлении курсором вы постоянно будете задевать нижнюю часть экрана.
Если не меняется разрешение экрана
Бывает так, что вы все настроили правильно, а разрешение экрана не сохраняется, а возвращается в исходное значение. Или система вообще не даёт поменять значение.
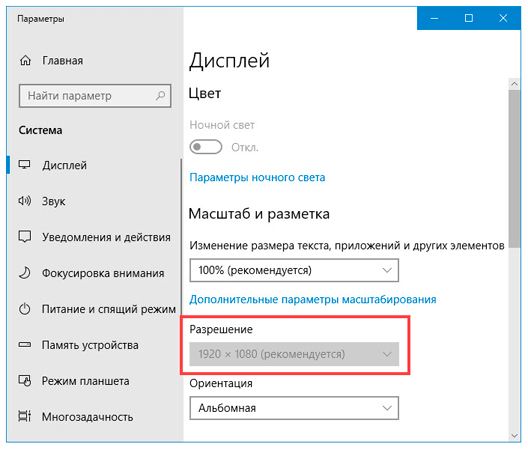
Кликните правой клавишей мышки по значку «Компьютер» и выберите пункт «Управление».
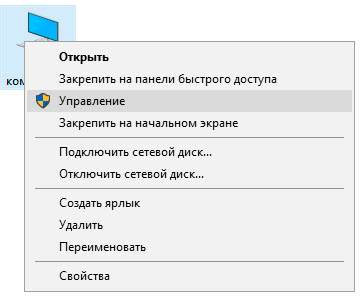
Откроется панель управления компьютером. Выберите пункт «Диспетчер устройств».
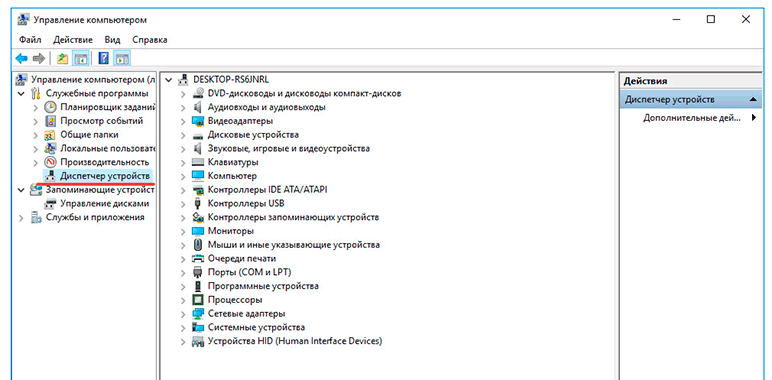
Раскройте ветку «Видеоадаптеры» – в ней будет показана ваша видеокарта. Если драйвер установлен, то будет указана модель.
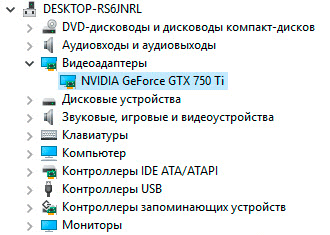
Этот пункт может называться и по-другому, например, «Графические характеристики». Это зависит от того, какая у вас в компьютере видеокарта.
Проверьте параметры разрешения в меню «Дисплей» → «Разрешение». Попробуйте выставить рекомендованное значение.
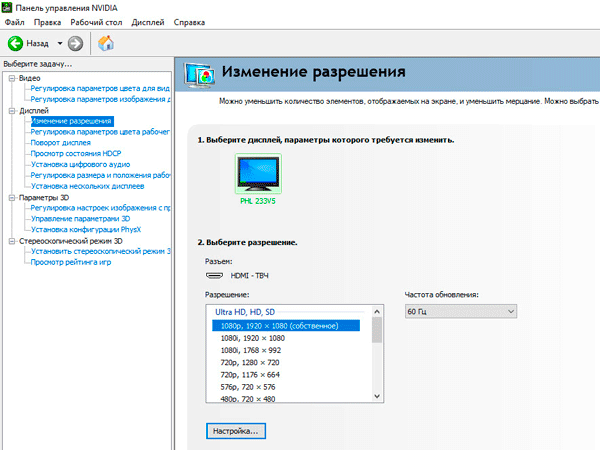
Для исправления необходимо скачать правильный видеодрайвер. Но для начала нужно узнать модель видеокарты. Для этого воспользуйтесь бесплатной программой GPU-Z. Скачать ее можно с официального сайта.
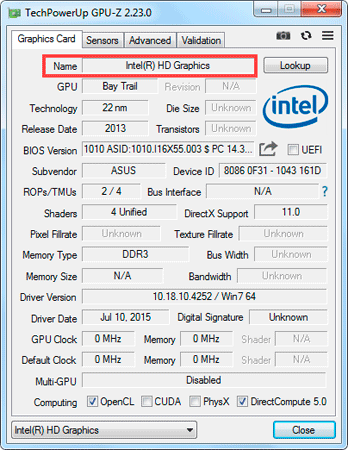
Далее нужно скачать и установить драйверы с сайта производителя:
Если у вас ноутбук, скачать драйвер можно с официального сайта производителя компьютера. Например, если у вас Asus, то через сайт asus.com. Для этого введите в строку поиска модель ноутбука – обычно она написана на наклейке на лицевой или обратной стороне.
Сделать это можно при помощи бесплатной утилиты Kaspersky Virus Removal Tool.
Если и после этого драйвер откажется работать, скорее всего, проблема в самой видеокарте.
Источник
Как увеличить размер интерфейса Windows 10
Первый и самый лучший вариант – увеличение масштабирования системы. Эта возможность доступна на подавляющем большинстве компьютеров с Windows 10. В этом случае система пропорционально увеличивает все части интерфейса Windows, включая кнопки, панели, шрифты, иконки и так далее.
После установки разрешения система попросит вас выйти и зайти заново. Из-за своих особенностей Windows не умеет полностью изменять масштаб системы без необходимости перезагрузки или выхода-входа.
Если к вашему компьютеру подключено два и больше мониторов, тогда сначала вам надо кликнуть на экран, масштаб которого вы хотите изменить. Windows может работать с разными значениями DPI на разных экранах, поэтому можно настроить этот параметр по своему усмотрению.
Для справки: хотя система не просит выйти и заново войти при изменении масштабирования других экранов (соответствующее уведомление появляется только при увеличении масштабирования основного дисплея), открытые приложения могут не совсем корректно отреагировать на внесенные вами изменения, поэтому лучше перезагрузить компьютер или выполнить выход из системы.
Стандартный набор масштабов интерфейса Windows может устроить не каждого пользователя, поэтому в параметрах предусмотрен вариант настраиваемого масштабирования. Там пользователь может установить собственное значение в диапазоне от 100% до 500%.
Предупреждение: не стоит указывать размер масштабирования выше того, что доступен для вашего монитора в стандартном списке. Подобное может привести к тому, что часть интерфейса не будет отображаться и вы не сможете вернуть все обратно. Настраиваемое масштабирование подходит для тех случаев, когда надо указать более точный процент увеличения, а не для установки экстремально высоких значений.
Примечание: к сожалению, большое количество людей страдает от определенных заболеваний глаз, при которых нарушается восприятие цветов. Для таких пользователей Microsoft предлагает включить цветовые фильтры в Windows 10, упрощающие работу с монитором.
Как исправить размытый шрифт и интерфейс в Windows 10
Если вы увеличили интерфейс Windows 10, тогда скорее всего вы столкнетесь с тем, что некоторые приложения начнут отображаться не совсем правильно. Шрифт будет выглядеть коряво, а само окно приложения будет словно слегка размытым. Опять же, это древняя болячка Windows, которую отчаянно пытаются залечить. К счастью, бороться с ней на современных версиях Windows 10 гораздо легче, а сама проблема затрагивает лишь классические Win32-приложения.
После этого размытие должно исчезнуть, а шрифты будут отображаться качественнее. Если после этого у вас все еще наблюдаются проблемы с рендерингом приложения, тогда имеет смысл попробовать провести калибровку монитора.
Уменьшение «Панели задач» в Windows 7
Пользователи этой версии операционной системы могут не просто менять сам размер полоски, но и скрывать ее или переносить в другую часть экрана, если она по каким-то причинам мешается снизу. Все эти варианты мы разберем далее.
Способ 1: Уменьшение размера полоски
Иногда в ходе неосторожных или случайных действий пользователь увеличивает размер самой полоски, из-за чего та выглядит громоздко, примерно как на скриншоте ниже. В этой ситуации уменьшить ее крайне просто.
- Сперва кликните по полосе правой кнопкой мыши и посмотрите, стоит ли галочка напротив пункта «Закрепить панель задач». Если да — снимите ее.
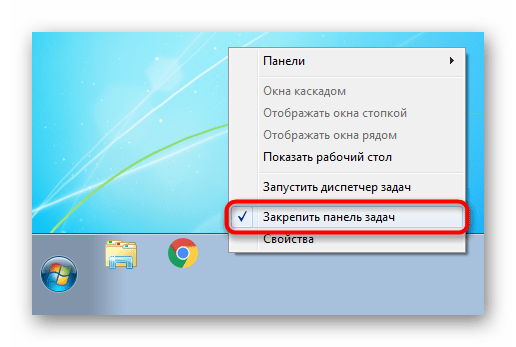
Теперь наведите курсор на полосу так, чтобы он принял форму стрелки с указателями вверх и вниз. Для этого его нужно поставить посередине на границе «Панели задач» и рабочего стола.
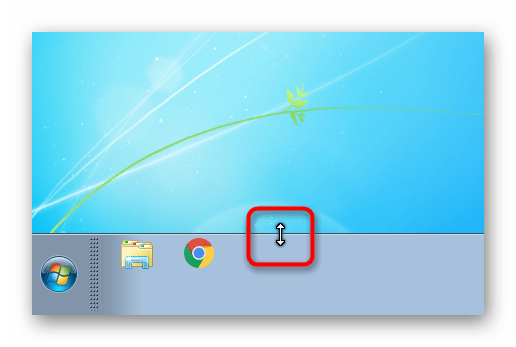
Зажмите левую кнопку мыши и потяните мышь вниз так, чтобы полоска из большой превратилась в классическую.
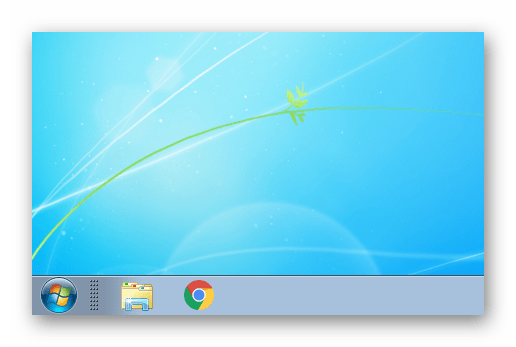
Еще больше ее уменьшить поможет следующий вариант.
Способ 2: Уменьшение размера значков
По умолчанию в Windows используются большие размеры значков, которые отображаются на «Панели задач». Если для вас это неудобно и вы хотите максимально минималистичную полоску, измените размер иконок на маленький по следующей инструкции.
- Правым кликом мыши по полоске вызовите контекстное меню, где на этот раз выберите «Свойства».
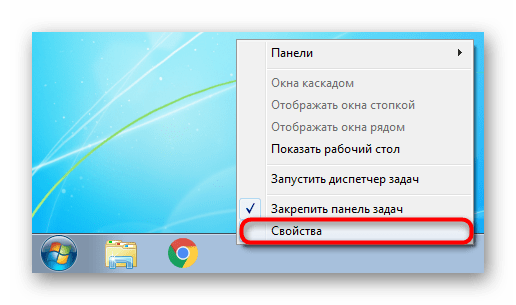
В открывшемся окне поставьте галочку рядом с пунктом «Использовать маленькие значки» и нажмите «Применить» либо «ОК».
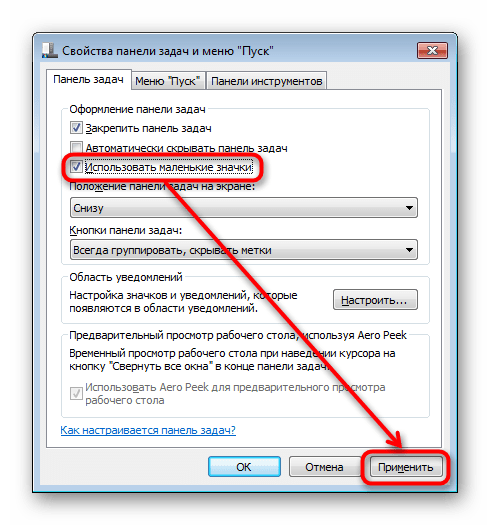
В результате полоска изменит свой размер, что наглядно видно на скриншоте ниже.
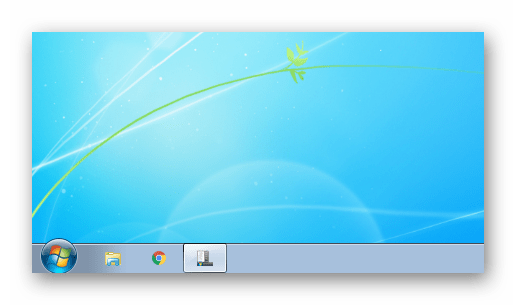
Подробнее: Как изменить кнопку «Пуск» в Windows 7
Способ 3: Включение группировки кнопок
Некоторые юзеры под уменьшением «Панели задач» подразумевают включение группировки. Без группировки вы можете видеть запущенные процессы в таком виде:
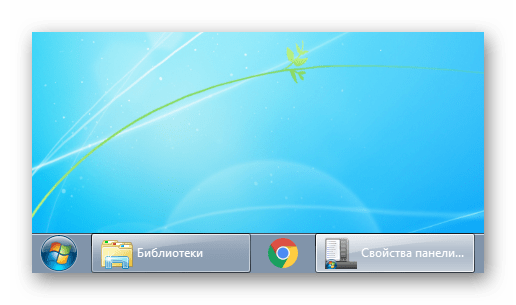
Перекочевавший формат из Windows XP удобен не для всех, многим гораздо комфортнее и проще переключаться между иконками, чем через между прямоугольными кнопками с названиями окон. Включить группировку, где названия будут скрыты, можно очень просто. Откройте окно «Свойства», как мы показали в Способе 2. Найдите блок «Кнопки панели задач» и смените значение с «Не группировать» на любое другое из двух доступных. По умолчанию в Виндовс используется «Всегда группировать, скрывать метки». Вариант «Группировать при заполнении панели задач» будет убирать имена окон только если одновременно вы откроете много окон и они не будут умещаться в пределах полоски.
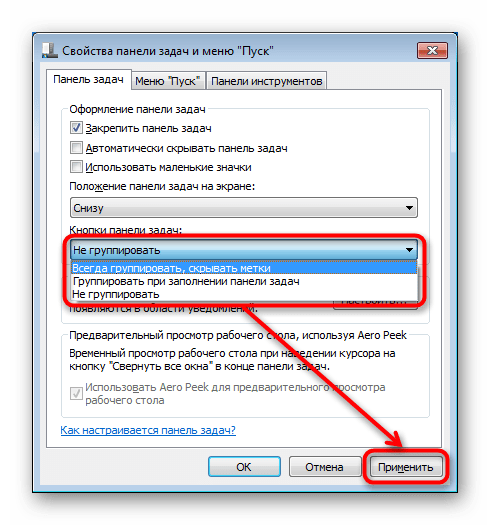
Другие способы уменьшения размера «Панели задач»
На некоторых компьютерах, где важно отображение контента в высоту, а не в ширину, «Панель задач» и вовсе мешается. Отключить ее полностью нельзя, но можно изменить положение обходными путями: изменить ее положение на слева, справа, сверху или вовсе скрыть с возможностью ручного вызова
- Зайдите в «Свойства», как это было показано в Способе 2. Если вы хотите скрыть «Панель задач», поставьте галочку рядом с пунктом «Автоматически скрывать панель задач» — так она «закатится» вниз и появится только тогда, когда вы подведете курсор мыши к нижнему краю экрана. Отображаться так она будет до тех пор, пока вы не перестанете взаимодействовать с «Панелью задач», после чего снова скроется.
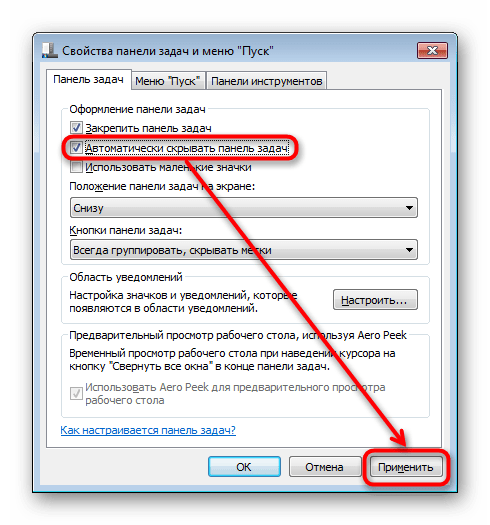
Для изменения положения на экране найдите соответствующий блок и вместо стандартного результата «Снизу» выберите любой другой, например, «Слева».
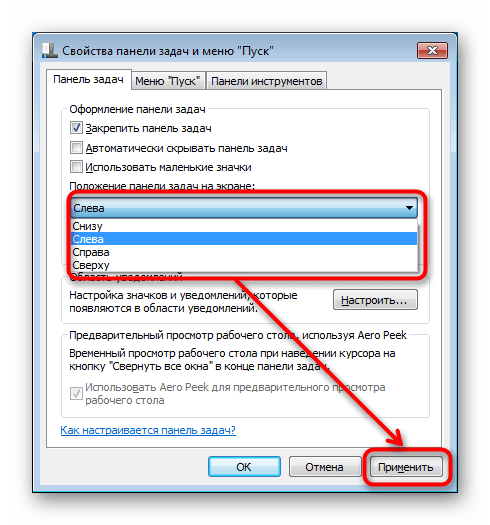
«Панель задач» появится на указанной грани, но стоит учитывать, что так пустого пространства, отведенного под запущенные окна, тут будет меньше.
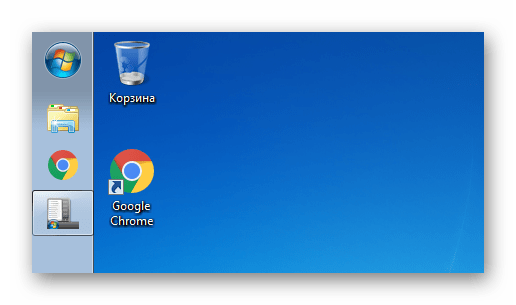
Следует знать, что вы всегда можете перетаскивать «Панель задач» в любой угол, не переходя в «Свойства» для регулирования ее положения. Для этого уберите галочку с параметра «Закрепить панель задач» (как в Способе 1), кликните по полоске левой кнопкой мыши и зажмите этот клик, а затем потащите ее в нужный угол.
Теперь вы знаете, как можно уменьшить «Панель задач». Не забывайте, что варианты можно комбинировать между собой для достижения наиболее приемлемого, на ваш взгляд, результата.
Опишите, что у вас не получилось.
Наши специалисты постараются ответить максимально быстро.
Просмотр рабочего стола Aero Peek
Когда эта опция включена, вы можете переместить курсор на кнопку предварительного просмотра рабочего стола, после чего все открытые окна сделаются полупрозрачными. Это полезно, когда Вы хотите посмотреть гаджет или другую информацию на рабочем столе, не сворачивая открытые окна. Переместите курсор с кнопки, и все вернется на свои места.

Если функция является бесполезной для Вас, снимите флажок с «Использовать Aero Peek для предварительного просмотра рабочего стола», и она отключится.
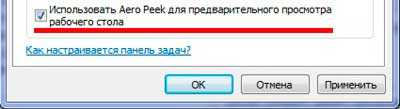
Если Вы кликните на кнопку предварительного просмотра рабочего стола, все открытые окна свернутся. Нажмете снова, и все окна будут показаны в исходном состоянии.
Как сделать значки Панели задач больше или меньше через BAT-файл
Править реестр вручную вовсе не обязательно. Создайте BAT-файлы и применяйте их как «переключатели» размера Панели задач.
Файлы данного типа предназначены для автоматизации запуска последовательности команд. Сисадмины называют их «батниками». Терминал открывать не придется.
Создадим три файла, различие между которыми только в значении параметра TaskbarSi. В остальном файлы полностью идентичны и выполняют одинаковые действия.
Во-первых создают TaskbarSi или присваивает данному параметру новое значение. Во-вторых делают перезагрузку Проводника.
Откройте простой текстовый редактор Блокнот. Создайте файл с именем bigtaskbar.bat
Скопируйте или перепечатайте вручную приведенный ниже фрагмент:
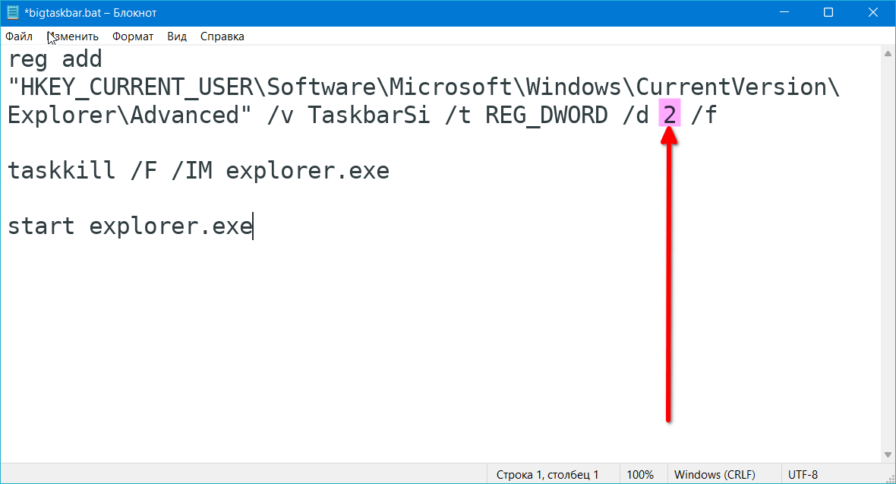
Сахраните файл. Когда нужно сделать Панель задач большой — запустите созданный «батник».
Создайте второй файл smalltaskbar.bat, в котором замените 2 на 0. Запускайте, если захотите сделать Панель задач меньше.
Чтобы иметь возможность вернуть исходный размер Панели задач, создайте третий «батник» со значением 1 — mediumtaskbar.bat