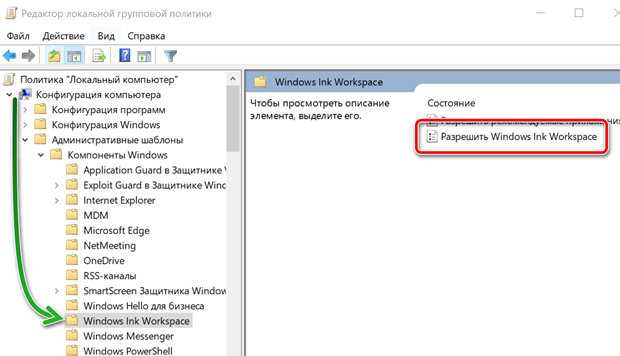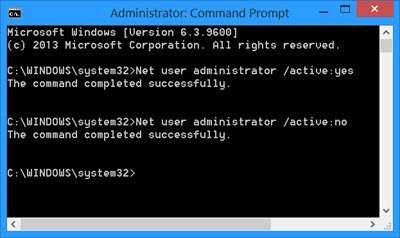Настройки пера
СВЯЗАННЫЕ: Что нового в годовом обновлении Windows 10
Для доступа к настройкам пера откройте приложение «Настройки» и выберите «Устройства»> «Перо и чернила Windows».
Параметр «Выберите, какой рукой вы будете писать» управляет тем, где появляются меню, когда вы используете перо. Например, если вы откроете контекстное меню, когда для него установлено «Правая рука», оно появится слева от кончика пера. Если вы откроете контекстное меню, когда для него установлено значение «Левая рука», оно появится справа от кончика пера. Windows старается не открывать контекстные меню под рукой, где вы их не видите.
По умолчанию Windows 10 предполагает, что вы правша. Если вы левша, вам нужно выбрать опцию «Левша» в разделе «Выберите, какой рукой вы пишете».
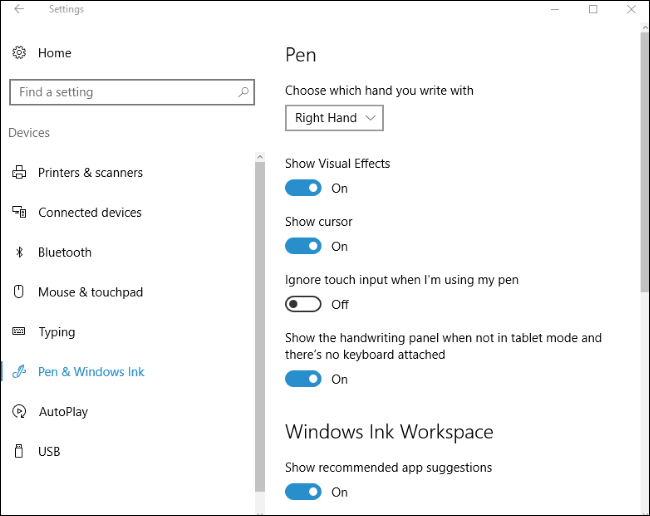
Windows 10 использует визуальные эффекты, и курсор появляется по умолчанию, но вы можете отключить их. Опция «Показывать визуальные эффекты» позволяет отображать графические эффекты, такие как рябь, когда вы касаетесь пером на экране. Если вам это не нравится, вы можете отключить эту опцию.
Параметр «Показать курсор» позволяет отображать курсор — часто курсор в форме точки — когда вы наводите перо на экран. Если вы не хотите видеть курсор, вы можете отключить эту опцию.
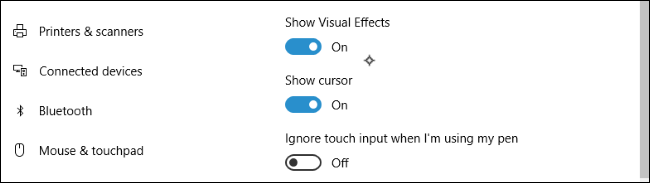
Многие устройства пытаются выполнить отклонение ладони, когда вы используете перо, что позволяет случайно столкнуться с сенсорным экраном, не вызывая проблем. Если вы обнаружите, что ударяете экран во время рисования, включите опцию «Игнорировать сенсорный ввод, когда я использую ручку» здесь.
В Windows 10 есть функция рукописного ввода, которая позволяет писать пером и преобразовывать его в печатный текст. Параметр «Показывать панель рукописного ввода, когда он не находится в режиме планшета и клавиатура не подключена», упрощает доступ к этой опции.
Если эта опция включена, вы можете нажать значок клавиатуры в области уведомлений пером, когда ваше устройство находится в режиме планшета, и вместо обычной сенсорной клавиатуры появится клавиатура для рукописного ввода. Коснитесь его пальцем, и сенсорная клавиатура все равно появится.
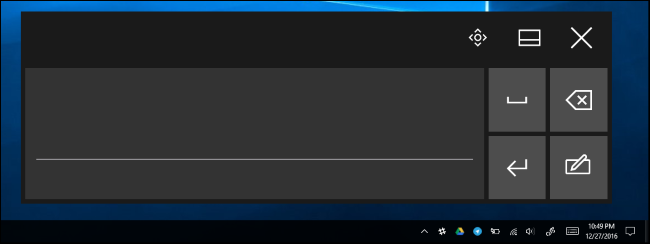
Как отключить Windows Ink Workspace с помощью групповой политики
Существует несколько способов отключить рабочую область Windows Ink, но самый быстрый способ полностью отключить эту функцию – использовать редактор локальной групповой политики – при условии, что вы используете Windows 10 версии Pro, Enterprise или Education.
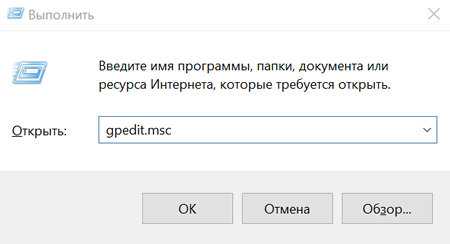
Примечание. Стоит отметить, что если вы видите две записи «Windows Ink Workspace», вы должны настроить вторую. В противном случае инструкции не будут работать.
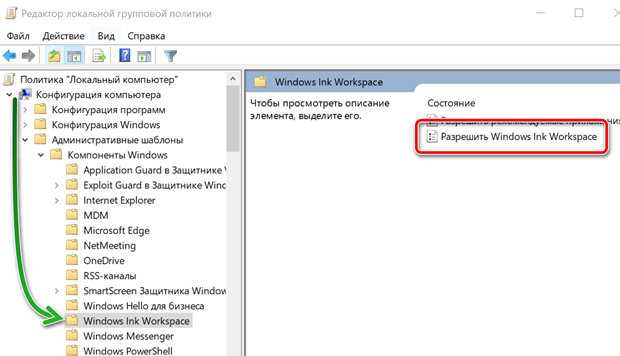
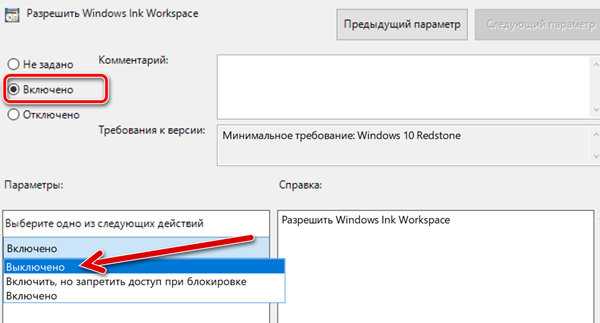
После перезагрузки устройства значок Windows Ink больше не будет доступен на панели задач. И вы заметите, что опция «Показать кнопку Windows Ink Workspace» в контекстном меню панели задач станет недоступной.
Сочетания клавиш
Многие ручки, но не все, имеют кнопку быстрого доступа. Например, на поверхности Pen вы найдете кнопку быстрого доступа на кончике пера, где ластик будет на карандаше. Параметры в нижней части панели позволяют управлять, когда вы нажимаете кнопку один раз, дважды щелкаете по ней или нажимаете и удерживаете ее. Функция нажатия и удержания работает только на некоторых ручках.
По умолчанию нажатие кнопки один раз откроет универсальное приложение OneNote, двойной щелчок приведет к отправке скриншота в универсальное приложение OneNote, а нажатие и удержание откроет Cortana. Как видно из этого окна, вам может потребоваться сопряжение пера с ПК через Bluetooth, если при нажатии его кнопок ничего не происходит.
Вы можете настроить эти кнопки так, чтобы они делали все что угодно — вы даже можете отключить их, чтобы при нажатии кнопки ничего не происходило, если вы наталкивались на нее. Кнопки можно настроить для открытия рабочего пространства Windows Ink, открытия универсального приложения OneNote, открытия настольного приложения OneNote 2016, запуска классического настольного приложения по вашему выбору или запуска универсального приложения по вашему выбору. Если вы установите кнопку для запуска классического настольного приложения, вы можете перейти к любому файлу .exe на вашем компьютере. Если вы настроили запуск универсального приложения, вы можете выбрать любое установленное универсальное приложение из списка.
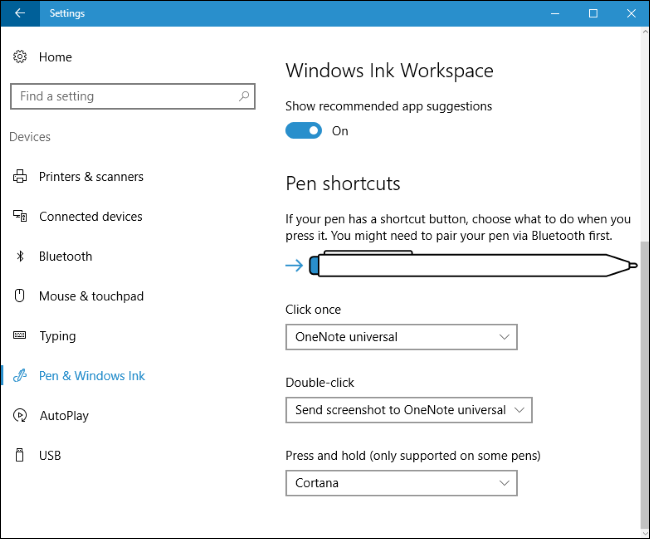
Microsoft, вероятно, продолжит добавлять дополнительные функции и параметры кнопок пера в будущих обновлениях для Windows 10. Если вы хотите настроить другую функцию на ручке вашего устройства, найдите приложение или инструмент, предоставленный производителем, для ее настройки.
Как в Windows 10 выключить Windows Ink
Не отображаются листы в Excel: как вернуть вкладки без танцев с бубнами
Windows Ink Workspace – одна особенностей Windows 10 Anniversary Update, на которых компания Microsoft заострила наибольшее внимание, презентуя новую версию операционной системы в рамках конференции Build 2016. Будучи центром, объединяющим в себе новые функции, такие как «Записки», «Альбом», «Набросок на экране» и прочие «фишки», Windows Ink придает дополнительный смысл приобретению цифрового пера
Причем это относится не только к художникам, дизайнерам и другим творческим людям, но и к пользователям, которые хотели бы повысить свою продуктивность при работе в Microsoft Office. Ну, или просто отказаться от использования бумаги и ручки для записи своих мыслей, списков дел и т.д.
Несмотря на то, что Windows Ink можно использовать даже на компьютерах без поддержки перьевого ввода (например, делать наброски на экране можно мышью, а заметки – вводом с клавиатуры), функция создавалась именно для владельцев устройств с сенсорным экраном, так что особой пользы для пользователей обычных настольных ПК или ноутбуков она не несет. К счастью, как и многое другое в операционке от Microsoft, Windows Ink можно отключить без какого-либо вреда для системы.
Ниже речь пойдет о том, как отключить Windows Ink с помощью редактора локальных групповых политик и редактора реестра (для пользователей домашней редакции «Десятки»).
Выключить доступ к функции Windows Ink Workspace в системе Windows 10
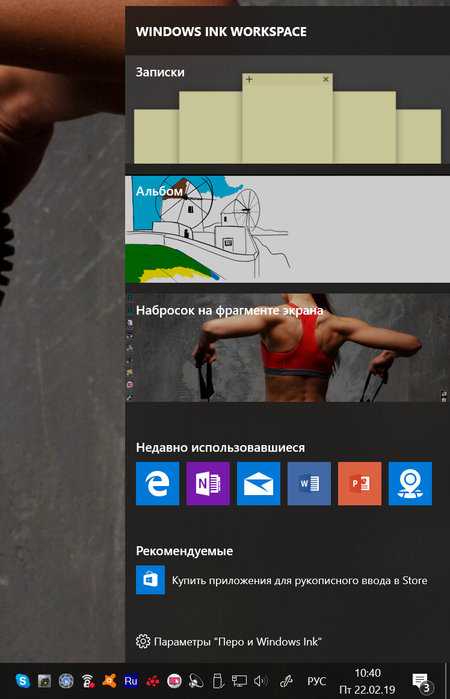
Windows Ink – это новое перо, которое Microsoft представила в юбилейном обновлении Windows 10. В основе Windows Ink есть та же поддержка перьев, которую операционная система включала в течение многих лет, но с рядом новых улучшений.
Всё начинается с рабочей области Windows Ink, которая служит центральным узлом для доступа к новым Sticky Notes для создания заметок и напоминаний, а также вы можете рисовать на доске или на скриншоте с помощью Sketchpad или Screen sketch. Кроме того, Microsoft пообещала и впредь улучшать работу, чтобы облегчить разработчикам реализацию поддержки Windows Ink в своих приложениях.
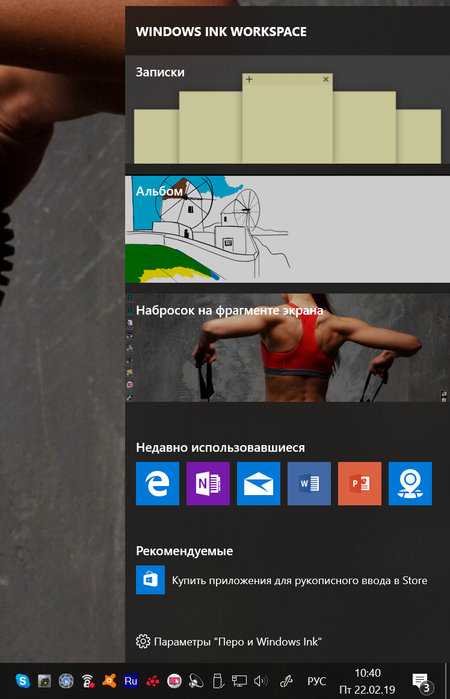
Если у вас есть Surface Book, Surface Pro 4 или подобное устройство, которое включает поддержку активного пера, использование Windows Ink будет включено по умолчанию. Однако, как и в случае с любой функцией, новые улучшения могут быть нужны не всем, и в этом уроке по Windows 10 мы расскажем вам, как полностью отключить Windows Ink Workspace на вашем устройстве.
Как отключить значок Windows Ink Workspace
Если вы не планируете использовать перо с Windows 10 и хотите убрать Windows Ink Workspace со своей панели задач, вы можете отключить его так же, как вы отключили другие системные значки.
Для этого перейдите в «Настройки»> «Персонализация»> «Панель задач»> «Включение или выключение системных значков». Найдите здесь значок Windows Ink Workspace и установите для него значение «Выкл.».
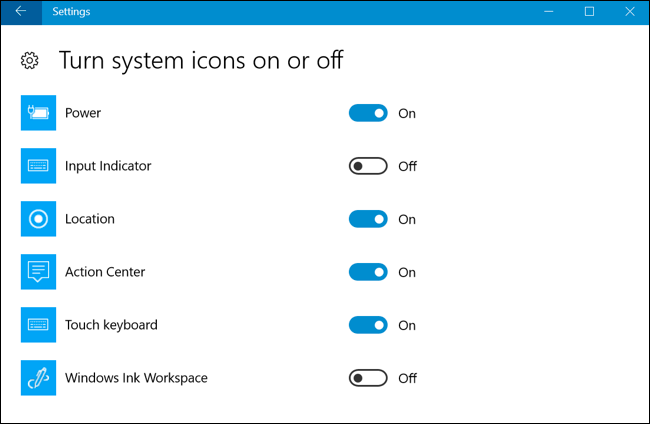
ПРОЧИТАЙТЕ СЛЕДУЮЩИЙ
- ›Как использовать группы вкладок в Google Chrome для Android
- › Как обрезать картинку в Microsoft Word
- › Как автоматически выключать подсветку клавиатуры Mac после бездействия
- › Как автоматически возобновлять приложения при входе в Windows 10
- › Как скрыть изображение вашего профиля в Telegram
Используйте Windows Ink Workspace для личной работы с пером в Windows 10
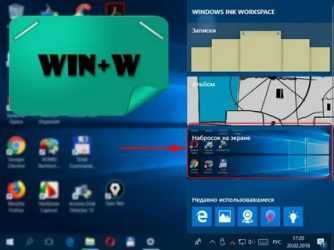
Рабочая область Windows Ink — это одна из новых функций, появившихся в Windows 10 Anniversary Update . Благодаря возможностям более цифрового взаимодействия с вашей вычислительной средой Windows Ink позволяет вам взаимодействовать с вашей системой, перемещаться по экрану с помощью цифрового пера . В этом посте мы увидим, как использовать Windows Ink Workspace как профессионал.
У Microsoft были планы относительно Windows Ink в тайне в течение достаточно долгого времени. Когда в прошлом году Windows 10 была выпущена для широкой публики, мы увидели новый браузер Edge, включающий эту новую функцию, где вы можете делать веб-заметки и свободно взаимодействовать с самой сетью.
Windows Ink можно назвать усовершенствованным инструментом системного уровня, с помощью которого вы можете выполнять несколько задач с помощью своего цифрового пера.
У Microsoft есть довольно успешный ассортимент продуктов Surface, и если у вас есть один из этих планшетов или что-то вроде Dell XPS 12, Windows Ink станет более понятным для вас.
Как использовать Windows Ink Workspace
Прежде чем посмотреть, как его использовать — нужно ли загружать или устанавливать Ink Workspace? Нет — он уже есть, и вам просто нужно знать, где его найти.
Где найти и открыть Windows Ink
Windows Ink Workspace — это концентратор на вашем ПК, который содержит несколько инструментов, утилит и приложений, удобных для работы с пером. Вы можете запустить его из дальнего правого края панели задач, нажав на значок, который выглядит как ручка. Однако, если его там нет, вам, возможно, придется добавить его на панель задач. Для этого щелкните правой кнопкой мыши в любом месте панели задач и выберите кнопку Показать рабочее пространство чернил Windows .
Что это предлагает
Когда вы запускаете концентратор Windows Ink, он скользит справа, как и Action Center, содержащий несколько приложений, удобных для перьев. В верхней части вы можете увидеть такие утилиты, как Sticky Notes, Sketchpad и Screen Sketch , которые составляют основное ядро Windows Ink. Sticky Notes доступен в виде отдельного приложения для Магазина Windows, но остальные два поставляются только с Windows Ink. Мы рассмотрим, как использовать эти изящные маленькие инструменты, позже в этом посте.
Помимо этих трех основных компонентов, вы также можете увидеть приложения, которые вы недавно использовали и которые совместимы с пером.
Ниже вы можете увидеть предлагаемые приложения из Магазина Windows, которые вы можете загрузить, чтобы повысить удобство работы с пером. Нажмите Получить больше приложений для пера , чтобы попасть на страницу магазина с множеством приложений, удобных для пера. Вы можете скачать их и добавить свою коллекцию.
Как это использовать
Теперь давайте рассмотрим, как использовать три основные функции, инкапсулированные на верхнем уровне Windows Ink.
Липкие заметки
Sticky Notes , ранее входившая в Windows как встроенный системный компонент, теперь доступна каждому в виде отдельного приложения для Магазина Windows. В Windows 10 вы можете использовать Sticky Notes, чтобы установить напоминание, просмотреть информацию о рейсе, отправить электронное письмо или посетить веб-ссылки и многое другое. Вам нужно установить свой регион и язык на английский и включить аналитические данные для заметок, опубликовав которые, вы сможете опробовать расширенные возможности Sticky Notes. Вы можете использовать Windows 10 Sticky Notes для создания напоминаний Кортаны.
Sketchpad
Скетчпад можно использовать для упражнений. Вы можете использовать имеющуюся ручку, карандаш, карандаши и т. Д., Чтобы рисовать, а затем поделиться с друзьями. Вы также можете использовать удобный масштаб, который позволяет рисовать прямые линии. Просто используйте перо/стилус, чтобы перемещаться по холсту.
Эскиз экрана
Подобно веб-заметкам в Edge, эти конкретные функции позволяют сделать снимок экрана открытого в данный момент окна, а затем использовать функции Sketchpad для комментирования, рисования или выделения любых частей изображения. Очень полезно, когда вы хотите поделиться аннотированным изображением среди своих друзей!
Это неотъемлемые части чернил Windows. Вы можете поиграть с этими функциями и установить другие ориентированные на ручку приложения для более богатого опыта.
Посмотрите, как вы можете настроить быстрые клавиши и настройки Touch.
Сообщите нам свои мысли о возможной полезности Windows Ink Workspace для вас.
Завтра мы увидим, как отключить Windows Ink Workspace в Windows 10.
Настя и сборник весёлых историй
Мы рассмотрели, как использовать Рабочее пространство Windows Ink вчера. Эта новая функция в Windows 10 помогает в предоставлении более личного опыта работы с Pen. Windows Ink дает вам возможность добиться большего от вашего сенсорного устройства, такого как Dell XPS 12 или Surface. Выступая в качестве центрального склада для новых функций, таких как Screen Sketch, Sketchpad и обновленных Sticky Notes, чернила Windows умеют выделяться из обычного опыта работы с пером. Некоторые разработчики подписываются на это, чтобы сделать приложения, удобные для писем, и мы вскоре увидим, как скоро это улучшится.
Однако, если вы не слишком много рисуете или не владеете сенсорным устройством, таким как Surface Book и Surface Pro 4, это руководство проведет вас через шаги, чтобы полностью отключить рабочее пространство Windows Ink на вашем ПК с Windows 10.
Доска
Другое приложение, куда может отправить нас Windows Ink Workspace – «Доска», это приложение Microsoft Whiteboard, детище софтверного гиганта. И это виртуальная доска для крепления различного контента, полотно для фиксации и демонстрации идей, проектов, желаний, для обучения и постановки задач. Доска являет собой свободное пространство, на которое можно помещать печатный и рукописный текст, изображения, документы, графики, таблицы, рисовать что-то. Для работы с приложением необходима авторизация в аккаунте Microsoft.
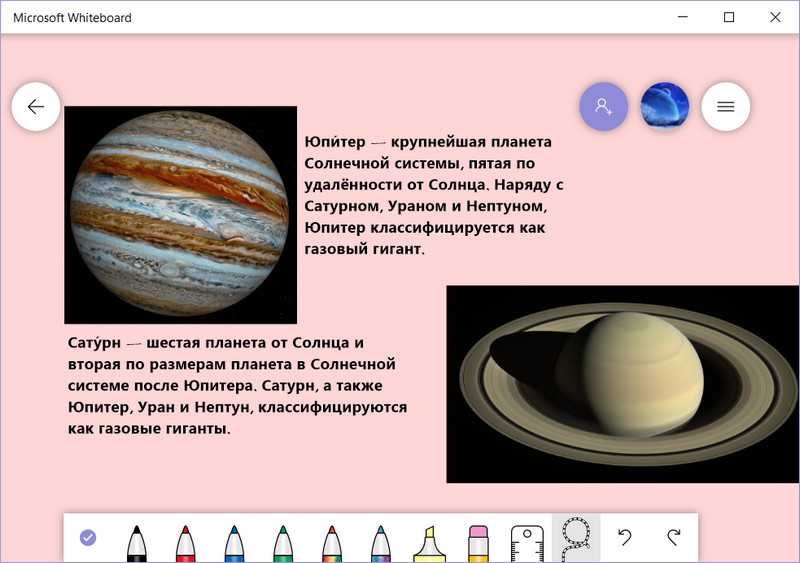
Для досок предусмотрен выбор фона, настройки расположения панели инструментов, активности пера, функций преобразования рукописей в фигуры и таблицы.
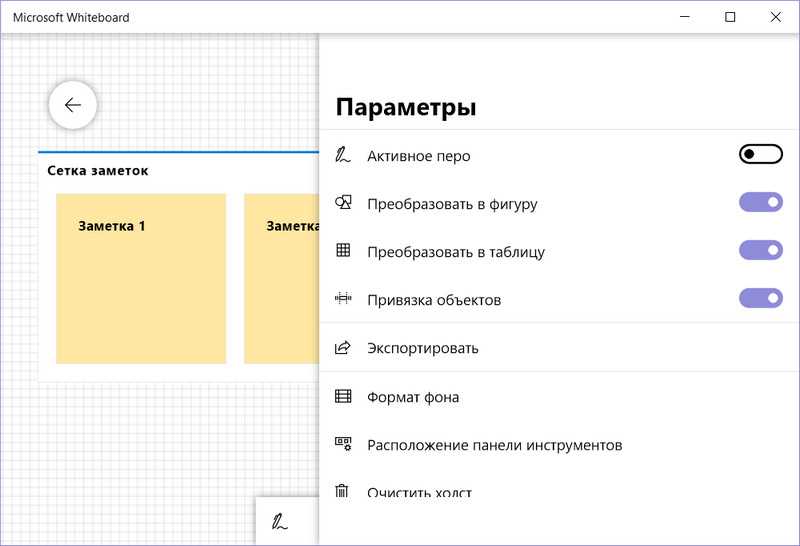
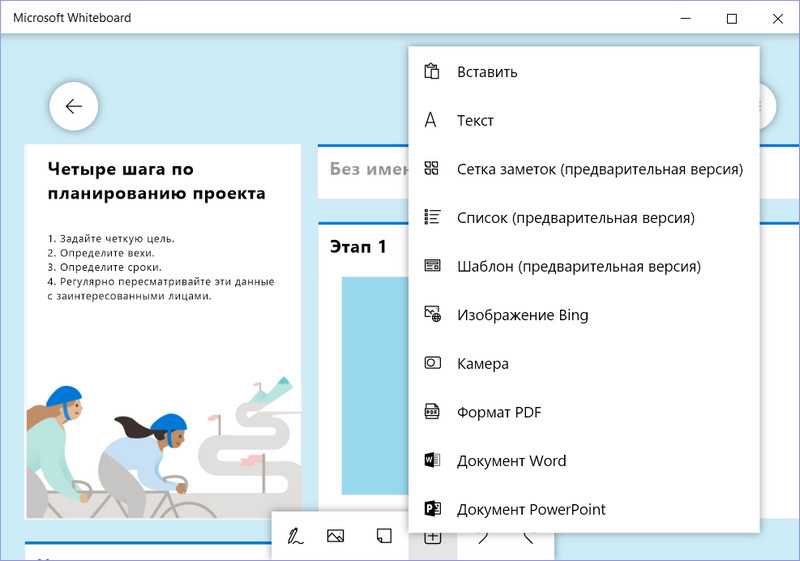
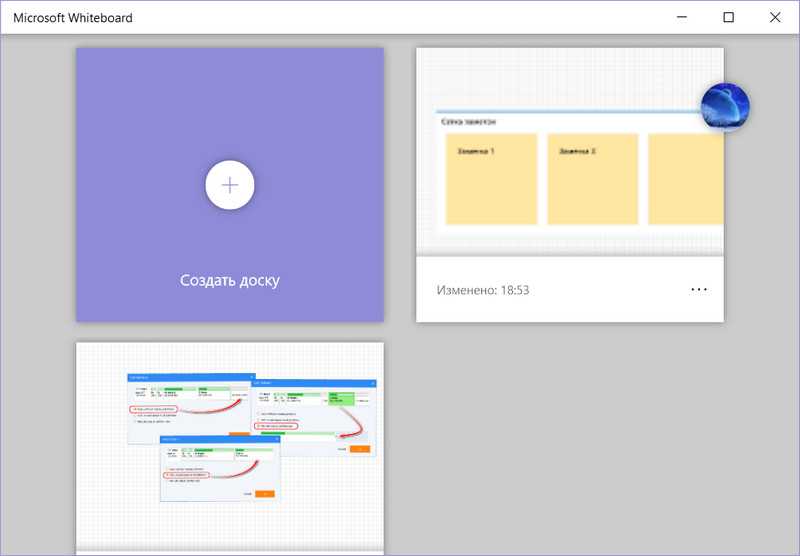
На сенсорных устройствах, возможно, запускать Windows Ink Workspace путём нажатия клавиш Win + W будет неудобно. В таком случае можно организовать кнопку запуска этой панели на системной панели задач. Идём в системные настройки, в раздел персонализации. В подразделе настроек панели задач нам нужна опция, отвечающая за включение системных значков.
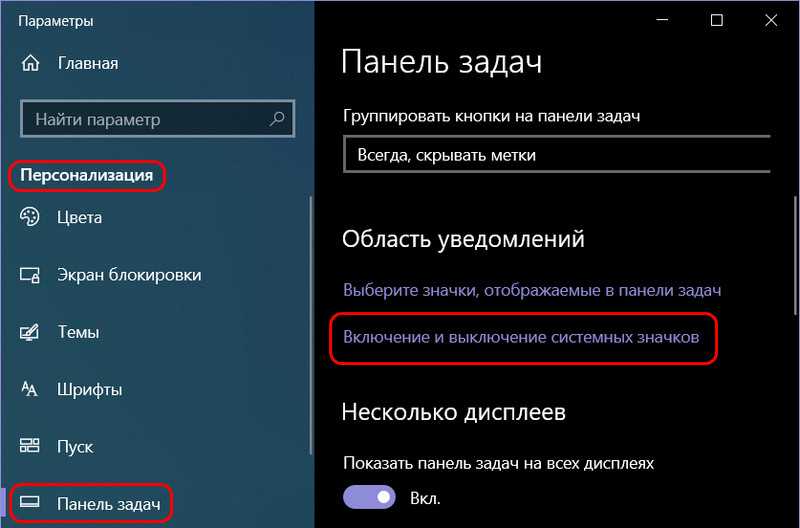
И ползунком-переключателем активируем кнопку панели.
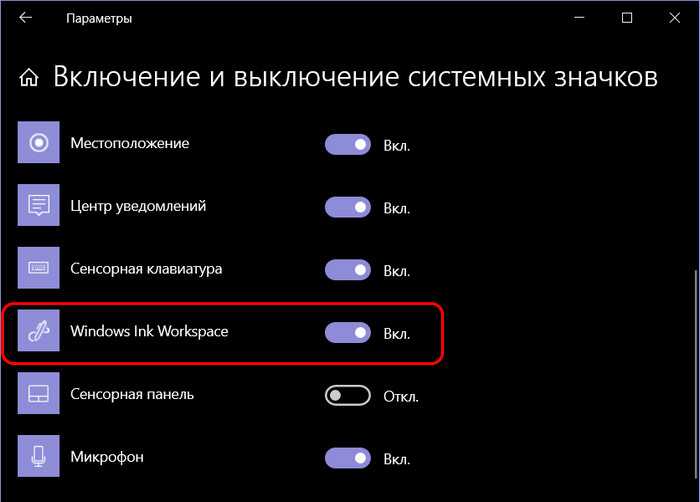
И теперь панель можно будет запускать кнопкой в виде сенсорного пера в системном трее.
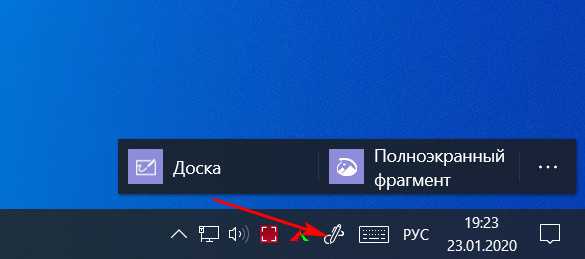
В панели навигации Проводника Windows 10 имеется специальный каталог «Быстрый доступ», автоматически сохраняющий ссылки на Читать далее
Среди многочисленных улучшений и нововведений Windows 10 новая панель системных настроек заслуживает особого внимания. Как Читать далее
Чем более новой является версия и сборка Windows, тем больше вероятность появления какой-нибудь ошибки при Читать далее
Сетевые диски часто используются для получения доступа к данным в локальной сети, хранящимся на другом Читать далее
Windows 10 LTSC: 4 аргумента за и 5 против использования этой системы на домашнем ПК
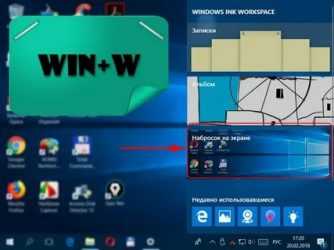
Среди некоторых пользователей Windows 10 пользуется популярностью версия системы LTSC (Long-Term Servicing Channel, «Канал долгосрочного обслуживания»). Ранее Microsoft называла её LTSB (Long-Term Servicing Branch, «Ветка с длительным сроком обслуживания»).
Фанаты восхищаются этой сборкой и смотрят на владельцев Home и Pro-изданий Windows 10 с сочувствием. Ведь в LTSC, по их заверениям, нет рекламы, нет Candy Crush Saga, она быстро работает, не шпионит за пользователями, а обновления в ней редки и неназойливы.
Однако так ли она хороша на самом деле? Вот несколько аргументов за и против Windows 10 LTSC, чтобы вы смогли сделать правильный выбор.
1. Нет надоедливых встроенных приложений
В «Домашних» и «Профессиональных» изданиях Windows 10 хватает всяких ненужных программ и рекламы. Это Cortana, «Средство 3D-просмотра», «Камера», «Будильники и часы», «Люди» и прочие универсальные приложения, которые неплохо смотрелись бы на планшетах, но на стационарных компьютерах они почти бесполезны.
В Windows 10 LTSC отсутствуют универсальные приложения, Cortana, OneDrive, Microsoft Edge, «игровой режим» и Windows Ink Workspace, так что вам не придётся долго очищать систему от мусора после установки. Только необходимый минимум функций.
как открыть окно Выполнить — интерпретатор
Для начала узнаем о таком полезном сочетании клавиш «Виникс»: (сочетание: это когда нажимаете одну и другую клавиши вместе)
В Windows 10 Win + X (горячие клавиши) полезное сочетание, которое нужно запомнить.
Win + X откроет доступ к меню «виникс», в котором, скажем так, сосредоточена панель управления самыми значимыми (важными) инструментам операционной системы Виндовс 10 (это наподобие контекстного меню «Пуск»)
Во вкладках только и нужно отыскать инструмент «Выполнить» и — запустить!
Но мы поступим иначе, уж коли нынче тема горячих клавиш!
Почему не сохраняется история команд в конфигураторе Выполнить Windows 10 (подробное видео).
как найти клавиши Win (ниже подробное видео по работе с Выполнить)
Win — и это нетрудно догадаться — эмблема операционных систем Майкрософт: обычное расположение на клавиатуре между кнопками Ctrl и Alt.
Итак:
Воспользуемся этими горячими клавишами: если притопить такое «сочетание»…
WIN+R — откроется окно интерпретатора настроек конфигурации системы «Выполнить», как и говорилось — важный инструмент для уверенного пользования компьютером!
На сайте много статей, в которых решения описанных проблем выполняются как раз через это симпатичное окошко.
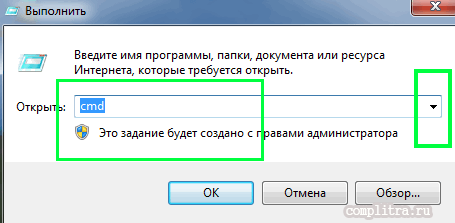
Далее остаётся только вписывать нужные запросы и самоотверженно кликать «ОК».
Все ранее введённые команды (имена) сохраняются (выбирать — обведено на скрине справа зелёным).
Ну, например, начнём с такой команды:
cmd — командная строка (более подробно ниже — также дам ссылку)
или:
а это:
devmgmt.msc — «Диспетчер устройств»… и прочие составляющие.
Как отключить Windows Ink Workspace с помощью групповой политики
Существует несколько способов отключить рабочую область Windows Ink, но самый быстрый способ полностью отключить эту функцию – использовать редактор локальной групповой политики – при условии, что вы используете Windows 10 версии Pro, Enterprise или Education.
- Используйте сочетание клавиш Win + R, чтобы открыть командное окно «Выполнить».
-
Введите gpedit.msc и нажмите ОК.
- Выберите Конфигурация компьютера.
- Разверните следующий путь: Административные шаблоны → Компоненты Windows → Windows Ink Workspace.
Примечание. Стоит отметить, что если вы видите две записи «Windows Ink Workspace», вы должны настроить вторую. В противном случае инструкции не будут работать.
-
Справа дважды щелкните параметр Разрешить Windows Ink Workspace.
- Активируйте опцию Включено.
-
В разделе «Параметры» выберите «Выключено» в раскрывающемся меню.
- Нажмите Применить и ОК.
- Перезагрузите компьютер, чтобы увидеть изменения.
После перезагрузки устройства значок Windows Ink больше не будет доступен на панели задач. И вы заметите, что опция «Показать кнопку Windows Ink Workspace» в контекстном меню панели задач станет недоступной.
Чтобы отменить изменения, выполните шаги, упомянутые выше, но на этот раз на шаге 7 выберите вариант Не задано.
Как отключить Windows Ink Workspace с помощью групповой политики
Существует несколько способов отключить рабочую область Windows Ink, но самый быстрый способ полностью отключить эту функцию – использовать редактор локальной групповой политики – при условии, что вы используете Windows 10 версии Pro, Enterprise или Education.
- Используйте сочетание клавиш Win + R, чтобы открыть командное окно «Выполнить».
- Введите gpedit.msc и нажмите ОК.
- Выберите Конфигурация компьютера.
- Разверните следующий путь: Административные шаблоны → Компоненты Windows → Windows Ink Workspace.
Примечание. Стоит отметить, что если вы видите две записи «Windows Ink Workspace», вы должны настроить вторую. В противном случае инструкции не будут работать.
- Справа дважды щелкните параметр Разрешить Windows Ink Workspace.
- Активируйте опцию Включено.
- В разделе «Параметры» выберите «Выключено» в раскрывающемся меню.
- Нажмите Применить и ОК.
- Перезагрузите компьютер, чтобы увидеть изменения.
После перезагрузки устройства значок Windows Ink больше не будет доступен на панели задач. И вы заметите, что опция «Показать кнопку Windows Ink Workspace» в контекстном меню панели задач станет недоступной.
Чтобы отменить изменения, выполните шаги, упомянутые выше, но на этот раз на шаге 7 выберите вариант Не задано.
Советы по Windows 10: начало работы с Windows Ink
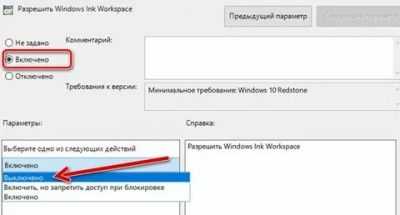
Мы уже рассказывали о возможностях использования технологии Windows Ink в приложении «Карты». Сегодня хотим поведать об основных функциях Windows Ink Workspace. Технология Windows Ink входит в обновление Windows 10 Anniversary Update и позволяет обладателям устройств, поддерживающих сенсорный ввод или работу с пером, быстро и легко фиксировать свои идеи.
Начните работать с Windows Ink Workspace
Рабочая область Windows Ink* Workspace открывает доступ ко всем функциям и приложениям, использующим рукописный ввод. Открыв панель, вы получите доступ к таким возможностям, как «Записки», «Альбом», «Наброски на экране», а также ссылки на недавно использованные приложения, оптимизированные для работы с пером.
Найти Windows Ink Workspace просто: достаточно щелкнуть большим пальцем кнопку ручки** или нажать на соответствующую кнопку в области уведомлений справа на панели задач! Если вы не видите значок, щелкните правой кнопкой мыши панель задач и выберите «Показать кнопку Windows Ink Workspace».
Больше интерактива
Записки доступны в меню «Пуск» или в верхней части Windows Ink Workspace. Напишите адрес, и приложение «Карты» поможет составить маршрут. Перечень из нескольких пунктов превратится в удобный список. Кроме того, при использовании Кортаны, если вы укажете дату или время в записке, они сразу будут выделены. Затем, коснувшись выделенного фрагмента, можно создать напоминание. Оно появится на всех ваших устройствах, где установлена Кортана***.
Рисуйте в альбоме, используя цифровую линейку
Альбом Windows Ink Workspace — это чистый лист, на котором легко сделать быструю зарисовку, зафиксировать идею или составить схему для мозгового штурма.
В Windows Ink вы можете измерить расстояние или начертить прямую линию с помощью цифровой линейки — пользоваться ей так же удобно, как и обычной! Откройте альбом или наброски экрана в Windows Ink Workspace и нажмите на значок линейки в правом верхнем углу панели инструментов. Разместив цифровую линейку нужным образом, вы можете рисовать идеально ровные линии пером (или пальцем, если вы переключитесь на сенсорный ввод с помощью соответствующего значка).
Делайте пометки и рисунки на снимках рабочего стола с помощью набросков экрана
Функция набросков позволяет рисовать на снимке вашего рабочего стола. Вы сможете делать на цифровых документах рукописные пометки точно так же, как на распечатанных, или добавлять собственные штрихи к понравившимся картинкам из приложения «Фотографии» и легко делиться результатами.
Наброски экрана позволяют вам выражать свои эмоции или персонализировать изображения наиболее естественным образом — рисуя или делая пометки. Вы также можете обрезать изображение, оставив только нужную часть. Как и рисунок в альбоме, набросок экрана легко сохранить и отправить друзьям и коллегам.
* Требуется планшет или компьютер, поддерживающий сенсорный ввод. Перо может продаваться отдельно.
** Требуется перо с кнопкой Bluetooth. Использование данной кнопки должно быть включено в настройках.
*** Кортана доступна не для всех рынков; функционал в разных регионах и на разных устройствах может отличаться.
Interactive canvas that allows multiple users to collaborate in real time, from a number of devices, for various types of projects
Going digital is all well and good, but it seems like nothing can replace an old-fashioned whiteboard during a team meeting. A digital alternative should be as easy to use as the real thing, and that is what Microsoft has attempted to provide, while taking advantage of all the benefits of a cloud-based service.
Microsoft Whiteboard essentially offers a simple canvas that can be edited by multiple users at the same time, from various locations and devices. It supports touch, pen, mouse and keyboard input, allowing you to draw and write freely.
Built with collaboration in mind
While this is a desktop application, all your whiteboards, actions and settings are saved in the cloud. You can invite anyone to participate at any time by just providing a URL and enabling web sharing.
All users who have access to a particular whiteboard can work together and make changes in real time. Everything is saved automatically, and you can pick up where you left off instantly.
Simple but effective set of tools
When it comes to features, Microsoft Whiteboard might seem a bit unimpressive at first, but you have to remember that it’s designed to function as a simple digital canvas, nothing more.
You have the classic customizable pen, as well as a marker and ruler, and you can insert images, text boxes and notes easily. Shapes are created automatically when you draw their rough outline, as are tables.
There are a few background colors to choose from, as well as multiple grid styles for those who aren’t happy with the default whiteboard look.
Available on the web and iOS, but not on Android
Microsoft has already created an iOS version of the app for Apple device users, and your whiteboards can also be accessed from any browser via the web-based version of the application.
However, Android users have to wait a little longer, as Microsoft still seems to be working on a mobile version of the app for them.
All in all, Microsoft Whiteboard is an accessible and quite versatile digital canvas for collaborative work. It can be used from a wide range of devices and supports multiple types of input, making it easy to coordinate with team members from around the world.