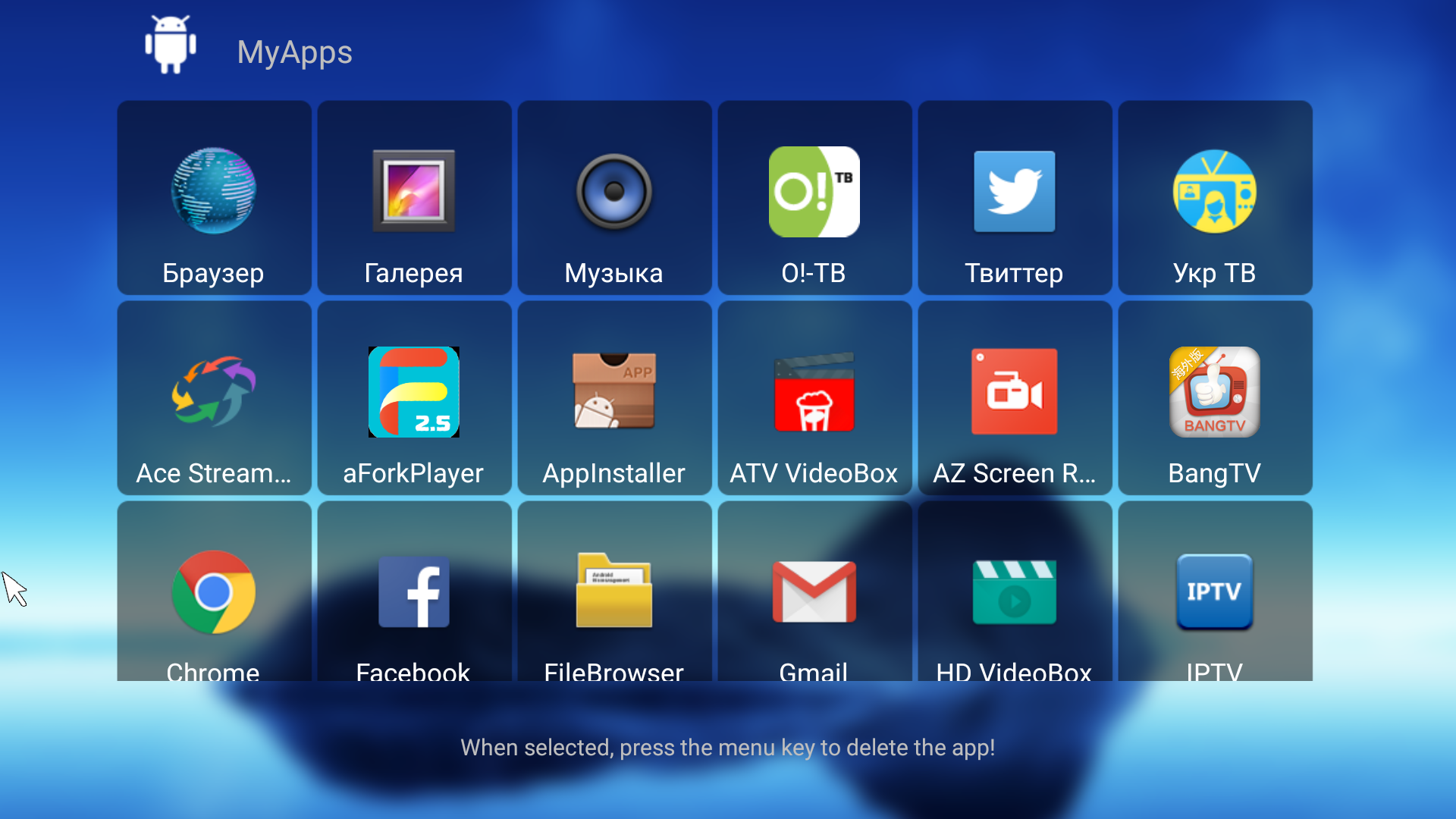Avidemux
Avidemux используют для разбивки AVI-файлов на фрагменты или объединение нескольких эпизодов в один клип. При помощи фильтров можно изменить размер видеокадра, повернуть и отразить видео, кадрировать, изменить частоту кадров. При желании на видеоклип можно наложить свой логотип или удалить чужое лого.
Помимо этого, программу можно использовать для преобразования, так как Avidemux позволяет изменять форматы, сохраняя при этом первоначальные параметры, либо настроить оптимальные установки сжатия.
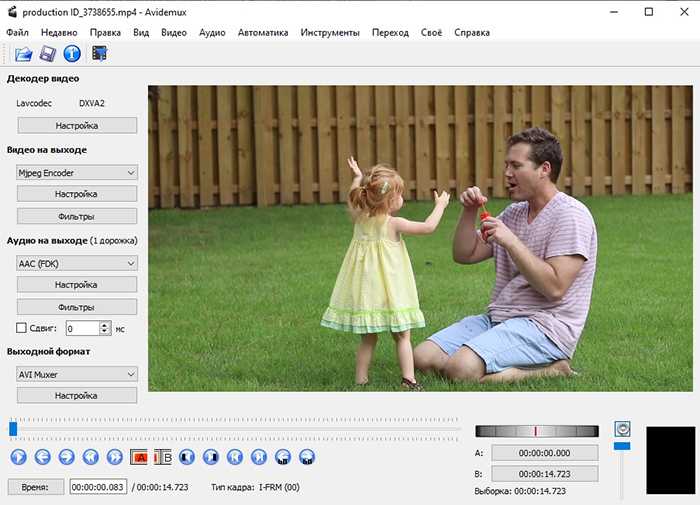
Avidemux
- В приложение встроена обширная библиотека плагинов, среди которых есть как художественные эффекты, так и инструменты автоматического улучшения.
- Редактор разрешает изменять цветовой баланс, а также подавлять цифровой шум.
- Есть опция повышения резкости, художественные фильтры и встраивание субтитров.
- Софт имеет базовые возможности работы со звуком: пользователь может удалить дорожку или заменить на другой трек и применить аудиофильтры.
Несмотря на то, что программа отличается минималистичным дизайном, ее управление сложно назвать интуитивным. Новичкам потребуется некоторое время для того, чтобы найти нужные инструменты. Также стоит отметить, что софт объединяет видеофайлы только с одинаковым размером кадра, так что их все равно придется менять в сторонних редакторах.
BoilSoft Video Splitter
Ещё одна несложная программа для вырезания нужных отрезков видео. Софт не может похвастаться большими возможностями монтажа, поскольку не способен ни накладывать эффекты, ни создавать переходы. Зато имеется поддержка всех основных видео форматов и несколько режимов обрезки видео (без кодирования, покадрово, по времени и т.д.)
Довольно удобный и быстрый инструмент, если необходимо вырезать фрагмент из видео или наоборот, сделать полноценный ролик из видеофрагментов. К загрузке доступна бесплатная пробная версия. Подобно другим подобным видеоредакторам, готовые видео отмечаются водяными знаками. Также использование софта крайне ограничивает интерфейс на английском языке. На торрентах можно поискать неофициальные русификаторы, но при их установки большинство пользователей сталкиваются с проблемой запуска программы целиком и различными вирусами.
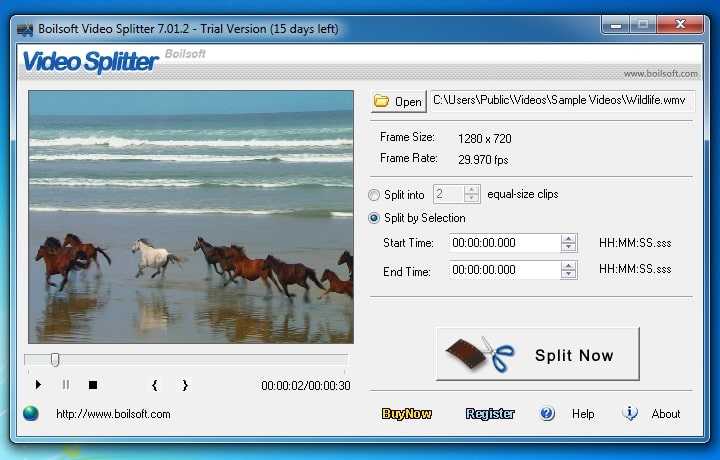 Интерфейс BoilSoft Video Splitter
Интерфейс BoilSoft Video Splitter
23 программы для монтажа видео: сравнительная таблица
В итоге мы выделили 23 программы-фаворита и изучили их пристальнее. Для удобства и наглядности объединили всю значимую информацию об их функционале в сводной таблице. Среди них есть как продвинутые видеоредакторы с упрощенным управлением, так и совсем легкие приложения для работы с видео. Вы однозначно найдете вариант, идеально подходящий под ваш опыт и поставленные задачи. Кроме того, перед скачиванием вы сможете узнать обо всех фишках зацепившего редактора — для этого изучите мини-обзор с описанием его сильных и слабых сторон и оцените интерфейс по скриншотам.
Название программы
ВидеоШОУ
VSDC Video Editor
Wondershare
ВидеоМОНТАЖ
VideoPad
Lightworks
MAGIX Видео
Corel VideoStudio
Camtasia Studio
Nero Video
AVS Video Editor
Ashampoo Studio
Icecream Video
ShotCut
OpenShot
VirtualDub
Movie Creator
Bandicut
ВидеоМАСТЕР
Vidmore Converter
Киностудия
Фотографии
Free Video Editor
Рейтинг
Уровень
Тип лицензии
Русский язык
Простой интерфейс
Шаблоны видео
Встроенные эффекты
Хромакей
Работа со слоями
Создание анимации
Добавление титров
Коллекция музыки
Склейка и обрезка
Запись голоса
Работа на слабых ПК
Поддержка форматов
Экспорт в Full HD
Запись DVD
10
Продвинутый
Условно-бесплатная
10
Продвинутый
Бесплатная
9.9
Продвинутый
Условно-бесплатная
9.9
Продвинутый
Условно-бесплатная
9.8
Продвинутый
Бесплатная
9.8
Профи
Условно-бесплатная
9.6
Профи
Пробная
9.5
Профи
Пробная
9.0
Продвинутый
Условно-бесплатная
9.0
Профи
Пробная
9.0
Продвинутый
Условно-бесплатная
8.5
Простой
Условно-бесплатная
8.5
Простой
Условно-бесплатная
8.0
Простой
Бесплатная
8.0
Простой
Бесплатная
8.0
Простой
Бесплатная
AVI
7.5
Простой
Пробная
7.5
Простой
Условно-бесплатная
7.5
Простой
Условно-бесплатная
7.5
Простой
Пробная
7.0
Простой
Бесплатная
7.0
Простой
Бесплатная
6.5
Простой
Условно-бесплатная
Вставка изображения поверх видео
Видео в стиле «картинка-в-картинке» всегда выглядит эффектно в любом видеоролике. Встроенные в фон видеоряда фотографии станут отличным украшением для видеооткрытки на день рождения и полезным дополнением к бизнес-презентации или видеоуроку.
Шаг 1. Установите «ВидеоМОНТАЖ»
Прежде всего вам понадобится сам редактор. Загрузите с сайта инсталлятор и установите программу на свое устройство. Для этого найдите скачанный файл и дважды кликните по нему. После завершения процесса запустите программу и выберите пункт «Новый проект».
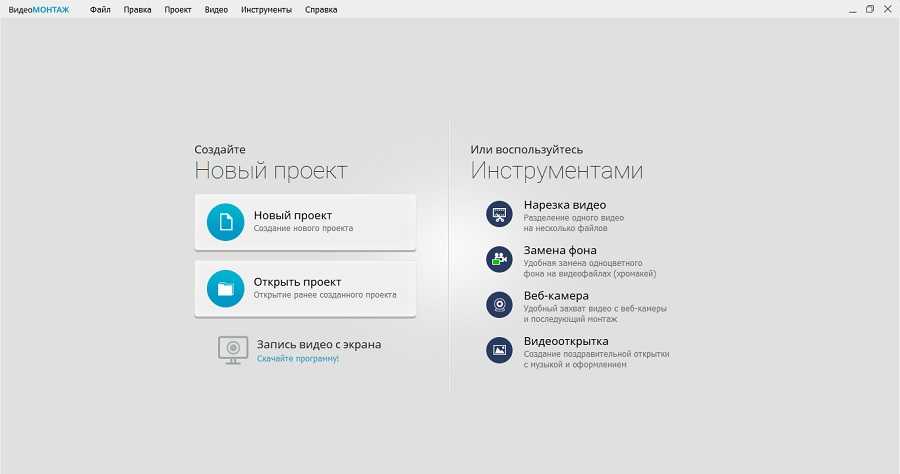 Создайте новый проект
Создайте новый проект
Шаг 2. Добавьте медиафайлы
Импортируйте в видеоредактор ролики для обработки. Для этого кликните по кнопке «Добавить видео и фото» и найдите нужный файл на компьютере. Также вы можете добавить видеофайл, перетащив его из папки на монтажную шкалу редактора.
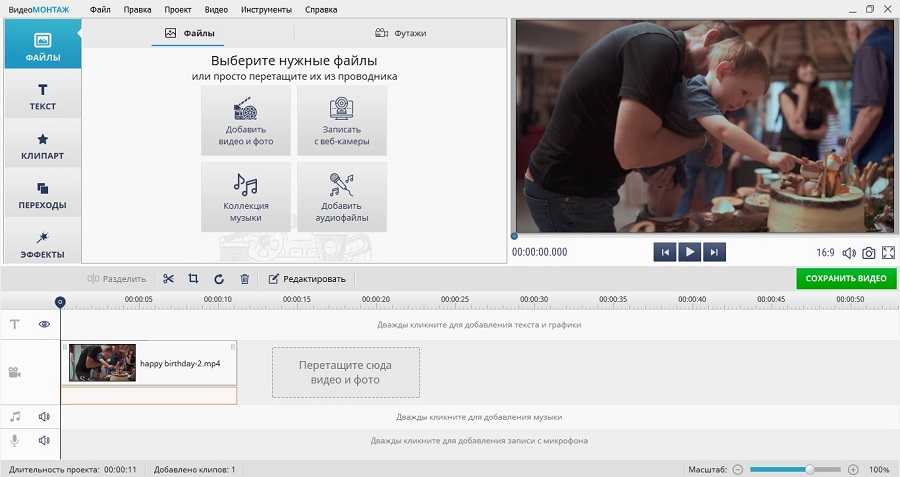 Импортируйте ролик для обработки
Импортируйте ролик для обработки
Шаг 3. Встройте графику
«ВидеоМОНТАЖ» позволяет добавить фото в видео с компьютера или встроить стикеры и рисунки из встроенной коллекции. Чтобы воспользоваться библиотекой графики, щелкните «Клипарт» в левой колонке и просмотрите варианты во вкладках «Стикеры» и «Рисунки». Если какой-то файл вам понравился, кликните по нему, чтобы наложить на кадр. Не забудьте перед этим остановить видео на временном отрезке, в который вы хотите вставить картинку.
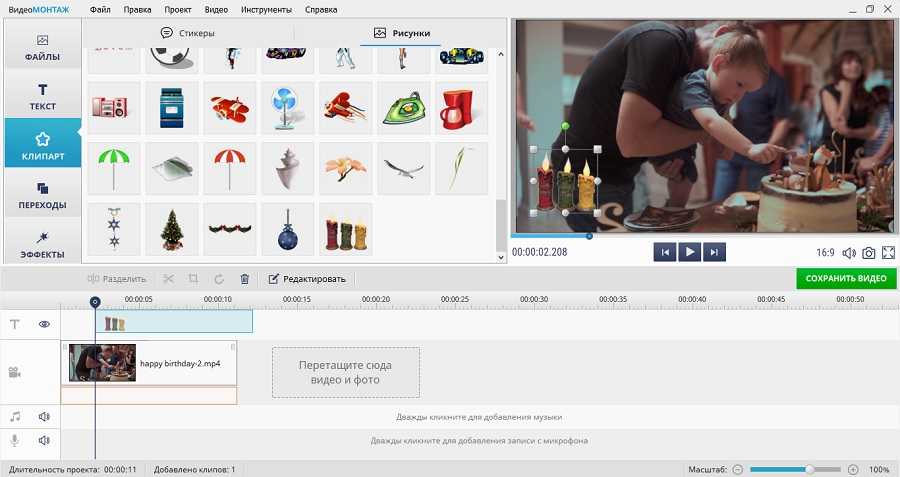 Встройте графику из коллекции редактора
Встройте графику из коллекции редактора
Если вам нужно встроить свою картинку, например, фото человека, во вкладке «Рисунки» нажмите «Добавить свой файл». Подгрузите изображение с компьютера. Файл сразу наложится на видеокадр
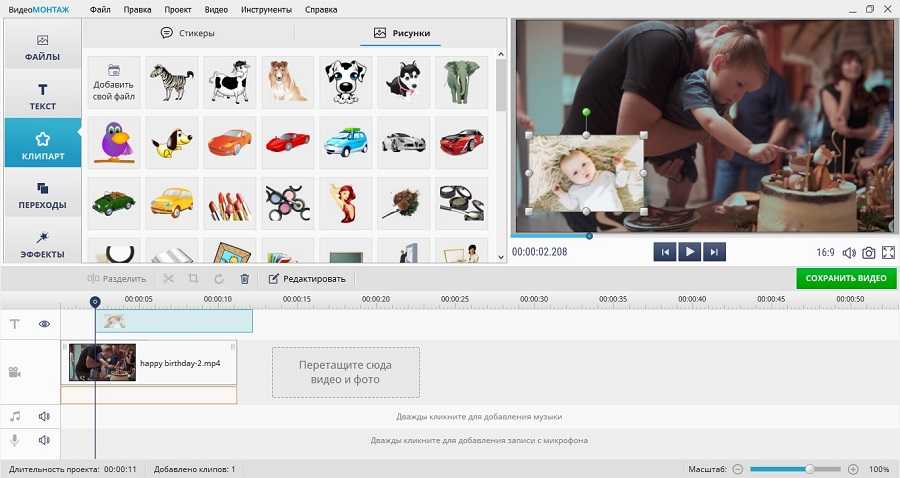 Добавьте картинку с жесткого диска
Добавьте картинку с жесткого диска
Шаг 4. Отрегулируйте параметры изображения
После того, как вы разобрались, как наложить фото на видео, вы можете отредактировать его положение на кадре и длительность показа. Чтобы установить время показа слайда, наведите курсор на файл в монтажной ленте так, чтобы появились две желтые стрелки. Захватите границу слоя и растягивайте либо сжимайте превью картинки.
Чтобы расположить изображение поверх видео в определенной части кадра, захватите картинку и перемещайте по видеофону. Также после добавления графики можно дополнительно изменить ее параметры: настроить анимацию и степень прозрачности, добавить тень и фоновую заливку.
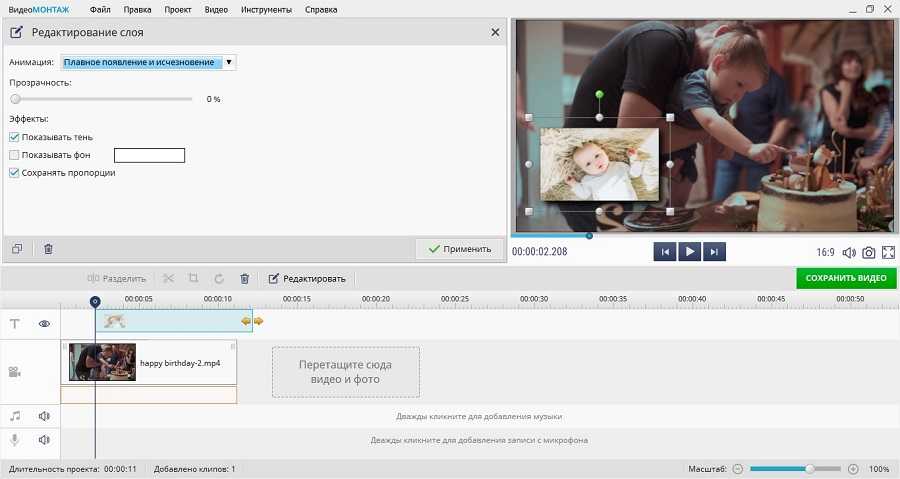 Отредактируйте длительность показа, положение и параметры отображения картинки
Отредактируйте длительность показа, положение и параметры отображения картинки
Шаг 5. Экспортируйте видеофайл
Нажмите зеленую кнопку «Сохранить видео» под окном встроенного проигрывателя. Выберите один из вариантов экспорта: видеофайл в формате AVI, создание DVD-диска, видео в разрешении HD, файлы для просмотра на мобильных устройствах, оптимизация для интернета или выбор видеоформатов. Нажмите на подходящий пункт и следуйте подсказкам на экране для завершения экспорта.
VirtualDub
Этот бесплатный редактор пользуется популярностью среди монтажеров-энтузиастов, но управление в нем не настолько удобное, как в предыдущем варианте. Несмотря на максимально упрощенный интерфейс, программа требуют определенных технических знаний, так что больше подойдет для пользователей среднего уровня. Приложение позволяет обрезать AVI, работать со звуковой дорожкой, разделять крупные файлы на сегменты, применять фильтры.

VirtualDub
- Инструменты размытия и резкости, настройка контраста и работа с уровнями.
- Встроенный компрессор помогает сжать даже крупный ролик без потерь качества.
- Работает как портативное приложение, то есть не требует установки и может запускаться с любого носителя.
- Редактор поддерживает подключение сторонних плагинов и умеет считывать большинство современных кодеков.
К недостаткам софта можно отнести отсутствие официального перевода и слегка запутанное управление, а также экспорт только в один видеоформат.
Советы и рекомендации по созданию обложки для Ютуба
Превью — наиболее простой способ повышения кликабельности роликов. Главное — правильно оформить картинку, произвести первое впечатление, заинтересовать и побудить к просмотру видео.
Например, так выглядят видео с обложками:
Необходимо сделать превью таким образом, чтобы выделиться среди «конкурентов». Создание кликабельной обложки для Ютуба предусматривает:
- Применение крупных объектов и изображений.
- Добавление заголовка.
- Оформление текста на изображении в единой стилистике.
- Периодическое обновление превью на старых видео.
- Применение графических редакторов для оформления.
Применение крупных объектов и изображений
Используемое изображение должно произвести первое впечатление и визуально отобразить содержание видео. Поэтому на обложке желательно разместить крупный объект, который несёт смысловую нагрузку относительно содержания.
Например, превью для фильма ужасов. Крупный объект — главный герой, на котором завязан сюжет и финал фильма. Его лицо на превью — это кульминационный момент фильма и интригующая развязка.
Другие рекомендации:
Изображение должно масштабироваться от крупного до мелкого размера
Это важно для корректного отображения картинки как на мобильных устройствах, так и на компьютере. Рекомендуемый размер картинки — 1280x720px.
Детали обложки должны быть максимально отчётливыми
С 2019 года на экранах компьютеров уменьшено количество подачи роликов, теперь отображается четыре видео вместо шести.
Лицо желательно отображать крупным планом. Как правило, максимальную заинтересованность вызывают лица с определённым спектром эмоций — страх, злость, смех, удивление.
Добавление заголовка
Текст на превью призван кратко описать всё содержание ролика. Надпись должна был выполнена крупным шрифтом, выделяться на фоне изображения, нести нужную смысловую нагрузку и быть читабельной. Можно сделать две разновидности текста — крупный и немного мельче. Крупным шрифтом выделить название видео, мелким — краткое пояснение содержания.
Например, превью для фильма. Название — крупный шрифт, пояснение над названием — мелкий. Не нужно использовать слишком крупные буквы — они искажают изображение и выглядят непрезентабельно.
Единая стилистика текста на изображении
Для каждого превью используйте одинаковую стилистику оформления — цвет, шрифт, фон. Это делает канал узнаваемым и побуждает постоянных зрителей к просмотру новых видео.
Обновление превью на старых видео
Для повышения кликабельности роликов рекомендуется периодически обновлять обложки в старых видео. Насколько это сработает можно отслеживать через YouTube Analytics.
Применение графических редакторов
Для создания оригинальных изображений и надписей проще всего воспользоваться графическими редакторами. Подходят любые приложения и платформы, которые не повлияют на размер превью, и создадут подходящее изображение. Чаще всего используют приложения Canva, все версии Photoshop и многие другие.
Как получить миниатюры YouTube всех размеров?
Как мы уже говорили, в видео может быть до 9 миниатюр разных размеров, и теперь я расскажу вам, как получить все миниатюры. Прежде чем начать, вы должны понять, что такое видео ID.
Идентификатор видео YouTube — это уникальный идентификатор, используемый для идентификации видео, загруженного на YouTube. Идентификатор видео Youtube используется для создания уникального URL-адреса для отображения видео и может использоваться для встраивания видео Youtube на любой веб-сайт.
Идентификатор видео обычно находится в конце URL-адреса видео, например, следующие две ссылки на видео:
- https://www.youtube.com/watch?v=dy6Hj0Kk-CA
Символ dy6Hj0Kk-CA является идентификатором видео. Ниже приведен список всех девяти ссылок на миниатюрные изображения видео, замените идентификатор видео на свой собственный, чтобы получить миниатюры видео.
- 480×360: https://i1.ytimg.com/vi/VIDEO-ID/0.jpg
- 120×90: https://i1.ytimg.com/vi/VIDEO-ID/1.jpg
- 120×90: https://i1.ytimg.com/vi/VIDEO-ID/2.jpg
- 120×90: https://i1.ytimg.com/vi/VIDEO-ID/3.jpg
- 480×360: https://i1.ytimg.com/vi/VIDEO-ID/hqdefault.jpg
- 320×180: https://i1.ytimg.com/vi/VIDEO-ID/mqdefault.jpg
- 120×90: https://i1.ytimg.com/vi/VIDEO-ID/default.jpg
- 640×480: https://i1.ytimg.com/vi/VIDEO-ID/sddefault.jpg
- 1920×1080: https://i1.ytimg.com/vi/VIDEO-ID/maxresdefault.jpg
Способ №1: ВидеоМОНТАЖ
ВидеоМОНТАЖ — легкая в освоении и многофункциональная программа для редактирования видео. Для начала работы нужно добавить файл, который вы хотите изменить. Достаточно просто перетащить его из проводника на монтажный стол приложения. Выберите инструмент «Кадрировать», чтобы убрать нежелательную надпись или знак из видеоряда.
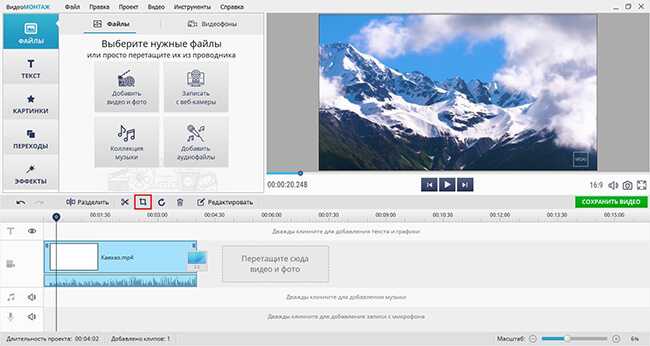
Выделенный красным инструмент на скриншоте открывает настройки для обрезки кадра
Перед вами откроется окно обрезки кадра. Тут вы можете задать любые параметры для изменения размера итогового изображения в вашем ролике или вручную настроить рамку для обрезки видеозаписи. После нажмите на кнопку «Сохранить».
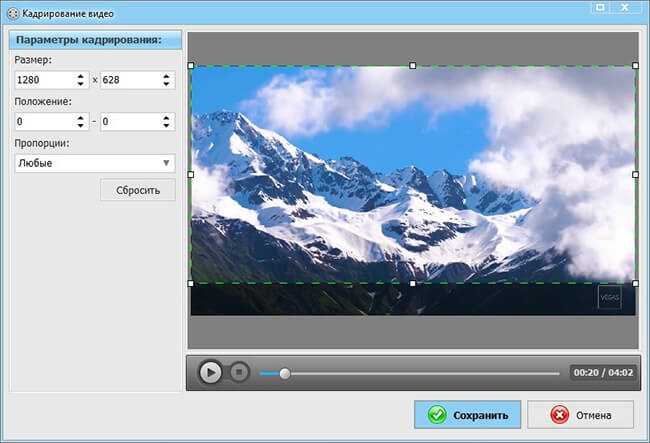
С помощью кадрирования вы отсечете ненужные фрагменты из видео
Иногда после кадрирования в видеоклипе могут появиться полосы. Происходит это из-за измененного соотношения сторон. Например, при воспроизведении видео снятого 4:3 на экране 16:9 — появляются черные полосы по бокам. Чтобы избавиться от них, вновь нажмите на значок обрезки и выберите пункт «Убрать черные полосы». Программа автоматически изменит пропорции для устранения данного дефекта и вернет изображению нужный формат.
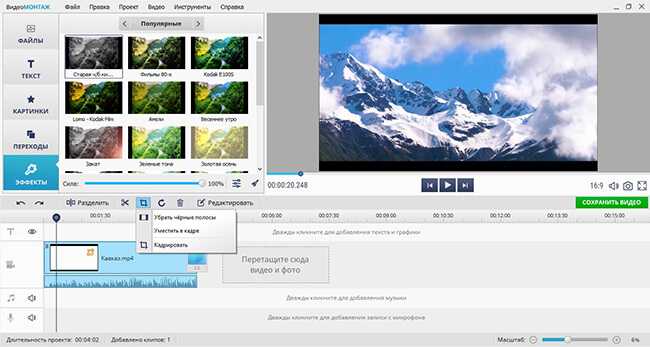
Вы можете удалять и черные полосы, расположенные по бокам
Если вы вдруг не захотите обрезать кадр, то на такой случай также есть решение. Мы расскажем вам как закрыть логотип на видео. Для этого перейдите во вкладку «Картинки» и выберите пункт «Добавить свой файл». Так вы можете вставить свою собственную иконку поверх видеоряда и перекрыть старый знак. Не забудьте настроить продолжительность показа вашего лого на монтажном столе. Для этого просто растяните фрагмент на всю длину ролика.
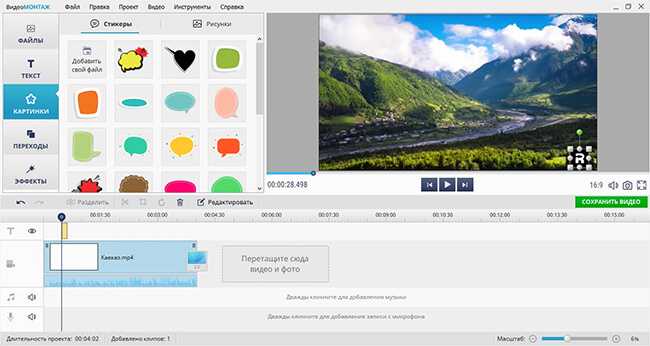
Собственная библиотека стикеров для вашего видео
Просмотрите итоговый результат и, если вас все устраивает, нажмите на зеленую кнопку «Сохранить видео». После чего выберите нужное расширение для начала конвертации файла. ВидеоМОНТАЖ поддерживает множество форматов для экспортирования готового видеоролика для публикации в Интернет и локального просмотра.

Сохраните свое видео в формате AVI или MP4, также доступно HD-качество
Рекомендации по выбору и созданию заставки
Способы создания обложки были описаны ранее. Теперь стоит поговорить о некоторых секретах, которые позволят вам привлекать как можно больше внимания аудитории к своим видео.
Всегда старайтесь делать превью максимально качественным и ярким. Правильно оформленная обложка — это 80% успеха ролика, ведь по ней люди судят о том, что будет происходить. Соблюдайте требования платформы относительно размера и разрешения будущих заставок. Так вы точно избежите пережатых или непропорциональных изображений.
Дополняйте свое превью текстом. Это мощный инструмент, который еще больше вовлекает аудиторию. Можно оформлять его в качестве подписей к картинке или же использовать самостоятельно. Главное, чтобы он был мотивирующий или призывающий к действию.
Сохраняйте единую стилистику в своей ленте. Пост, который выбивается по цветовой гамме и стилистической манере, может быть критично принят аудиторией. Найдите свой стиль оформления и придерживайтесь его. Так вы точно завоюете лояльность фолловеров.
Как сделать водяной знак на видео?
В принципе, здесь мало что отличается от создания водяного знака на фото: всё те же программы, те же онлайн сервисы… К примеру, отличным сайтом с подобным функционалом является Visual WaterMark. Да-да, всё верно — мы уже рассматривали этот ресурс для того, чтобы сделать водяной знак для фото. Принцип работы здесь подобный, но загружать нужно не изображения, а собственно сам видеоролик. Кроме него вы можете использовать Canva (мы его также использовали для изображений) или Pixiko.
Если вы предпочитаете работать только на своём компьютере, то разработчики специально для вас разработали программы, работающие локально. Приведём примеры?
- ВидеоШоу — обычный видео-редактор с функцией “Водяной знак”;
- VirtualDub — основная задача программы — захват видео, но она также включает в себя функцию редактирования;
- AviDemux — хорошо оптимизированное приложение, оптимально использует ресурсы компьютера;
- WonderFox Video Watermark — простой в использовании софт, но при этом платный;
Чтобы добавить вотермарк в виде текста, в большинстве случаев нужно нажать на значок “Т” (хотя бывают и исключения). А если вам требуется сделать его в виде отдельной картинки, придётся использовать эффект наложения слоёв…
5
1
Голос
Рейтинг статьи
Дополнительные способы включить показ миниатюр
И на всякий случай еще два способа включить отображение миниатюр в проводнике — с помощью редактора реестра и редактора локальной групповой политики Windows 10. По сути, это один способ, только разные его реализации.
Для включения миниатюр в редакторе реестра, проделайте следующее:
- Откройте редактор реестра: Win+R и ввести regedit
- Зайдите в раздел (папки слева) HKEY_CURRENT_USER SOFTWARE Microsoft Windows CurrentVersion Policies Explorer
- Если в правой части вы увидите значение с именем DisableThumbnails, кликните по нему дважды и установите значение 0 (ноль), чтобы включить показ иконок.
- Если такого значение нет, можно его создать (правый клик в пустой области справа — создать — DWORD32, даже для систем x64) и установить для него значение 0.
- Повторите шаги 2−4 для раздела HKEY_LOCAL_MACHINE SOFTWARE Microsoft Windows CurrentVersion Policies Explorer
Закройте редактор реестра. Изменения должны вступить в силу сразу после изменений, но если этого не произошло — попробуйте перезапустить explorer.exe или перезагрузить компьютер.
То же самое с помощью редактора локальной групповой политики (доступно только в Windows 10 Pro и выше):
- Нажать Win+R, ввести gpedit.msc
- Перейдите к разделу «Конфигурация пользователя» — «Административные шаблоны» — «Компоненты Windows» — «Проводник»
- Дважды кликните по значению «Отключить отображение эскизов и отображать только значки».
- Установите для него «Отключено» и примените настройки.
После этого изображения предварительного просмотра в проводнике должны будут показываться.
Ну а если ни один из описанных вариантов не сработал или же проблема со значками отличается от описанной — задавайте вопросы, постараюсь помочь.
Как вернуть стандартное приложение «Просмотр фотографий Windows» и включить предпросмотр картинок в Windows 10.
Многие пользователи после чистой установки Windows 10, могут столкнуться с тем, что классическое приложение «Просмотр фотографий Windows» отсутствует и вместо него теперь используется приложение «Фотографии».
На самом деле Microsoft его просто скрыло в связи с тем что приложение «Фотографии» имеет гораздо большие возможности просмотра и управления изображениями по сравнению с классическим приложением «Просмотр фотографий Windows».
Но все же если Вы хотите вернуть классическое приложение для просмотра фотографий, есть довольно легкий способ, который не займет у Вас много времени.
1) Жмем клавишу Win или сочетание клавиш Win+R и набираем regedit и нажимаем Enter
2) Появилось окно «Редактор Реестра» и в нем нам нужно будет сделать резервную копию текущего реестра нашего компьютера, перед тем как мы в него внесем изменения.
Сделать это довольно просто, нажимаем в меню Файл -> Экспорт, появится окно с предложением сохранить, выбираете место куда сохранить и задаете произвольное имя удобное и понятное Вам.
3) Загружаем .reg файл который внесет изменения в наш реестр касаемо только приложения «Просмотр фотографий Windows»
4) Запускаем наш загруженный файл restore_windows_photoviewer.reg, система незамедлительно отреагирует и выдаст Вам предупреждение
Жмем «Да» и видим сообщение о том, что данные успешно внесены
и теперь для того, чтобы у нас все заработало нам нужно перезагрузить компьютер.
5) После перезагрузки Вы сможете ассоциировать свои фотографии и изображения с приложением Просмотр фотографий Windows, сделать это просто.
Находим изображение, нажимаем на нем правой кнопкой мыши и в меню выбираем пункт «свойства»
в появившемся окне жмем кнопку «изменить»
во всплывающем окне мы увидим классическое приложение «Просмотр фотографий Windows», выбираем его и нажимаем 2 раза кнопку «ОК»
Так на примере мы ассоциировали файлы изображений с расширением .JPG с классическим приложением «Просмотр фотографий Windows» и теперь по умолчанию все .JPG файлы будут открываться через него, для остальных файлов с изображениями таких как .GIF, .BMP, .TIFF, .PNG и т.д. процедура ассоциации точно такая же.
Как включить предпросмотр изображений в Windows 10?
По умолчанию в Windows 10 предпросмотр изображений отключен, вместо эскизов мы видим значки файлов изображений.
Для того, чтобы включить предпросмотр нужно открыть проводник, не обязательно находиться в папке с изображениями так как изменение настроек будет сделано для всех папок.
После того как запустили проводник находим вверху меню и выбираем Вид -> Параметры
В появившемся окне выбираем вкладку «Вид» и в этой вкладке нужно убрать галочку с пункта «Всегда отображать значки,а не эскизы» и нажать «ОК»
После этого у Вас в папка будут нормально отображаться Эскизы вместо значков.
DICOM Web Viewer
DWV – это онлайн-программа для просмотра медицинских изображений, написанная на Javascript и HTML5, то есть работать она будет почти со всеми современными браузерами, практически на любом устройстве, включая ноутбуки, планшеты, телефоны и даже некоторые смарт-телевизоры. Немного доработав код, программу можно встроить в любой PACS-сервер, поддерживающий протокол WADO, либо обеспечить доступ к изображениям через URL-адрес.
Система в основном предназначена только для просмотра, нет больших возможностей для редактирования, кроме рисования фигур. Нанесенные рисунки можно редактировать. Есть Livewire — полуавтоматический инструмент сегментации, который прокладывает линию по границе интенсивности.
По этой ссылке откроется вики-проекта, а демоверсии можно посмотреть здесь. Чтобы успешно внедрить версию с GitHub, нужно уметь программировать, но DWV также можно установить в качестве обычного расширения для Chrome, приложения для Google Drive или плагина для WordPress. Вся дополнительная информация есть на GitHub.
Заключение
Создавать красивые видео теперь очень просто, если у вас есть лучшее программное обеспечение для редактирования видео, которое сделает эту работу за вас. Youcut может предложить хорошее предложение для редактирования домашних видео. И в этой статье мы рассказали вам все о нем. Если у вас есть вопросы о видеоредакторе Youcut, пожалуйста, сообщите нам об этом, оставив комментарий.
- Домой
- Reviews
- Что такое Youcut Video Editor и как им пользоваться с легкостью
Матвей Евгений
Главный Редактор
Я работаю фрилансером уже более пяти лет. Меня всегда впечатляет, когда я нахожу что-то новое и новейшие знания. Я думаю, что жизнь безгранична, но я не знаю границ.
Просмотреть все статьи
Присоединяйтесь к обсуждению и поделитесь своим мнением здесь
Оставьте комментарий
Создайте свой отзыв для Видеоредактора HitPaw





![Топ-10 бесплатных программ для нарезки видео [обновлено 06.09.2021]](http://myeditor.ru/wp-content/uploads/1/5/9/1597df02ad617f9c6e59eaf02812a975.png)

![Бесплатные программы для монтажа видео на русском языке [2021]](http://myeditor.ru/wp-content/uploads/b/b/9/bb91051d8829d3410a8fd72efef4f06b.png)















![10 лучших программ для обрезки и склеивания видео [обновлено 06.09.2021]](http://myeditor.ru/wp-content/uploads/0/7/b/07bb81b3050a33bb510a4f48c7eb90a8.jpeg)