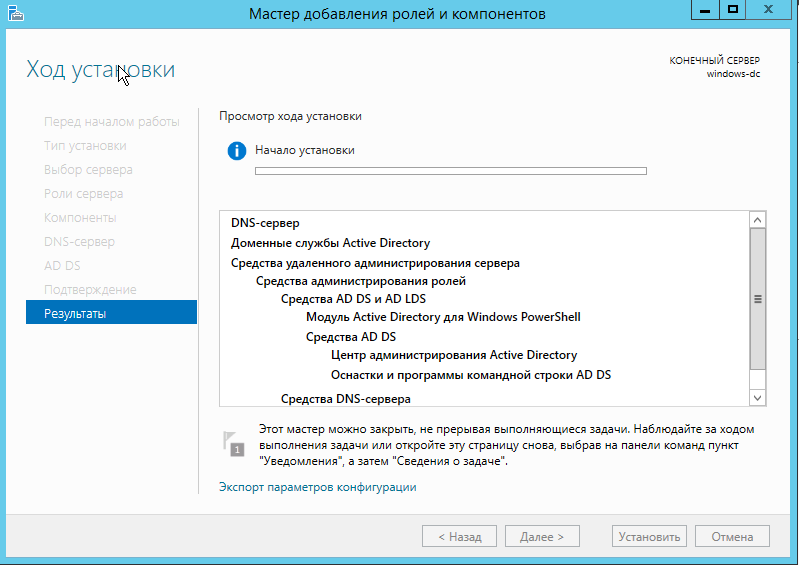Сборка нескольких конфигураций
При построении решения с помощью команды Сборка > Собрать решение, Visual Studio выполняет сборку только активной конфигурации. Все проекты, указанные в этой конфигурации решения, будут построены, и единственной конфигурацией проекта будет только одна из них, указанная в активной конфигурации решения и активной платформе решения, которая отображается на панели инструментов в Visual Studio. Например, Отладка и x86. Другие определенные конфигурации и платформы не создаются.
Если требуется создать несколько конфигураций и платформ в одном действии, можно использовать параметр Сборка > Пакетная сборка в Visual Studio. Для получения доступа к этой функции, нажмите Ctrl+Q, чтобы открыть поле поиска, и введите . Пакетная сборка доступна не для всех типов проектов. См. практическое руководство по сборке с использованием нескольких конфигураций.
обозреватель решений
После создания проекта можно просматривать проект, решение и связанные с ними элементы, а также для управлять ими с помощью обозревателя решений . На следующем рисунке показан обозреватель решений с решением C#, включающим два проекта:
На верхней панели обозревателя решений представлены кнопки для переключения между представлениями папки и решения, отображения скрытых файлов, свертывания всех узлов и других функций.
На панели инструментов в верхней части Обозревателя решений есть кнопки для переключения из представления решения в представление папки, фильтрации ожидающих изменений, отображения всех файлов, свертывания всех узлов, просмотра страниц свойств, просмотра кода в редакторе кода и т. д.
Многие команды меню доступны в контекстном меню различных элементов в Обозревателе решений. К таким командам относится сборка проекта, управление пакетами NuGet, добавление ссылок, переименование файла и запуск тестов. Это лишь некоторые из них. Дополнительные сведения см. в статье Использование Обозревателя решений.
В обозревателе решений можно настроить способ вложения файлов для проектов ASP.NET Core. Дополнительные сведения см. в статье Настройка вложения файлов в обозревателе решений
Dica
Если вы закрыли Обозреватель решений и хотите вновь открыть его, выберите Вид > Обозреватель решений в строке меню или нажмите клавиши CTRL+ALT+L. Если же вы закрыли боковые вкладки и хотите восстановить их в расположениях по умолчанию, выберите Окно > Сброс макета окон в строке меню.
Observação
Чтобы просмотреть изображения и значки приложений, отображаемые в Visual Studio, скачайте библиотеку изображений Visual Studio.
Создание и запуск приложения
-
В обозревателе решений разверните папку Страницы и выберите About.cshtml.
Этот файл соответствует странице с заголовком О программе веб-приложения, которое запускается в веб-браузере.
В редакторе на странице О программе появится HTML-код для области дополнительной информации.
-
Измените текст для чтения «дополнительная информация» на Hello World!.
-
В обозревателе решений разверните About.cshtml и выберите About.cshtml.cs. (Файл также соответствует странице О программе в веб-браузере.)
В редакторе появится код C#, который содержит текст для области описания приложения на странице О программе.
-
Измените текст сообщения для чтения «описание приложения» на Мое сообщение.
-
Выберите IIS Express или нажмите клавиши CTRL+F5, чтобы запустить приложение и открыть его в веб-браузере.
Observação
Если выводится сообщение об ошибке с текстом Не удается подключиться к веб-серверу IIS Express или сообщение об ошибке, где упоминается SSL-сертификат, закройте Visual Studio. После этого откройте Visual Studio с помощью пункта Запуск от имени администратора контекстного меню. Затем снова запустите приложение.
-
В веб-браузере убедитесь, что страница О программе содержит введенный вами текст.
-
Закройте веб-браузер.
Проверка работы
Просмотрите следующую анимацию для проверки работы, выполненной в предыдущем разделе.
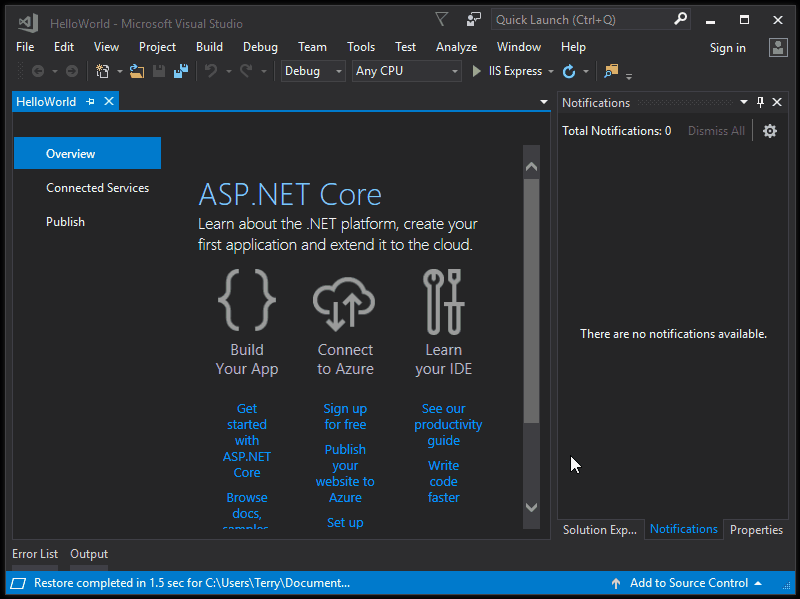
Поздравляем с завершением этого краткого руководства! Надеемся, что вы узнали что-то новое о C#, ASP.NET Core и Visual Studio IDE (интегрированной среде разработки).
-
В обозревателе решений разверните папку Страницы и выберите Index.cshtml.
Этот файл соответствует странице с заголовком Home (Домашняя) веб-приложения, которое запускается в веб-браузере.
В редакторе отображается HTML-код для текста, содержащегося на странице Home (Домашняя).
-
Измените текст «Welcome» на «Hello World!».
-
Выберите IIS Express или нажмите клавиши CTRL+F5, чтобы запустить приложение и открыть его в веб-браузере.
Observação
Если выводится сообщение об ошибке с текстом Не удается подключиться к веб-серверу IIS Express или сообщение об ошибке, где упоминается SSL-сертификат, закройте Visual Studio. После этого откройте Visual Studio с помощью пункта Запуск от имени администратора контекстного меню. Затем снова запустите приложение.
-
В веб-браузере убедитесь, что страница Home (Домашняя) содержит введенный вами текст.
-
Закройте веб-браузер.
-
В обозревателе решений разверните папку Страницы и выберите Index.cshtml.
Этот файл соответствует странице с заголовком Home (Домашняя) веб-приложения, которое запускается в веб-браузере.
В редакторе отображается HTML-код для текста, содержащегося на странице Home (Домашняя).
-
Измените текст «Welcome» на «Hello World!».
-
Выберите IIS Express или нажмите клавиши CTRL+F5, чтобы запустить приложение и открыть его в веб-браузере.
Observação
Если выводится сообщение об ошибке с текстом Не удается подключиться к веб-серверу IIS Express или сообщение об ошибке, где упоминается SSL-сертификат, закройте Visual Studio. После этого откройте Visual Studio с помощью пункта Запуск от имени администратора контекстного меню. Затем снова запустите приложение.
-
В веб-браузере убедитесь, что страница Home (Домашняя) содержит введенный вами текст.
-
Закройте веб-браузер.
Назначение конфигураций проектов Visual Studio
Если вы определяете конфигурацию нового решения и не копируете параметры из существующего, Visual Studio использует следующие критерии для назначения конфигурации проектов по умолчанию. Критерии оцениваются в следующем порядке.
-
Если проект имеет имя конфигурации ( <configuration name> <platform name> ), которое точно совпадает с именем новой конфигурации решения, назначается эта конфигурация. В именах конфигураций не учитывается регистр.
-
Если проект имеет имя конфигурации, в котором часть имени конфигурации совпадает с новой конфигурацией решения, назначается эта конфигурация (независимо от того, совпадает ли часть имени платформы или нет).
-
Если совпадений все равно нет, назначается первая конфигурация, указанная в проекте.
Ссылки на приложения UWP
Ссылки на проекты
Проекты универсальной платформы Windows (UWP) могут создавать ссылки на другие проекты UWP в решении либо на двоичные файлы или проекты, ориентированные на Windows 8.1, при условии, что эти проекты не используют интерфейсы API, которые являются устаревшими в Windows 10 и более поздних версиях. Более подробную информацию см. в разделе Перенос приложения из среды выполнения Windows 8 в UWP.
Если вы решили изменить целевую платформу проектов Windows 8.1 на Windows 10 или более поздней версии, ознакомьтесь со статьей Перенос, миграция и обновление проектов Visual Studio.
Справочник по пакетам SDK расширений
Приложения UWP на Visual Basic, C#, C++ и JavaScript могут ссылаться на пакеты SDK расширений, предназначенные для Windows 8.1, при условии, что эти пакеты SDK расширений не используют API, которые являются нерекомендуемыми в Windows 10 и более поздних версиях. Проверьте сайт поставщика пакета SDK расширений, чтобы выяснить, могут ли на него ссылаться приложения UWP.
Если выяснится, что пакет SDK расширений, на который ссылается ваше приложение, не поддерживается, то вы должны выполнить следующие действия.
-
Посмотреть имя проекта, который вызывает ошибку. Платформа, для которой предназначен этот проект, указывается в скобках рядом с именем проекта. Например, MyProjectName (Windows 8.1) означает, что проект MyProjectName предназначен для платформы Windows 8.1.
-
Перейдите на сайт поставщика неподдерживаемого пакета SDK расширений и установите версию пакета SDK расширений с зависимостями, совместимыми с версией платформы, для которой предназначен ваш проект.
Observação
Один из способов узнать, имеет ли пакет SDK расширений зависимости от других пакетов SDK расширений, — воспользоваться диспетчером ссылок. Перезапустите Visual Studio, создайте проект C# приложения UWP. Щелкните его правой кнопкой мыши и выберите пункт Добавить ссылку. Перейдите на вкладку Windows, а затем на вложенную вкладку Расширения. Выберите пакет SDK расширений. Посмотрите на правую панель в диспетчере ссылок. Если этот пакет имеет зависимости, они будут перечислены в этой панели.
Importante
Если проект предназначен исключительно для Windows 10 и установленный в предыдущем шаге пакет SDK расширений имеет зависимость от пакета среды выполнения Microsoft Visual C++, то совместимой с Windows 10 версией этого пакета является v14.0, которая устанавливается вместе с Visual Studio.
-
Если установленный на предыдущем шаге пакет SDK расширений имеет зависимости от других пакетов SDK расширений, перейдите на сайты поставщиков, являющихся владельцами зависимостей, и установите версии этих зависимостей, совместимые с версией платформы, для которой предназначен ваш проект.
-
Перезапустите Visual Studio и откройте ваше приложение.
-
Щелкните правой кнопкой мыши узел Ссылки или Зависимости в проекте, который вызвал ошибку, и выберите команду Добавить ссылку.
-
Откройте вкладку Windows, а затем вложенную вкладку Расширения, после чего снимите флажки для старых пакетов SDK расширений и установите флажки для новых пакетов SDK расширений. Нажмите кнопку ОК.
Окно запуска
Первым, что вы увидите после запуска Visual Studio, будет окно запуска. Окно запуска помогает быстрее добраться до кода. Оно отображает параметры, чтобы закрыть или извлечь код, открыть существующий проект или решение, создать новый проект или просто открыть папку, содержащую некоторые файлы кода.
Если вы используете Visual Studio впервые, список последних проектов будет пустым.
Если вы работаете с базами кода не на основе MSBuild, выберите Открыть локальную папку, чтобы открыть код в Visual Studio. Дополнительные сведения см. в статье Разработка кода в Visual Studio без использования проектов и решений. Или вы можете создать новый проект или клонировать проект из поставщика источника, например GitHub или Azure DevOps.
Совместная отладка
Возможность совместной отладки в Visual Studio Live Share является мощным и уникальным способом выполнять отладку проблемы. Она позволяет не только устранять неполадки в режиме совместной работы, но и исследовать с другими участниками проблемы в определенной среде через общий сеанс отладки на компьютере организатора.
Здесь все очень просто. Организатору сеанса совместной работы достаточно запустить отладку с помощью обычных средств Visual Studio.
Когда на стороне организатора подключится отладчик, к нему автоматически подключатся и все гости. Сеанс отладки выполняется только на компьютере организатора, но все подключенные к нему участники получают собственные представления.
Совет
Если вы хотите изменить режим совместной отладки, измените поведение по умолчанию с помощью параметров в меню Инструменты Параметры > Live Share.
Любой пользователь может выполнить пошаговый процесс отладки, что обеспечивает простое переключение между участниками совместной работы без согласования управления.
Примечание
Сведения о состоянии функций отладки по языку или платформе см. в разделе о поддержке платформы.
Каждый участник совместной работы может изучать различные переменные, переходить в другие файлы из стека вызовов, проверять значения переменных и даже добавлять или удалять точки останова. Возможности совместного редактирования позволяют каждому участнику отслеживать местонахождение других участников, что дает уникальную возможность легко переходить от параллельных исследований по разным аспектам одной проблемы к процессу совместной отладки.
Примечание
В сеансе совместной работы только для чтения гости не могут выполнять пошаговый процесс отладки. Но они могут добавить или удалить точки останова и проверить значения переменных.
Совет
Также вы можете принять участие в сеансе отладки VS Code из Visual Studio, и наоборот. Подробные сведения о совместной отладке см. в .
Автоматический общий доступ к веб-приложениям
Более того, если в проекте веб-приложения ASP.NET на компьютере организатора настроен автоматический запуск веб-браузера для подключения к веб-приложению при отладке, Live Share будет автоматически выполнять аналогичную операцию на компьютере каждого гостя. Это выполняется безопасным способом, а удаленное веб-приложение будет по умолчанию доступно гостям только во время сеанса отладки.
Подробные сведения о том, как предоставить общий доступ к серверу для проектов других типов и/или только на время действия сеанса см. в разделе .
Совет
Если вы хотите изменить поведение автоматического общего доступа в браузере, воспользуйтесь параметрами в меню Инструменты Параметры > Live Share.
Изменение условий подключения Visual Studio к сеансам отладки
По умолчанию каждый гость автоматически подключается к сеансам отладки, которые предоставляются организатором в общий доступ. Но в некоторых случаях такое поведение может нарушать нормальную работу. К счастью, вы можете его изменить следующим образом:
- Последовательно выберите пункты Инструменты Параметры > Live Share.
- Измените режим подключения к сеансу отладки, выбрав одно из следующих значений.
| Параметр | Поведение |
|---|---|
| Автоматический | По умолчанию. Гости автоматически подключаются к любому сеансу отладки, запущенному организатором в режиме общего доступа. |
| По запросу | Гости получают запрос для подключения к сеансу отладки, запущенному организатором в режиме общего доступа. |
| Вручную | Гостям нужно вручную подключаться к любому сеансу отладки. Подробнее см. в разделе . |
Отсоединение и повторное присоединение
Гостю может потребоваться возможность временно остановить отладку. К счастью, для этого достаточно лишь щелкнуть значок остановки на панели инструментов отладки. Это действие отсоединяет отладчик, никак не влияя на организатора и других гостей.
Если вы изменили параметры так, что автоматическое присоединение не выполняется, или хотите повторно присоединиться к сеансу позже, вы можете выбрать нужный сеанс отладки из раскрывающегося списка «Выбрать элемент запуска…»
… и нажать его, чтобы подключиться.
Добавление второго проекта
Чаще всего решения содержат несколько проектов, которые ссылаются друг на друга. Некоторые проекты в решении могут быть библиотеками классов, некоторые — исполняемыми приложениями, а другие — проектами модульных тестов или веб-сайтами.
Чтобы добавить проект модульного теста в решение, начните с шаблона проекта, чтобы не добавлять в проект еще один файл кода.
-
В контекстном меню, вызываемом щелчком правой кнопкой мыши элемента Решение QuickSolution в Обозревателе решений, выберите Добавить > Новый проект.
-
В левой области разверните узел Visual C# и выберите категорию Тест. В средней области выберите шаблон проекта Тестовый проект MSTest (.NET Core) . Присвойте проекту имя QuickTest, а затем выберите ОК.
Второй проект добавляется в Обозреватель решений, а файл с именем UnitTest1.cs открывается в редакторе.
-
В контекстном меню, вызываемом щелчком правой кнопкой мыши элемента Решение QuickSolution в Обозревателе решений, выберите Добавить > Новый проект.
-
В диалоговом окне Добавить новый проект введите текст модульный тест в поле поиска вверху, а затем выберите C# в разделе Язык.
-
Выберите шаблон проекта Проект модульного теста для .NET Core и щелкните Далее.
Observação
Начиная с Visual Studio 2019 версии 16.9, имя шаблона проекта MSTest изменено с Проект модульного теста MSTest (.NET Core) на Проект модульного теста. В этом обновлении изменилось несколько шагов по созданию проекта.
-
Назовите проект QuickTest и щелкните ОК.
-
Выберите рекомендуемую версию целевой платформы (.NET Core 3.1) или .NET 5 и щелкните Создать.
Второй проект добавляется в Обозреватель решений, а файл с именем UnitTest1.cs открывается в редакторе.
-
В контекстном меню, вызываемом щелчком правой кнопкой мыши элемента Решение QuickSolution в Обозревателе решений, выберите Добавить > Новый проект.
-
В диалоговом окне Добавить новый проект введите текст модульный тест в поле поиска вверху, а затем выберите C# в разделе Все языки.
-
Выберите шаблон проекта Проект модульного теста (.NET Framework) для C# и нажмите кнопку Далее.
-
На странице Настроить новый проект укажите имя проекта QuickTest и выберите Создать.
Visual Studio добавляет проект QuickTest в Обозреватель решений, а файл UnitTest1.cs открывается в редакторе.
Начальная страница
Первое, что вы увидите после запуска Visual Studio, скорее всего, будет начальной страницей. Начальная страница — это отправная точка для поиска команд и файлов проекта, к которым вам нужно получить быстрый доступ. В разделе Последние отображаются проекты и папки, с которыми вы недавно работали. В разделе Новый проект можно щелкнуть ссылку, чтобы открыть соответствующее диалоговое окно Новый проект, а в разделе Открыть можно открыть существующий проект или папку с кодом. Справа находится веб-канал с последними новостями для разработчиков.

Если вы закроете начальную страницу и захотите снова открыть ее, можно воспользоваться меню Файл.
Окно «Свойства»
Окно Свойства позволяет задавать значения свойств для элементов управления. Вот как оно выглядит:
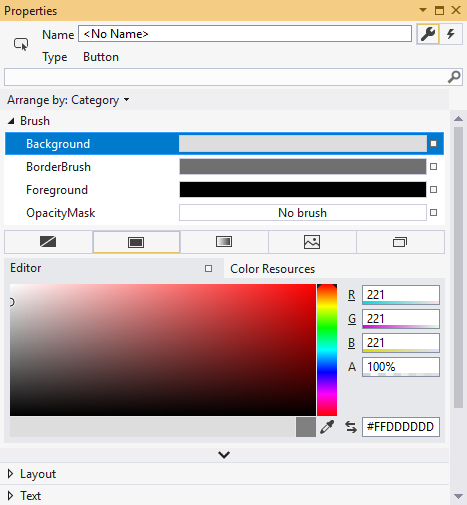
В верхней части окна » Свойства » есть различные параметры:
- Измените имя выбранного элемента в поле Имя.
- В левом верхнем углу есть значок, представляющий текущий выбранный элемент.
- Чтобы упорядочить свойства по категориям или в алфавитном порядке, нажмите кнопку Категория, Имя или Источник в списке Упорядочить по .
- Чтобы просмотреть список событий для элемента управления, нажмите кнопку События, на которой отображается символ молнии.
- Чтобы найти свойство, начните вводить его имя в поле поиска. В окне Свойства по мере ввода отображаются свойства, соответствующие условиям поиска.
Некоторые свойства позволяют задать дополнительные свойства, для этого нужно нажать кнопку со стрелкой вниз.
Справа от значения каждого свойства отображается метка свойства в виде квадрата. Внешний вид метки свойства указывает, применены ли к свойству привязка данных или ресурс. Например, белый квадрат указывает значение по умолчанию, черный квадрат обычно указывает, что был применен локальный ресурс, а оранжевый квадрат обычно указывает, что была применена привязка данных. Щелкнув метку свойства, можно перейти к определению стиля, открыть построитель привязки данных или открыть средство выбора ресурсов.
Дополнительные сведения об использовании свойств и обработке событий см. в статье Введение в работу с элементами управления и шаблонами.
выбор типа проекта Office
ВVisual Studio имеются следующие типы шаблонов проектов для разработки приложений Office на основе VSTO.
-
Настройки на уровне документа , связанные с конкретным документом.
-
VSTO Add-ins связаны с самим приложением.
Чтобы решить, какой из этих типов проектов наилучшим образом подходит для вашего решения, определите, должен ли ваш код выполняться только в том случае, если открыт конкретный документ, или код должен быть доступен всегда, когда работает приложение. дополнительные сведения о шаблонах проектов см. в разделе Office общие сведения о шаблонах проектов.
Типы проектов, которые можно создавать, зависят от того, какие приложения Office установлены на компьютере разработчика. дополнительные сведения см. в разделе функции, доступные по Office приложении и типу проекта.
Настройки уровня документа.
Настройки на уровне документа состоят из сборки, которая связана с одиночным документом, книгой или шаблоном в Microsoft Office Word или Microsoft Office Excel. Сборка загружается при открытии связанного документа. Возможности создаваемых настроек доступны только в том случае, если связанный документ открыт. Настройки не могут вносить изменения на уровне приложения, например, отображать новый пункт меню или вкладку на ленте, если открыт любой документ.
Visual Studio содержит инструменты для создания настроек на уровне документа. Документ, подлежащий настройке, размещается в виде рабочей области конструирования в Visual Studio, что позволяет проектировать документ путем перетаскивания в него элементов управления. В проектах уровня документа доступны многие другие функции Visual Studio , например, элементы управления Windows Forms, привязка данных перетаскиванием и встроенный отладчик.
Дополнительные сведения о настройках см. в следующих статьях:
Надстройки VSTO
Надстройки VSTO состоят из сборки, которая связана с приложением Microsoft Office. Как правило, надстройка VSTO начинает работать при запуске связанного приложения, хотя пользователи также могут загружать надстройки VSTO после запуска приложения. Создаваемые функции в надстройках VSTO доступны самому приложению, независимо от того, какие документы открыты.
Visual Studioвключает средства, помогающие создавать VSTO надстройки. проекты надстроек включают автоматически создаваемый класс, представляющий надстройку VSTO. Этот класс предоставляет свойства и события, которые можно использовать для доступа к объектной модели ведущего приложения и выполнения кода, когда надстройка VSTO загружена и завершила работу. В проектах надстроек VSTO доступны многие другие функции Visual Studio , например Windows Forms и встроенный отладчик.
Дополнительные сведения о надстройках VSTO см. в следующих статьях.
Создание приложения
В этом разделе выполняются следующие действия:
- Ознакомление с некоторыми базовыми расчетами для целых чисел в C#.
- Добавление кода для создания простого приложения калькулятора.
- Отладка приложения для поиска и исправления ошибок.
- Оптимизация кода для повышения эффективности.
Вычисления с целыми числами
Давайте начнем с базовых расчетов для целых чисел в C#.
В редакторе кода удалите созданный по умолчанию код Hello, World!.
В частности, удалите строку с текстом: .
Вместо нее введите следующий код:
Обратите внимание на то, что при этом функция IntelliSense в Visual Studio предлагает возможность автовыполнения записи.
Observação
Следующая анимация не предназначена для дублирования предыдущего кода. Она предназначена только для того, чтобы продемонстрировать, как работает функция автозаполнения.
Нажмите зеленую кнопку Пуск или клавишу F5 рядом с калькулятором, чтобы создать и запустить программу.
Откроется окно консоли с суммой 42 + 119, которая равна 161.
(Необязательно) Можно изменить оператор, чтобы изменить результат
Например, можно изменить оператор в строке кода на для вычитания, для умножения или для деления. Затем при запуске программы результат также изменится.
Закройте окно консоли.
-
В разделе Обозреватель решений в области справа выберите Program.cs, чтобы отобразить файл в редакторе кода.
-
В редакторе кода замените код по умолчанию Hello World ().
Замените строку следующим кодом:
Если вы вводите код, возможность Visual Studio IntelliSense предлагает выполнить автозавершение ввода.
Observação
Указанная ниже анимация предназначена для демонстрации не предыдущего кода, а принципа работы IntelliSense.
-
Чтобы создать и запустить приложение, нажмите клавишу F5 или выберите зеленую стрелку рядом с элементом Calculator на верхней панели инструментов.
Откроется окно консоли с суммой 42 + 119, которая равна 161.
-
Закройте окно консоли.
-
Кроме того, можно изменить оператор, чтобы изменить результат. Например, можно изменить оператор в строке кода на для вычитания, для умножения или для деления. При запуске приложения результат изменяется соответствующим образом.
Добавление кода для создания калькулятора
Давайте продолжим, добавив более сложный набор кода калькулятора в проект.
-
В редакторе кода замените весь код в program.cs на следующий новый код:
-
Нажмите кнопку Калькулятор или клавишу F5, чтобы запустить приложение.
Откроется окно консоли.
-
В окне консоли используйте подсказки, чтобы суммировать числа 42 и 119.
Теперь приложение должно выглядеть как на следующем снимке экрана:
Добавление возможностей десятичного числа
Далее мы будем изменять этот код, добавляя функциональные возможности.
Пока наше приложение принимает и возвращает только целые числа. Например, при запуске программы и делении числа 42 на число 119 вы получите результат 0, что для нас недостаточно точно.
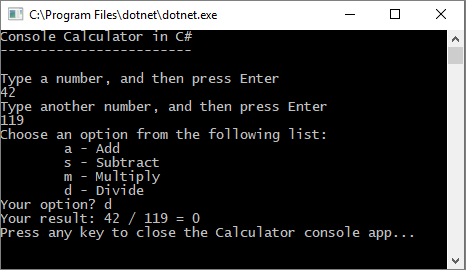
Чтобы исправить код для повышения точности при обработке десятичных чисел, выполните указанные ниже действия.
-
В разделе program.cs в редакторе Visual Studio нажмите сочетание клавиш CTRL+H, чтобы открыть элемент управления Найти и заменить.
-
Введите int в элементе управления, а затем введите float в поле Заменить.
-
Выберите значки Учитывать регистр и Слово целиком в элементе управления или нажмите сочетание клавиш ALT+C и ALT+W.
-
Щелкните значок Заменить все или нажмите сочетание клавиш ALT+A, чтобы выполнить поиск и замену.
-
Еще раз запустите приложение калькулятора и разделите число 42 на число 119.
Теперь приложение возвращает не просто ноль, а десятичное число.
Теперь приложение может возвращать результаты в виде десятичного числа. Давайте изменим код так, чтобы приложение могло выполнять операции над десятичными числами.
-
Используйте элемент управления Найти и заменить, чтобы изменить каждый экземпляр переменной на и каждый экземпляр метода на .
-
Запустите приложение калькулятора и разделите число 42,5 на число 119,75.
Теперь приложение принимает десятичные значения и возвращает более длинное десятичное число в качестве результата.
В разделе (Пересмотр кода) можно уменьшить количество десятичных разрядов в результатах.
Создание проекта
Сначала создайте проект приложения C#. Для этого типа проекта уже имеются все нужные файлы шаблонов.
-
Откройте Visual Studio 2017.
-
В верхней строке меню последовательно выберите Файл > Создать > Проект.
(Или нажмите CTRL+SHIFT+N). -
В левой панели диалогового окна Новый проект разверните узел C# и выберите .NET Core. На средней панели выберите Консольное приложение (.NET Core) . Присвойте файлу имя Calculator.
Добавление рабочей нагрузки (необязательно)
Если шаблон проекта Консольное приложение (.NET Core) отсутствует, его можно получить, добавив рабочую нагрузку Кроссплатформенная разработка .NET Core. Ниже описывается порядок действий.
Вариант 1: использование диалогового окна «Новый проект»
-
Выберите ссылку Открыть Visual Studio Installer в левой области диалогового окна Новый проект.
-
Запускается Visual Studio Installer. Выберите рабочую нагрузку Кроссплатформенная разработка .NET Core и затем элемент Изменить.
Вариант 2: использование меню «Сервис»
-
Закройте диалоговое окно Создать проект и в верхней строке меню выберите Сервис > Получить средства и компоненты.
-
Запускается Visual Studio Installer. Выберите рабочую нагрузку Кроссплатформенная разработка .NET Core и затем элемент Изменить.
-
Откройте Visual Studio и в начальном окне выберите Создать проект.
-
В окне Создание проекта выберите C# в списке языков. Затем выберите Windows в списке платформ и Консоль в списке типов проектов.
Применив фильтры по языку, платформе и типу проекта, выберите шаблон Консольное приложение и щелкните Далее.
Observação
Если шаблон Консольное приложение не отображается, выберите Установка других средств и компонентов.
После этого в Visual Studio Installer выберите рабочую нагрузку Кроссплатформенная разработка .NET Core.
Затем нажмите кнопку Изменить в Visual Studio Installer. Вам может быть предложено сохранить результаты работы; в таком случае сделайте это. Выберите Продолжить, чтобы установить рабочую нагрузку. После этого вернитесь к шагу 2 в процедуре .
-
В поле Имя проекта окна Настроить новый проект введите Calculator. Затем щелкните Далее.
-
В окне Дополнительные сведения для целевой платформы должна быть указана версия .NET Core 3.1. Если это не так, выберите .NET Core 3.1. Затем нажмите Создать.
Visual Studio открывает новый проект, включающий код по умолчанию «Hello World».
-
Откройте Visual Studio и в начальном окне выберите Создать проект.
-
В окне Создать проект выберите Все языки, а затем в раскрывающемся списке выберите C# . Выберите Windows в списке Все платформы. Затем в списке Все типы проектов выберите Консоль.
Применив фильтры по языку, платформе и типу проекта, выберите шаблон Консольное приложение и нажмите Далее.
Observação
Если шаблон Консольное приложение не отображается, щелкните Установка других средств и компонентов.
В окне Visual Studio Installer выберите рабочую нагрузку Разработка классических приложений .NET и щелкните Изменить.
-
В окне Настроить новый проект введите Calculator в поле Имя проекта, а затем щелкните Далее.
-
В окне Дополнительные сведения для целевой платформы должна быть указана версия .NET 6.0. Нажмите кнопку создания.
Visual Studio открывает новый проект, включающий код по умолчанию «Hello World».