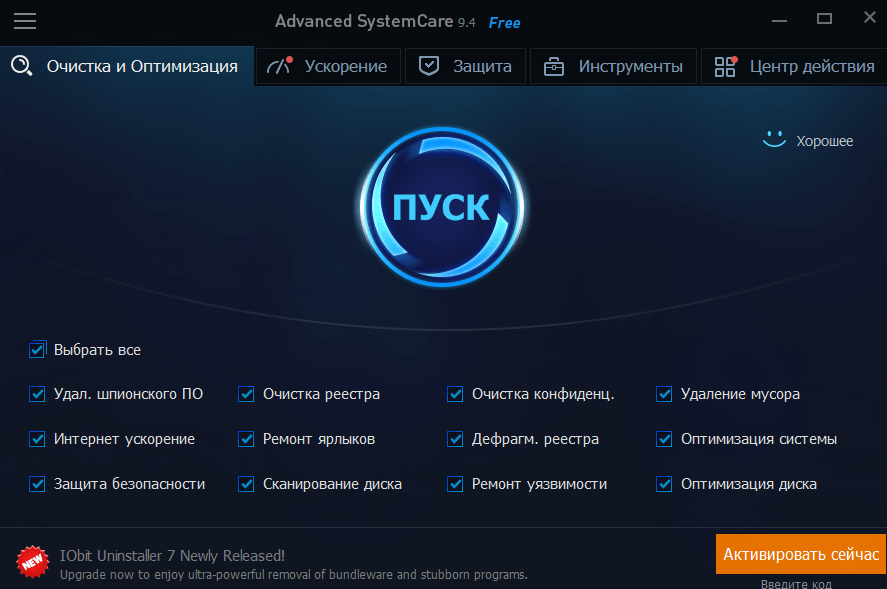Устраняем проблему с Net Framework 3.5 в Windows 10

Компонент Windows Net Framework 3.5
Практически всегда данная ошибка сопровождается текстом, в котором система сообщает, что исходный файл компонента не найден. Может быть при обновлении системы пакет с Net Framework вообще не был загружен на ваш компьютер и система пытается безуспешно его найти на вашем винчестере компьютера. В таком случае мы загрузим компонент с официального сайта Microsoft вручную.
Но необходимо все же проверить его наличие на вашем ПК и, если пакет имеется, его нужно просто включить.
- Введите в поисковом окне проводника «Включение и отключение компонентов Windows» и откройте их.
- Запустится окно со списком компонентов.
-
Проследите, чтобы в этом окне был установлен чекбокс напротив нужного пункта и укажите на кнопку «Ок».
Проверьте службы обновления.
Для этого:
- Нажмите сочетание клавиш для вызова командной строки и введите команду «services.msc». Запустится диспетчер служб Windows.
- Опуститесь в самый низ и найдите «Центр обновлений Виндовс».
- Нажмите кнопку меню и выберите из выпавшего окна «Свойства».
- В разделе «Тип запуска» убедитесь, что установлен «Автоматически», иначе исправьте.
- В пункте ниже нажмите кнопку «Запустить».
- Далее сохраняем, нажав «Ок» и закрываем окна.
- Попробуйте запустить проблемную программу или игру.
Что такое .NET Framework и зачем он вам нужен
.NET Framework – это среда, используемая для запуска программного обеспечения .NET, которое вы устанавливаете в Windows, и такого рода программное обеспечение не может работать без .NET Framework в вашей системе. После установки .NET Framework создаётся программная среда, которая предоставляет загруженному программному обеспечению адекватную среду выполнения для работы. .NET Framework также может быть легко установлен в Windows NT, 1998, 2000, Windows 7, 8 и Windows Server 2008 и 2012 годов. .NET Framework является очень важным компонентом Microsoft Windows, который используется для запуска и создания приложений следующего поколения и служб, основанных на XML-сети. Эта структура обладает способностью приносить пользу вашему бизнесу гораздо более быстро. Кроме того, он также предоставляет услуги с более низкими затратами и очень улучшенными системами гибкости. Вот несколько веских причин для начала разработки веб-приложений с помощью .NET Framework:
Надёжность. Основные достижения Windows 2000 перенесены .NET Framework и выводят их на новый уровень. Все приложения, созданные с помощью этой среды, работают дольше и считаются очень надёжными. Поэтому использование .NET Framework весьма полезно, если вы работаете разработчиком веб-приложений, поскольку все приложения .NET не будут работать без него.
Фреймворк состоит из таких функций, как расширенные стратегии компиляции. С помощью этих функций веб-приложения работают намного быстрее, чем раньше. Если вы начали использовать технологию ASP.NET вместо ASP, вы увидите значительное изменение в скорости её работы из-за удивительных возможностей, добавляемых в среду.
- Производительность. Если вы работаете в качестве разработчика, вы увидите, что все ваши веб-приложения начали демонстрировать улучшение своей производительности и ускорили использование .NET Framework. Такие функции, как модель программирования, объём работы, выполняемой .NET Framework, и коды, представленные в библиотеках, помогают вам извлечь из этого максимальные преимущества производительности. Фреймворк предоставляет вам лучшие преимущества в виде повышения производительности.
- Безопасность. Компонент содержит функцию безопасности кода, которая была специально в него интегрирована, учитывая современную интернет-среду. Фреймворк может легко собрать множество доказательств, касающихся автора и происхождения любого веб-приложения. Затем эта среда объединяется с условиями безопасности для принятия правильных решений о том, разрешить ли приложению запуск или остановку его доступа. Фреймворк также может взаимодействовать с веб-приложениями для принятия необходимых решений в отношении безопасности и доступности веб-приложений.
- Интеграция. Framework содержит технологию COM Interop, которая обеспечивает защиту от ваших элементов COM и приложений на основе Windows. Приложения, созданные с помощью .NET Framework, могут интегрироваться с уже существующими приложениями и системами независимо от платформы, на которой они основаны.
- Развёртывание. Вы можете легко управлять, запускать и развёртывать свои веб-приложения с помощью .NET Framework. Такие функции, как автоматическое управление версией и изоляция приложений, помогут вам избежать проблем с версиями. Все те приложения, которые созданы с помощью этой платформы, могут быть легко развёрнуты на сервере или клиенте, скопировав каталог приложения на этот целевой компьютер. Вам не нужно регистрироваться для процесса. Вы можете использовать эту платформу для развёртывания веб-приложений на целевых ПК, просто копируя важные элементы на веб-серверы, к которым пользователи могут легко получить доступ.
- Поддержка XML. Фреймворк был разработан для обеспечения максимальной поддержки услуг XML-сети. Это модель, которая была создана для кроссплатформенности и основана на распределённых вычислениях для работы на различных типах платформ. Он также предлагает свои услуги в виде программного обеспечения. Вы можете интегрировать веб-сервисы с приложениями для работы на разных платформах. Вы можете легко преобразовать веб-приложение в веб-сайт с очень простым кодированием. Именно поэтому .NET Framework считается идеальным для обеспечения максимальной поддержки нативных сервисов Web MXL.
Распространенные ошибки .NET Framework 3.5
Исправить .NET Framework ошибки 0x800F0906, 0x800F081F и 0x800F0907
.NET Framework 3.5 не встроен в Windows 10; Вы должны установить его вручную. Существует вероятность того, что вы встретите этот набор кодов ошибок при попытке установить среду.
Чтобы исправить эти коды ошибок, необходимо выполнить следующие шаги:
-
Загрузите инструмент для создания Windows Media, который поможет вам загрузить Windows 10 ISO.
- Используйте Средство создания Windows Media , чтобы создать ISO-образ Windows 10 локально.
-
После завершения загрузки смонтируйте ISO-файл, дважды щелкнув по нему.
- Запустите Редактор локальной групповой политики или Консоль управления групповой политикой : самый простой способ сделать это – открыть Командную строку (CMD) как администратор и введите gpedit .
- Когда откроется, разверните папку Административный шаблон справа и нажмите Система .
- Прокрутите вниз, пока не найдете параметр Задать параметры для дополнительной установки компонента и восстановления компонента , и дважды щелкните его.
-
Откроется окно. Справа вы увидите три варианта, по умолчанию выбран Отключен . Измените его на Включено . Кроме того, в разделе Альтернативный путь к исходному файлу вставьте адрес ‘sources/sxs’ ISO-образа, который вы смонтировали на шаге 3. После этого нажмите кнопку «ОК».
-
Запустите команду gpupdate/force в CMD с правами администратора,
- Проблема должна быть исправлена, и вы сможете снова установить .NET Framework 3.5 без проблем.
Исправить .NET Framework код ошибки 0x800F0922
Еще одна из распространенных ошибок .NET Framework 3.5. Эта ошибка возникает при обновлении Windows 10, и .NET начинает работать неожиданно. Вы можете исправить это, выполнив следующие действия:
- Загрузите и смонтируйте Windows 10 ISO перед продолжением (это можно сделать, выполнив шаги 1, 2 и 3 из предыдущего исправления).
- Откройте смонтированный ISO и перейдите в папку Источники .
- Там должна быть папка с именем sxs . Скопируйте папку в другое место на вашем компьютере. Например, в этом руководстве мы скопируем его в папку Documents .
- Нажмите правой кнопкой мыши на скопированную папку и выберите Свойства в раскрывающемся меню.
- Когда откроется окно Свойства , перейдите на вкладку Безопасность . Выберите свое имя пользователя в поле Группа или имена пользователей ; проверьте, есть ли галочка рядом с надписями Читать и Запись в разделе Разрешения для . > Ваше имя пользователя .
-
Если вы не нашли галочки, нажмите кнопку Изменить , выберите свое имя пользователя и проверьте Чтение и Запись коробка.
- Откройте командную строку и введите в этой команде «dism/online/enable-feature/featurename: netfx3/all/source: /limitaccess» . Вам следует заменить на путь к папке sxs на вашем компьютере.
- Последний шаг – запустить эту команду, «dism/online/Cleanup-Image/RestoreHealth» .
Исправить .NET код ошибки 0x80071A91
Это загадочная ошибка, причины которой неясны. Вы можете попробовать один из следующих двух способов исправить это.
Первый метод заключается в удалении .NET Framework 3.5 и установке . Вы можете сделать это, выполнив следующие действия:
- Нажмите правой кнопкой мыши на кнопку Пуск и выберите Программы и компоненты из списка.
- Нажмите Включить или выключить функции Windows, вы найдете его справа, и откроется новое окно. Вы должны найти элемент с именем .NET Framework 3.5 (включая .NET 2.0 и 3.0), отменить его выбор и дождаться завершения операции. После этого перезагрузите компьютер.
- После перезапуска выполните те же шаги, чтобы установить его снова, и у вас не должно возникнуть никаких проблем.
Второй способ – ввод трех команд в командную строку с правами администратора:
- Dism/Online/Cleanup-Image/CheckHealth
- Dism/Online/Cleanup-Image/ScanHealth
- Dism/Online/Cleanup-Image/RestoreHealth
Эти команды должны решить проблему, если нет, попробуйте объединить оба метода, применяя их последовательно.
Это был список наиболее распространенных ошибок .NET Framework 3.5 , с которыми вы столкнетесь при использовании Windows 10. Мы надеемся, что возникла ошибка, которую вы искали. Сообщите нам в разделе комментариев, сработало ли это для вас, или если есть другая ошибка, о которой вы хотите сообщить.
Почему появляется ошибка 0x800c0006
Причины этой проблемы, как часто бывает с другими подобными неисправностями, разнообразны. Нет единой причины, и у нас не будет единого возможного решения. Однако одна из основных — произошла ошибка в процесс загрузки и это может быть вызвано ошибкой подключения.
Так же может случиться так, что у нас есть установка файл заблокирован. Это может произойти, если мы скачали файл с Microsoft веб-сайт, но у нас он настроен так, что он заблокирован, и когда мы его открываем, появляется ошибка 0x800c0006.
С другой стороны, Центр обновления Windows может быть причиной ошибки. Возможно, он застрял в предыдущем обновлении. Нам придется исправить это, чтобы это не мешало нормальной работе или установке .NET Framework в Windows. Это происходит, если, например, в процессе обновления произошла ошибка подключения.
Причины появления ошибки с кодом 0x800f081f
Причин на самом деле довольно много. Этот компонент мог установиться с обновлением, но не запуститься в работу вместе с другими программами, поэтому приходится его запускать самостоятельно. Последняя версия операционки от Microsoft конечно же предполагает наличие Net Framework, но не на всех компьютерах он работает корректно. При запуске различных игр и приложений, которые требуют компонент для своей работы, вы можете столкнуться с проблемным сообщением 0x800f081f, если его нет в системе или он есть, но по различным причинам не запущен.
Ошибка возникает при следующих обстоятельствах.
- Один из файлов компонента является битым.
- Путь, по которому система может найти компонент неверен.
- Проблема с доступом к компоненту – ограниченные права пользователя.
- Блокировка Net Framework антивирусным ПО.
Не удалось найти исходные файлы Ошибка 0x800f081f
Это сообщение об ошибке ясно указывает на то, что DISM не удалось восстановить ваш компьютер, поскольку в источнике отсутствует файл, необходимый для исправления образа Windows. Вот возможные решения, которые вы можете попробовать решить эту проблему.
Очистить компоненты образа системы
Всякий раз, когда вы сталкиваетесь с этой ошибкой, в первую очередь мы рекомендуем очистить компоненты изображения.
- Сначала откройте командную строку с повышенными правами,
- затем введите следующую команду и нажмите Enter, чтобы выполнить то же самое.
- Dism.exe / онлайн / Cleanup-Image / StartComponentCleanup
После завершения процесса снова запустите dism / online / cleanup-image / restorehealth команда и посмотреть, если это работает. Если это так, отлично, в противном случае следуйте следующей опции.
Укажите альтернативный источник восстановления образа Windows
Если после выполнения команды startcomponent cleanup / DISM Restorehealth по-прежнему появляется сообщение об ошибке 0x800f081f или 0x800f0906 Исходные файлы не могут загрузить сообщение. Затем вы должны установить альтернативный исходный файл, чтобы исправить и восстановить образ системы.
- Для этого вам нужен ISO-файл Windows 10,
- Если у вас нет тогда ссылки сверху вниз.
- Теперь найдите файл Windows 10 ISO с помощью проводника
- Щелкните правой кнопкой мыши на ISO выбрать гора.
- Это позволит подключить образ диска к вашей Windows с временной буквой диска.
Определите букву драйвера с помощью Diskpart
Затем откройте командную строку от имени администратора и введите следующие команды по одной и нажимайте клавишу Enter после каждого:
- DiskPart
- объем списка
- выход
После выполнения этих команд определите правильную букву диска, на котором смонтирован файл Windows ISO. Затем выполните эту последнюю команду:
DISM / Online / Cleanup-Image / RestoreHealth /source:WIM:X:\Sources\Install.wim:1 / LimitAccess
Примечание. Замените X правильной буквой системного диска в вашем случае.
Надеюсь, на этот раз у вас все получится! Если проблема не устранена, попробуйте переустановить Windows 10, не затрагивая ваш компьютер.
Настройте альтернативный источник восстановления Windows
Замечания: Этот шаг не применим к пользователям Windows Home Basic. Из-за групповой политики функция доступна только для Windows Pro, Enterprise Editions.
Кроме того, вы можете настроить систему на использование альтернативного источника восстановления, используя параметр групповой политики,
Нажмите Windows + R тип gpedit.msc и хорошо, чтобы открыть редактор групповой политики.
Затем перейдите к следующему параметру:
Конфигурация компьютера> Административные шаблоны> Система
Теперь на правой панели дважды щелкните Укажите настройки для установки дополнительного компонента и настройки восстановления компонента.
Выберите Enabled и введите альтернативный путь к исходному файлу. Вы также можете выбрать:
- Никогда не пытайтесь загрузить полезные данные из Центра обновления Windows
- Обратитесь непосредственно в Центр обновления Windows, чтобы загрузить материалы для восстановления вместо службы обновления Windows Server (WSUS).
Нажмите Apply / OK и выйдите, чтобы закрыть редактор групповой политики и перезапустить окна, чтобы изменения вступили в силу. Теперь снова откройте командную строку администратора и запустите dism / online / cleanup-image / restorehealth команда. После успешного завершения DISM снова Запустите утилиту проверки системных файлов проверить и восстановить отсутствующие, поврежденные системные файлы.
Объяснение «.NET Error 0X800F0922»
Как правило, специалисты по ПК называют «.NET Error 0X800F0922» как тип «ошибки времени выполнения». Разработчики программного обеспечения пытаются обеспечить, чтобы программное обеспечение было свободным от этих сбоев, пока оно не будет публично выпущено. Как и во всем в жизни, иногда такие проблемы, как ошибка 0x800F0922, упускаются из виду.
Пользователи .NET Framework могут столкнуться с сообщением об ошибке после выполнения программы, например «.NET Error 0X800F0922». Когда появится ошибка, пользователи компьютеров смогут уведомить разработчика о наличии ошибки 0x800F0922 через отчеты об ошибках. Затем Microsoft Corporation будет иметь знания, чтобы исследовать, как и где устранить проблему. Если есть запрос на обновление .NET Framework, это обычно обходной путь для устранения проблем, таких как ошибка 0x800F0922 и другие ошибки.
[Исправить] Ошибка 0x800F0954 Установка .NET Framework 3. 5 или любой дополнительный компонент
Если ошибка возникает при установке дополнительных компонентов Windows, это может быть связано с тем, что система не может получить доступ к серверу Windows Update. Это особенно верно в случае компьютеров, присоединенных к домену, которые настроены для загрузки обновлений с сервера WSUS. Также возможно, что ваш компьютер когда-то был частью корпоративной или доменной сети, а параметр групповой политики все еще действует.
Шаг 1. Обход WSUS для установки компонентов/обновлений непосредственно из Windows Обновление
Чтобы устранить проблему, временно обойдите сервер WSUS с помощью следующего редактирования реестра (требуются права администратора).
- Щелкните правой кнопкой мыши «Пуск» и нажмите «Выполнить».
- Введите и нажмите OK.
- Перейдите в следующий раздел реестра:
HKEY_LOCAL_MACHINE SOFTWARE Policies Microsoft Windows WindowsUpdate AU
- В правой панели, если значение с именем существует, установите для его данных значение
- Закройте редактор реестра.
- Перезапустите Windows.
Посмотрите, можете ли вы сейчас установить .Net Framework 3.5 или какие-либо дополнительные функции. В большинстве случаев описанные выше шаги должны решить проблему.
Шаг 2. Установите .NET Framework (или дополнительные компоненты) с Windows 10 ISO или DVD
Если Процедура в шаге 1 не помогла, вы можете использовать следующую команду DISM (с исходным путем установки) для установки дополнительных функций с Windows 10 ISO или DVD. Однако вы должны убедиться, что версия Windows 10 на вашем DVD или ISO соответствует версии Windows 10, установленной в вашей системе.
Вот шаги для установки .NET Framework 3.5 из Windows 10 установочный диск или ISO:
- Получите последнюю версию ISO Windows 10 (при условии, что ваша система Windows 10 работает с последней сборкой) с помощью Media Creation Tool.
Загрузить Windows 10 ISO с помощью средства создания мультимедиаПримечание редактора: даже лучший вариант be, чтобы полностью обновить ваше устройство с Windows 10, а затем подготовить установочный диск с обновленной версией Windows 10, разместив его. Узнайте, как выполнить Slipstream Windows 10 (интегрировать обновления с исходным установочным диском)
- Подключите образ ISO, дважды щелкнув файл ISO.
- Запишите букву диска вашего DVD или подключенного диска, скажем
- Открыть окно командной строки с повышенными привилегиями (администратор).
- Введите следующую команду и нажмите ENTER
dism/online/enable-feature/featurename: NetFX3/Source: H: sources sxs/LimitAccess
Примечание. Если вам нужно установить« Windows Communication Foundation (WCF) HTTP Activation »и« Windows Communication Foundation (WCF) Non-HTTP Activation », убедитесь, что вы добавили параметр , как показано на скриншоте выше. Как было сказано ранее, эти два компонента обычно не требуется для большинства пользователей.
Аналогичным образом для установки других дополнительные функции с использованием DISM, см. сообщение в блоге Добавление функций (включая .NET 3.5) в Windows 10 — рассказы Майкла Нихауса о развертывании Windows и Office, а также статьи Microsoft Docs Возможности DISM Пакетное обслуживание Параметры командной строки и доступные функции по запросу
Надеюсь, эта статья помогла вам установить .NET Framework 3.5 или любые другие дополнительные функции Windows, не получая при этом сообщения об ошибке <• .
Одна небольшая просьба: если вам понравился этот пост, поделитесь им?
Одна ваша «крошечная» публикация серьезно поможет росту этого блога. Некоторые отличные предложения:
- Закрепите!
- Поделитесь этим в своем любимом блоге + Facebook, Reddit
- Напишите в Твиттере!
Так что большое спасибо за вашу поддержку, мой читатель. Это займет не более 10 секунд вашего времени. Кнопки «Поделиться» находятся прямо внизу.
Решение проблем с установкой
Мы постарались собрать все самые верные решения, отмеченные пользователями популярных форумов и ресурсов. Итак, приступим.
Проверка подключенных компонентов
Для начала проверьте, присутствует ли по умолчанию в системе фреймворк версии 3.5. Возможно его потребуется просто активировать.
- Кливаем по значку “Меню Пуск” правой кнопкой и сверху жмем на “Программы и компоненты”.
- В данной директории просматриваем боковое меню, там кликаем на “Включение или отключение компонентов”. Опция должна запускаться из-под админа.
- В приведенном окошке ставим галочку напротив .NET Framefork 3.5 и двух его подпунктов.
Далее запустится процесс активации. После активируем повторную установку и смотрим – исчезла ли проблема.
Проверяем службы обновления Windows 10
Частенько код ошибки появляется при попытке запустить игру, либо другое приложение. В таком случае причиной могут быть неактивные службы апдейтов. Проверьте следующее:
- Через пуск заходим в “Выполнить”, прописываем команду services.msc. Тем самым вы попадете в список всех служб.
- Внизу будет Центр обновлений Windows, через правую кнопку проходим в свойства. Во вкладке “Тип запуска” клацаем Автоматически. Чуть ниже в Состоянии кликаем “Запустить”.
- После пробуем запустить проблемную софтину. Возможно будут задержки – из-за активации пакета среды 3.5.
Офлайн инсталлер
Как вариант можно опробовать применение оффлайн инсталлера .NET Framefork 3.5. Он в принудительном порядке загрузит компоненты в системе. Вот ссылка на скачивание его файлов – загрузить инсталлер. Далее делаем по-пунктам:
- Распаковываем на Рабочем столе загруженный архив.
- Там будут три файла – папку Sources просто перенесите на диск C. Возможно выйдет уведомление о замене – подтверждаем.
- Далее активируйте инсталятор: выберите диск системы C: и кликайте Install.
- Обновление идет несколько минут, во время процесса будет активироваться командная строка.
Сторонние образы
Если проблема выглядит как DISM ошибка 0x800F081F (или 0x800F0906) “Не удалось найти исходные файлы”, то действенным вариантом будет применение внешнего носителя с образом системы Windows 10 (диск, флешка).
- Монтируем образ. Запоминаем букву присвоенного раздела.
- Выполняем Командную строку и записываем туда следующую активацию: {DISM /Online /Enable-Feature /FeatureName:NetFx3 /All /LimitAccess /Source:D:sourcessxs} и клацаем Enter.
- Система должна определить версию образа DISM. Когда выполнение (будет процент прогресса) окончится, пробуйте вновь установить фреймворк.
Исправляем ошибку 0x800F0922 во время установки .NET Framework 3.5
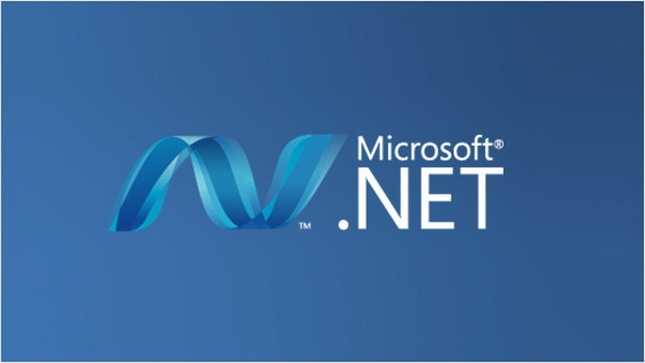
Метод №1 Включение или отключение компонентов Windows
- Нажмите комбинацию клавиш Win+R и впишите в пустую строку appwiz.cpl
- Перед вами должно появиться окошко “Программы и компоненты”. Выберите из левой панели “Включение или отключение компонентов Windows”.
- Вы увидите окошко, в котором сможете увидеть пункт “.NET Framework 3.5 (включает .NET 2.0 и 3.0)”.
- Поставьте напротив данного пункта отметку и нажмите Ок.
После проделанных действий, ваша система должна будет автоматически установить .NET Framework 3.5. Если этот метод не помог, то переходите к следующему пункту.
Метод №2 Использование команды DISM
Система обслуживания образов развертывания и управления ими(DISM.exe) может подключать компоненты, которые находятся в отключенном состоянии на вашем компьютере.
Для того, чтобы исправить ошибку 0x800F0922 с помощью команды DISM, вам придется вписать определенную команду. Для этого сделайте следующие шаги:
- Нажмите комбинацию клавиш Win+X и выберите из контекстного меню “Командная строка(администратор)”.
- В открытой Командной строке впишите следующую команду dism.exe /online /enable-feature /featurename:NetFX3 /Source:d:\sources\sxs /LimitAccess
- Замените d: на тот раздел, на котором находится установочный образ с Windows(да, вам понадобится таковой). Это позволит предотвратить очередную ошибку, которая указывала бы на неопределенный источник или не найденный файл. Этот шаг является очень важным, так что хорошенько все проверьте перед выполнением команды.
- Если что-то пошло не так, то вы можете проверить лог DISM, который находится в директории C:\WINDOWS\Logs\DISM\dism.log. В случае сбоя DISM, ее нужно почистить с помощью следующей команды Dism /Online /Cleanup-Image /RestoreHealth
Теперь, когда мы разобрались с DISM, выполните следующие шаги:
- Для начала введите в Командную строку команду dism /online /cleanup-image /checkhealth
- Затем dism /online /cleanup-image /restorehealth
- Установите .NET через “Панель управления” -> “Программы и компоненты” и выберите “Установить через Обновление Windows”.
- Если это не сработало, что перезагрузите свой ПК.
- Введите команду dism /online /cleanup-image /restorehealth снова.
- Снова попытайтесь “Установить через Обновление Windows”.
Для установки .NET Framework 3.5, файлы данного софта должны присутствовать в директории, которую вы выбрали, иначе ничего не выйдет.
15
42









![.net framework 3.5 отсутствует в windows 10 [полное руководство]](http://myeditor.ru/wp-content/uploads/2/9/8/298a41c6d3a2b6e6c6ea4c4ade550e49.jpeg)



![[исправить] ошибка 0x800f0954 при установке .net framework 3.5 или любой дополнительной функции](http://myeditor.ru/wp-content/uploads/1/2/5/1252239793df11f479f8b41fc08e9199.png)












![.net framework 3.5 отсутствует в windows 10 [полное руководство]](http://myeditor.ru/wp-content/uploads/6/e/6/6e698edead388992a4eac892e917fbe2.png)


![[исправить] ошибка 0x800f0954 при установке .net framework 3.5 или любой дополнительной функции](http://myeditor.ru/wp-content/uploads/4/7/2/4722ef7bed645af28047d204aa59d8ae.jpeg)