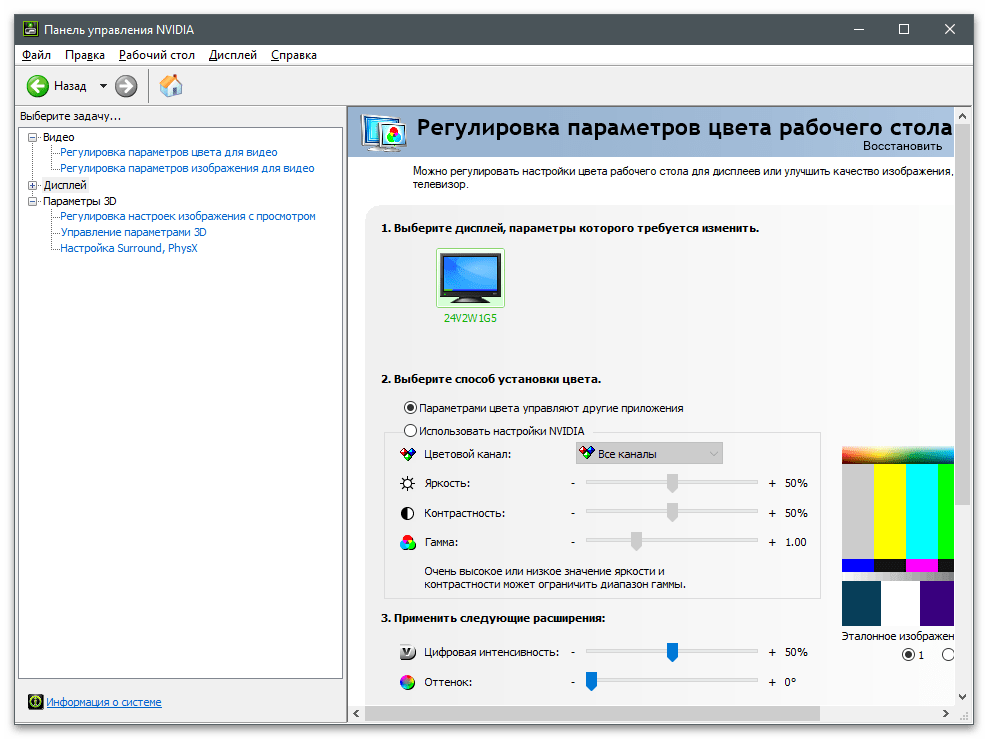Как изменить разрешение экрана в windows 10 разными методами
Практически во всех операционных системах разрешение экрана меняется одинаково. Все что относится к экрану можно настроить из контекстного меню по нажатию правой кнопкой мыши на свободной области экрана. Но если вы зашли на мой сайт с таким вопросом, возможно вы просто новый пользователь и первая ваша операционная система — это Windows 10, а может просто забыли :). Но в любом случае в статье ниже пошагово расписано как изменить разрешение экрана в windows 10. Кстати разрешение экрана можно менять не только из контекстного меню, эту же самую операцию можно проделать используя утилиту вашей видеокарты. Ведь по большому счету разрешением управляет и позволяет выводить информацию с заданными параметрами именно видеокарта. Об этом тоже поговорим.
Как изменить разрешение экрана в windows 10 средствами ОС
Шаг 1: Нажмите правой кнопкой мыши на свободной области экрана и в контекстном меню выберите пункт «Параметры экрана».
Контекстное меню параметров экрана
Шаг 2: В окне параметров системы в левой части выберите «Экран». В правой части окна в нижней части найдите ссылку «Дополнительные параметры экрана».
Перейдите в дополнительные параметры экрана
Шаг 3: В дополнительных параметрах и настраивается разрешение экрана, а вернее не настраивается, а выбирается. Нажмите на выпадающий список.
Шаг 4: Из списка доступных разрешений выберите необходимое и нажмите «Применить». Кнопка применить появиться только после смены существующего разрешения на новое.
Если в списке нет необходимого разрешения, а присутствуют только стандартные (640×480, 800×600), тогда скорее всего у вас не установлены или неправильно установлены драйвера видеокарты. Скачайте самые последние драйвера с сайта производителя и установите.
Выберите необходимое разрешение
Утилиты от производителей видеокарт поставляют вместе с драйверами и утилиты для настройки всевозможных параметров. С их помощью можно как узнать разрешение экрана на windows 10, так и изменить (увеличить или уменьшить).
Шаг 1: Открыть панель управления NVIDIA можно двумя способами. Первый — в правой нижней части экрана в области уведомлений нажмите на стрелку для отображения скрытых иконок, нажмите на иконке NVIDIA и в списке запустите «Открыть Панель управления NVIDIA».
Запустите утилиту панели управления NVIDIA
Шаг 2: Второй способ — это через контекстное меню экрана. При установке драйверов и утилит от NVIDIA программа устанавливает по умолчанию контекстную ссылку. Запустите «Панель управления NVIDIA». Оба эти способа запускают утилиту управления видеокартой.
Второй способ запустить утилиту
Шаг 3: В колонке задач раскройте список «Дисплей» и выберите «Изменение разрешения». В правой части в области «Разрешение:» установите требуемые параметры и подтвердите нажав «Применить». Опять же кнопка применить появиться только после смены установленного на новое разрешение.
Измените разрешение экрана
Установка разрешения утилитой AMD Catalyst
Если у вас установлена видеокарта от AMD, вы так же как и в предыдущем примере сможете сменить параметры экрана при помощи утилиты от производителя.
Шаг 1: Нажмите правой кнопкой мыши на свободной области экрана и в списке найдите и запустите «AMD Catalyst Control Center».
Шаг 2: В списке меню слева откройте «Desktop Management» — > «Desktop Properties» (в русской версии драйверов это будет Управление рабочим столом -> Свойства рабочего стола). В области свойств установите необходимое разрешение экрана и нажмите «Apply» или «Применить».
Выберите необходимые параметры
sprosivideo.com
Беспроводной
Способ применим лишь при использовании мониторов, для подключения которых используется беспроводная технология, а не кабель.
Вернитесь в главное окно Параметров ОС.
Необходимо добавить устройство (подключаемое по Bluetooth или другое): щелкните по «плюсу» слева от соответствующей надписи.
В открывшемся окне нужно выбрать пункт добавления беспроводного экрана, который может подключаться в форматах:
- телевизора;
- монитора;
- компьютера (с Miracast);
- док-станций, для подключения которой не требуются кабеля.
Здесь и далее рекомендую обращать внимание на подробные описания пунктов, предлагаемые ОС. Несут полезную информацию
Избавляют от необходимости ее дополнительного поиска в интернете.
Выполняйте инструкции мастера добавления беспроводного устройства. Выберите необходимое. Нужно, чтобы устройство было включено и работало.
Драйвер
Согласует работу аппаратного компонента с операционной системой.
Обновите ПО. Необходим «Диспетчер устройств». Чтобы открыть, щелкните по соответствующему пункту контекстного меню «Пуска» (отображается после щелчка правой кнопкой мыши по элементу GUI ОС).
Дисплея
Вероятная ситуация: дополнительный дисплей показан в «Диспетчере устройств» или драйвере видеокарты, но ничего не отображает. Возможное решение: установка драйвера некорректно работающего оборудования. Обновите драйвер оборудования (щелчком по соответствующему пункту контекстного меню), которое:
- не работает;
- функционирует некорректно.
Видеокарты
В случае, когда метод не принес результата, откройте список видеоадаптеров.
Обновите драйвер.
Ситуации, при которым помогает обновление драйвера видеодаптера:
- применяется старая версия ПО;
- не предусмотрена поддержка двух мониторов.
Частота обновления экрана
Порой разные частоты не способна обработать видеокарта. Не исключено, что не дает установить различные частоты операционная система.
На Панели задач располагается строка поиска (как вариант, только значок, подобный увеличительному стеклу). Воспользуйтесь ею, чтобы найти дополнительные параметры системы (введите текст в поисковой строке). Откройте найденный параметр.
Необходимо войти в свойства видеоадаптера для первого монитора — щелкните по соответствующей ссылке. Перед этим убедитесь, что из выпадающего списка выбран нужный дисплей.
Посмотрите на вкладке свойств монитора текущую частоту обновления. Запишите число или сохраните в отдельном файле.
Перейдите в свойства второго дисплея. Используйте выпадающий список, чтобы определить и для первого и для второго одинаковые частоты обновления.
Обновите ОС
«Десятка» стабильна и удобна. Корпорация Microsoft стремится исправить известные дефекты ПО. Установка обновлений Windows зачастую ведет к тому, что старые ошибки перестают себя проявлять.
В Сети отмечалось, что в рассматриваемой ситуации ряд пользователей сумели вывести изображение на дополнительный дисплей простым способом — поставив свежайшие обновления операционной системы.
Предусмотрена автоматическая установка системных обновлений. Допустима ручная проверка наличия обновлений с их последующей установкой.
Необходимо открыть параметр проверки наличия обновлений. Найдите элемент настроек операционной системы, используя строку поиска, в которой введите: «наличие обновлений».
Дальнейшие действия: загрузка и установка обновлений, предлагаемых компанией-разработчиком ОС.
Подключение в процессе работы компьютера
Подключите первый и второй мониторы к ПК в то время, когда устройство включено и работает. Если для основного монитора применяется DVI-кабель, а для дополнительного — HDMI, поменяйте местами:
• HDMI для первого;
• DVI для второго.
Есть вероятность распознавания и основного и дополнительного, если они будут подключены к работающему ПК.
GeForce Experience & Оптимизация игр
В ПО GeForce Experience для оптимизации игр нужно нажать несколько клавиш. Установленные приложения автоматически добавляются в раздел игр. Выбрав нужную игру в списке нажмите Подробнее. Возле кнопки Оптимизировать выберите Пользовательские настройки.
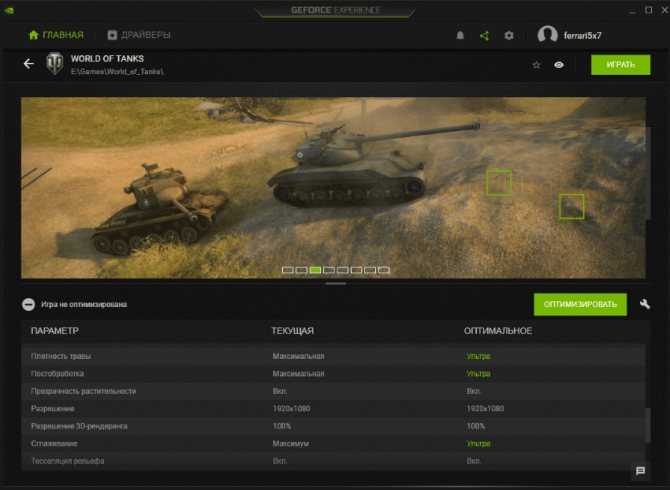
Оптимизация выполняется путём изменения игровых настроек графики. В зависимости от Ваших комплектующих перетяните ползунок в сторону Повышенной производительности или Лучшего качества. И теперь можете нажать кнопу Оптимизировать.
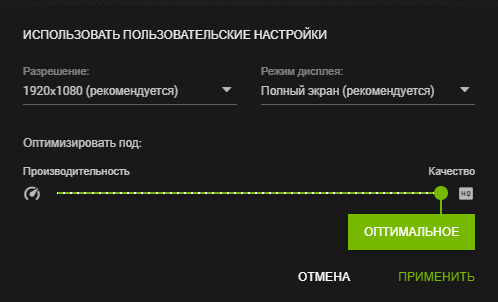
Заключение
Настройка видеокарты NVIDIA для максимальной производительности в играх приводит к потере качества. Если же Вы хотите много кадров в секунду, тогда придётся пожертвовать изображением. Старайтесь оптимально настроить все параметры, исходя их Ваших требований.
Рекомендуем проверить оптимально ли настроена панель управления NVIDIA. Некоторые параметры могут отсутствовать, тогда нужно будет обновить драйвера видеокарты. Для тонкой настройки графики можно использовать программное обеспечение NVIDIA Profile Inspector.
Способ 3. Переустановите драйвера от Nvidia
В малом ряде случаев устранить проблему с отсутствием вкладки Дисплей в панели Нвидиа может переустановка драйверов Нвидиа для вашего ПК. Для этого понадобится выполнить следующее:
- Перейдите на https://www.nvidia.ru/Download/index.aspx?lang=ru;
- Укажите в параметрах тип вашей видеокарты, после чего нажмите внизу на «Поиск»;
- После того как драйвера будут найдены нажмите на «Загрузить сейчас»;
- Загрузите и установите драйвера для вашей видеокарты Нвидиа на ваш компьютер;
- Перезагрузите ПК;
- Запустите Панель управления Нвидиа и просмотрите, имеется ли вкладка «Дисплей» в меню.
Настройка видеокарты Nvidia
Настроить видеодрайвер Nvidia можно двумя способами: вручную либо автоматически. Ручная настройка подразумевает тонкую регулировку параметров, а автоматическая избавляет нас от необходимости «ковыряться» в драйвере и экономит время.
Способ 1: ручная настройка
Для ручной настройки параметров видеокарты мы воспользуемся программным обеспечением, которое устанавливается вместе с драйвером. Называется софт просто: «Панель управления Nvidia». Получить доступ к панели можно с рабочего стола, кликнув по нему ПКМ и выбрав нужный пункт в контекстном меню.
- В первую очередь находим пункт «Регулировка настроек изображения с просмотром».
Здесь переключаемся на настройку «Согласно 3D приложению» и нажимаем кнопку «Применить». Этим действием мы включаем возможность управления качеством и производительностью непосредственно той программой, которая использует видеокарту в данный момент времени.
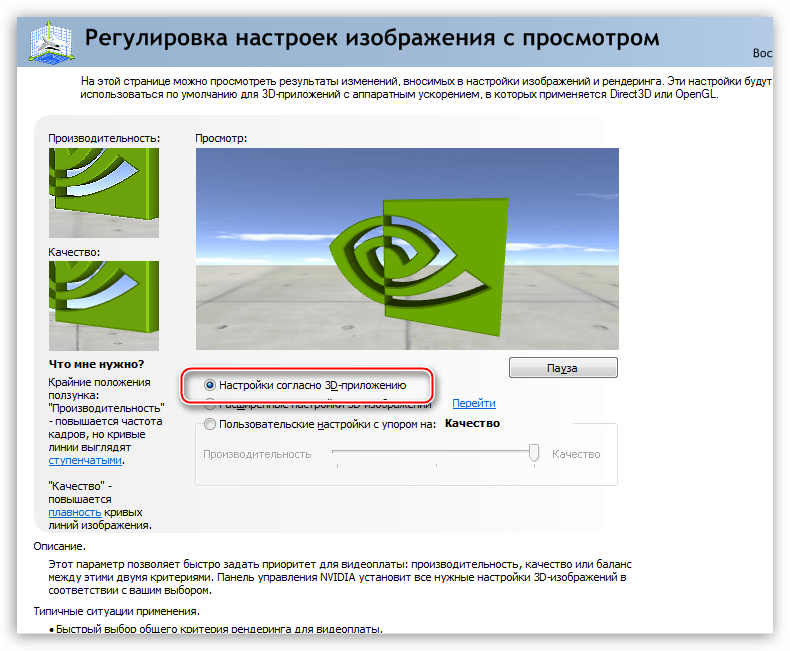
Теперь можно переходить к глобальным настройкам параметров. Для этого переходим в раздел «Управление параметрами 3D».
На вкладке «Глобальные параметры» мы видим длинный список настроек. О них и поговорим подробнее.
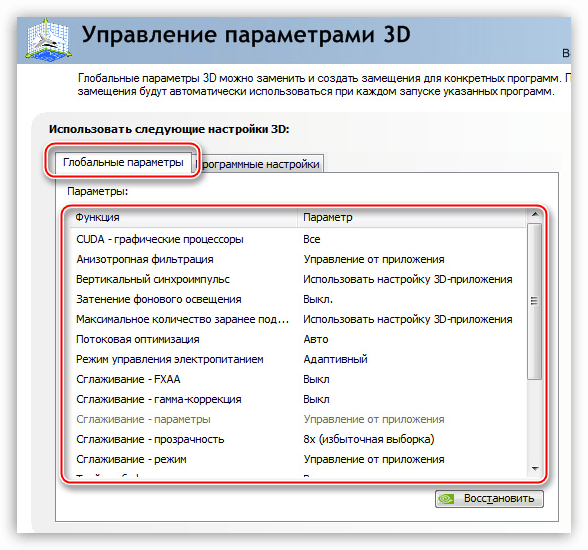
- «Анизотропная фильтрация» позволяет улучшать качество отрисовки текстур на различных искаженных или расположенных под большим углом к наблюдателю поверхностях. Поскольку «красивости» нас не интересуют, АФ отключаем (Выкл). Делается это путем выбора соответствующего значения в выпадающем списке напротив параметра, в правом столбце.
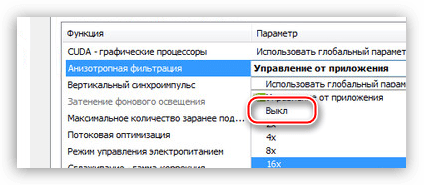
«CUDA» – особая технология Nvidia, позволяющая использовать графический процессор в расчетах. Это помогает увеличить общую вычислительную мощность системы. Для данного параметра выставляем значение «Все».
«V-Sync» или «Вертикальная синхронизация» позволяет устранить разрывы и подергивания изображения, делая картинку более плавной, при этом снижается общий фреймрейт (FPS). Здесь выбор за Вами, так как включенная «V-Sync» незначительно уменьшает производительность и ее можно оставить включенной.
«Затемнение фонового освещения» придает сценам больше реалистичности, снижая яркость объектов, на которые падает тень. В нашем случае данный параметр можно отключить, так как при высокой динамике игры мы не заметим этого эффекта.
«Максимальное значение заранее подготовленных кадров». Эта опция «заставляет» процессор обсчитывать некоторое количество фреймов с опережением для того, чтобы видеокарта не находилась в состоянии простоя. При слабом процессоре значение лучше понизить до 1, если же CPU достаточно мощный, то рекомендуется выбрать цифру 3. Чем выше значение, тем меньше времени GPU «ждет» свои кадры.
«Потоковая оптимизация» определяет количество графических процессоров, используемых игрой. Здесь оставляем значение по умолчанию (Авто).
Далее следует отключить четыре параметра, отвечающих за сглаживание: «Гамма-коррекция», «Параметры», «Прозрачность» и «Режим».
«Тройная буферизация» работает только при включенной «Вертикальной синхронизации», немного повышая производительность, но увеличивая нагрузку на чипы памяти. Отключаем, если не используем «V-Sync».
Следующий параметр – «Фильтрация текстур — анизотропная оптимизация по выборке» позволяет, немного снизив качество картинки, увеличить производительность. Включать или не включать опцию, решайте сами. Если цель – максимальный FPS, то выбираем значение «Вкл».
Подключение двух видеокарт к одному компьютеру
Аппаратно поставить 2 видеокарты на ПК несложно: следует установить их в разные слоты PCIEx-16, подключить их к дополнительны шинам питания (если они предусмотрены) и соединить карты при помощи специального шлейфа (SLI для NVidia или CrossFire для AMD).
Программные настройки для поддержки такого режима работы делаются в программе-драйвере, работающем под ОС Windows. Обычно в панели дополнительных настроек необходимо указать, что карты будут работать совместно.
Особенности подключения двух GPU к одному ПК
Основные особенности при таком подключении состоят в подборе карт, которые будут соответствовать следующим требованиям:
1. Желательно, чтобы они были одного производителя и одного поколения (это необходимо для совместимости драйверов, чтобы обеспечить синхронность работы устройств).
2. Мощность БП должна быть достаточной для обеспечения обеих карт питанием.
3. Слоты PCIE на материнке должны быть расположены так, чтобы карты в них поместились.
Важно! Размер системы охлаждения современных видеоадаптеров может быть достаточно большим, поэтому их часто располагают не в соседних слотах, а через один. Впрочем, все материнки, поддерживающие подобный режим работы изначально проектируются с большими расстояниями между этими слотами
Специальные соединители
Для синхронизации работы двух видеоадаптеров используются специальные соединительные переходники: SLI- или CrossFire-адаптеры. Они используются для подключения видеоадаптеров непосредственно друг к другу. Разъём для подключения расположен в верхней части платы видеоконтроллера.
Адаптеры SLI подключаются ко всем платам одинаково, в одни и те же места. Разъём CrossFire состоит из двух разных частей (условно – передней и задней); при его подключении передняя часть разъёма карты, стоящей первой, подключается на «заднюю» часть второй карты. В свою очередь, «передняя» второй – на «заднюю» третьей и т.д. Именно поэтому подключать более 3-х карт фирмы АМД для совместной работы гораздо проще, чем карты NVidia.
SLI-видеоадаптер
Под этим термином понимают не только способ соединения двух видеоадаптеров при помощи разъёма, но общий принцип объединения нескольких независимых видеоустройств, каждое из которых может работать самостоятельно (например, два видеочипа на одной карте).
Как повысить FPS в играх на видеокарте NVIDIA
Добрый день. Эта статья будет интересна, прежде всего, обладателям видеокарт NVIDIA (обладателям ATI или AMD сюда)…
Наверное, почти все пользователи компьютеров сталкивались с тормозами в различных играх (по крайней мере, те, кто вообще когда-нибудь запускал игры). Причины тормозов могут быть самыми различными: недостаточно оперативной памяти, сильная загрузка ПК другими приложениями, малой производительностью видеокарты и пр..
Вот о том, как повысить эту производительность в играх на видеокартах NVIDIA и хотелось бы поговорить в этой статье. Начнем разбираться со всем по порядку…
Про производительность и fps
Вообще, в чем мерить производительность видеокарты? Если сейчас не вдаваться в технические подробности и пр. моменты — то для большинства пользователей производительность выражается в количестве fps — т.е. количестве кадров в 1 секунду.
Разумеется, что чем больше этот показатель — тем лучше и более плавна у вас картинка на экране. Для измерения fps можно использовать множество утилит, удобнее всего (на мой взгляд) — программа для записи видео с экрана — FRAPS (даже если ничего не будут записывать, программа по умолчанию показывает в углу экрана fps в любой игре).
Про драйвера на видеокарту
Прежде чем приступать к настройке параметров видеокарты NVIDIA — необходимо установить и обновить драйвера. Вообще, драйвера могут оказывать серьезное значение на производительность видеокарты. Из-за драйверов картинка на экране может измениться до неузнаваемости…
Для обновления и поиска драйвера для видеокарты — рекомендую воспользоваться одной из программ из этой статьи.
Например мне, очень нравиться утилита Slim Drivers — быстро найдет и обновит все драйвера на ПК.
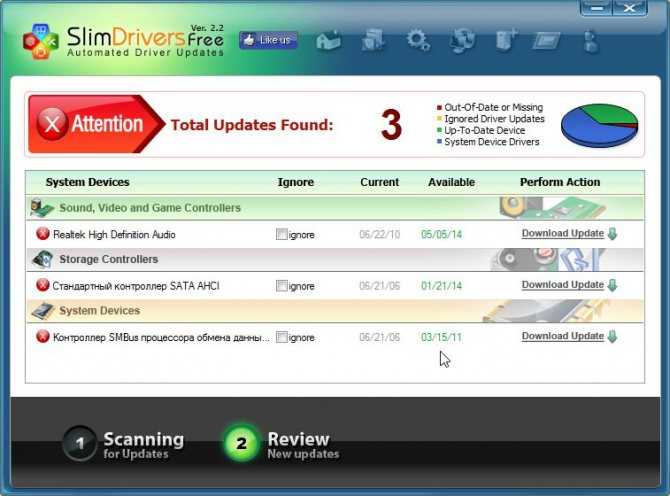
Обновление драйверов в программе Slim Drivers.
Повышение производительность (FPS) за счет настройки NVIDIA
Если у вас установлены драйвера NVIDIA — то для того, чтобы начать настраивать их, можно просто щелкнуть в любом месте на рабочем столе правой кнопкой мышки и в контекстном меню проводника выбрать «панель управления NVIDIA«.
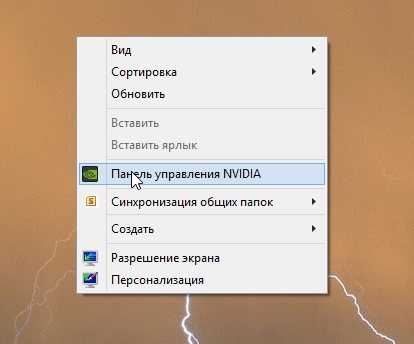
Далее в панели управления нас будет интересовать вкладка «управление параметрами 3D» (данная вкладка находится, обычно слева в колонке настроек, см. скриншот ниже). В этом окне мы и будем задавать настройки.
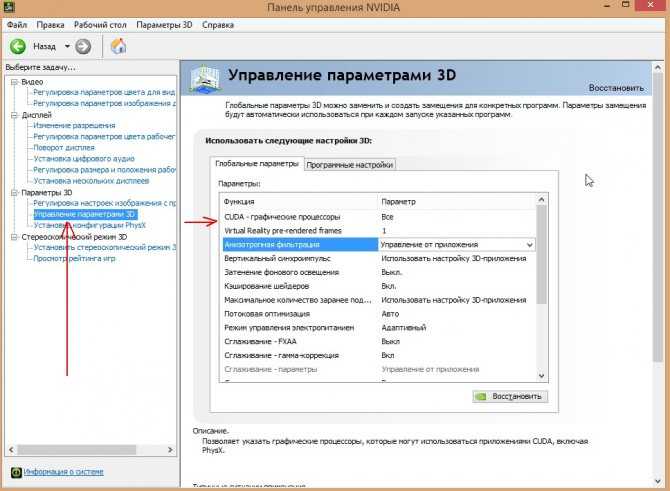
Да, кстати, порядок тех или иных опций (о которых говорится ниже) может быть разным (угадать как будет у вас — нереально)! Поэтому, я приведу лишь ключевые опции, которые есть во всех версиях драйверов для NVIDIA.
- Анизотропная фильтрация. Прямым образом влияет на качество текстур в играх. Поэтому рекомендуется выключить.
- V-Sync (вертикальная синхронизация). Параметр влияющий очень сильно на производительность видеокарты. Для увеличения fps рекомендуется этот параметр выключить.
- Включить масштабируемые текстуры. Ставим пункт нет.
- Ограничение расширения. Нужно выключить.
- Сглаживание. Выключить.
- Тройная буферизация. Необходимо выключить.
- Фильтрация текстур (анизотропная оптимизация). Эта опция позволяет увеличить производительность при помощи билинейной фильтрации. Нужно включить.
- Фильтрация текстур (качество). Здесь ставите параметр «наивысшая производительность«.
- Фильтрация текстур(отрицательное отклонение УД). Включить.
- Фильтрация текстур(три-линейная оптимизация). Включаем.
После задания всех настроек, сохраняем их и выходим. Если сейчас перезапустить игру — количество fps в ней должно вырасти, иногда прирост составляет более 20% (что существенно, и позволяет играть в игры, в которые раньше вы бы не рискнули)!
Кстати, качество картинки, после внесенных настроек — может несколько ухудшиться, зато картинка будет двигаться намного быстрее и равномернее, чем ранее.
Еще несколько советов по повышению fps
1) Если тормозит сетевая игра (WOW, Танки и пр.) рекомендую замерить не только fps в игре, но и замерить скорость вашего интернет канала и сопоставить ее с требованиями игры.
2) Для тех кто играет в игры на ноутбуке — поможет вот эта статья:
3) Не лишним будет оптимизировать систему Windows под высокую производительность:
4) Проверьте компьютер на вирусы, если не помогают предыдущие рекомендации:
5) Так же есть специальные утилиты, которые могут вам ускорить работу ПК в играх:
На этом все, всем удачных игр!
С уважением…
Как повысить частоту обновления экрана монитора
Как можно понять из описания выше, 99% матриц имеют возможность выдавать большую частоту обновления экрана, чем 60 Гц, которые положены по техническим характеристикам. Сдерживает их от работы при повышенной частоте программное ограничение. Соответственно, именно на программном уровне нужно решать вопрос, чтобы увеличить частоту обновления экрана монитора.
В зависимости от того, AMD или Nvidia видеокарта установлена в компьютере, будет отличаться способ настройки повышенной частоты обновления экрана монитора.
Видеокарта NVidia
Чтобы увеличить частоту обновления выше 60 Гц на экране монитора, который подключен к компьютеру с видеокартой NVidia, можно использовать утилиту видеокарты:
- Нажмите правой кнопкой мыши в любом свободном месте на экране рабочего стола, после чего выберите в выпадающем меню вариант “Панель управления NIVIDIA”;
- Откроется утилита для настройки параметров видео, 3D и дисплея. Здесь нужно в левой части окна переключить на подраздел “Изменение разрешения” в разделе “Дисплей”;
- Далее потребуется создать свои собственные настройки параметров разрешения. Для этого нажмите “Настройка” в нижней части окна;
- Откроется страница настройки параметров, здесь поставьте галочку в чекбоксе “Включить режимы, не предлагаемые дисплеем” и нажмите “Создать пользовательское разрешение”;
- Появится окно настройки пользовательского разрешения. В разделе “Синхронизация” установите параметр “Авто” в пункт “Стандартное”. Сверху можно видеть параметр “Частота обновления (Гц)”, который и будет настраиваться. Поскольку заранее нельзя сказать, какой потенциал имеется в матрице вашего монитора, нужно будет понемногу повышать частоту, после чего нажимать “Тест”, проверять нет ли искажений в изображении или артефактов. Если проблем нет, то можно повысить еще на 1 Гц и снова провести тестирование. И так до тех пор, пока не будет найдено максимальное значение частоты обновления экрана, на котором он работает без проблем;
- Обнаружив максимальное значение частоты обновления экрана, нажмите “Да” в окне с предложением применить изменения;
- После этого требуется сохранить результат, и на экране изменения разрешения выбрать пользовательское разрешение. Как можно видеть, частота обновления для него будет на том уровне, который был задан в результате настройки.
Видеокарта AMD
Встроенной утилитой AMD выполнить подобные манипуляции по настройка частоты обновления экрана не получится, поэтому придется использовать сторонний софт. Для решения проблемы подойдет программа Custom Resolution Utilities (CRU), которую можно бесплатно скачать в сети.
Важно: В отличие от настройки для видеокарты NVidia, Данный способ несколько сложнее. Главная его сложность в том, что нет возможности провести тестирование монитора до того, как будет установлено новое значение частоты обновления экрана. Соответственно, если после установки неправильной частоты обновления возникнут проблемы, возвращаться к исходным настройкам может потребоваться через безопасный режим Windows
Соответственно, если после установки неправильной частоты обновления возникнут проблемы, возвращаться к исходным настройкам может потребоваться через безопасный режим Windows.
Чтобы через программу Custom Resolution Utilities (CRU) повысить параметр частоты обновления экрана, выполните следующие действия:
- Запустите программу, для этого воспользуйтесь ярлыком CRU.exe;
- Откроется окно настройки. Здесь нужно создать новое разрешение. Сверху нажмите “Add”;
- Как и в описанном выше способе, нужно далее подобрать максимально допустимую для конкретного монитора частоту обновления. Это настраивается параметром Refresh Rate;
- Добавлять следует также по 1 Гц, чтобы найти оптимальное значение, после каждого выбора нажимая “ОК”;
- Далее на главном экране программы сверху нужно выбрать новое разрешение и нажать “ОК”;
- После этого запустите поочередно (от имени администратора) все exe-файлы Restart, которые имеются в папке с программой. Как отмечалось выше, если в результате таких действий возникнут сбои, придется использовать безопасный режим для возвращения к исходным настройка.
Как подключить две видеокарты к одному компьютеру
Подсоединение двух мониторов
Стандартный случай, просто вместо одного видеоконтроллера нужно использовать две видеокарты одновременно. Для этого:
- Выключить компьютер, отключить его от электрической сети и подождать 20 — 30 секунд. Открыть крышку системного блока.
- Если нужно удалить старый видеоадаптер, то открутить удерживающие его винты и вытянуть GPU из слота, оттягивая назад защелку сбоку слота.
- Вставить новые видеокарты. Нужно быть осторожным. Вставлять их надо под прямым углом к слотам, чтобы избежать поломки контактов. Вначале установить ГП в верхний слот, а потом в нижний. После установки закрепить карты винтами.
- Закрыть блок и включить компьютер. После запуска система начать установку драйверов видеокарт.
- Перезагрузить компьютер после установки драйверов и соединить карты с мониторами. Процесс завершен.
Использование видеокарт для вывода изображения на 2 монитора не добавляет системе производительности, поэтому улучшения графики не будет.
Увеличение производительности
Здесь подключение двух видеокарт происходит по технологиям SLI или Crossfire. Чтобы соединить карты необходимо проделать следующие шаги:
- Обесточить компьютер. Открыть системный блок и вставитьGPU в слоты, прикрутив их винтами для большей надёжности.
- Подключить питание карт.
- Соединить карты мостами, в зависимости от технологии.


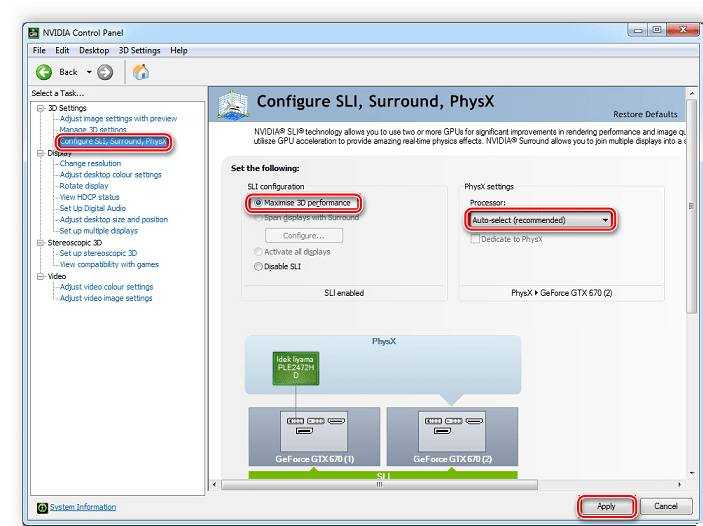
Закрыть крышку корпуса и включить питание. После загрузки Windows обновить драйвера.
В случае со SLI открыть «Панель управления NVIDIA» и найти меню «Configure SLI». В нем отметить «Maximise 3D performance» и «Auto-Select» в разделе «PhysX settings». Подтвердить действия.
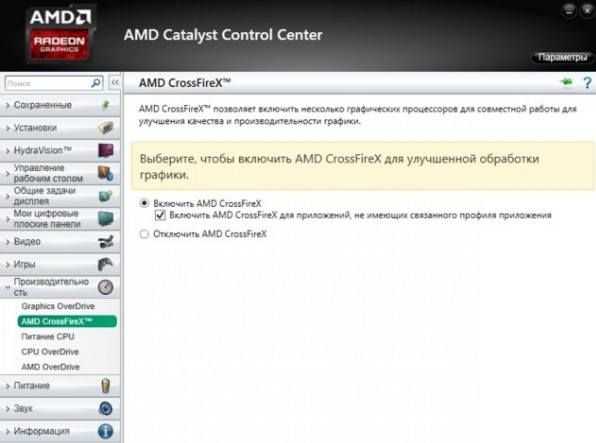
Для CrossFire зайти в AMD Catalyst Control Center и в меню «Производительность» отметить пункт «Включить AMD CrossFireX» и поставить галочку в подпункте ниже.
Перезагрузить компьютер, система должна заработать. Нужно помнить, что не все игры поддерживают совместную работу карт. Поэтому роста производительности может и не быть.
Динамический диапазон и формат цвета
После установки драйвера нужно зайти в «Панель управления NVIDIA». Попасть туда можно кликнув по значку NVIDIA в трее или кликнуть правой кнопкой мыши на рабочем столе и выбрать из появившегося меню нужный пункт.
А вот пункт «Применить следующие настройки» уже интереснее. Для наилучшей картинки нужно установить формат цвета RGB и полный динамический диапазон. В случае подключения по DisplayPort это должно стоять по умолчанию, а если используется HDMI, то диапазон может быть ограниченным. В этом случае картинка может казаться бледной, выцветшей.
Форматы цвета YCbCr 422 и 444 использовать на мониторе не стоит. Но их можно ставить, если RGB недоступен, например, в силу старой версии HDMI, которой не хватает пропускной способности. Так, сигнал 4К@60Гц с HDR по HDMI версии 2.0 передать в RGB с полным диапазоном не получится. Страшного здесь ничего нет, главное — поставить ограниченный диапазон и в настройках телевизора/монитора.
Зайдите также в раздел «Видео» и «Регулировка параметров цвета для видео». Включите переключатель «С настройками NVIDIA» и перейдите на вкладку «Дополнительно». Активируйте полный динамический диапазон.
Что вызывает ошибку «Невозможно получить настройки» в GeForce Experience?
Как и приложение, это сообщение об ошибке также связано с графическими драйверами и самой утилитой. Многое может пойти не так, что может привести к этой ошибке. Некоторые из причин, по которым у вас может возникнуть «Невозможно получить настройки» в GeForce Experience, включают, но не ограничиваются:
- Установочные модули: GeForce хорошо известен своими испорченными установочными файлами. Простая переустановка может решить проблему мгновенно.
- Брандмауэр и антивирус. Программное обеспечение антивируса и брандмауэра может помечать приложение как ложное срабатывание, что ограничивает его связь с серверами.
- Драйверы графики: драйверы графики, установленные на вашем компьютере, могут быть причиной появления сообщения об ошибке.
Прежде чем перейти к решению, убедитесь, что вы вошли в систему как администратор на своем компьютере и имеете активное открытое подключение к Интернету. Кроме того, вы должны также попытаться войти в GeForce Experience, используя учетные данные своей учетной записи NVIDIA вместо входа через Facebook или Google.
Решение 1: переустановка GeForce Experience
Установочные файлы приложений, таких как GeForce Experience, могут быть повреждены или несовместимы, что может привести к неправильной работе приложения. Простое и понятное решение — переустановить все приложение. Это удалит все проблемные файлы, которые будут заменены при установке новой версии. Убедитесь, что вы вошли в приложение, чтобы ваши конфигурации были сохранены в облаке.
- Нажмите Windows + R, введите « appwiz. cpl ”в диалоговом окне и нажмите Enter.
- Попав в диспетчер приложений, найдите запись GeForce Experience, щелкните правой кнопкой мыши приложение и выберите « Удалить» .
- Перезагрузите компьютер после этого шага и после запуска приложения проверьте, исчезло ли сообщение об ошибке.
Решение 2. Удаление данных пользователя Steam
Другим выходом из ситуации является удаление некоторых файлов Steam, которые являются специфическими, а затем попытайтесь запустить опыт GeForce. Steam, как известно, конфликтует с опытом GeForce, поскольку оба являются приложениями, которые напрямую взаимодействуют с играми, в которые вы играете. Мы будем удалять некоторые Пользовательские данные, которые являются временными файлами, используемыми для хранения конфигураций приложения.
- Нажмите Windows + E и перейдите в следующий каталог:
C: \ Program Files \ Steam \ userdata
Если у вас есть другой каталог, где установлен Steam, перейдите туда. Это место по умолчанию, где установлен Steam.
- Попав в папку, удалите все папки, в которых нет номера . Например, папка может быть «анонимной» и т. Д.
- После удаления всех файлов, у которых нет номеров, перезагрузите компьютер и снова запустите GeForce Experience. Проверьте, разрешено ли сообщение об ошибке.
Решение 3. Установка новейших драйверов NVIDIA
Если все вышеперечисленные методы не работают, мы можем попробовать установить последние версии драйверов NVIDIA для вашего графического оборудования после прямой загрузки последней версии с веб-сайта. Графические драйверы являются основными компонентами, которые обеспечивают взаимодействие между оборудованием и программным обеспечением.
Мы будем использовать утилиту Display Driver Uninstaller для полного удаления драйверов с вашего компьютера.
- Теперь установите драйверы, которые мы только что загрузили, и перезагрузите компьютер снова. Теперь запустите GeForce Experience и проверьте, устранено ли сообщение об ошибке.
Способ 5. Как установить размер экрана если отсутствует вкладка Дисплей
Если вследствие работы системы «Optimus» вкладка «Дисплей» для вас не доступна, вы, тем не менее, можете настроить размер экрана с помощью доступных настроек Панели управления Интел.
Для этого понадобится выполнить следующее:
- Наведите курсор мышки на пустое место рабочего стола вашего ПК;
- Нажмите правую клавишу мышки и в открывшемся меню выберите опцию «Графические характеристики»;
- После появления Панели управления графикой Интел выберите в меню опцию «Дисплей» ;
- Установите требуемые настройки экрана включение разрешение, соотношение сторон и другие;
- Нажмите на «Сохранить профиль» для сохранения произведённых вами настроек.
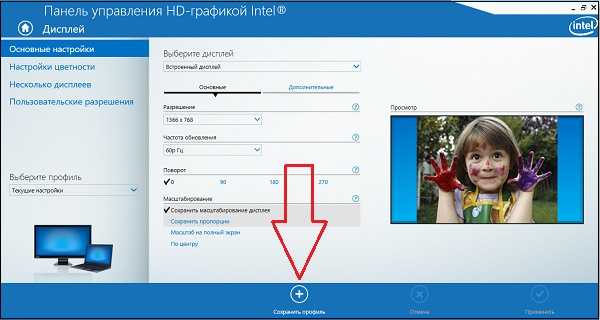
Программы для смены разрешения
Этот способ работает на компьютерах с Windows 10 и предыдущих версиях, оборудованными видеокартой AMD или NVIDIA. Графические процессоры Intel и ноутбуки частично поддерживаются этими драйверами: https://downloadcenter.intel.com/downloa…est-Driver
Загрузите утилиту Custom Resolution Utility (CRU) и извлеките ее из zip архива.
Запустите CRU и укажите дисплей из раскрывающего списка в верхней части окна. В разделе «Стандартные разрешения» (Standard Resolutions) кликните на кнопку Добавить (Add).
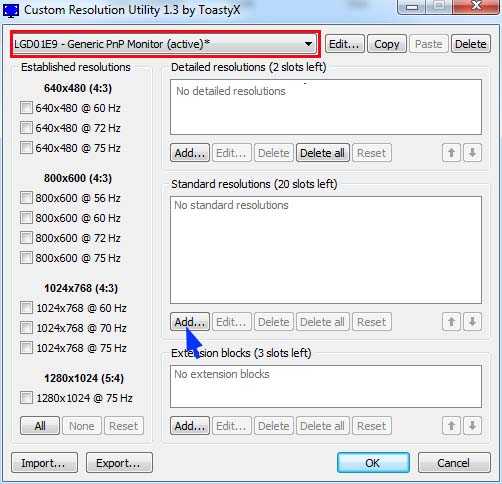
Нажмите на пользовательский режим в нижней части списка. Наберите ширину, высоту и частоту обновления экрана в доступных полях и сохраните.
В папке CRU запустите файл restart.exe или restart64.exe (для 64-разрядных систем), чтобы перезапустить устройство. Теперь перейдите в настройки экрана, чтобы изменить текущее значение на новое разрешение экрана.