Разгон с помощью множителя
Рабочая частота процессора кратна частоте шины. Этот параметр задается аппаратно множителем. Например, шина работает на 133,3 МГц, а процессор на 2,13 ГГц — кратность равна 16. Изменив кратность на 17, получим 133,3*17=2266 — 2,26 ГГц — рабочую частоту процессора. Изменяя кратность, мы не трогаем шину, поэтому разгоняется только процессор, все остальные элементы системы работают стабильно, так же как и до оверклокинга. Оверклокинг процессора через BIOS таким методом несколько ограничивает диапазон частот, которые возможно выставить, но это некритично.
Для того чтобы проделать эту операцию, необходимо найти этот параметр в настройках БИОС. Подписи его разные — «CPU Clock Multiplier», «Multiplier Factor», «CPU Ratio», «CPU Frequency Ratio», «Ratio CMOS Setting». Аналогично увеличиваем этот параметр и смотрим на стабильность работы и температуры. Не обязательно колдовать с частотой оперативной памяти. Жалко только, что этот метод работает не для всех процессоров.
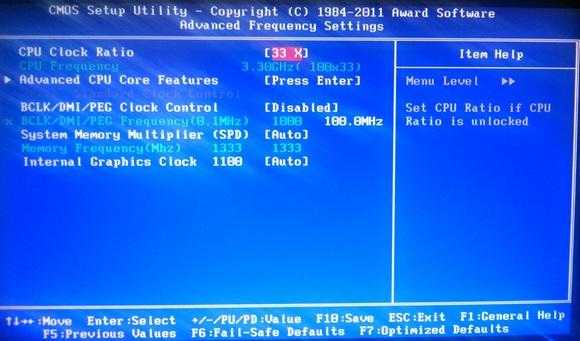
Разгон процессора ноутбука: шаг за шагом
Внимание! При самостоятельном разгоне процессора по нашим советам вам нужно помнить о следующих вещах:
- Разгон процессора увеличивает производительность, но одновременно растёт и энергопотребление. Значит батареи вашего ноутбука будет хватать на меньшее время и греться чип станет сильнее. Нужно обеспечить хорошую вентиляцию внутри корпуса. Как минимум не закрывайте специальные прорези, расположенные на днище и сзади ноутбука.
- В дальней перспективе разгон может снизить срок жизни процессора.
Простой разгон средствами Windows
Самым безопасным для ноутбуков считается «разгон» с помощью изменения режима электропитания.
1. Открываем программу Электропитание в Windows 7 или 8.1.
2. Устанавливаем «Высокую производительность» — особая схема электропитания, которая требует от процессора максимальной производительности.
Таким образом, мы разогнали процессор ноутбука штатными средствами и без всякого риска.
Программный способ разгона с помощью специальных утилит
Здесь начинается описание способов разгона, которые сопряжены с определённым риском для обычного пользователя
Поэтому делайте всё осторожно и с очень маленьким шагом. Например, если частота работы процессора 1 ГГц, то требовать от него покорить вершину 1.5 ГГц глупо
Максимум, что можно сделать безопасно, +10-15%. Все остальные цифры достигаются только специальными средствами с изменением системы охлаждения и питания чипа.
1. Скачайте программу CPU-Z.
Она не умеет разгонять процессор. Зато CPU-ID даст нам полную информацию о чипе, который установлен в нашем ноутбуке. Зная эту информацию, мы сможем понять насколько дополнительных гигагерц мы можем рассчитывать.
2. Скачайте специальную утилиту SetFSB. Эта программа способна управлять тактовой частотой процессора без использования BIOS.
Внимательно изучите список поддерживаемых утилитой моделей ноутбуков. Самых свежих вы в этом списке не обнаружите, так как ситуация с поддержкой программы в настоящий момент непонятная. Но вот старые ноутбуки, выпущенные ориентировочно до 2014 года, утилита поддерживает. Последовательность действий проста. Увеличиваем с маленьким шагом тактовую частоту шины процессора и смотрим на результат.
3. Тестируем ноутбук на устойчивость работы после разгона. То, что ноутбук после разгона работает при запуске интернет-браузера, это уже хорошо. Но нам надо проверить, выдержит ли он более серьёзную нагрузку. Нам поможет утилита Prime 95. Её преимущество — минимальный размер файла и отсутствие необходимости тратить время на установку.
Если вы во время теста запустите описанную ранее программу CPU-Z, то увидите, что процессор работает на самой высокой частоте, которая ему разрешена. Если что-то будет работать нестабильно: появление синего экрана, зависание, то частоту следует снизить.
Разгон процессора ноутбука через BIOS
Разгон процессора возможен и через настройки BIOS. Но касается это лишь отдельных моделей. И, надо сказать, достаточно редких. Следует понимать, что ноутбук — это прежде всего мобильное устройство с долгим временем работы от аккумулятора. Возможности разгона процессора здесь не такие широкие, как у персональных компьютеров, но кое-что сделать можно. Общий ход действий примерно такой.
Инструкция: как войти в Bios.
- Входим в BIOS. В зависимости от модели ноутбука вам следует зажать или часто нажимать клавишу Del, Esc или F12 при включении питания. Могут быть и другие комбинации клавиш. Это зависит от производителя, так что почитайте информацию о своём ноутбуке в сети или в инструкции пользователя.
- Пункт, под которым скрываются настройки, может называться по-разному. Например, CPU FSB Clock или CPU FSB Frequency. Все, что мы можем сделать, это небольшое увеличение тактовой частоты шины.
- Увеличиваем показатель тактовой частоты. Перезагружаем ноутбук.
После разгона обязательно тестируем надёжность ноутбука утилитой Prime 95.
Тестовая конфигурация для разгона 4770K
- Процессор: I7 4770K поколение Haswell, 4 ядра, 8 потоков, на частоте до 3.9 GHz в турбобусте. TDP 84W.
- Материнская плата: Asus Z87-PRO. Сокет 1150 LGA.
- Система охлаждения: beQuiet Dark Rock 4 с теплоотводом до 200W.
- Оперативная память: Corsair VENGEANCE. Kit на 16 Gb четырьмя стиками по 4 на заводской частоте 1600 MHz в двухканальном режиме.
- Видео карта от AMD: MSI RX5700XT Gaming. Я сознательно взял мощную карту, что бы у нас не было упора в видеокарту. И мы смогли увидеть результат разгона процессора на максимальных настройках.
- SSD: Kingston A400 на 240 Gb. Под операционную систему Windows 10.
- HDD: Western Digital Blue 1TB с оборотом шпинделя 7200rpm и кэшем на 64MB под игры.
- Блок питания: ZALMAN ZM700-SV на 700W.
3 Изменение множителя
Множитель процессор также можно менять. Это повлияет на увеличение частоты ЦП. Например, при частоте:
— шина 133 и коэффициент умножения частоты 10;(1.33 GHz)
вы можете изменить коэффициент на 15 и в результате получить вместо 1.33 Ghz, 2.0 Ghz. Не плохой прирост, неправда ли?
Вот только существует одно но, ваш процессор должен быть с разблокированным множителем, такие процессоры обычно маркируются как Extreme в случае, если процессор Intel и Black Edition процессор AMD.
Но даже, если у вас не экстрим версия не стоит огорчатся. Ведь при правильном подходе первого варианта можно добиться превосходных результатов. Хотя, скорее всего, вам не обойтись без…
Классика оверклокинга
Производители процессоров тоже люди далеко не глупые и прекрасно понимают, что, если не ограничить возможности разгона для дешевых моделей, покупателей на дорогие просто не найдется. Решение было принято очень простое. Большинство устройств выпускается с заблокированным множителем. Таким образом, пришли к тому, что классикой оверклокинга стал разгон процессора по шине FSB.

Давайте рассмотрим, как увеличить частоту процессора, повышая соответствующий параметр работы системной шины FSB. Кстати, такой метод еще называется повышением частоты BSLC. По большому счету это игра терминами. Генератор базовой частоты BSLC отвечает за этот параметр у системной шины FSB.
Итак, перейдем непосредственно к пониманию физики происходящих при этом процессов. Как мы уже писали, этот параметр является результирующим для работы всех компонентов компьютера. Следовательно, поднимая частоту шины, мы одновременно поднимаем ее для всех компонентов, подключенных к северному мосту. Обмен данными начинает происходить быстрее не только между процессором и контроллером, но и, соответственно, между контроллером и подключенной к нему оперативной памятью. Таким образом, разгонный потенциал будет зависеть еще и от возможностей памяти стабильно работать при возросших требованиях. Здесь в дело вступает уже логика материнской платы.
Профессиональные оверклокеры изначально занижали все возможные частоты «железа» до минимального уровня и только потом начинали разгонять шину, проводя таким образом синхронное увеличение. В ряде случаев, чтобы достичь желаемого результата, приходилось менять параметры энергопотребления процессора, подавая на него повышенное напряжение.

Все вышеописанные действия производились исключительно через BIOS и требовали глубокого понимания действий, так как всегда существовал риск перегрева оборудования.
Опасность разгона
Занимаясь разгоном компьютера, стоит знать о нежелательных последствиях процесса.
Повышение частоты и напряжения может привести к таким проблемам:
- Компьютер начинает работать нестабильно, появляются зависания, сбои и перезагрузки. Это связано с повышением частот и требует немедленного принятия соответствующих мер – уменьшения величины разгона или возврата всех сделанных изменений.
- ПК перестаёт загружаться и даже выключается в процессе загрузки операционной системы. Для решения требуется обнуление содержимого CMOS-памяти – например, с помощью расположенной на плате перемычки.
- Уменьшение эксплуатационного срока разогнанных деталей. Повышенные частоты приводят к работе оборудования на пределе. Хотя сторонники оверклокинга считают, что детали, скорее всего, устареют раньше, чем выйдут из строя.
- Выход процессора из строя практически сразу, в течение нескольких дней или месяцев после оверклокинга. При этом пользователь, разогнавший ЦПУ, лишается гарантии на деталь и не может вернуть её продавцу, даже если гарантийный срок ещё не кончился.
С учётом опасностей, из-за которых компьютер начинает работать хуже или выходит из строя, стоит рассмотреть возможность отказа от разгона.
Проблему медленной работы можно решить и другими способами. Например, удалением лишнего программного обеспечения, очисткой диска (в первую очередь, системного раздела) от ненужной информации, переустановкой операционной системы. Не исключено, что поможет ускорить работу установка на компьютер 1-2 дополнительных гигабайт оперативной памяти или даже покупка б/у процессора большей мощности.
На сайтах, занимающихся продажей подержанных комплектующих, можно найти ЦПУ по минимальным ценам.
Притом, что ресурс такого чипа позволяет прослужить ему еще несколько лет без видимых проблем. И только, если все эти способы не помогли или возможности для апгрейда нет, стоит переходить к разгону процессора.
Как разогнать процессор Intel с системного уровня (Intel XTU)
Прежде чем приступить к разгону, я рекомендую проверить стандартную производительность системы в тесте (например, Cinebench R20) или в игре. После этого будет проще увидеть прирост производительности.
Какая нужна программа для разгона процессора intel? Самый простой способ сделать это из приложения Intel Extreme Tuning Utility (Intel XTU) — полезный инструмент, где вы найдёте всю самую важную информацию о процессоре. Программное обеспечение разработано интуитивно, поэтому должно быть понятно даже менее опытным пользователям.
Все наиболее важные параметры можно найти на вкладке «Дополнительные настройки».
Начнём с изменения временного множителя (Ratio Multipler) — вы можете установить одинаковое значение для всех ядер, или на каждое ядро независимо. Сначала мы увеличиваем множитель в 1 или 2 раза (на 100 или 200 МГц). Если значение стабильно, мы возвращаемся и увеличиваем его ещё на 1x (таким образом, получаем наибольшее стабильное значение).
Более опытные пользователи могут попытаться увеличить множитель процессора, но уменьшить его на заданное значение для приложений, использующих смещение AVX Ratio. Эта технология позволяет ускорить выполнение некоторых операций (например, моделирование, анализ, моделирование задач в области искусственного интеллекта / машинного обучения), но влечёт за собой большую нагрузку на процессор, поэтому сочетание с понижением множителя часто приводит к лучшей настройке времени и более высокой производительности.
Пример: процессор с множителем 49x будет работать на частоте 4900 МГц (49x 100 МГц). Когда смещение AVX установлено на 1x, в большинстве приложений его время будет составлять 4900 МГц, но для приложений, использующих инструкцию AVX, оно снизится до 4800 МГц (на 1x 100 МГц).
Простого увеличения тактовой частоты недостаточно, поскольку у процессора могут возникнуть проблемы со стабильной работой. В этой ситуации необходимо увеличить напряжение питания (Core Voltage). Однако, стоит помнить, что более высокое напряжение приводит к увеличению энергопотребления и более высокой температуре процессора, поэтому не переусердствуйте.
Какое напряжение установить? Лучше всего начинать с напряжения 1,25 В и при необходимости увеличить его на 0,05 В. Для моделей Core 6000, 7000, 8000, 9000 и 10000 максимальное безопасное значение составляет 1,4 В, но я не рекомендую превышать 1,35 В, особенно если у вас нет эффективного охлаждения — например, хорошего кулера с 120- или 140-миллиметровыми вентиляторами.
Разогнанный процессор будет ограничен пределами мощности, наложенными материнской платой. В такой ситуации необходимо снять ограничения (Turbo Boost Short Power Max и Turbo Boost Power Max) — оба ползунка максимально сместить вправо до значения «Не ограничено».
Разгон с помощью программ
CPUFSB
-
Перед началом разгона выберите производителя и тип материнской платы вашего ПК. Утилитой поддерживаются практически все известные фирмы и конфигурации.
-
Выберите тип PLL (отдельная микросхема, формирующая частоты, не имеющая отношения к процессору, но связанная с ним). Нажмите кнопку «Взять частоту», чтобы определить её текущие значения. Укажите необходимый параметр для разгона в поле «Установить частоту». Чтобы снизить риск падения системы и выхода процессора из строя повышайте значение небольшими шагами! По завершении нажмите кнопку «Установить частоту».
- простоту и удобство интерфейса;
- поддержку русского языка;
- «горячий» оверклокинг без перезапуска системы.
SoftFSB
-
В главном окне программы в блоке Target Mainboard выберите системную плату. Нажмите Get FSB, чтобы определить текущие значения рабочей частоты процессора. Последние будут отображены в поле Current FSB.
-
Разгон процессора произведите перемещением ползунка в главном окне программы. Подтвердите совершённые изменения нажатием кнопки Set FSB.
- её бесплатный статус;
- манипуляции происходят в режиме реального времени без перезапуска ОС;
- простота и удобство интерфейса;
- поддержка большого числа системных плат.
- отсутствие русскоязычной локали интерфейса;
- может некорректно работать в Windows 10;
- обновления выходят редко.
SetFSB
-
Управление частотой ЦП осуществляем на вкладке Control. Нажмите Get FSB, чтобы увидеть текущие показатели. Разгон процессора производите перемещением специального ползунка, изменения будут отображены в блоке Select.
-
При необходимости в разделе Diagnosis вы можете посмотреть подробную информацию о процессоре.
- простота и удобство ненагруженного интерфейса;
- «горячая» настройка без перезапуска системы;
- поддержка многих моделей системных плат;
- дополнительное диагностирование микросхемы.
CPUCool
-
В главном окне программы нажмите «Функции» и выберите «Изменить частоту шины / изменить скорость ЦПУ» в выпадающем списке.
-
Выберите PLL, щёлкните «Взять частоту» для определения текущей частоты ЦП. В поле «Установить частоту» введите требуемое значение и нажмите кнопку «Установить частоту» для сохранения сделанных изменений.
- русскоязычная локаль;
- понятный даже начинающему пользователю интерфейс;
- наличие бесплатной пробной версии программы;
- богатый дополнительный функционал.
Программы для разгона процессоров Intel
Если производитель материнской платы ограничил возможности оверклокинга путем изменения настроек в BIOS, можно попробовать разогнать систему с помощью специальных программ.
SetFSB
Очень популярная среди оверклокеров программа. Позволяет устанавливать частоту шины, содержит большую базу PLL данных. Работать с программой легко, но так же легко «повесить» операционку. Посему, значения частот меняем плавно, малыми шагами.
Неприятный нюанс. Начиная с версии 2.2.134 — программа платная, кнопка setfsb – неактивная, режим командной строки не работает. Решения проблемы два: или использовать более старые версии ПО, или искать способы регистрации более поздних версий.
Итак, пошагово:
- выбираем «наш» clock-generator
- нажимаем кнопку «get fsb»
- плавно передвигаем ползунок на пару шагов
- нажимаем кнопку «set fsb»
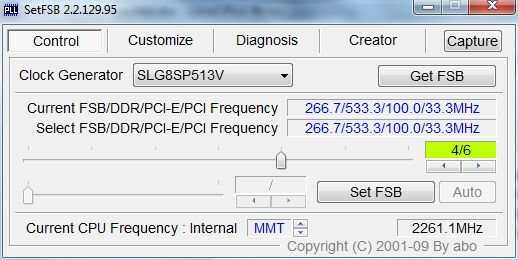
Работа программы setFSB Определяем стабильность системы с помощью стресс-тестов. Повторяем до тех пор, пока не получим BSOD или удовлетворение от «разгона». Так как все манипуляции производятся в только на момент запуска программы, после перезагрузки компьютера, возвращаются исходные настройки. Для постоянного использования установок тактовой частоты, необходимо задействовать командный режим программы. Подробности указаны в файле setfsb.txt в папке программы. В этом же файле — список поддерживаемых материнских плат и частотных генераторов.
CPUFSB
Аналогичное по своим функциональным возможностям приложение. В данном случае, имеется корректный перевод на русский язык.
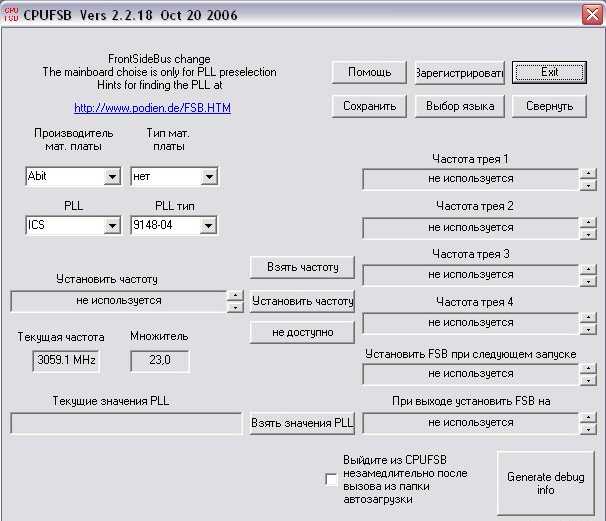
Работа программы cpuFSB
По сути, CPUFSB это выделенный модуль ПО CPUCool – утилиты для мониторинга и разгона процессора. В программе заложена поддержка большого количества материнских плат различных производителей.
Порядок работы — аналогичный:
- выбираем тип материнской платы;
- выбираем тип чипа PLL;
- «взять частоту» — получить текущие значения;
- изменить текущие значения частоты — «установить частоту».
Настройки частот сохраняются до перезагрузки системы.
SoftFSB
Еще одно приложение для изменения тактовой частоты работы шины или процессора. К сожалению, в настоящее время автором программа не поддерживается. Следовательно, на современных системах может не запуститься, так как «не знает» о PLL последних выпусков.

Работа программы softFSB
Принцип работы программы тот же — выбрать правильно материнскую плату и генератор тактовой частоты, считать данные, плавно изменить текущие установки и записать их.
Как разогнать мой процессор: пошаговый алгоритм действий
Прежде всего нужно загрузить несколько специализированных программ:
- (после установки приложения внимательно ознакомьтесь с таблицей рабочих параметров ЦП — подробнее о процессе взаимодействия с программой будет написано несколько позже).
- Загрузите на свой компьютер этот софт — AIDA64 (скачать данное ПО можно здесь).
Это эталонный программный минимум. Использование данного ПО арсенала позволит вам, уважаемые читатели, визуально контролировать изменения в системе и, простыми словами, не натворить бед.
Мониторинг рабочих параметров, после операций программного апгрейда ЦП (также актуально и для других системных компонентов) — процесс обязательный и неоспоримо полезный, в виду обусловленной критичности операций по разгону компьютерных компонентов.
Разгон I7 4770K
Не забудьте что бы в Windows был включен профиль питания — Высокая производительность, который можно изменить в Панели управления в разделе «Электропитание».
Режим электропитания в Windows 10
Обязательно установите последнюю версию BIOS.
Заходим в биос (Del or F2)
Начнем с разгона процессора.
Наша цель — 4400МHz, для этого нужно поднять множитель частоты и подобрать напряжение.
Почему именно такая частота? Данная частота является оптимальной по максимальному приросту производительности и возможности удерживать процессор в заявленных температурах.
Даже для такой частоты нам нужен уже практически топовый кулер, только он сможет держать заявленные 71 градус. Дальше в играх вы увидите как Dark Rock 4 еле еле справляется с этой задачей. А это на минуточку пред топовый кулер компании с TDP 200W.
Все что выше, потребует от вас топовых систем охлаждения, а частота 4550 и выше уже водяное охлаждение. Если процессор скальпирован, то возможно все не так печально. Тротлинг у процессоров семейства Haswell включается на температуре 90 градусов.
А некоторые считают что FX на 4.7GHz со своими 60 градусами печка… Они точно не гнали процессоры от intel.
Еще один момент, процессоры Haswell имеют очень большой разброс в разгонном потенциале, даже в рамках одного батча. Т.е. некоторые экземпляры могут взять 4600MHz а некоторые не смогут стабильно и 4200MHz. Но большинство процессоров без проблем берут 4400 MHz только на разных напряжениях.
Мой батч процессора L316C873.
Разгон частоты процессора (CPU overclocking)
На материнских платах Asus в разделе AI Tweaker параметр Ai Overclock Tuner, переключаем в положение Manual (по умолчанию биос предлагает режим Auto).
Нам нужно изменить множитель частоты процессора в том же разделе AI TWEAKER. Ищем параметр CPU Ration, переключаем в положение Sync All Cores.
В качестве коэффициента, я поставил 44, у меня это соответствует 4400MHz. У вас коэффициенты возможно будут работать по другому, и значения будут отличатся. Я не разгонял процессор на других материнских платах. Будьте внимательны.
Подбираем напряжение для процессора
Ищем CPU Core Voltage в том же разделе.
Переключаем в режим Manual Mode и в CPU Core Voltage Override вводим значение вольтажей.
В моем случае, я добился стабильной работы процессора на частотах 4400 МHz с напряжением 1.185 вольт.
В такой конфигурации процессор проходит стресс тест AIDA и стабильно работает в играх и монтажных программах.
При подборе напряжения, нужно найти минимально стабильный вольтаж при котором сохраняется стабильная работа процессора под нагрузкой, понижая или повышая вольтаж на один шаг.
Для процессоров Haswell я бы не ставил вольтаж выше 1.250 тысячных вольт. Это уже может быть не безопасно, и потребует серьезной системы охлаждения.
Как подобрать напряжение?
Я рекомендую поставить 1.2 вольт и понижать его, пока не добьетесь стабильной работы. Если 1.2 со старту мало, ставьте 1.250 и начинайте понижать вольтаж. Это значение мы ставим что бы он гарантированно работал. Если 1.250 недостаточно, значит частота в 4.4Ghz для вас скорее всего будет непосильной, и начинайте откатываться на более низки частоты.
На более низкой частоте, все то же самое. Алгоритм думаю понятен.
Но постарайтесь найти такую частоту, при которой i7 4770K не потребует больше 1.2 вольта. Даже если это меньше 4400MHz.
При разгоне процессоров интел, есть такой показатель как кольцевая шина Ring. Ее мы не будем гнать, так как она в процессорах Haswell не будет узким местом .
Мой результат:
Advanced Mode / Ai Overclock Tuner / Manual
Advanced Mode / CPU CORE RATION / Sync All Cores / 44Advanced Mode / CPU Core Voltage Override / 1.185
Разгон частоты оперативной памяти (RAM overclocking)
Переходим к разгону оперативной памяти.
Разгонять память будем до 2133MHz. Вы можете не останавливаться на данной частоте и взять планку в 2300 или выше, если ваш кит позволит это сделать. Тайминги я не трогал. До разгона тайминги 9-9-9-24.
Тот же ADVANCED MODE / AI TWEAKER / DRAM Frequency — выставляем DDR3-2133MHz.
Из коробки память работает на напряжении 1.5 вольт. Стабильной работы памяти получилось добиться на 1.6 вольт.
За напряжение отвечает параметр DRAM Voltage подраздела AI TWEAKER.
Тайминги после разгон — 11-13-13-35.
Протестируйте стабильность работ в стресс тесте AIDA, либо в играх в течении 5-10 минут.
Мои результаты:
Разгон оперативной памяти. ADVANCED MODE / AI TWEAKER / DRAM FrequencyDRAM Voltage
Протестируйте стабильность работ в стресс тесте памяти AIDA 64, либо в играх в течении 5-10 минут.





![3 лучшие программы для разгона процессора intel [2019]](http://myeditor.ru/wp-content/uploads/5/a/7/5a76da16033e46b9026832b467c34480.jpeg)




















![Как разогнать процессор — простая пошаговая инструкция в картинках для intel и amd [разбор от программиста]](http://myeditor.ru/wp-content/uploads/4/8/a/48abe14514f2f38bb1d1e0e2b37ed01f.png)







