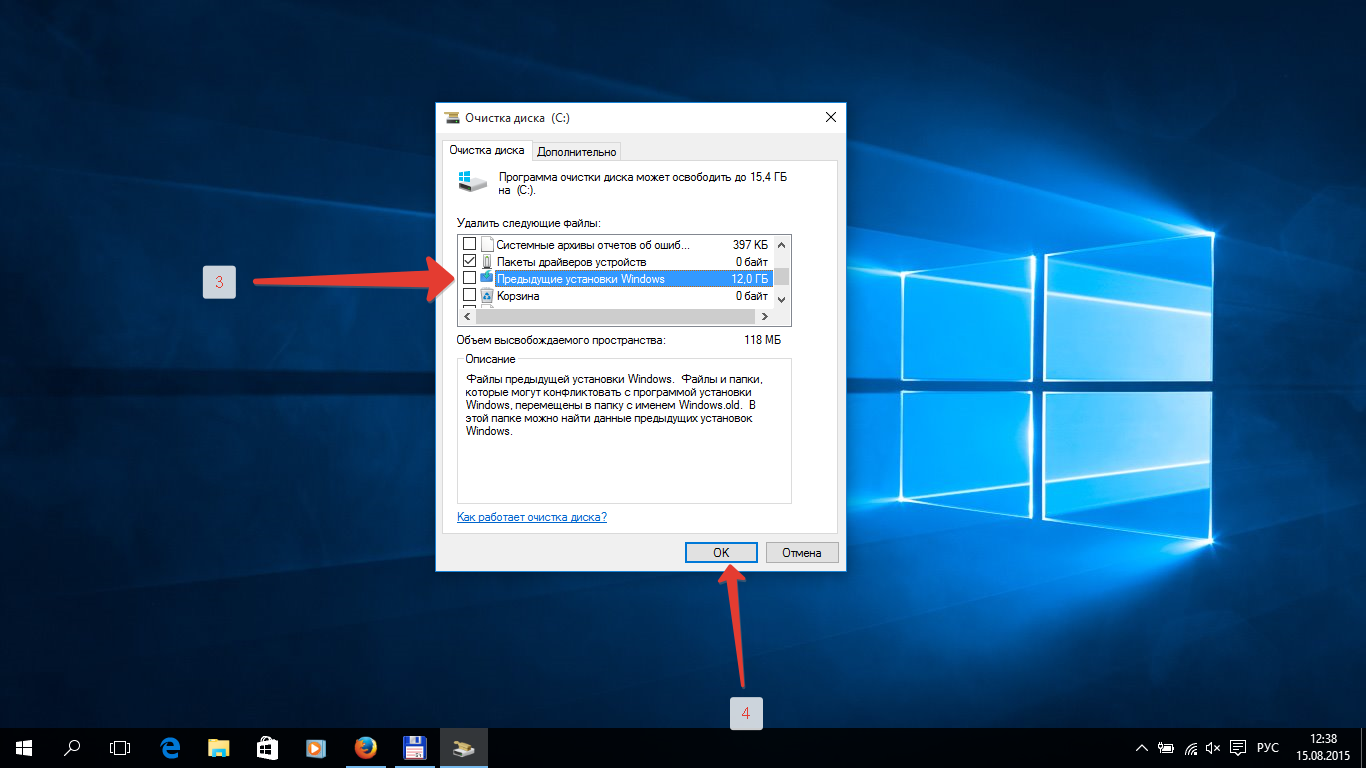Изменить разрешение прав
В большинстве случаев ошибка, когда Windows не может получить доступ к указанному устройству, пути или файлу возникает из учетной записи, которая не имеет надлежащих прав к этой папки. Чтобы проверить и изменить права проделайте следующее:
- Нажмите правой кнопкой мыши по «.exe» файлу в каталоге, а не ярлыку на рабочем столе, и выберите «Свойства».
- Перейдите во вкладку «Безопасность» и нажмите на кнопку «Изменить».
- В группах и пользователи нажимайте по каждому по очереди и посмотрите нет ли запретов.
- Если вы обнаружите, что имеются галочку в столбце запретить, то снимите их и нажмите применить.
Если вы не можете получить доступ к папке или файлу, то нужно проверить целиком папку на разрешения прав аналогичным выше способом.
Важно:
1. Если у вас не отображается имя вашей учетной записи в графе «Группы и пользователи», то нажмите «Добавить». В новом окне напишите своё имя и «Проверить имена», после чего нажмите применить. Далее проверьте запреты прав для своей новой учетной записи как на рисунке выше.
2. Если при проверки имени выдается ошибка, что имя не найдено, или вы просто не помните правильное имя, то нажмите на «Дополнительно» (выше рисунок, кнопка слева снизу), и в новом окне нажмите на «Поиск». Ниже в списке, вы визуально можете определить имя учетной записи, после чего выделите его и нажмите OK.
Работа с объектами
Так как PowerShell работает с объектами, он позволяет выполнять некие действия над этими объектами, например:
- Measure-Object – командлет позволяет рассчитывать на основе свойств объектов такие числовые агрегирующие параметры как: минимальное, максимальное, среднее значение, сумму и количество. Например, Вы хотите узнать максимальный или средний размер файла в определенном каталоге, или просто узнать количество файлов (запущенных процессов, служб и так далее);
- Select-Object – с помощью данного командлета можно выбрать определенные объекты или свойства этих объектов, например Вы хотите выводить только название файла и его размер;
- Sort-Object — сортирует объекты по значениям свойств;
- Where-Object – командлет для того чтобы ставить условие для выборки объектов на основе значений их свойств;
- Group-Object – группирует объекты, которые содержат одинаковое значение для заданных свойств;
- ForEach-Object – перебор объектов с целью выполнения определенной операции над каждым из этих объектов.
Чтения файла под другим пользователем
В этом командлете не предусмотрена возможность открытия файла под другим пользователем. При любых попытках вы будете получать ошибки:
- Access to the path is denied
- The FileSystem provider supports credentials only on the New-PSDrive cmdlet. Perform the operation again withoutspecifying credentials.
Для обхода этих ошибок, если у вас нет другого выхода, нужно использовать Invoke-Command (команда удаленного подключения). Для ее настройки могут потребоваться дополнительные настройки описанные в другой статье.
Сам процесс открытия файла под другим пользователем будет выглядеть так:
# Вводим свои учетные данные
$creds = Get-Credential
# Выполняем запрос под другим пользователем
Invoke-Command -Computer localhost -Credential $creds -ScriptBlock {Get-Content -Path ‘C:\Folder\File2.txt’}
|
1 |
# Вводим свои учетные данные $creds=Get-Credential # Выполняем запрос под другим пользователем Invoke-Command-Computerlocalhost-Credential$creds-ScriptBlock{Get-Content-Path’C:\Folder\File2.txt’} |
Как запустить PowerShell?
В производственной среде предприятия, которую я поддерживаю, я работаю с тремя разными учетными записями пользователей Active Directory. В лабораторной среде в этой книге используются зеркальные экземпляры этих учетных записей. Я вошел на компьютер с Windows 10 в качестве пользователя домена, который не является администратором домена или локальным администратором.
Я запустил консоль PowerShell, щелкнув ярлык Windows PowerShell, как показано на рис. 1-1.
Обратите внимание, что в строке заголовка консоли PowerShell указано «Windows PowerShell», как показано на рис. 1-4
Некоторые команды выполняются нормально, но PowerShell не поддерживает управление доступом пользователей (UAC). Это означает, что оболочка не может запрашивать повышение прав для задач, требующих утверждения администратором.
Выдается следующее сообщение об ошибке.
Решение этой проблемы заключается в запуске PowerShell от имени пользователя домена, который является локальным администратором.
Именно так настроена моя вторая учетная запись пользователя домена. При использовании принципа наименьших привилегий эта учетная запись не должна быть администратором домена или иметь любые повышенные привилегии в домене.
Закройте PowerShell. Перезапустите консоль PowerShell, только на этот раз щелкните правой кнопкой мыши ярлык Windows PowerShell и выберите пункт Запуск от имени администратора, как показано на рис. 1-5.
Если вы выполнили вход в Windows в качестве обычного пользователя, вам будет предложено ввести учетные данные. Я буду вводить учетные данные учетной записи пользователя, которая является пользователем домена и локальным администратором, как показано на рис. 1-6.
После повторного запуска PowerShell с правами администратора в строке заголовка должно быть указано «Администратор: Windows PowerShell», как показано на рис. 1-7.
Теперь, когда PowerShell работает с повышенными привилегиями локального администратора, управление доступом пользователей больше не будет проблемой в случае запуска на локальном компьютере команды, для выполнения которой обычно требуется запрос на повышение прав. Следует иметь в виду, что любая команда, выполняемая из этого экземпляра консоли PowerShell с повышенными привилегиями, также запускается с повышенными привилегиями.
Чтобы упростить поиск PowerShell и запускать оболочку от имени администратора, рекомендуется закрепить ее на панели задач и настроить автоматический запуск от имени администратора при каждом запуске.
Еще раз выполните поиск PowerShell, только на этот раз щелкните ее правой кнопкой мыши и выберите пункт «Закрепить на панели задач», как показано на рис. 1-8.
Щелкните правой кнопкой мыши ярлык PowerShell, который теперь закреплен на панели задач, и выберите пункт «Свойства», как показано на рис. 1-9.
Щелкните «Дополнительно», как показано в первой части рис. 1-10, установите флажок «Запуск от имени администратора», как показано во второй части рис. 1-10, а затем дважды нажмите кнопку OK, чтобы принять изменения и выйти из обоих диалоговых окон.
Вам больше никогда не придется беспокоиться о поиске PowerShell или о том, запущена ли оболочка от имени администратора или нет.
Запуск PowerShell с повышенными привилегиями для предотвращения проблем, связанных с управлением доступом пользователей, влияет только на команды, выполняемые на локальном компьютере. Он не влияет на команды, предназначенные для запуска на удаленных компьютерах.
Открывайте папки и файлы с помощью командной строки и PowerShell
В этом руководстве я покажу вам, как открывать папки прямо из командной строки и PowerShell на вашем ПК с Windows 10.
Что вы узнаете:
- Как перейти к папке с помощью командной строки и PowerShell.
- Как открыть папку с помощью командной строки и PowerShell.
- Как закрыть файл с помощью командной строки и PowerShell.
В сообщении не забудьте заменить с вашим именем пользователя.
1]Как перейти к папке с помощью командной строки и PowerShell
Откройте командную строку, выполнив поиск cmd в меню «Пуск» и выбрав «Командная строка». Для PowerShell вы также можете найти его и открыть из меню «Пуск».
Введите следующую команду и нажмите ENTER, чтобы запустить ее:
cd PathToFolder
ПРИМЕЧАНИЕ: В приведенной выше команде замените Путь К Папке с фактическим путем к папке, которую вы хотите открыть. Итак, это может стать:
cd C:Users<username>DesktopNew Folder
Чтобы открыть файл, сохраненный в этой папке, введите имя файла и нажмите ENTER. Пример,
PathToFolder new-file.txt
Кроме того, вы можете ввести полный путь к файлу, не используя CD команда. Например,
C:Users<username>DesktopNew Foldernew_file.txt
2]Как открыть папку с помощью командной строки и PowerShell
Первый способ — открыть файл, сохраненный в папке. Однако, если вы хотите открыть папку в проводнике с помощью командной строки или PowerShell, вы воспользуетесь Начните команда.
Командная строка
Чтобы открыть папку, добавьте путь к папке после Начните команда. Например, я могу перейти к Новая папка папку, используя следующую команду:
start C:Users<username>DesktopNew Folder
Если вы хотите открыть текущую папку, запустите Начните команда с точкой (.):
start .
Чтобы открыть родительскую папку для текущей папки, используйте две точки полной остановки (..):
start ..
При нажатии ENTER указанная папка откроется в окне проводника.
PowerShell
Чтобы открыть папку в проводнике с помощью PowerShell, введите любой из следующих командлетов:
Invoke-Item
или же
ii
и добавьте путь к папке.
ii C:Users<username>DesktopNew Folder
Чтобы открыть текущий каталог, используйте следующую команду:
ii
3]Как закрыть файл с помощью командной строки и PowerShell
Чтобы закрыть уже открытый файл с помощью командной строки, вы используете команду taskkill. Сначала перейдите в папку, используя первый метод:
C:PathToFolder
Когда вы находитесь в правильном каталоге, введите следующую команду:
taskkill /im filename.exe /t
В приведенной выше команде замените имя файла часть с именем файла, который вы хотите закрыть.
Обратите внимание, что эта команда закрывает каждый момент открытого файла, и вы рискуете потерять несохраненные данные. Надеюсь, этот пост окажется для вас полезным
Надеюсь, этот пост окажется для вас полезным.
Перечисление файлов, папок и разделов реестра (Get-ChildItem)
Так как получение коллекции элементов из определенного расположения является обычной задачей, командлет предназначен специально для возврата всех элементов, найденных в контейнере, например в папке.
Если необходимо вернуть все файлы и папки, которые находятся непосредственно в папке C:\Windows, введите:
Списки выглядят аналогично тем спискам, которые появляются при вводе команды в Cmd.exe или команды в командной оболочке UNIX.
С помощью параметров командлета можно создавать очень сложные списки. Далее рассмотрим несколько сценариев. Синтаксис командлета можно увидеть, введя следующее.
Эти параметры можно скомбинировать и сопоставить для получения настраиваемых выходных данных.
Перечисление всех элементов в контейнере (-Recurse)
Чтобы увидеть оба элемента в папке Windows и все элементы во вложенных папках, используйте параметр Recurse для . В списке отображается все, что находится в папке Windows, а также элементы в ее вложенных папках. Пример:
Принудительное перечисление скрытых элементов (-Force)
В выходных данных команды не отображаются элементы, которые обычно невидимы в проводнике или Cmd.exe. Чтобы показать скрытые элементы, используйте параметр Force для .
Пример:
Этот параметр называется Force, так как позволяет принудительно переопределить обычное поведение команды . Параметр Force широко используется для принудительного выполнения действия командлетом. Тем не менее, он не будет выполнять действия, компрометирующие систему безопасности.
Сопоставление имен элементов с подстановочными знаками
Команда принимает подстановочные знаки в пути к элементам списка.
Так как сопоставление с подстановочными знаками обрабатывается подсистемой Windows PowerShell, все командлеты, которые принимают подстановочные знаки, используют одну нотацию и имеют одно поведение сопоставления. В нотацию подстановочных знаков Windows PowerShell входит:
-
Звездочка () соответствует нулю или большему количеству вхождений любого символа.
-
Знак вопроса () соответствует ровно одному символу.
-
Открывающая квадратная скобка () и закрывающая квадратная скобка () заключают в себя набор символов для сопоставления.
Далее приводится несколько примеров работы спецификации из подстановочных знаков.
Чтобы найти в каталоге Windows все файлы, имеющие суффикс и ровно пять символов в основном имени, введите следующую команду.
Чтобы найти в каталоге Windows все файлы с именами, начинающимися на букву , введите следующее.
Чтобы найти все файлы с именами, начинающимися на x или z, введите следующее.
Дополнительные сведения о подстановочных знаках см. в разделе about_Wildcards.
Исключение элементов (-Exclude)
Вы можете исключить определенные элементы с помощью параметра Exclude для . Это позволит вам выполнить сложную фильтрацию в одном операторе.
Например, вы пытаетесь найти библиотеку службы времени Windows в папке System32 и все, что вам известно об имени библиотеки, — то, что оно начинается с W и содержит 32.
Такое выражение, как , найдет все библиотеки DLL, которые отвечают этим условиям, но вам может потребоваться дополнительно отфильтровать файлы и пропустить все файлы win32. Эти файлы можно пропустить с помощью параметра Exclude с шаблоном .
Смешение параметров Get-ChildItem
В одной команде можно использовать несколько параметров командлета . Перед тем как комбинировать параметры, убедитесь, что понимаете принципы сопоставления подстановочных знаков. Например, следующая команда не возвращает результатов:
Результаты отсутствуют, даже если существуют две библиотеки, которые начинаются на букву z в папке Windows.
Результаты не возвращены, так как подстановочный знак указан как часть пути. Хотя команда и была рекурсивной, командлет ограничил элементы до тех, которые находятся в папке Windows с именами, заканчивающимися на .
Чтобы указать рекурсивный поиск для файлов, имена которых соответствуют специальному шаблону, используйте параметр Include.
Windows PowerShell 2.0 Remoting
Хотя вторая версия Windows PowerShell на момент написания статьи находится еще в состоянии бета тестирования, о её возможностях в области удалённого выполнения команд определённо стоит рассказать уже сейчас. Попробовать его своими руками вы можете либо загрузив предварительную версию (см. ссылки) либо в составе бета-версии Windows 7 или Windows Server 2008 R2.
Инфраструктура PowerShell Remoting основана на WinRM версии 2.0. И поэтому наследует все преимущества этой технологии, такие как шифрование передаваемых данных, и возможность работать по стандартным портам HTTP/HTTPS. Но благодаря богатым возможностям языка Windows PowerShell. И его способностям работы с объектами, мы получаем еще большие возможности. На данный момент пакет WinRM2.0 тоже находится в состоянии бета-тестирования, и доступен для загрузки только для систем Windows Vista и Windows 2008. В системы Windows 7 и Windows Server 2008R2 он будет встроен изначально, как и PowerShell 2.0.
Примечание:
Перед тем как воспользоваться всеми этими преимуществами, PowerShell Remoting необходимо активизировать, на управляющем, и управляемых компьютерах. Сделать это просто, запустив командлет (команду Windows PowerShell) Enable-PSRemoting. Причем если добавить ключ -Force то никаких подтверждений запрошено не будет. Этот командлет при необходимости вызовет winrs quickconfig, и создаст исключения в брандмауэре Windows, так что никаких дополнительных действий выполнять не нужно.
После этого вы сможете легко выполнять команды на других компьютерах используя командлет Invoke-Command (или его псевдоним icm):
Разумеется команду можно заранее поместить в переменную, а для параметра -ComputerName указать имена не одного, а сразу нескольких компьютеров. Следующая последовательность позволяет вывести версию файла Explorer.exe сразу с трех компьютеров.
Выполнить команду на удалённом компьютере
Как видно на, можно передавать сразу несколько команд в одном блоке, помещать их результаты выполнения на нескольких компьютерах в переменную, а затем обрабатывать на рабочей станции используя возможности Windows PowerShell по работе с объектами.
Впрочем возможности PowerShell Remoting на этом только начинаются. С помощью командлета Enter-PSSession вы можете войти в интерактивную сессию Windows PowerShell на удалённом компьютере. Выйти из такого сеанса можно использовав командлет Exit-PSSession, или просто exit.
Командлет New-PSSession создает сессии на удалённых компьютерах, указатели на которые можно поместить в переменную, а затем передавая её как аргумент для Invoke-Command выполнять команды сразу на нескольких компьютерах, в постоянном окружении. Пример вы можете увидеть на скриншоте, где я выполняю последовательность команд сразу на нескольких компьютерах из списка c:\computers.txt.
Выполнить команду на удалённом компьютере
WinRM (WS-Management)
WinRM – это реализация открытого стандарта DMTF (Distributed Management Task Force) от Microsoft, которая позволяет управлять системами с помощью веб-служб. Углубляться в устройство технологии я не буду, а лишь кратко опишу, что необходимо для её использования.
Версия WinRM 1 и выше входит в состав операционных систем, начиная с Windows Vista и Windows Server 2008. Для Windows XP и Windows Server 2003 можно установить WinRM в виде отдельного пакета (см. ссылки).
Для того чтобы быстро настроить компьютер для подключений к нему используя стандартные порты и разрешив подключения административным учетным записям, достаточно выполнить команду:
Чтобы winrm не спрашивал подтверждения, можно добавить к вызову ключ -quiet. Узнать информацию о более тонкой настройке можно посмотреть встроенную справку winrm:
Если на управляемом компьютере работает веб-сервер, WinRM никак ему не помешает, хоть и использует по умолчанию стандартные порты HTTP. Он будет перехватывать лишь подключения предназначенные специально для него.
Общая информация
Диспетчер вложений интегрирован в Windows, чтобы помочь защитить ваш компьютер от вторжения небезопасных вложений, которые вы можете получить с сообщением электронной почты или из любого неясного источника в Интернете. Если диспетчер вложений обнаруживает вложение, которое может быть небезопасным, он предотвратит вас от открытие файла или предупреждение о рисках безопасности перед открытием файла.
Attachment Manager использует интерфейс прикладного программирования (API) AttachmentExecute для определения типа файла, поиска ссылок на файлы. Одно из приложений на устройстве сохраняет загруженный файл на диск, отформатированный в NTFS, а затем обновляет метаданные для файла с областью данных, в которой он загружен. Метаданные сохраняются как альтернативный поток данных (Альтернативный поток данных — ADS). Если вы хотите разблокировать загруженный файл, вы можете щелкнуть файл правой кнопкой мыши, выбрать «Свойства» и нажать «Разблокировать».
Существуют следующие факторы, позволяющие определить, не удалось ли вам открыть файл или вы получили предупреждение перед открытием файла:
- Тип используемой программы.
- Тип файла, который вы загружаете или пытаетесь открыть.
- Параметры безопасности области веб-содержимого, в которую вы загружаете файлы.
- Интернет
- Местная интрасеть
- Надежные сайты
- Сайт ограничен
Attachment Manager классифицирует файлы, которые вы получаете или загружаете, в зависимости от типа файла и расширения файла. Затем продолжайте классифицировать типы файлов в соответствии с уровнем риска: от высокого, среднего до низкого.
- Высокий риск: если прикрепленный файл находится в списке типов файлов с высокой степенью риска и поступает из областей с ограниченным доступом, Windows блокирует доступ пользователей к этому файлу. Если файл поступает из зоны Интернета, Windows предлагает пользователю предупреждение системы безопасности Windows ( Предупреждение безопасности Windows) следующим образом: «Windows обнаружила, что файл потенциально опасен. Чтобы защитить ваш компьютер, Windows заблокировала доступ к этому файлу. ‘
- Средний риск (умеренный риск): если вложение находится в списке типов файлов со средним уровнем риска и исходит из зоны с ограниченным доступом или зоны Интернета, Windows выдаст пользователю следующее предупреждение: «Невозможно проверить источник выпуска. Вы уверены вы хотите запустить это программное обеспечение? ».
- Низкий риск (Низкий риск): если вложение находится в списке типов файлов с низким уровнем риска, Windows не будет выдавать никаких подсказок пользователю, прежде чем он получит доступ к файлу, независимо от региона, в котором находится файл.
Открыть файл — предупреждение безопасности — это мера безопасности, которая требует от вас лицензирования перед открытием файла из неизвестного источника, такого как Интернет или другой компьютер. на вашем ПК.
Windows SmartScreen помогает защитить ваш компьютер, предупреждая вас перед запуском приложений и файлов, загруженных из Интернета, но не распознаваемых.
Открыть файл — предупреждение безопасности, и Windows SmartScreen будет автоматически блокировать такие приложения и файлы, пока вы их не разблокируете.
Начиная с Windows 10, сборка 17639, если у вас включен Application Guard в Защитнике Windows, к заблокированным файлам будет прикреплен логотип.
прямо над основным значком файла, чтобы указать, что файл в настоящее время заблокирован.
В этой статье будет показано, как разблокировать файлы, заблокированные функцией Open File — Security Warning и Windows SmartScreen в Windows 10.
Примечание. Обязательно отключайте только те файлы, которые вы считаете достаточно надежными, чтобы не поставить под угрозу безопасность системы ПК.
Например, файл блокируется при включении Application Guard в Защитнике Windows:
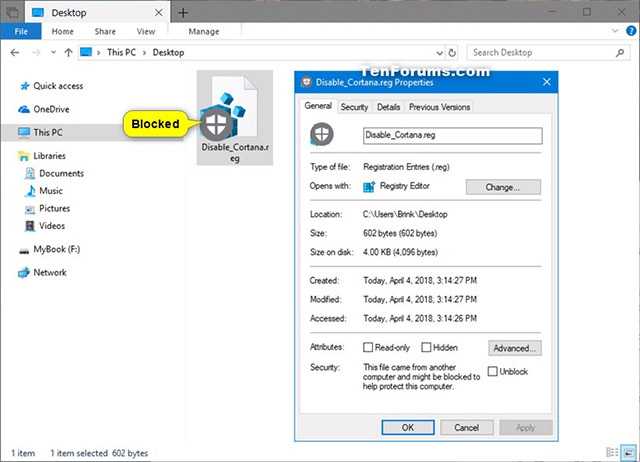
PowerCmd
Оболочка для командной строки, дополняемая областью графического интерфейса, в которой выводятся переменные окружения. Позволяет открывать дополнительные сессии командной строки во вкладках, расположенных вертикально и/или горизонтально.
Программой также поддерживается:
- Полноэкранный режим, копирование и вставка текста из консольной области.
- Изменение цветовых настроек.
- Сохранение и восстановление предыдущих сессий.
- Предпросмотр содержимого каталогов при вводе в консоль первого символа.
- Полнотекстовый поиск и интеграция в контекстное меню каталогов.
- Создание закладок и быстрый вызов команд из истории действий.
Приложение PowerCmd не развивается с 2011 года, но пока остается совместимым с популярными версиями Windows.
Cmder
Распространяясь в двух портативных редакциях — Mini и Full, эта альтернатива командой строки на базе ConEmu и расширениями Clink делает упор главным образом на функциональность, более всего близкую к функциональности современных версий PowerShell. Mini-версия Cmder внешне мало чем отличается от стандартной консоли, но имеет несоизмеримо больше настроек.
Отметим лишь наиболее значимые функции этого инструмента:
- Поддержка работы с вкладками.
- Изменение цветовой схемы, настроек шрифтов, прозрачности, полноэкранный режим по умолчанию.
- Сворачивание в трей.
- Создание и использование алиасов.
- Поддержка Unix-команд в полной версии.
- Переключение в командную среду PowerShell.
- Создание скриншотов окна консоли и дампов процессов.
- Создание списка избранных команд и автозавершение команд при вводе.
- Поддержка «горячих» клавишей и множество разных настроек.
- Поддержка полнотекстового поиска с подсветкой.
Настроек и опций в Cmder так много, что даже бывалому пользователю, не понаслышке знакомому с командной строкой, придется повозиться не один час, чтобы изучить все возможности инструмента. Cmder бесплатна, но у нее есть один существенный недостаток — ограниченная поддержка Windows 10.
Как загружать переменную с учетными данными при открытии Powershell
В Powershell есть возможность загружать переменные (и другие данные) при открытии самой консоли. Например мы сможем единожды объявить переменные ‘$credential_local’, ‘$credential_domain’, ‘$credential_forest’ и каждый раз открывать консоль Powershell они сами будут импортироваться.
Первое что нужно сделать — проверить существования файла ‘Microsoft.PowerShell_profile.ps1’, который является профилем Powershell. Путь до этого файла лежит следующей переменной (если работаете в сессии PSsession — ничего не вернется):
![]()
Если этого файла нет — его нужно создать (c PS 6+ он должен создаваться автоматически):
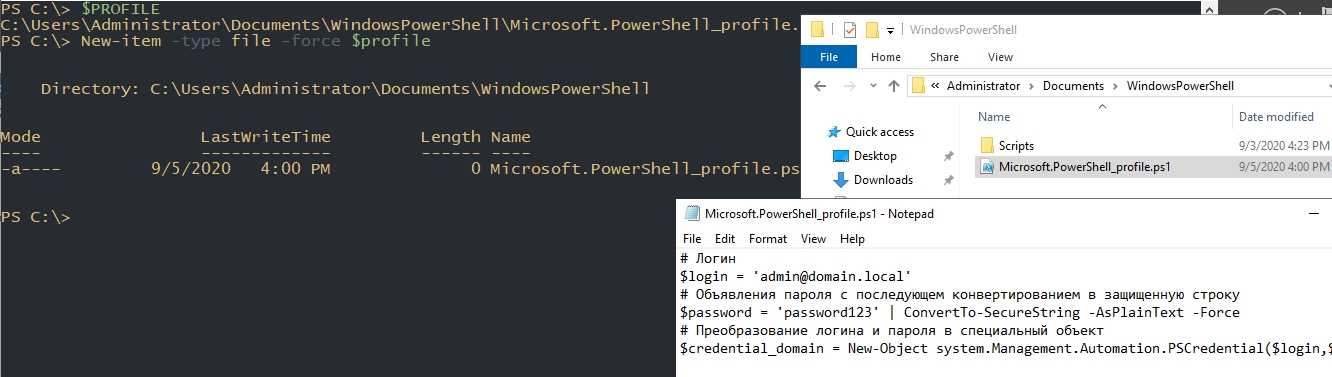 В этот файл мы помещаем один из скриптов написанных выше:
В этот файл мы помещаем один из скриптов написанных выше:
Теперь, открывая консоль, вы всегда сможете вызвать эту переменную:

…
Рекомендую
Импорт и экспорт
PowerShell позволяет импортировать и экспортировать данные в разных распространенных форматах, например, CSV или XML, а также перенаправлять вывод результата работы команды во внешний файл или на принтер.
- Export-Csv – экспорт данных в формат CSV;
- Import-Csv – импортирует данные из CSV файла;
- Export-Clixml — экспорт данных в формат XML;
- Import-Clixml — импортирует файл CLIXML и создает соответствующие объекты в оболочке Windows PowerShell;
- Out-File — посылает вывод результата работы командлета во внешний файл (например, в TXT);
- Out-Printer — вывод результата работы команды на принтер;
- Import-Module — добавляет модули в текущей сессии.
Импорт и экспорт пароля из обычного файла
В Powershell есть команда ConvertTo-SecureString, которая может преобразовывать обычные строки в объект SecureString. Результатом команды будет такой же объект, который был у команды Get-Credential , свойства ‘Password’:
![]()
Для того что бы безопасно сохранять эти данные в файл мы можем зашифровать их с помощью команды ConvertFrom-SecureString:

Результат команды выше будет та же строка, что была у пароля при выполнении команды Export-CliXML:

Мы можем открыть этот, и преобразовать зашифрованный пароль в объект SecureString:

Создание объекта PSCredential
Любой ключ -Credential в командах ожидает получить объект PSCredential, а не просто пароль. Мы можем создать такой объект следующим способом:

Т.е. с этим способом мы можем создать учетные данные в нужном формате, но для этого мы должны будем хранить файл с паролем в чистом виде.
Настройка диспетчера приложений при помощи редактора реестра
Нажмите сочетание клавиш Windows + R для запуска окна «Выполнить». Наберите в нём Regedit и нажмите ввод. Появится контроль учётных записей пользователя. Нажмите кнопку «Да» для продолжения.
Перейдите по следующему адресу: HKEY_CURRENT_USER > Software > Microsoft > Windows > CurrentVersion > Policies > Attachments.
Если ключ Attachments отсутствует в папке Policies, нужно создать его. Для этого правой кнопкой мыши нажмите на Policies > Создать > Раздел. Будет создан новый раздел, который нужно назвать Attachments. Если этот раздел уже существует, можно переходить к следующему шагу.
Нажмите правой кнопкой мыши на раздел Attachments > Создать > Параметр DWORD (32 бита).
Нужно будет назвать его SaveZoneInformation и нажать на ввод.
Отключите диспетчер приложений в Windows 10, дважды кликнув по только что созданному объекту SaveZoneInformation и поменяв значение на 1. Нажмите OK.
После этого закройте редактор реестра и перезагрузите компьютер, чтобы изменения вступили в силу. После этого скачиваемые файлы не будут прикреплять Zone Information. Это позволит открывать файлы без проблем.
Если вы захотите снова включить диспетчер вложений, нужно поменять значение SaveZoneInformation на 3.
Работа с элементами
В Windows PowerShell есть командлеты, которые умеют работать с элементами, под элементами здесь можно понимать: файлы, папки, ключи реестра и так далее.
- Clear-Item — очищает содержимое элемента, но не удаляет сам элемент;
- Copy-Item – копирует элемент;
- Get-Item — получает элемент в указанном месте;
- Invoke-Item — выполняет действие по умолчанию над указанным элементом;
- Move-Item – перемещает элемент;
- New-Item – создает новый элемент;
- Remove-Item – удаляет указанные элементы;
- Rename-Item — переименовывает элемент в пространстве имен поставщика Windows PowerShell;
- Set-Item — изменяет элемент;
- Get-ChildItem — возвращает элементы и дочерние элементы в одном или нескольких определенных местах;
- Get-Location – выводит информацию о текущем местонахождении.
Антивирус
Защитник Windows или сторонний антивирусный продукт могут блокировать запуск программы, игры или доступ к папке, файлу. Особенно это касается того момента, когда пользователь скачивает торрент файлы и пытается запустить или открыть их. Блокировка может быть как ложная, так и на угрозу. В этом случае, вы должны принять на себя ответственность и сделать выбор опираясь на здравый смысл, так как запуск зловредной программы может принести колоссальный ущерб вашим данным.
Момент 1. Зайдите в карантин антивируса (журнал защиты в защитнике Windows) и посмотрите, есть ли там угроза запускаемого файла, если есть, то восстановите файл из карантина и добавьте его в исключение антивируса.
Момент 2. Отключите временно антивирус и проверьте, удается ли Windows получить доступ к устройству, папке или файлу. Вы также можете удалить сторонний антивирус полностью, так как встроенный брандмауэр в этот антивирус, может продолжать работать даже при отключенном режиме.
Разблокировать файл в Open File — Предупреждение системы безопасности
1. Откройте или запустите заблокированный файл, чтобы включить «Открыть файл — предупреждение системы безопасности».
2. В окне «Открыть файл — предупреждение системы безопасности» снимите флажок «Всегда спрашивать перед открытием этого окна» и нажмите «Открыть» или «Выполнить».
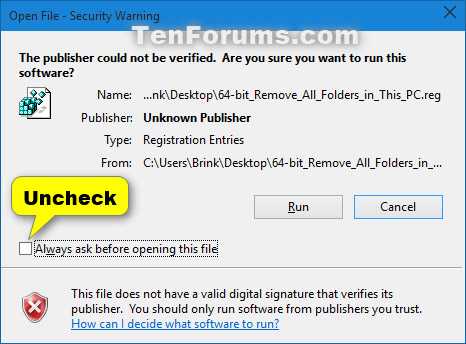
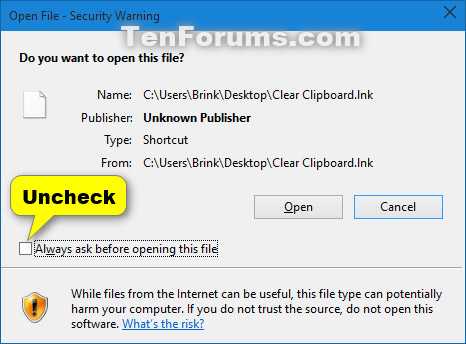
3. При появлении запроса нажмите «Продолжить» и выберите «Да» (если вы являетесь администратором устройства) или введите пароль администратора (если вы являетесь пользователем). Вам будет предложено, только если файл находится в том месте, где находится ваша учетная запись пользователя. не имеют доступа по умолчанию.
Способы разблокировки
Есть разные способы обойти инструмент защиты, который иногда ошибается и начинает блокировать запуск нормальных программ. Ниже будет рассмотрено два простых метода, применение которых не требует наличия специальных знаний у пользователя.
Способ 1 — отключение контроля учетных записей
Раз причиной возникновения необходимости разблокировать издателя Windows 10 является контроль учетных записей, то решение проблемы стоит начать с отключения этой функции.
Итак, чтобы временно отключить контроль учетных записей:
- Откройте встроенный поиск рядом с меню Пуск и наберите в поисковой строке «UAC».
- Запустите найденный инструмент «Изменение параметров контроля».
- Передвиньте ползунок в нижнее положение «Никогда не уведомлять» и нажмите «Ок».
- Попробуйте снова запустить установку программы, которая ранее оказалась заблокированной – на этот раз никаких проблем возникнуть не должно.
Если вопрос, как разблокировать издателя в Windows 10, не разрешился после применения этого способа, то вам придется удалить цифровую подпись, которая и является причиной появления ошибки.
Способ 2 — удаление цифровой подписи
Сделать это можно с помощью утилиты FileUnsigner:
- Скачайте с официального сайта архив с утилитой и распакуйте его на жестком диске компьютера.
- Перетащите установочный файл (который блокируется системой) на распакованный FileUnsigner.exe.
- Утилита автоматически удалит цифровую подпись и выведет результат операции на консоль. При успешном удалении появится сообщение «Successfully unsigned».
После выполнения этих действий вы без проблем запустите инсталляцию программы, которая ранее расценивалась как потенциально опасная.
Другие переменные среды, используемые PowerShell
Сведения о пути
-
пасекст
переменная содержит список расширений файлов, которые Windows рассматриваются как исполняемые файлы. Когда файл скрипта с одним из перечисленных расширений выполняется из PowerShell, сценарий выполняется в текущей консоли или сеансе терминала. Если расширение файла отсутствует в списке, сценарий выполняется в новом сеансе консоли.
Чтобы обеспечить выполнение скриптов для другого языка сценариев в текущем сеансе консоли, добавьте расширение файла, используемое языком сценариев. Например, чтобы выполнить скрипты Python в текущей консоли, добавьте расширение в переменную среды. для Windows поддержки расширения в качестве исполняемого файла необходимо зарегистрировать расширение файла с помощью команд и командной оболочки CMD. PowerShell не имеет прямого метода для регистрации обработчика файлов. Дополнительные сведения см. в документации по команде ftype .
Сценарии PowerShell всегда запускаются в текущем сеансе консоли. Добавлять расширение не требуется .
-
Переменные XDG
на платформах, отличных от Windows, PowerShell использует следующие переменные среды XDG, как определено в спецификации базового каталога XDG.
- XDG_CONFIG_HOME
- XDG_DATA_HOME
- XDG_CACHE_HOME
Функции терминала
Начиная с PowerShell 7,2, можно использовать следующие переменные среды для управления функциями виртуальных терминалов, такими как escape-последовательности ANSI, которые выделяют выходные данные. Поддержку escape-последовательностей ANSI можно отключить с помощью переменных среды TERM или NO_COLOR.
-
ТЕРМИН
Следующие значения изменяют поведение следующим образом:
- -Наборы
- -Наборы
- -Наборы
-
NO_COLOR
Если параметр существует, то устанавливается в виде обычного текста. Дополнительные сведения о переменной среды NO_COLOR см. в разделе https://no-color.org/ .




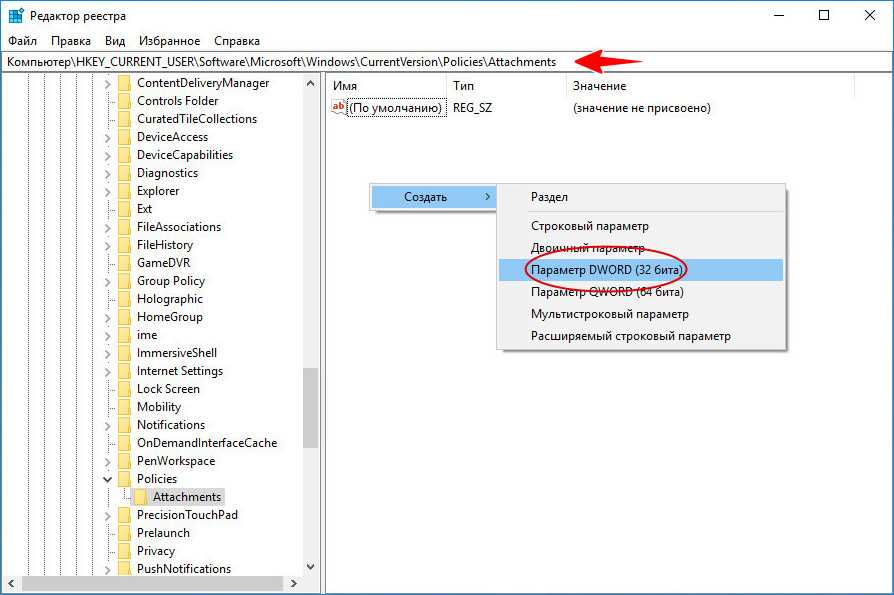


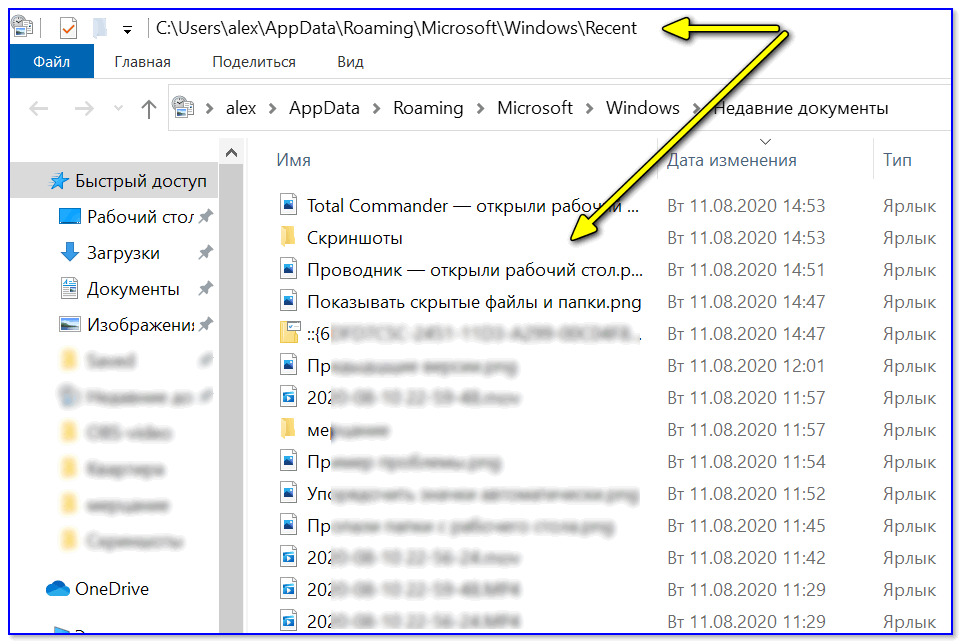






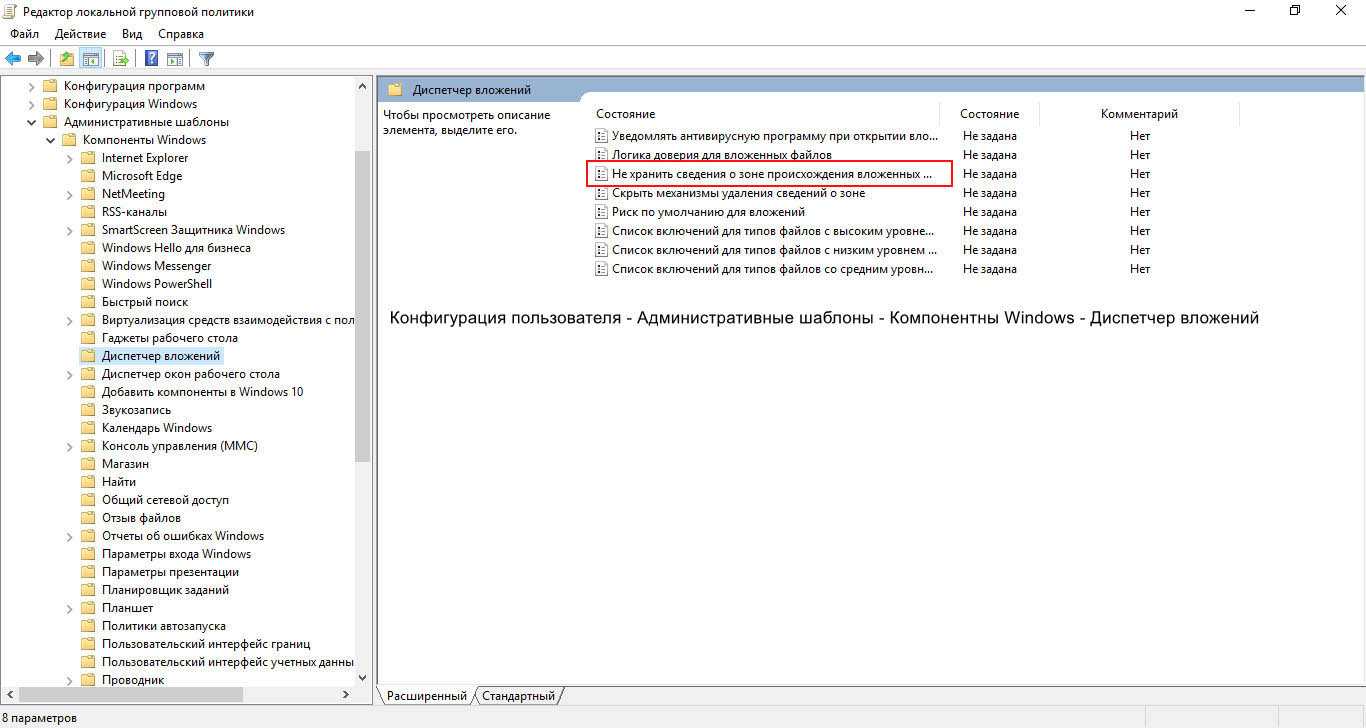



![Невозможно загрузить файлы из интернета в windows 10 [полное руководство]](http://myeditor.ru/wp-content/uploads/c/a/7/ca786d96cc7aa5337f37d61119cb6c26.png)