Как узнать, какая версия Windows установлена на компьютере и где можно посмотреть текущий билд системы
Понять, какая именно версия операционной системы из семейства виндовс установлена на персональном компьютере или ноутбуке, достаточно просто, но новички не смогут определить разницу между старой Windows XP, Vista или более новой Windows 7. Что касается новых ОС (8, 8.1 или 10), то тут для неопытных пользователей все кажется еще более запутанным.
Установка сторонних решений на примере AIDA64 имеет свои плюсы
Некоторые профессионалы могут похвастаться, что они способны определить версию по внешнему виду интерфейса и рабочего стола, но это не всегда верный и корректный подход. На данный момент придумано столько облегчающих и утяжеляющих модификаций интерфейса пользователя, что даже опытный администратор не сможет с первого раза отличить XP от Windows 7.
Важно! Сказать, какая перед человеком версия операционной системы, можно, только получив к ней доступ. Опытные компьютерщики проведут там пару секунд и сразу скажут вердикт, но лучше не полагаться на интуицию, а воспользоваться методами проверки, которых огромное количество
Проверять номер ОС и ее название можно даже в «Редакторе реестра»
Данные о текущей версии можно посмотреть в специальных приложениях, отображающих все сведения о системных ресурсах:
- AIDA64. Мониторинг драйверов, температуры процессора и видеоадаптера и предоставление другой развернутой информации по системе;
- CCleaner. Софт для очистки диска от кэша и временных мусорных файлов, а также утилита для дефрагментации реестра. Показывает данные о системе вверху главного окна;
- CPU-Z. Исследование оборудования системы, включая процессор и возможность его разгона. Нужная информация находится во вкладке «About»;
- Everest. Аналог первого решения (AIDA64). Может не только определять железо, установленное в системном блоке, но и показывать информацию о версии и сборке ОС.
Обратите внимание! Все эти инструменты хороши для своих целей, но скачивать их, только чтобы узнать версию операционной системы не стоит. Если такой софт уже имеется в арсенале ПК, то можно перейти в него и проверить все данные
Сведения о системе также содержат ее разрядность: 32 или 64 бита
В другом случае желательно воспользоваться одним из множества встроенных средств проверки. Это полностью безопасно, в то время как скачивание программы из неизвестного источника, особенно если это будет делать новичок, может стать причиной заражения персонального компьютера или ноутбука вирусными программами. Далее рассмотрено, как посмотреть, какой виндовс установлен с использованием только стандартных средств ОС.
Смотрим выпуск, версию, и сборку Windows 10 в настройках
Здесь все очень просто. Переходи в меню Пуск, и открываем Параметры. Или нажимаем одновременно клавиши Win+I. В параметрах переходим в раздел Система — О системе.
Там будет указан выпуск, версия и сборка.
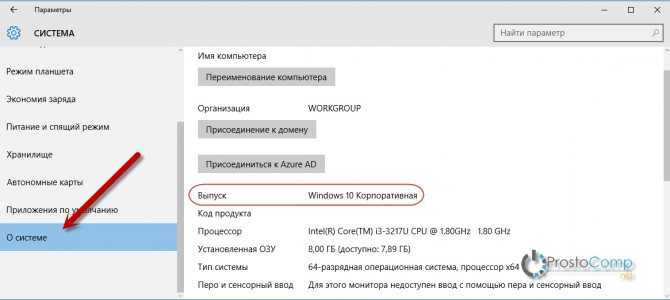
Кстати, там так же будет указана разрядность системы (тип).
Следующий способ, это выполнение команды WINVER. Нажимаем сочетание клавиш Win+R, вставляем в поле команду, и нажимаем Ok.
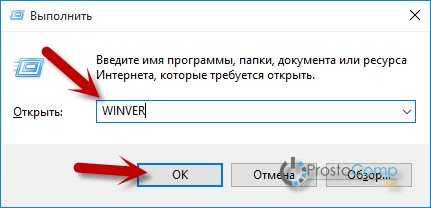
Откроется окно с сведениями о Windows 10. Там будет указан номер версии и сборки.

Можно воспользоваться еще одной командой: msinfo32. Нажмите Win+R, и выполните эту команду. Появится окно с подробной информацией об установленной системе.

Выпуск и разрядность Windows 10 можно посмотреть еще так: Открыть «Этот компьютер», нажать правой кнопкой на пустую область, и выбрать пункт Свойства. Откроется окно, в котором будет указан выпуск и разрядность системы. А так же, информация о процессоре и оперативной памяти.
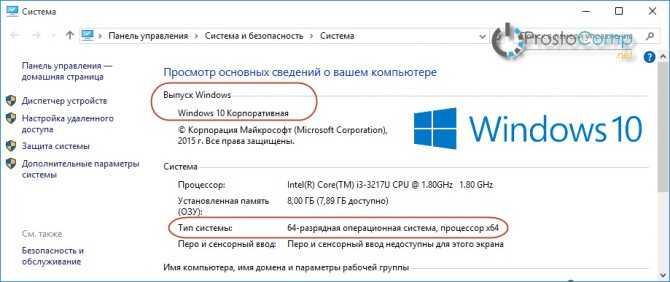
Есть еще несколько способов, которыми можно посмотреть необходимую информацию, но они ничем не проще, и данные там отображаются точно такие же. Не вижу смысла писать о них, и забивать вам голову лишней информацией.
Описанных выше способов вполне достаточно, что бы вы смогли узнать всю необходимую формацию о Windows 10.
Источник
Как увидеть версию windows в powershell
PowerShell — это тоже разновидность командной строки, но более современная, с новыми функциями. Чтобы открыть PowerShell, намжите Win x и выберите в открывшемся меню «Windows PowerShell».
Для получения номера сборки и мажорной версии системы выполните команду:
::OSVersion.Version
Если вы хотите получить номер выпуска, но выполните команду:
(Get-ItemProperty -Path "HKLM:SOFTWAREMicrosoftWindows NTCurrentVersion" -Name ReleaseId).ReleaseId
Чтобы в одной строке получить номер сборки и номер выпуска с максимальной детализацией, выполните следующую команду:
(Get-ItemProperty "HKLM:SOFTWAREMicrosoftWindows NTCurrentVersion").BuildLabEx
Будет выведено что-то вроде:
18362.1.amd64fre.19h1_release.190318-1202
Ещё одна команда, которая позволяет вывести более полную информацию о версии сборки:
(Get-ItemProperty -Path c:windowssystem32hal.dll).VersionInfo.FileVersion
Пример вывода:
10.0.18362.628 (WinBuild.160101.0800)
Чтобы узнать тип издания (Домашняя, Профессиональная и т. д.) выполните команду:
Get-WmiObject -Class Win32_OperatingSystem | ForEach-Object -MemberName Caption
Или такую:
gwmi win32_operatingsystem | % caption
Определяем номер версии, номер сборки и выпуск Windows 10
Узнать всю вышеперечисленную информацию в Windows 10 можно нескольким способами.
Способ 1 – Используем компонент «Параметры»
В Windows 10 есть компонент «Параметры», с помощью которого можно узнать всю необходимую информацию об установленной системе.
Это стандартный способ, который не требует никакой дополнительной подготовки и знаний.
Итак, чтобы узнать номер версии, номер сборки и выпуск Windows 10, необходимо запустить компонент «Параметры». Например, из меню «Пуск» или используя сочетание клавиш Win + i.
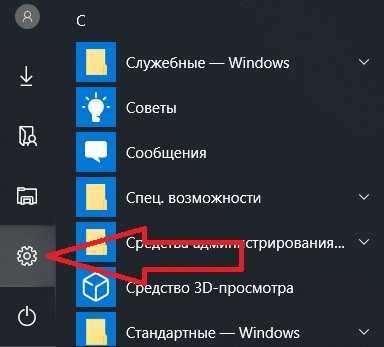
Затем открыть параметры «Система».
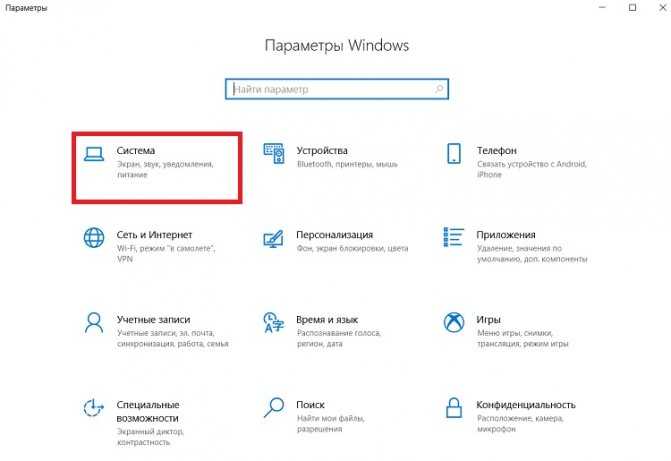
А после перейти в раздел «О системе».
Там в разделе «Характеристики Windows» Вы можете увидеть сведения о выпуске Windows 10, номере версии и номере сборки, а также здесь указана дата установки текущей версии.
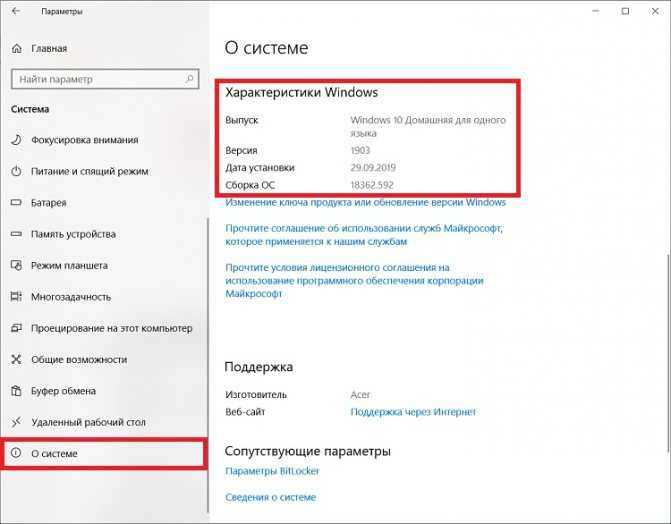
Способ 2 – Используем утилиту winver
Также можно использовать системную утилиту winver, которая выводит необходимые сведения о системе Windows 10.
Для запуска утилиты можно в стандартном поиске Windows 10 ввести «winver» и выбрать найденный пункт (Выполнить команду).
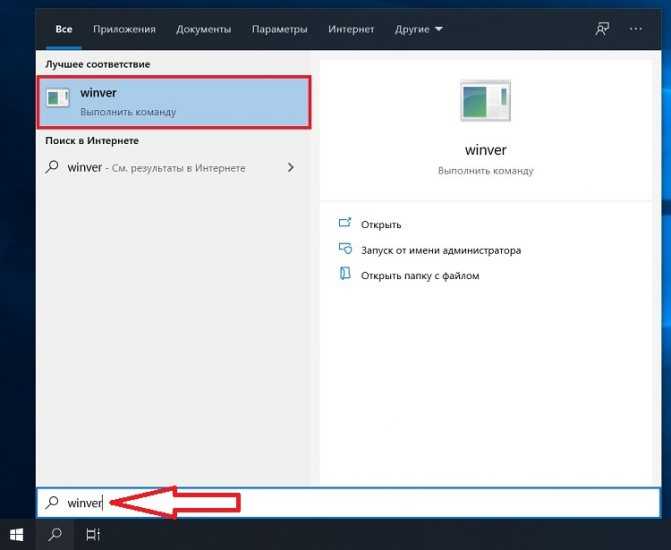
В итоге откроется окно, в котором можно будет найти информацию о номере версии, сборке и выпуске Windows 10.

Способ 3 – Используем приложение msinfo32
Узнать все сведения о системе можно с помощью классического приложения msinfo32, оно так и называется «Сведения о системе».
Чтобы его запустить, необходимо в поиске Windows 10 ввести «msinfo32» (или «Сведения о системе»).
Но что, если компьютер не запускается?
Данный способ актуален для операционных систем, выпущенных до XP (включая последнюю), и позволяет определить версию Windows по файлам, а точнее — файлу prodspec.ini , расположенному по адресу C:\Windows\System32 .
Метод поможет людям, старенький компьютер которых не загружается, но узнать, какая система установлена, необходимо (например, для восстановления самой системы или файлов). Для этого нужно загрузить какой-нибудь RescueDisk или BootCD, после чего открыть указанный выше файл и отыскать строку с текстом — данные, расположенные рядом, обозначают установленный дистрибутив Windows.
Как настроить?
Многие современные пользователи компьютеров и ноутбуков работают себе спокойно даже не зная, какой тип операционной системы Windows используют — 32 битный или 64 битный. В чём между ними принципиальная разница?Для обычного пользователя различие лишь в том, что Windows 10 x64 умеет работать с большим объёмом оперативной памяти RAM, в то время, как версия x32 максимально поддерживает только 4 ГБ (и то, пользователю доступно только 3,5 ГБ).Каким образом можно узнать разрядность версии Виндовс, которая установлена у Вас? Да очень просто! Для этого есть два простых способа.
Первый способ.
Открываем панель управления и кликаем на значок «Система». Появится вот такое окно информации о операционной системе:
Сюда можно попасть и ещё быстрее, просто нажав комбинацию клавиш Win+Pause. Разрядность Windows 10 Вы увидите в строке «Тип системы». В моём примере — это 64 разрядная с процессором X64.
Второй способ.
Нажимаем кнопку пуск и просто набираем фразу «Сведения о системе». В результатах поиска будет значок, по которому и надо будет кликнуть дважды. Откроется вот такое окно:
Узнать какая — 32-х или 64-х битная версия Windows у Вас установлена можно в строчке «Тип».
Примечание:
Кстати, если Ваше ПК работает на 32-разрядной версии, а вы хотите 64-разрядную, то обновиться можно следующим образом. Начинаем с того, что создаём резервную копию данных, скопировав их на USB-флешку или внешний диск.Скачиваем с официального сайта Microsoft приложение Media Creation Tool. Оно поможет нам сделать обновление Windows 10 до 64-разрядной версии.
С его помощью надо создать установочный диск флешку с 64-разрядной версией Windows 10.Загружаемся с него и проходим все этапы переустановки ОС.Конечно, путь не из лёгких. Пусть он и трудоёмкий, но зато единственно верный и правильный.
Как узнать номер версии, номер сборки и выпуск Windows 10
Приветствую Вас на сайте Info-Comp.ru! Иногда у пользователей операционной системы Windows 10 возникает необходимость узнать номер версии, номер сборки или просто выпуск Windows 10, так как бывают случаи, что для установки какой-нибудь программы или для устранения какой-нибудь проблемы требуется знать эти характеристики системы. Для опытных пользователей Windows 10 узнать все эти сведения не составит труда, однако у начинающих пользователей возникают определённые трудности с определением этих параметров.
Поэтому сегодня в этом материале я покажу несколько способов, с помощью которых можно узнать номер версии, номер сборки и выпуск Windows 10.

Как узнать версию Windows Phone
Mobile-версия операционной системы от Microsoft хоть и не нашла столь широкого применения, как ее настольный аналог, однако ряд вопросов все равно вызвала.
Итак, если вы хотите выяснить, какая версия Windows Phone установлена на вашем гаджете, выполните следующие шаги:
- Откройте меню «Пуск» и проведите пальцем влево, чтобы выбрать пункт «Приложения».
- Далее «Настройки», «Об устройстве», «Подробнее».
Здесь (графа «ПО») вы увидите название установленной операционной системы (например, Windows Phone 8). Дополнительно можно узнать версию билда в графе «Версия ОС».
Предложенная инструкция поможет понять, как узнать версию Windows 10 средствами операционной системы и при помощи сторонних утилит. Первые методы не потребуют от пользователя инсталляции каких-либо приложений и даже наличия соединения с интернетом. Во втором случае придется загрузить одну из множества крохотных утилит, которая и выдаст пользователю требуемую информацию.
Что же значит, узнать версию десятки? В это понятие входит несколько определений, с которыми и разберемся прямо сейчас. Выпуск или редакция: Windows 10 выпускается в трех редакциях — домашняя, корпоративная, профессиональная. Версия — это значение Windows изменяется после выхода достаточно важных или крупных обновлений. Сборка или build — это № сборки операционной системы в ее текущей версии. Разрядность бывает 32-x битная (еще обозначается как x-86) и 64-x битная.
В этом разделе рассмотрим, как узнать версию Windows 10 предоставляемыми ее разработчиками средствами, без скачивания каких-либо приложений.
Узнаём версию и сборку
Всю вышеописанную информацию можно узнать как системными средствами, так и при помощи сторонних программ
Не важно, какой именно метод вы выберете, полученная информация будет одинакова
Через параметры
Чтобы узнать версию и сборку ОС через параметры системы, выполните следующие действия:
- Разверните параметры компьютера. Откройте параметры компьютера
- Выберите блок «Система». Откройте блок «Система»
- Перейдя к подпункту «О системе», прочтите всю предоставленную информацию. В подразделе «О системе» прочтите всю информацию о Windows
Видео: как узнать версию Windows через параметры
Через «Сведения о системе»
В «Сведениях о системе» также можно найти нужную информацию:
- Зажав комбинацию Win + R на клавиатуре, запустите окошко «Выполнить». Приведите в исполнение команду winver. Выполните команду winver
- Во втором абзаце развернувшихся сведений вы обнаружите версию и сборку. В этом же окне можно найти лицензионное соглашение. Во втором абзаце найдите нужную вам информацию о версии и сборке Windows
- Вместо команды winver можно выполнить msinfo32 и изучить вкладку «Сведения о системе» открывшегося окна. С помощью команды msinfo32 откройте «Сведения о системе» и изучите всю нужную информацию
Через «Командную строку»
Сведения о системе можн получить и через «Командную строку»:
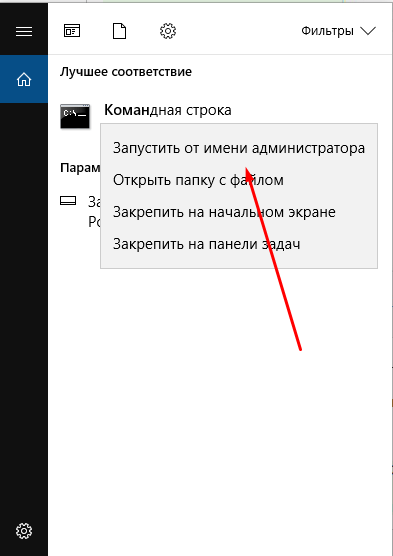
Видео: как узнать версию Windows через «Командную строку»
Через «Редактор реестра»
В реестре хранятся значения, изменение которых приводит к перенастройке системы.
Ни в коем случае не изменяйте какие-либо параметры в нём, особенно если не знаете, за что они отвечают.
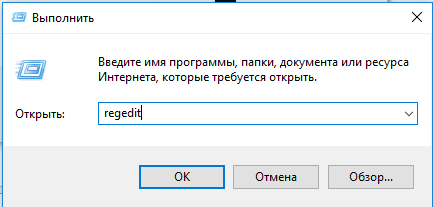
Через образ системы
Если у вас остался дистрибутив, с помощью которого устанавливалась система, можно воспользоваться им для поиска нужной информации. Но учтите, ISO-образ будет содержать актуальные данные, если после установки Windows не была обновлена.
В противном случае дистрибутив уже устарел.
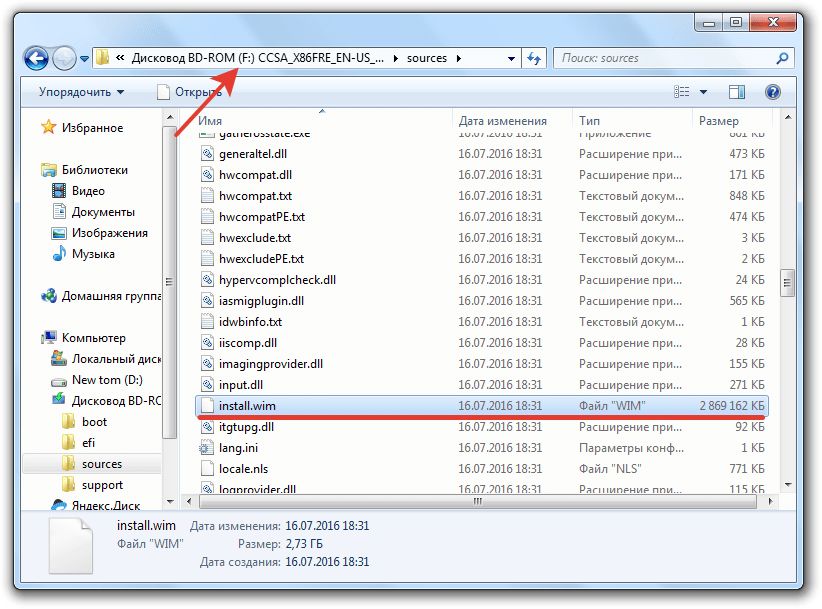
Через ключ
Быстро узнать ключ, с помощью которого была активирована Windows, можно через программу ShowKeyPlus. Получив его, вы можете обратиться в поддержку Microsoft и запросить информацию о сборке, активированной этим ключом. Учтите, вы узнаете не версию установленной Windows, а номер сборки, действующий на момент активации.
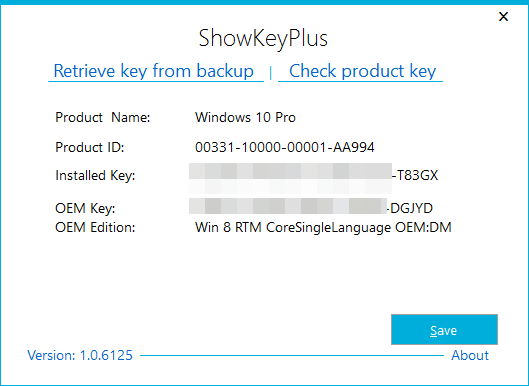
Через стороннюю программу
Существует огромное количество программ, помогающих пользователю собрать информацию о системе. Например, приложение Speccy, дающее не только данные о версии системы, но и обо всех компонентах компьютера по отдельности. Если вам нужен подробный разбор Windows и всех комплектующих, используйте его.Узнаём версию мобильной Windows 10
Редакция Windows 10 Mobile также делится на версии и сборки. Узнать информацию о системе можно, пройдя путь «Параметры» — «Сведения об устройстве» — «Подробнее». В подробных сведениях указаны все актуальные данные о сборке и версии.
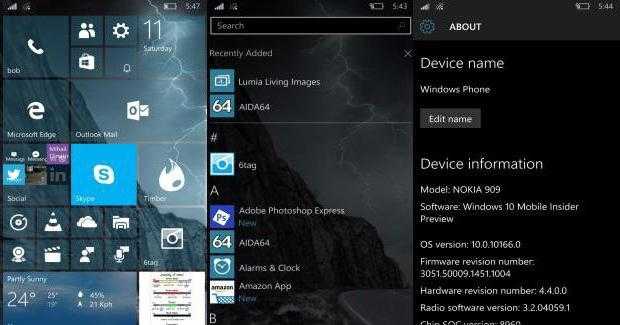
Узнать информацию о Windows 10 на компьютере или мобильном устройстве можно как системными средствами, так и через сторонние программы. Самый удобный и безопасный способ — через параметры устройства, но если он вам не подходит, используйте любой дополнительный метод.
Среди множества владельцев Windows 10 мало кто задумывался о том, какая по номеру сборка платформы присутствует у них на компьютере. Самые важные параметры такие, как разрядность или версия ОС больше известны простым пользователям. Билд больше интересует инсайдеров. Именно они знают все про свою сборку Windows 10. Изредка бывают ситуации, когда из-за постоянных автообновлений или других причин, можно запутаться в подсчёте. Существует много способов узнать номер билда системы, не прибегая при этом к постороннему софту.
Чтобы узнать про имеющеюся сборку Windows 10, достаточно просмотреть информацию об этом в параметрах. Для этого необходимо кликнуть сочетание клавиш Win+I (или нажать на панель уведомлений – «Все параметры»). В появившемся меню в самом начале нужно выбрать раздел «Система». Затем пункт «О системе».
Здесь появится вся инфа, касаемая установленной Windows 10, в том числе и необходимый номер, который можно узнать, взглянув на пункт «Построение ОС».
Узнаём версию и сборку
Всю вышеописанную информацию можно узнать как системными средствами, так и при помощи сторонних программ
Не важно, какой именно метод вы выберете, полученная информация будет одинакова
Через параметры
Чтобы узнать версию и сборку ОС через параметры системы, выполните следующие действия:
- Разверните параметры компьютера.Откройте параметры компьютера
- Выберите блок «Система».Откройте блок «Система»
- Перейдя к подпункту «О системе», прочтите всю предоставленную информацию.В подразделе «О системе» прочтите всю информацию о Windows
Видео: как узнать версию Windows через параметры
https://youtube.com/watch?v=EOpLJvtq-x4
Через «Сведения о системе»
В «Сведениях о системе» также можно найти нужную информацию:
- Зажав комбинацию Win + R на клавиатуре, запустите окошко «Выполнить». Приведите в исполнение команду winver.Выполните команду winver
- Во втором абзаце развернувшихся сведений вы обнаружите версию и сборку. В этом же окне можно найти лицензионное соглашение.Во втором абзаце найдите нужную вам информацию о версии и сборке Windows
- Вместо команды winver можно выполнить msinfo32 и изучить вкладку «Сведения о системе» открывшегося окна.С помощью команды msinfo32 откройте «Сведения о системе» и изучите всю нужную информацию
Видео: как узнать версию Windows с помощью Winver
Через «Командную строку»
Сведения о системе можн получить и через «Командную строку»:
- Используя поисковую системную строку, отыщите «Командную строку» и запустите её с правами администратора.Запустите «Командную строку» от имени администратора
- Выполните запрос systeminfo. Дождитесь, пока компьютер обработает его. В результате появится список, включающий в себя обширную информацию о многих ветвях системы.Выполните запрос systeminfo и изучите полученный список
Видео: как узнать версию Windows через «Командную строку»
Через «Редактор реестра»
В реестре хранятся значения, изменение которых приводит к перенастройке системы. Ни в коем случае не изменяйте какие-либо параметры в нём, особенно если не знаете, за что они отвечают.
- Запустив окно «Выполнить», пропишите запрос regedit, чтобы оказаться в реестре.Выполните команду regedit
- Пройдите по ветви KEY_LOCAL_MACHINE SOFTWARE Microsoft Windows NT CurrentVersion. В конечной папке находятся ключи, по значению которых можно узнать информацию о системе.Перейдите к папке KEY_LOCAL_MACHINE SOFTWARE Microsoft Windows NT CurrentVersion и изучите информацию о системе
Через образ системы
Если у вас остался дистрибутив, с помощью которого устанавливалась система, можно воспользоваться им для поиска нужной информации. Но учтите, ISO-образ будет содержать актуальные данные, если после установки Windows не была обновлена. В противном случае дистрибутив уже устарел.
- Откройте образ и среди всех его файлов отыщите два: install.esd или install.wim. Определите, какой из них весит больше, и запомните его имя.Найдите более тяжелый файл install
- Перейдите к «Командной строке» с правами администратора. Выполните запрос dism /Get-WimInfo /WimFile:X:sourcesY /index:1, где X — путь до файла, Y — его название. В итоге сформируется список, дающий необходимую информацию.Выполните команду dism /Get-WimInfo /WimFile:F:sourcesinstall.wim /index:1
Через ключ
Быстро узнать ключ, с помощью которого была активирована Windows, можно через программу ShowKeyPlus. Получив его, вы можете обратиться в поддержку Microsoft и запросить информацию о сборке, активированной этим ключом. Учтите, вы узнаете не версию установленной Windows, а номер сборки, действующий на момент активации.
С помощью программы ShowKeyPlus можно узнать ключ активации
Через стороннюю программу
Существует огромное количество программ, помогающих пользователю собрать информацию о системе. Например, приложение Speccy, дающее не только данные о версии системы, но и обо всех компонентах компьютера по отдельности. Если вам нужен подробный разбор Windows и всех комплектующих, используйте его.
Приложение Speccy покажет подробную информацию о вашей системе
Windows 10 редакции. чем они отличаются?
На вашем компьютере или устройстве может быть установлена одна из следующих версий Windows 10:
- Home — самая распространенная редакция Windows 10. Она предназначена для домашних пользователей и новых устройств, которые продаются в торговых точках. Он включает только ориентированные на потребителя функции и не имеет таких бизнес-функций, как шифрование или виртуализация BitLocker. Одно существенное ограничение заключается в том, что пользователи Windows 10 Home не могут задерживать обновления Windows 10, как это делают пользователи других выпусков.
- Pro — эта версия добавляет функции для малого бизнеса и опытных пользователей. Кроме того, он дает пользователям возможность контролировать, как и когда они могут получать обновления Windows.Enterprise — предоставляет все функции Windows 10 Pro с дополнительными функциями для помощи сетевым администраторам и технологически ориентированным компаниям.
- Enterprise LTSC — канал долгосрочного обслуживания Windows 10 Enterprise, который выпускается раз в два-три года. Он поддерживается обновлениями безопасности в течение десяти лет после выпуска каждой версии.
- Образовательная — изначально оно имело те же функции, что и Windows 10 Enterprise, и было разработано для академических организаций. После обновления Fall Creators его набор функций был уменьшен.
- Pro Education — специальная версия Windows 10 для образовательного сектора. В него входит приложение «Настройка школьных компьютеров» , которое позволяет настраивать параметры с помощью USB-устройства флэш-памяти. У него нет предложений Cortana , Microsoft Store или Windows Spotlight.
- Pro для рабочих станций — это издание, предназначенное для высокопроизводительного оборудования, интенсивных вычислительных задач и новейших серверных процессоров и файловых систем.
- S — ограниченный по функциональности режим Windows 10, предназначенный для розничной торговли и обучения. Его наиболее важным ограничением является то, что вы не можете устанавливать настольные приложения, если они не распространяются через Microsoft Store . Кроме того, Microsoft Edge используется как веб-браузер по умолчанию, а Bing — в качестве поисковой системы. Любая редакция Windows 10 может быть запущена в режиме S.
- IoT — это издание предназначено для недорогих устройств, таких как Raspberry Pi, и специализированных машин, таких как роботы, банкоматы, POS-терминалы, сканеры штрих-кода и так далее. Существует три версии IoT для Windows 10: IoT Enterprise, IoT Mobile Enterprise и IoT Core.
- Mobile — это издание Windows 10, предназначенное для смартфонов и небольших планшетов. К сожалению, Microsoft больше не активно вкладывает в это средства, и она остается только на средствах жизнеобеспечения. Ожидается, что Microsoft прекратит обновления и поддержку Windows 10 Mobile в декабре 2021 года.
- Mobile Enterprise — предоставляет все функции Windows 10 Mobile и некоторые функции для помощи сетевым администраторам и технологически ориентированным компаниям. Ожидается, что Microsoft прекратит обновления и поддержку в декабре 2021 года.
Как узнать версию Виндовс по ключу активации
Как узнать, какая материнская плата установлена на компьютере В этом варианте надо сначала определиться с ключом. Лицензионный он или нет. От этого будет зависеть, какие ресурсы мы будем использовать.
Если ключ лицензионный, то скачиваем Volume Activation Management Tool.
Устанавливаем и запускаем утилиту. Слева в появившемся окне выбираем «Product Key». Далее в окне вводим свой ключ и нажимаем кнопку «Verify». Утилитка на английском языке и не работает с ключами для Win 10х, так как они официально активируются по другому.
Если ключ не лицензионный, то просто вводите его в строку поиска Яндекса или Гугла и 99% вы найдете от какой он версии Виндовс. Еще есть программка PIDKey. Вообще она служит для поиска валидных (не заблокированных) ключей, но и для наших целей она хорошо подойдет. На странице загрузки почитайте о ней более подробно. Как с ней работать смотрите на изображении.
Программа содержит базу ключей и если в ней его нет, то она ничего по нему не покажет. В этом случае поможет только поиск по Яндексу и Гуглу. В PIDKey так же можно проверить лицензионные ключи.
Мне нравится1Не нравится
Но что, если компьютер не запускается?
Windows boot manager: что это? основные понятия, ошибки и методы их исправления Данный способ актуален для операционных систем, выпущенных до XP (включая последнюю), и позволяет определить версию Windows по файлам, а точнее — файлу prodspec.ini , расположенному по адресу C:\Windows\System32 .
Метод поможет людям, старенький компьютер которых не загружается, но узнать, какая система установлена, необходимо (например, для восстановления самой системы или файлов). Для этого нужно загрузить какой-нибудь RescueDisk или BootCD, после чего открыть указанный выше файл и отыскать строку с текстом — данные, расположенные рядом, обозначают установленный дистрибутив Windows.
Узнаем версию Windows
У текущей (установленной на диск)
Способ №1: через параметры ОС
Вариант №1: команда winver
В Windows есть спец. команда, чтобы узнать о том, что за система установлена. Это наиболее быстрый способ узнать точную версию и сборку ОС (см. пример на скрине ниже ).
Чтобы открыть такое же окно, как у меня в примере, нажмите сначала сочетание кнопок Win+R (чтобы появилось окно «Выполнить») , введите команду winver и нажмите Enter.
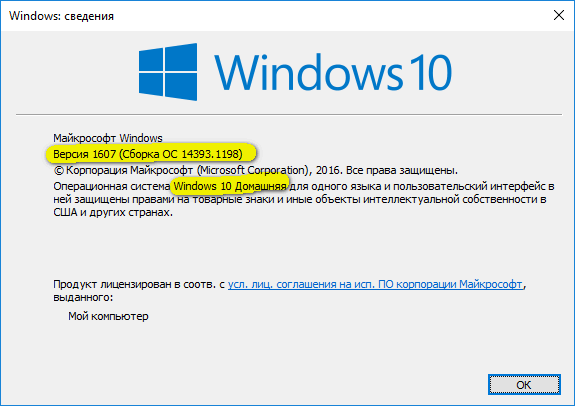
Windows 10 — сведения
Вариант №2: свойства в моем компьютере
Это более распространенный способ, чем первый (но не настолько информативный).
Что нужно сделать по шагам:
- Сначала следует открыть «Мой компьютер»/»Этот компьютер» (можно открыть любую папку, и в меню слева выбрать «Мой компьютер») ;
- Затем щелкнуть в любом свободном месте правой кнопкой мышки;
- В появившемся контекстном меню выбрать «Свойства» .
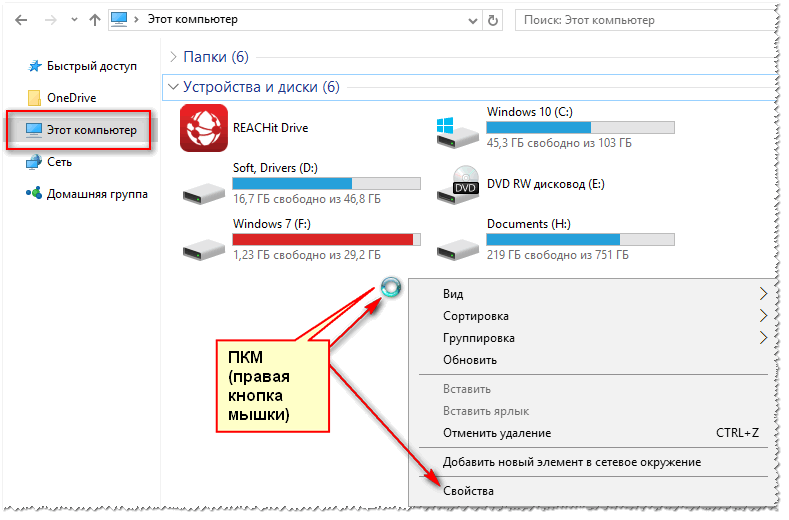
Свойства // Мой компьютер/Этот компьютер
Собственно, в появившемся окне вы увидите версию ОС и ее тип. Например, на скрине ниже — Windows 10 домашняя, X64. В подавляющем большинстве случаев — этой информации достаточно для поиска и установки любых программ!
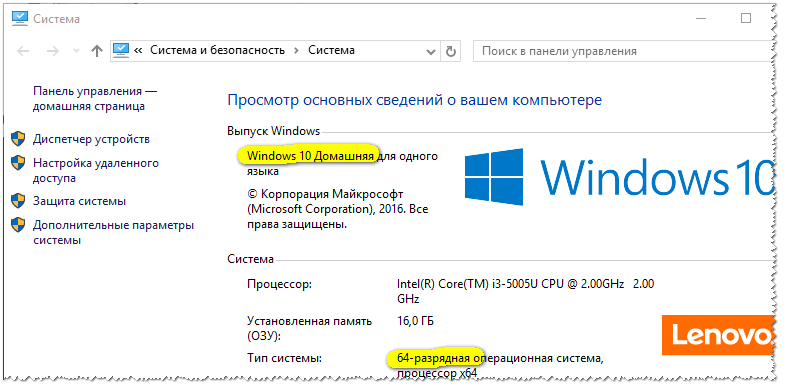
Сведения о Windows
Вариант №3: через панель управления
То же окно со свойствами, которое было открыто в предыдущем шаге, можно открыть и альтернативным путем. Для этого достаточно открыть панель управления Windows, затем перейти в раздел «Система и безопасность» .
Далее осталось открыть вкладку «Система» (см. на скрине ниже).
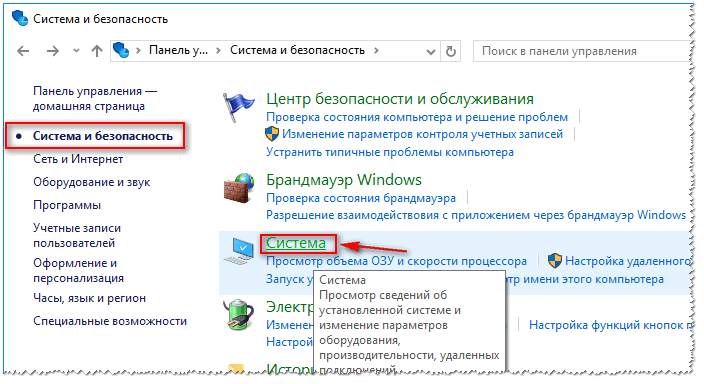
Панель управления — система
Вариант №4: команда msinfo32
Команда msinfo32 позволяет открыть сведения о системе, в которых будет содержаться нужная нам информация.
Для начала нажмите сочетание кнопок Win+R , затем введите msinfo32 и нажмите Enter.

msinfo32 — запуск просмотра сведений о системе
Далее смотрите свойства в графе «Имя ОС», «Версия», «Тип» (показано на скрине ниже, выделено желтым).
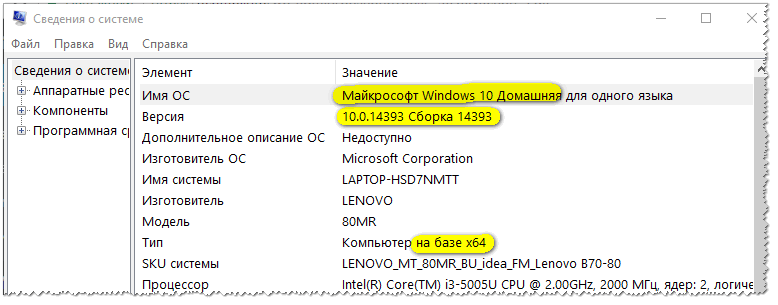
Версия, сборка, разрядность Windows
Вариант №5: средство диагностики dxdiag
- Нажмите сочетание кнопок Win+R (должно открыться окно «Выполнить»);
- Введите dxdiag ;
- Нажмите Enter.
В открывшемся окне «Средство диагностики DirectX» смотрите на строчку «Операционная система» (скрин ниже в помощь ).
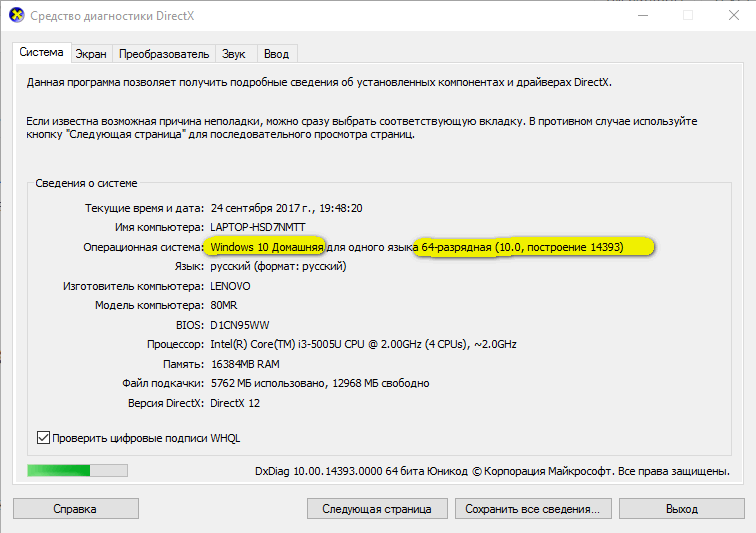
Средство диагностики DirectX
Способ №2: через командную строку (CMD)
Сначала необходимо запустить командную строку (очевидно ). Можно сделать несколькими путями:
- через меню ПУСК;
- через окно «Выполнить» (нажмите Win+R , введите CMD и нажмите Enter).
В помощь!
Еще несколько способов, как открыть командную строку в разных Windows
В командной строке нужно ввести systeminfo и нажать Enter. Через 10-20 сек., когда будет собрана необходимая информация, вы увидите многие характеристик ПК.
В том числе будет показана информация и об ОС Windows — см. строки «Название ОС» , «Версия ОС» , «Тип системы» (см. на выделения красным ниже).
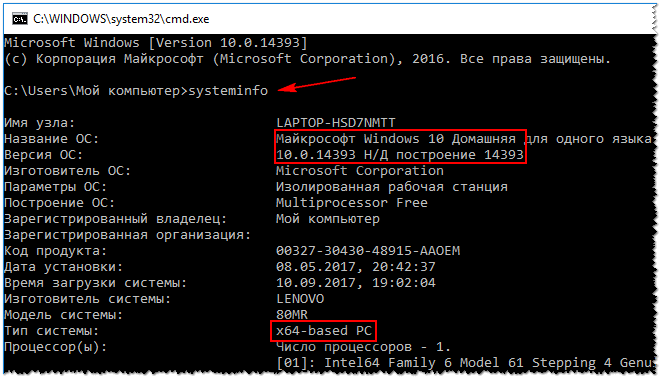
Команда Systeminfo поможет определить характеристики ПК (в том числе и версию ОС Windows)
Способ №3: с помощью спец. утилит
Какие утилиты подойдут : AIDA64 (Everest), Speccy, HWInfo, ASTRA32 и пр.
Описание подобных утилит и ссылки для загрузок можно найти в этой статье: https://ocomp.info/harakteristiki-kompyutera.html
Наверное, это один из самых простых способов получить максимум информации о железе вашего компьютера, его программном обеспечении.
В том числе, все перечисленные выше утилиты, позволяют получить информацию и о ОС Windows (даже в тех случаях, когда остальные способы не помогли).
Например, достаточно запустить утилиту HWiNFO, и можно узнать самые важные данные о ПК: модель процессора, видеокарты, сведения о Windows (пример ниже).
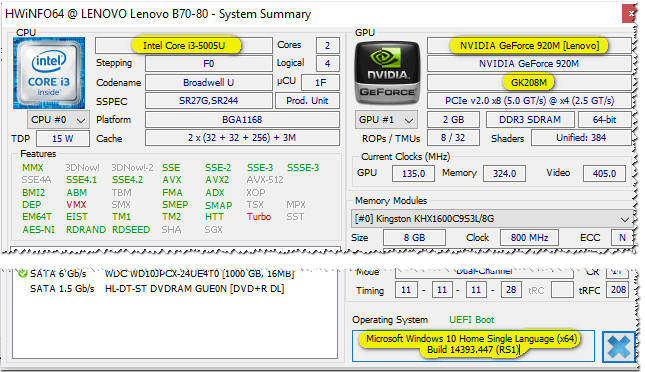
HWiNFO — модель процессора, видеокарты и версия Windows
Аналогичную информацию можно получить и в утилите Speccy (пример ниже).
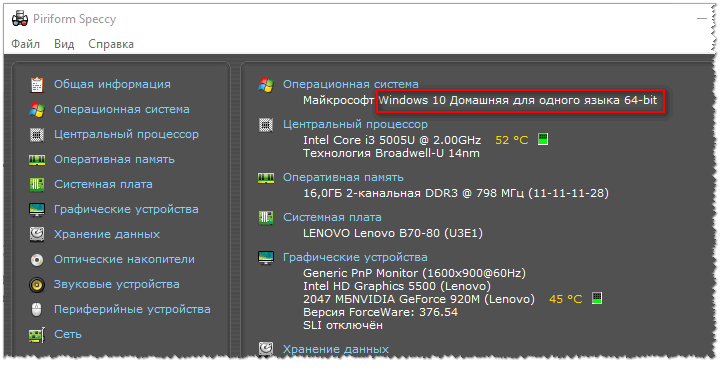
Speccy — сведения о ОС Windows
У записанной на флешке (для не установленной Windows)
Если у вас достаточно много загрузочных (установочных) флешек с разными версиями Windows — то достаточно легко узнать о том, что на какой записано, позволяет сделать одна простая команда. ()
Рассмотрим ее ниже.
1) Для начала подключите флешку к USB-порту и узнайте букву, которую присвоила ей Windows ( в моем случае — буква «F:»).
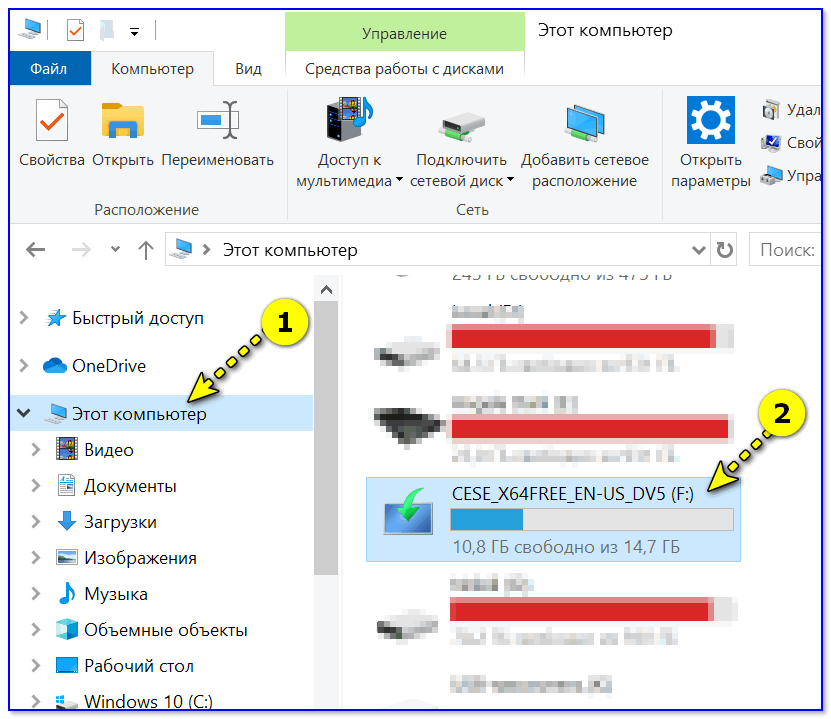
3) После, потребуется ввести нижеприведенную команду и нажать Enter (разумеется, вместо «F» — укажите свою букву диска):
DISM /get-wiminfo /wimfile:»F:sourcesinstall.wim» /index:1
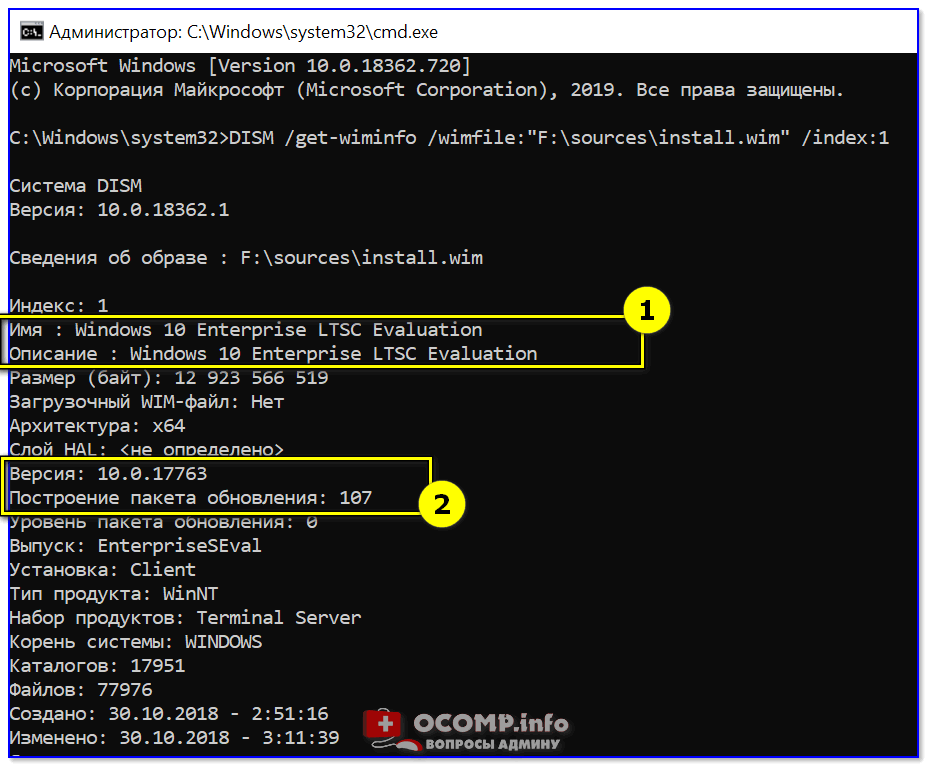
Информация о системе Windows на флешке — версия, архитектура, пакет
Как видите из скриншота выше — вся информация как на ладони. Удобно?!
PS
Кстати, чтобы не путаться, я обычно на установочной флешке создаю текстовый файлик, куда записываю информацию о системе. Это удобно и экономит время, если спустя год подзабыл что на ней записано.
Надеюсь, на Ваш вопрос ответил .
Как узнать, какая версия Windows установлена на вашем компьютере?
Последнее время очень часто можно приобрести персональный компьютер или ноутбук с уже предустановленной операционной системой «Windows». Это удобно, так как система полностью настроена и проверена на отсутствие ошибок. Но можно приобрести компьютер и без установленной операционной системы. Тогда пользователю приходится дополнительно обращаться в специальную службу для установки операционной системы или пользоваться услугами своих друзей и знакомых. При этом большинство пользователей, использующих операционную систему «Windows», абсолютно не задумываются о ее параметрах и характеристиках. Но когда появляется необходимость установки дополнительного программного обеспечения или приложений, то возникает вопрос совместимости таких программ и операционной системы «Windows», установленной у пользователя. Вот тогда у пользователя появляются разные вопросы о характеристиках операционной системы, установленной на его компьютере или ноутбуке.
В этом руководстве мы постарались ответить на такие вопросы об операционной системе:
- Какая версия «Windows» установлена на вашем компьютере («Windows XP», «Vista», «Windows 7» и т.д.)?
- Какой вариант версии «Windows» установлен на вашем компьютере (домашняя, профессиональная и т.д.)?
- Какой тип операционной системы «Windows» установлен на вашем компьютере: 32-разрядная (x86) или 64-разрядная (x64)?
- Какой пакет сервисных обновлений установлен в вашей системе «Windows» (SP1, SP2, SP3 и т.д.)?
- Какая версия сборки «Windows 10» установлена на вашем компьютере?
- Какая версия обновлений «Windows 10» установлена на вашем компьютере (версии обновлений 1511, 1607, 1703 и т.д.)?
Существует много способов получить ответы на эти вопросы об операционной системе «Windows», установленной на вашем компьютере. Мы покажем разные методы, подходящие для различных операционных систем «Windows», вы сможете опробовать их все и выбрать наиболее подходящие для вас.
Способ 1: Использование команды «winver»
Этот метод очень простой и позволяют быстро узнать информацию об установленной версии операционной системы «Windows» с помощью простой команды «winver». Это универсальный метод, и он подходит для любой версии «Windows».
Нажмите вместе сочетание клавиш «Windows + R», чтобы открыть диалоговое окно «Выполнить». В поле командной строки введите «winver» и нажмите кнопку «ОК» или клавишу «Enter» на клавиатуре для выполнения команды.
Команда запустит диалоговое окно «Windows: сведения».
В окне отражается основная информация об установленной операционной системе «Windows», показана ее версия, номер сборки системы, пакет обновления и т.д. Вы также можете узнать, на какое имя пользователя или какую организацию она зарегистрирована.
Способ 2: Использование окна «Свойства»
Во всех версиях «Windows» по умолчанию включен стандартный набор приложений, в котором обязательно присутствует приложение «Система». Оно содержит большой массив полезной и подробной информации о версии установленной операционной системы «Windows», и ее всегда можно легко просмотреть.
Вы можете открыть окно «Система» разными способами, но мы покажем только два из них.
Способ 1: В левом нижнем углу экрана на «Панели задач» нажмите кнопку «Пуск» и откройте главное меню. Опустите бегунок установленных программ и приложений вниз к разделу «Служебные – Windows» и выберите раздел «Панель управления».
В окне «Все элементы панели управления» выберите раздел «Система».
Способ 2: Найдите на рабочем столе вашего компьютера или ноутбука значок «Этот компьютер» (значок «Компьютер» или «Мой компьютер» для более ранних версий «Windows»), щелкните на нем правой кнопкой мыши и выберите во всплывающем меню раздел «Свойства».
В окне «Система» отражена вся основная информация. Вы сможете увидеть, какая версия «Windows» («XP», «Vista», «7», «8 / 8.1» или «10») установлена на вашем компьютере, а также определить выпуск операционной системы «Windows» («Home», «Professional», «Home Basic», «Home Premium» и т.д.), проверить, установлен ли пакет обновления или нет.
В пункте «Тип системы» вы сможете определить разрядность операционной системы «Windows» (32-разрядная (x86) или 64-разрядная (x64)), установленной у вас на компьютере.
Так же в перечень основных параметров компьютера, указанных в окне «Система», входит информация о процессоре, установленной памяти (ОЗУ), имени компьютера, идентификаторе продукта и т.д. Здесь вы легко сможете найти всю необходимую информацию о вашей операционной системе «Windows».
Полную версию статьи со всеми дополнительными видео уроками читайте в нашем блоге.
Посмотреть какая версия и сборка в сведениях Windows
В строке поиска или в меню выполнить (выполнить вызывается клавишами Win+R) введите команду winver и нажмите клавишу Enter.

Во второй строке вы видите версию и сборку Windows 10. Повторюсь, номер версии в виде ГГММ, где 1511 означает 11й месяц 2015 года.
Также в этом окне вы можете увидеть какое издание Windows у вас установлено, в нашем примере Windows 10 PRO

С помощью команды winver нет возможности увидеть разрядность системы, но разве это проблема?

В открывшемся окне вы сможете увидеть издание вашей операционной системы (в примере Windows 10 Pro), сколько оперативной памяти установлено в этот компьютер, какой процессор и его частота, и разрядность системы в поле «Тип системы». То есть в поле «Тип системы» вы увидите 32х или 64х разрядная операционная система установлена, и поддерживает ваше оборудование 64х разрядную Windows или нет.
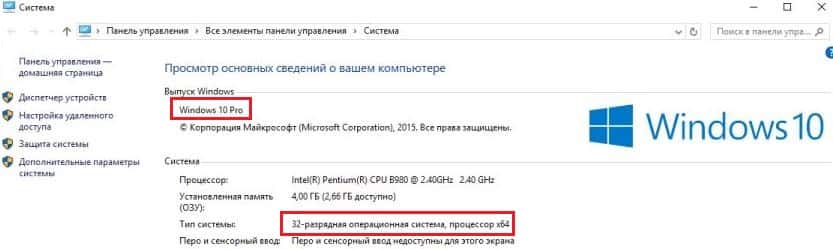
Значение версий
Исходя из данных о версии ОС, вы можете узнать, какие именно пакеты обновлений установлены на вашем ПК. С момента выпуска Windows 10 в 2015 году система претерпела ряд существенных изменений, каждое из которых внедрялось через обновление.
Номер версии можно перевести в следующие функциональные обновления:
- 1507 – исходный выпуск от июля 2015 года с базовым функционалом;
- 1511 – первое фундаментальное обновление, 2015 год;
- 1607 – второе крупное обновление, 2016;
- 1703 – третий апдейт, 2017;
- 1709 – четвёртое обновление, 2017;
- 1803 – пятый апдейт, 2018;
- 1809 – шестое обновление, 2018;
- 1903 – последний крупный апдейт от мая 2021 года.
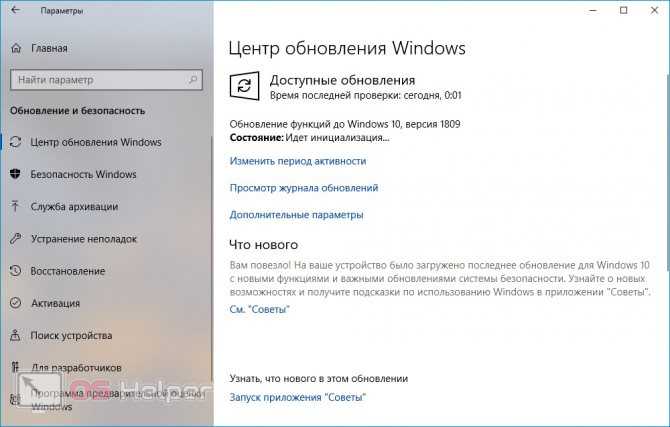
Помимо версий многих пользователей интересует информация и о выпусках. Всего их несколько – от Home до Pro. Отличия между выпусками кроются исключительно в функционале – например, в Home отсутствуют бизнес-инструменты.
С информацией о внедрённых в обновлениях возможностях вы можете ознакомиться на сайте Microsoft.
































