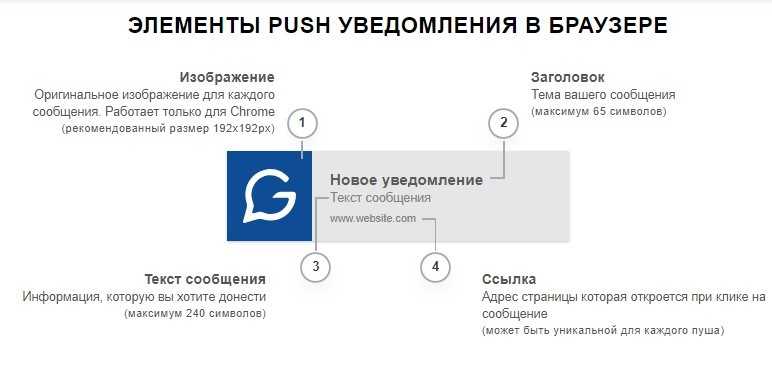Поиск PowerShell в Windows 11, 10, 8.1, 8.0 и 7
Иногда найти консоль или ISE (интегрированную среду сценариев) PowerShell в Windows бывает непросто, так как их расположение в разных версиях Windows отличается.
Следующие таблицы помогут найти PowerShell в вашей версии Windows. Все указанные версии являются оригинальными, сразу после выпуска и без обновлений.
Консоль
| Версия | Location |
|---|---|
| Windows 10, 11 | Щелкните значок Windows в левом нижнем углу и начните вводить PowerShell. |
| Windows 8.1, 8.0 | На начальном экране начните вводить PowerShell.Если вы находитесь на рабочем столе, щелкните значок Windows в левом нижнем углу и начните вводить PowerShell. |
| Windows 7 с пакетом обновления 1 (SP1) | Щелкните значок Windows в левом нижнем углу и в поле поиска начните вводить PowerShell. |
ISE
| Версия | Location |
|---|---|
| Windows 10, 11 | Щелкните значок Windows в левом нижнем углу и начните вводить ISE. |
| Windows 8.1, 8.0 | На начальном экране введите PowerShell ISE.Если вы находитесь на рабочем столе, щелкните значок Windows в левом нижнем углу и введите PowerShell ISE. |
| Windows 7 с пакетом обновления 1 (SP1) | Щелкните значок Windows в левом нижнем углу и в поле поиска начните вводить PowerShell. |
Соответствующие операторы
Операторы сопоставления ( ,, и ) находят элементы, которые соответствуют или не соответствуют указанному шаблону. Шаблон для и является выражением-шаблоном (содержащим , и ), а также принимает регулярное выражение (Regex).
Синтаксис:
Если входные данные этих операторов являются скалярным значением, они возвращают логическое значение. Если входные данные являются коллекцией значений, операторы возвращают все совпадающие элементы. Если в коллекции нет совпадений, операторы возвращают пустой массив.
и ведут себя аналогично и , но правая часть может быть строкой, содержащей подстановочные знаки.
Пример
-Match и-notmatch
и используют регулярные выражения для поиска шаблона в левой части значений. Регулярные выражения могут сопоставлять сложные шаблоны, такие как адреса электронной почты, пути UNC или отформатированные номера телефонов. Правая строка должна соответствовать правилам регулярных выражений .
Скалярные примеры:
Если входные данные являются коллекцией, операторы возвращают соответствующие члены этой коллекции.
Примеры коллекций:
и поддерживают регулярные выражения группы записи. Каждый раз, когда они выполняются на скалярном входе, результат имеет значение true или результат имеет значение false, они перезаписывают автоматическую переменную. — Это хэш-таблица , которая всегда содержит ключ с именем «0», в котором сохраняется все совпадение.
Если регулярное выражение содержит группы захвата, содержит дополнительные ключи для каждой группы.
Важно отметить, что хэш-таблица содержит только первое вхождение любого совпадающего шаблона. Пример
Пример
Если результат равен false или результат имеет значение true или если входные данные являются коллекцией, Автоматическая переменная не перезаписывается. Следовательно, он будет содержать ранее заданное значение или Если переменная не была задана. При ссылке после вызова одного из этих операторов рассмотрите возможность проверки того, что переменная была задана текущим вызовом оператора с помощью оператора Condition.
Пример
Дополнительные сведения см. в разделе about_Regular_Expressions и about_Automatic_Variables.
Запуск
За управление службами отвечает SCM. Каждая операция запуска должна проходить через SCM, чтобы он мог отслеживать состояния служб. Поэтому, даже если пользователь хочет вручную инициировать запуск через скрипт службы, этот запуск должен быть выполнен как запрос к SCM. В этом случае последовательность операция перечислена ниже.
- Пользователь (администратор) запускает первый экземпляр: PSService.ps1 –Start.
- Этот первый экземпляр сообщает SCM запустить службу: Start-Service $serviceName.
- SCM выполняет PSService.exe. Ее процедура Main создает объект службы, а затем вызывает его метод Run.
- SCM вызывает метод OnStart объекта службы.
- C#-метод OnStart запускает второй экземпляр скрипта: PSService.ps1 –Start.
- Этот второй экземпляр, теперь выполняемый в фоне как системный пользователь, запускает третий экземпляр, который останется в памяти как настоящая служба: PSService.ps1 –Service. Этот экземпляр и работает как служба.
В итоге будут выполняться две задачи: PSService.exe и экземпляр PowerShell.exe, выполняющий PSService.ps1 –Service.
За управление службами отвечает SCM.
Все это реализуется тремя частями кода в скрипте.
Определение ключа –Start в блоке Param в начале скрипта:
В процедуре Main в конце скрипта блок if обрабатывает ключ –Start:
Фрагмент исходного кода на C#, процедура Main и обработчик для OnStart, который выполняет команду PSService.ps1 –Start, как показано на рис. 4.
Рис. 4. Обработчик стартового кода
Терминология для продукта, используемая в документации
Документация по PowerShell состоит из двух типов содержимого: справочника по командлетам и концептуального содержимого. Справочник по командлетам предоставляется отдельно для каждой версии. Вы можете выбрать другую версию из раскрывающегося меню в верхнем левом углу страницы. При изменении версий концептуальное содержимое не изменяется. Как правило, основные понятия применимы ко всем версиям PowerShell, если только статья не относится к конкретной версии.
- PowerShell — это имя по умолчанию, используемое для продукта. Используя это наименование в документации, мы имеем в виду текущую версию PowerShell. Различия между PowerShell и Windows PowerShell подчеркиваются указанием конкретной версии.
- Windows PowerShell — PowerShell на основе .NET Framework. Windows PowerShell поставляется только в Windows, и для его работы требуется полная версия платформы .NET Framework. Можно запускать PowerShell и Windows PowerShell на одном компьютере Windows.
Похожие команды для различных действий
Следующие похожие команды представляют различные действия.
New и Присвойте параметру
Чтобы создать новый ресурс, используйте команду . Используйте команду , чтобы изменить существующий ресурс, при необходимости создав его, если он не существует, например командлет .
Get и Чтение
Используйте команду для получения сведений о ресурсе (например, файле) или объекта, с помощью которого можно получить доступ к ресурсу в будущем. Используйте команду, чтобы открыть ресурс и извлечь сведения, содержащиеся в.
Invoke и Запуск
Используйте команду для выполнения синхронных операций, таких как выполнение команды и ожидание ее завершения. Используйте команду для запуска асинхронных операций, таких как Запуск автономного процесса.
Что такое Windows PowerShell и для чего он нужен
Изучая меню пуск Windows 7 или начальный экран Windows 8 1, начинающие пользователи нередко открывают для себя приложения, назначение которых им не понятно. Как раз одно из таких приложений — PowerShell. Что же такое этот самый PowerShell и есть ли от него хоть какой-то толк? Ну, раз его кто-то придумал и интегрировал в Windows, значит, толк всё-таки есть. Кстати, этим самым придумавшим PowerShell является компания Microsoft.
Итак, PowerShell. Предназначается это приложение, прежде всего для системных администраторов, а вот простые пользователи, тем более начинающие, пользы из него для себя почти никакой не извлекут. Представляет собой PowerShell современную стандартизированную оболочку командной строки, обеспечивающую большую гибкость управления компьютером на базе операционной системы Windows. По сути, PowerShell — это та же командная строка, но только намного более функциональная.
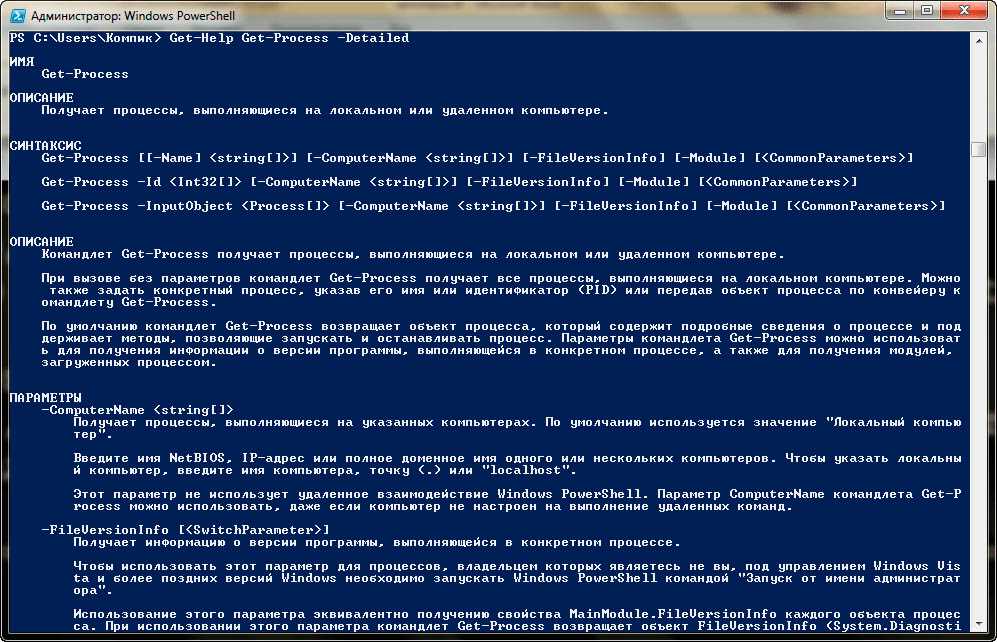
Что умеет этот инструмент администрирования? Много чего. С его помощью системные администраторы и опытные пользователи могут управлять процессами, службами, файловыми хранилищами, аккаунтами и даже серверами. Также оболочка позволяет запускать внешние команды, работать с объектами .NET, COM и XML, проделывать разные трюки и т.п., создавать и выполнять собственные сценарии. Кстати, для написания скриптов в Windows предусмотрена специальная графическая консоль ISE, являющаяся своего рода дополнением к основной оболочке PowerShell.
Как и консоль CMD, оболочка PowerShell имеет свой набор команд, именуемых командлетами. Утилита распознает многие из команд CMD, но в целом синтаксис языка, определения командлетов и их параметров отличаются от того, что пользователи привыкли видеть в обычной командной строке. Кроме того, знакомые команды вроде dir, cd, copy и т.п., прекрасно понимаемые PowerShell, на самом деле являются псевдонимами. Например, команда Dir, служащая для просмотра файловой системы соответствует «родному» командлету Get-ChildItem. Псевдонимы или как принято говорить, алиасы, служат чисто для удобства.
Разобраться с PowerShell начинающему пользователю, особенно если тот незнаком хотя бы с основами обычной командной строки, будет непросто. А руководств и справочников, достаточно понятных и простых для усвоения, не так уж и много. Есть неплохое руководство, написанное Франком Кохом, с которым мы рекомендуем ознакомиться, если вы всё же решитесь приступить к изучению скриптового языка PowerShell. Ну, и конечно, собственная справочная системы оболочки.
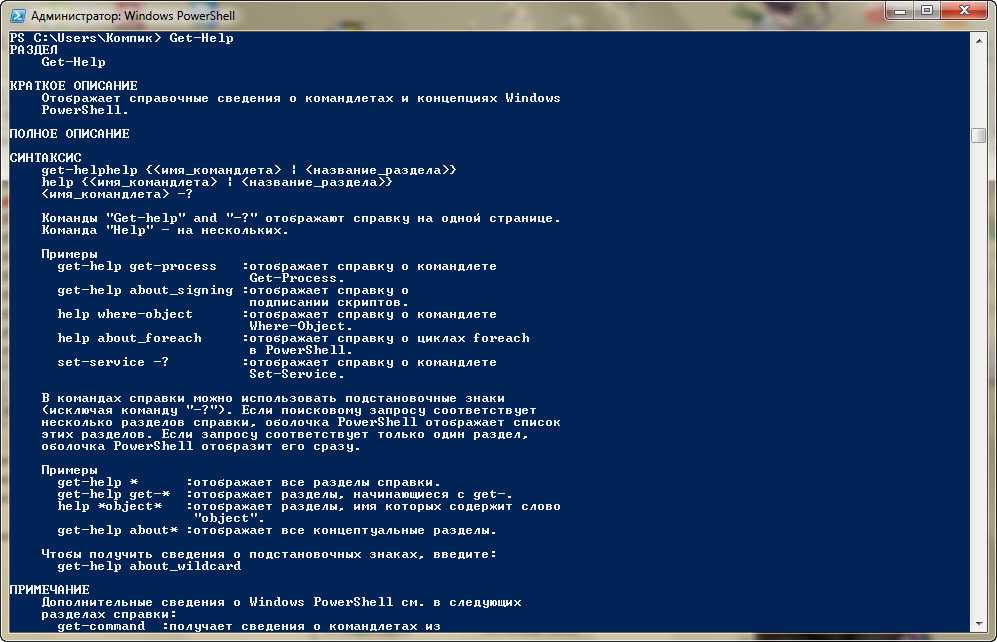
Она мощная и развёрнутая, с множеством конкретных примеров. Пользоваться ей достаточно просто. Основная информация по справочной системы выводится командлетом Get-Help. Командлет Get-Command выводит список всех доступных команд.
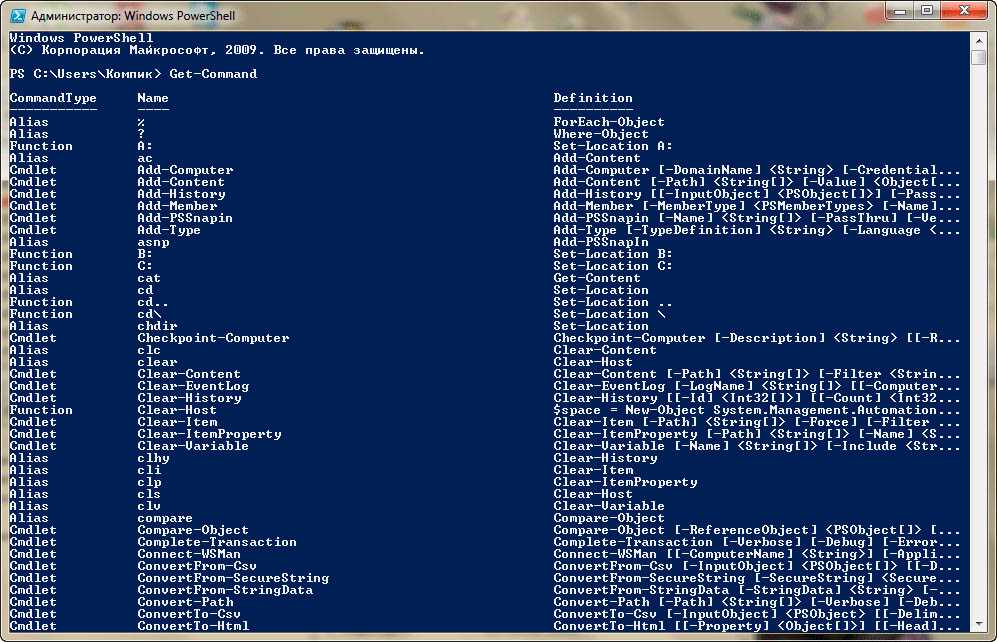
Для получения справки по конкретному командлету или алиасу используется связка get-help командлет. Например, команда get-help get-process выведет основную справку по использованию командлета get-process, отвечающего за вывод списка текущих процессов. Передав же ей параметры –detailed, -examples, -full или –online, можно будет получить самые подробные сведения обо всех его нюансах.
Требования к операционной системе
Windows PowerShell 5.1
Windows PowerShell 5.1 выполняется в следующих версиях Windows: Для запуска Windows PowerShell 5.1 установите Windows Management Framework 5.1. Дополнительные сведения см. в статье Установка и настройка WMF 5.1.
| Версия Windows | Требования к системе |
|---|---|
| Windows Server 2022 | Устанавливается по умолчанию |
| Windows Server 2019 | Устанавливается по умолчанию |
| Windows Server 2016 | Устанавливается по умолчанию |
| Windows Server 2012 R2 | Установите Windows Management Framework 5.1 |
| Windows Server 2012 | Установите Windows Management Framework 5.1 |
| Windows Server 2008 R2 с пакетом обновления 1 (SP1) | Установите Windows Management Framework 5.1 |
| Windows 11 | Устанавливается по умолчанию |
| Windows 10 версии 1607 и выше | Устанавливается по умолчанию |
| Windows 10 версии 1507, 1511 | Установите Windows Management Framework 5.1 |
| Windows 8.1 | Установите Windows Management Framework 5.1 |
| Windows 7 с пакетом обновления 1 (SP1) | Установите Windows Management Framework 5.1 |
Windows PowerShell 5.0
Windows PowerShell 5.0 работает в следующих версиях Windows. Для запуска Windows PowerShell 5.0 установите Windows Management Framework 5.1. Дополнительные сведения см. в статье Установка и настройка WMF 5.1. Windows Management Framework 5.1 заменяет Windows Management Framework 5.0.
| Версия Windows | Требования к системе |
|---|---|
| Windows Server 2022 | Более поздняя версия устанавливается по умолчанию |
| Windows Server 2019 | Более поздняя версия устанавливается по умолчанию |
| Windows Server 2016 | Более поздняя версия устанавливается по умолчанию |
| Windows Server 2012 R2 | Установите Windows Management Framework 5.1 |
| Windows Server 2012 | Установите Windows Management Framework 5.1 |
| Windows Server 2008 R2 с пакетом обновления 1 (SP1) | Установите Windows Management Framework 5.1 |
| Windows 11 | Более поздняя версия устанавливается по умолчанию |
| Windows 10 версии 1607 и выше | Более поздняя версия устанавливается по умолчанию |
| Windows 10 версии 1507, 1511 | Устанавливается по умолчанию |
| Windows 8.1 | Установите Windows Management Framework 5.1 |
| Windows 7 с пакетом обновления 1 (SP1) | Установите Windows Management Framework 5.1 |
Windows PowerShell 4.0
Windows PowerShell 4.0 выполняется в следующих версиях Windows: Чтобы запустить Windows PowerShell 4.0, установите указанную версию Windows Management Framework для вашей операционной системы.
| Версия Windows | Требования к системе |
|---|---|
| Windows 8.1 | Устанавливается по умолчанию |
| Windows Server 2012 R2 | Устанавливается по умолчанию |
| Windows 7 с пакетом обновления 1 (SP1) | Установите Windows Management Framework 4.0 |
| Windows Server 2008 R2 с пакетом обновления 1 (SP1) | Установите Windows Management Framework 4.0 |
Windows PowerShell 3.0
Windows PowerShell 3.0 выполняется в следующих версиях Windows: Чтобы запустить Windows PowerShell 3.0, установите указанную версию Windows Management Framework для вашей операционной системы.
| Версия Windows | Требования к системе |
|---|---|
| Windows 8 | Устанавливается по умолчанию |
| Windows Server 2012 | Устанавливается по умолчанию |
| Windows 7 с пакетом обновления 1 (SP1) | Установите Windows Management Framework 3.0 |
| Windows Server 2008 R2 с пакетом обновления 1 (SP1) | Установите Windows Management Framework 3.0 |
| Windows Server 2008 с пакетом обновления 2 (SP2) | Установите Windows Management Framework 3.0 |
Установка пакета MSI
Чтобы установить PowerShell в Windows, воспользуйтесь приведенными ниже ссылками для скачивания пакета установки с сайта GitHub.
- PowerShell-7.2.0-win-x64.msi
- PowerShell-7.2.0-win-x86.msi
После скачивания дважды щелкните файл установщика и следуйте инструкциям на экране.
Программа установки создает ярлык в меню Windows «Пуск».
- По умолчанию пакет устанавливается в каталог .
- Вы можете запустить PowerShell с помощью меню «Пуск» или файла .
Примечание
PowerShell 7.2 устанавливается в новом каталоге и работает параллельно с Windows PowerShell 5.1.
PowerShell 7.2 устанавливается как обновление на месте взамен PowerShell версии 7.0 и старше.
- PowerShell 7.2 устанавливается в папке .
- Папка добавляется в переменную .
- Папки для выпущенных ранее версий удалены
Если вам нужно запустить PowerShell 7.2 параллельно с другими версиями, используйте метод , чтобы установить новую версию в другую папку.
Поддержка Центра обновления Майкрософт в PowerShell 7.2.
В PowerShell 7.2 включена поддержка Центра обновления Майкрософт. При включении этой возможности вы будете получать последние обновления PowerShell 7 в традиционном потоке управления клиентского компонента Центра обновления Майкрософт, будь то Центр обновления Windows для бизнеса, WSUS, SCCM или интерактивное диалоговое окно Центра обновления Майкрософт в параметрах системы.
Пакет MSI для PowerShell 7.2 содержит следующие параметры командной строки:
-
— это свойство имеет два возможных значения:
- (по умолчанию) — согласие на получение обновления с помощью Центра обновления Майкрософт, WSUS или SCCM.
- — несогласие на получение обновления с помощью Центра обновления Майкрософт, WSUS или SCCM.
-
- (по умолчанию) — согласие на использование Центра обновления Майкрософт для автоматических обновлений.
- — несогласие на использование Центра обновления Майкрософт.
Примечание
Включение обновлений можно задать в предыдущей установке или в конфигурации вручную. При использовании не удаляются существующие параметры. Кроме того, этот параметр может быть переопределен параметрами групповой политики, управляемыми администратором.
Дополнительные сведения см. в разделе Часто задаваемые вопросы о Центре обновления Майкрософт PowerShell.
Установка администратором из командной строки
MSI-пакеты можно устанавливать из командной строки, что позволяет администраторам развертывать их без взаимодействия с пользователем. MSI-пакет включает в себя следующие свойства для управления параметрами установки:
- . Это свойство позволяет добавлять пункт в контекстное меню проводника.
- . Это свойство позволяет добавлять пункт в контекстное меню проводника.
- . Это свойство позволяет включать удаленное взаимодействие PowerShell во время установки.
- . Это свойство позволяет регистрировать манифест ведения журнала событий Windows.
В следующих примерах показано, как выполнить автоматическую установку PowerShell со всеми включенными параметрами.
Полный список параметров командной строки для см. здесь.
Предыстория
Каждая выпущенная версия MS-DOS и Microsoft Windows для персональных компьютеров содержала утилиту, предоставляющую интерфейс командной строки. Это были COMMAND.COM (в системах, основанных на MS-DOS, включая Windows 9x) и cmd.exe (в системах семейства Windows NT). Это были обычные интерпретаторы командной строки, имевшие лишь несколько базовых команд. Для других задач требовались отдельные консольные приложения, которые вызывались из этих оболочек. Они также имели язык сценариев (пакетные файлы), при помощи которого можно было автоматизировать различные задачи. Однако эти интерпретаторы не годились для полноценной автоматизации — частично потому, что в них отсутствовали эквиваленты многих операций графического интерфейса, а также из-за слабой функциональности языка сценариев, не позволявшего описывать достаточно сложные алгоритмы. В Windows Server 2003 ситуация была улучшена, однако поддержка сценариев всё ещё считалась недостаточной.
Microsoft пыталась решить некоторые из этих недостатков с помощью Windows Script Host, вышедшего в 1998 году в составе Windows 98, и утилиты для работы с ним из командной строки cscript.exe. Он интегрируется с Active Script и позволяет писать сценарии на совместимых языках, таких, как JScript и VBScript, используя API, предоставляемое приложениями через Component Object Model (COM). Однако у этого решения свои недочёты. Windows Script Host не интегрирован с оболочкой, отсутствует встроенная документация. Различные версии Windows также предоставляют командные интерпретаторы специального назначения (такие, как netsh.exe и WMIC) со своими собственными наборами команд. Они не интегрированы с командной оболочкой и не дают возможностей для взаимодействия.
В 2003 Microsoft начала разработку новой оболочки, называемой Monad (также известной как Microsoft Shell или MSH). Monad должен был стать новой расширяемой оболочкой командой строки, со свежим дизайном, который позволял бы автоматизировать весь спектр административных задач. Microsoft опубликовала первую публичную бета-версию Monad 17 июня 2005 года. Вторая и третья бета-версии были выпущены 11 сентября 2005 и 10 января 2006 соответственно. 25 апреля 2006 года было объявлено, что Monad переименован в Windows PowerShell для позиционирования его в качестве значительной части их технологий управления. В это же время была выпущена версия Release Candidate 1 («кандидат на выпуск»). Release Candidate 2 последовал 26 сентября 2006 года. Финальная версия (Release to Web, RTW) была выпущена 14 ноября 2006 года для Windows XP SP2 и Windows 2003. Финальная версия для Windows Vista стала доступна только 30 января 2007 года.
Последний community technology preview выпуск Windows PowerShell версии 2.0 был выпущен в декабре 2008 года. Финальная версия второй версии PowerShell была выпущена в составе систем Windows 7 и Windows Server 2008 R2 одновременно с их выпуском. Для остальных систем (Windows XP, Windows Server 2003, Windows Vista, Windows Server 2008), вторая версия PowerShell стала доступна в составе комплекта Windows Management Framework 27 октября 2009 года. Кроме Windows PowerShell второй версии, в этот комплект также входят WinRM версии 2.0 и BITS 4.0 (последний доступен только для Windows Vista и Windows 2008; в Windows 7 и Windows Server 2008 R2 он встроен).
Шаг 4: Запуск и обновление PowerShell
После перезагрузки компьютера PowerShell уже будет добавлена в Windows: вы сможете запустить ее и проверить обновления через загруженный ранее установочный пакет. Если же нужды в последней версии оснастки нет, просто переходите к ее стандартному использованию.
- Откройте «Пуск», найдите там Windows PowerShell и запустите это приложение.
- Далее перейдите к скачанному ранее архиву, где помимо файла MSU располагался скрипт для PowerShell. Перетащите его на рабочий стол для распаковки.
- Теперь перетащите его в PowerShell и дождитесь появления новой строки.
- Запустите скрипт, нажав клавишу Enter.
Если же на экране появилась ошибка, значит, приложение не нуждается в обновлении.
Установка последней версии PowerShell через GitHub
Как альтернативный вариант разберем скачивание отдельного приложения с PowerShell через GitHub. Его последняя версия устанавливается рядом с классической оболочкой и может работать параллельно.
Перейти к скачиванию последней версии PowerShell с GitHub
Опишите, что у вас не получилось.
Синтаксис модуля
Чтобы загрузить классы из модуля PowerShell, сделайте следующее:
Значением может быть имя модуля, полная спецификация модуля или путь к файлу модуля.
Если является путем, путь может быть полным или относительным. Относительный путь разрешается относительно скрипта, содержащего инструкцию using.
Если является спецификацией имени или модуля, PowerShell выполняет поиск в PSModulePath для указанного модуля.
Спецификация модуля — это хэш-таблица, которая содержит следующие ключи.
- — Обязательное требование Указывает имя модуля.
- — Необязательно Указывает идентификатор GUID модуля.
-
Также необходимо указать один из трех указанных ниже ключей. Эти ключи нельзя использовать совместно.
- — Указывает минимальную допустимую версию модуля.
- — Указывает точную, требуемую версию модуля.
- — Указывает максимально допустимую версию модуля.
Оператор импортирует классы из корневого модуля ( ) модуля скрипта или двоичного модуля. Он не выполняет согласованный импорт классов, определенных во вложенных модулях или классах, определенных в скриптах, которые являются точками, источником которых является модуль. Классы, которые должны быть доступны пользователям за пределами модуля, должны быть определены в корневом модуле.
Во время разработки модуля скрипта часто вносятся изменения в код, а затем загружается новая версия модуля с параметром Force . Это применимо только к изменениям функций в корневом модуле. не перезагружает вложенные модули. Кроме того, не существует способа загрузить обновленные классы.
Чтобы убедиться, что вы используете последнюю версию, необходимо выгрузить модуль с помощью командлета. Удаляет корневой модуль, все вложенные модули и все классы, определенные в модулях. Затем можно перезагрузить модуль и классы с помощью и инструкции.
Общие возможности
По умолчанию при сравнении строк регистр не учитывается. Операторы равенства имеют явные формы с учетом регистра и без учета регистра. Чтобы выполнить оператор сравнения с учетом регистра, добавьте после . Например, — это версия с учетом регистра . Чтобы сделать явный учет регистра нечувствительным, добавьте после . Например, является явной версией без учета регистра .
Если входные данные оператора являются скалярным значением, оператор возвращает логическое значение. Если входные данные являются коллекцией, оператор возвращает элементы коллекции, соответствующие правому значению выражения.
Если в коллекции нет совпадений, операторы сравнения возвращают пустой массив. Пример:
Существует несколько исключений:
- Операторы включения и типа всегда возвращают логическое значение.
- Оператор возвращает результат замены
- Операторы и также заполняют автоматическую переменную, если левый операнд выражения не является коллекцией.
Поиск PowerShell в версиях Windows Server
Начиная с Windows Server 2008 R2, операционную систему Windows можно установить без графического пользовательского интерфейса (GUI). Выпуски Windows Server без GUI называются выпусками Core, а выпуски с GUI — Desktop.
Выпуски Windows Server Core
Во всех выпусках Core при входе на сервер открывается окно командной строки Windows.
Введите и нажмите клавишу ВВОД, чтобы запустить PowerShell в сеансе командной строки.
Введите , чтобы закрыть сеанс PowerShell и вернуться к командной строке.
Выпуски Windows Server Desktop
Во всех выпусках Desktop нужно щелкнуть значок Windows в левом нижнем углу и начать вводить PowerShell. Появятся параметры консоли и ISE.
Единственное исключение из этого правила — ISE в Windows Server 2008 R2 с пакетом обновления 1 (SP1). В этом случае щелкните значок Windows в левом нижнем углу и введите PowerShell ISE.
Установка ZIP-пакета
Для поддержки расширенных сценариев развертывания доступны ZIP-архивы двоичных файлов PowerShell. Скачайте один из следующих ZIP-архивов на странице с текущим выпуском.
- PowerShell-7.2.0-win-x64.zip
- PowerShell-7.2.0-win-x86.zip
- PowerShell-7.2.0-win-arm64.zip
- PowerShell-7.2.0-win-arm32.zip
В зависимости от способа загрузки файла может потребоваться разблокировать файл с помощью командлета . Распакуйте содержимое в выбранное расположение и запустите . В отличие от установки пакетов MSI при установке ZIP-архива не выполняется проверка соответствия предварительным требованиям. Для правильного удаленного взаимодействия с помощью WSMan необходимо обеспечить соответствие .
Используйте этот метод для установки версии PowerShell на основе ARM на таких компьютерах, как Microsoft Surface Pro X. Чтобы получить оптимальные результаты, устанавливайте PowerShell в папку .
Требования к операционной системе
Windows PowerShell 5.1
Windows PowerShell 5.1 выполняется в следующих версиях Windows: Для запуска Windows PowerShell 5.1 установите Windows Management Framework 5.1. Дополнительные сведения см. в статье Установка и настройка WMF 5.1.
| Версия Windows | Требования к системе |
|---|---|
| Windows Server 2022 | Устанавливается по умолчанию |
| Windows Server 2019 | Устанавливается по умолчанию |
| Windows Server 2016 | Устанавливается по умолчанию |
| Windows Server 2012 R2 | Установите Windows Management Framework 5.1 |
| Windows Server 2012 | Установите Windows Management Framework 5.1 |
| Windows Server 2008 R2 с пакетом обновления 1 (SP1) | Установите Windows Management Framework 5.1 |
| Windows 11 | Устанавливается по умолчанию |
| Windows 10 версии 1607 и выше | Устанавливается по умолчанию |
| Windows 10 версии 1507, 1511 | Установите Windows Management Framework 5.1 |
| Windows 8.1 | Установите Windows Management Framework 5.1 |
| Windows 7 с пакетом обновления 1 (SP1) | Установите Windows Management Framework 5.1 |
Windows PowerShell 5.0
Windows PowerShell 5.0 работает в следующих версиях Windows. Для запуска Windows PowerShell 5.0 установите Windows Management Framework 5.1. Дополнительные сведения см. в статье Установка и настройка WMF 5.1. Windows Management Framework 5.1 заменяет Windows Management Framework 5.0.
| Версия Windows | Требования к системе |
|---|---|
| Windows Server 2022 | Более поздняя версия устанавливается по умолчанию |
| Windows Server 2019 | Более поздняя версия устанавливается по умолчанию |
| Windows Server 2016 | Более поздняя версия устанавливается по умолчанию |
| Windows Server 2012 R2 | Установите Windows Management Framework 5.1 |
| Windows Server 2012 | Установите Windows Management Framework 5.1 |
| Windows Server 2008 R2 с пакетом обновления 1 (SP1) | Установите Windows Management Framework 5.1 |
| Windows 11 | Более поздняя версия устанавливается по умолчанию |
| Windows 10 версии 1607 и выше | Более поздняя версия устанавливается по умолчанию |
| Windows 10 версии 1507, 1511 | Устанавливается по умолчанию |
| Windows 8.1 | Установите Windows Management Framework 5.1 |
| Windows 7 с пакетом обновления 1 (SP1) | Установите Windows Management Framework 5.1 |
Windows PowerShell 4.0
Windows PowerShell 4.0 выполняется в следующих версиях Windows: Чтобы запустить Windows PowerShell 4.0, установите указанную версию Windows Management Framework для вашей операционной системы.
| Версия Windows | Требования к системе |
|---|---|
| Windows 8.1 | Устанавливается по умолчанию |
| Windows Server 2012 R2 | Устанавливается по умолчанию |
| Windows 7 с пакетом обновления 1 (SP1) | Установите Windows Management Framework 4.0 |
| Windows Server 2008 R2 с пакетом обновления 1 (SP1) | Установите Windows Management Framework 4.0 |
Windows PowerShell 3.0
Windows PowerShell 3.0 выполняется в следующих версиях Windows: Чтобы запустить Windows PowerShell 3.0, установите указанную версию Windows Management Framework для вашей операционной системы.
| Версия Windows | Требования к системе |
|---|---|
| Windows 8 | Устанавливается по умолчанию |
| Windows Server 2012 | Устанавливается по умолчанию |
| Windows 7 с пакетом обновления 1 (SP1) | Установите Windows Management Framework 3.0 |
| Windows Server 2008 R2 с пакетом обновления 1 (SP1) | Установите Windows Management Framework 3.0 |
| Windows Server 2008 с пакетом обновления 2 (SP2) | Установите Windows Management Framework 3.0 |