Как долго может работать твердотельный накопитель
Прежде чем считать, сколько времени проработает диск, давайте немного поговорим о типах памяти SSD. Как известно, в настоящее время, для хранения информации используется три вида флеш-памяти — это SLC , MLC и TLC. Вся информация в этих типах хранится в специальных ячейках, которые могут содержать один, два или три бита соответственно. Таким образом, все типы памяти отличаются как плотностью записи данных, так и скоростью их чтения и записи. Еще одним важным отличием является количестве циклов перезаписи. Именно этот параметр и определяет срок службы диска.
Формула расчета срока службы накопителя
Теперь посмотрим, как долго сможет проработать SSD с используемым типом памяти MLC. Так как именно эта память чаще всего применяется в твердотельных накопителях, ее мы и возьмем для примера. Зная количество циклов перезаписи, рассчитать количество дней, месяцев или лет работы не составит особого труда. Для этого воспользуемся простой формулой:
В результате мы получим количество дней.
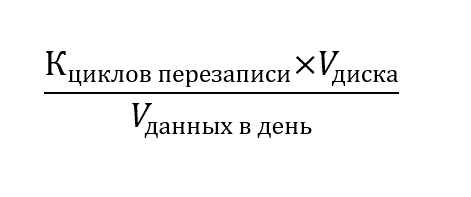
Расчет срока службы
Итак, приступим. Согласно техническим данным, среднее количество циклов перезаписи составляет 3 000. Для примера возьмем накопитель объемом 128 Гбайт и среднесуточный объем записываемых данных – 20 Гбайт. Теперь применим нашу формулу и получим следующий результат:
Для простоты восприятия информации переведем дни в годы. Для этого полученное количество дней разделим на 365 (число дней в году) и получим примерно 52 года. Однако, это число носит теоретический характер. На практике срок службы будет гораздо меньше. Из-за особенностей ССД, среднесуточный объем записываемых данных увеличивается в 10 раз, таким образом и наш расчет можно сократить в столько же раз.
В результате мы получим 5,2 года. Однако, это не означает, что через пять лет ваш накопитель просто перестанет работать. Все будет зависеть от того, на сколько интенсивно вы используете свой SSD. Именно по этой причине некоторые производители в качестве срока службы указывают общий объем записываемых на диск данных. Например, для накопителей X25-М, компания Intel дает гарантию на объем данных в 37 Тбайт, что при 20 Гбайтах в день дает срок пять лет.
Заключение
Подводя итог, скажем, что срок службы достаточно сильно зависит и от интенсивности использования накопителя. Также, исходя из формулы, не последнюю роль играет и объем самого устройства хранения данных. Если проводить сравнение с HDD, которые в среднем работают около 6 лет, то SSD не только более надежные, но и дольше прослужат своему владельцу.
Опишите, что у вас не получилось.
Наши специалисты постараются ответить максимально быстро.
Как узнать SSD или HDD в Windows 11 и Windows 10
Дефрагментация и оптимизация ваших дисков
Если вы пользуетесь операционной системой Windows 11 или Windows 10, то вы можете узнать какой диск на компьютере буквально за пару кликов мышкой. Для этого нужно открыть меню «Пуск» и ввести в поиск слово «Дефрагментация».
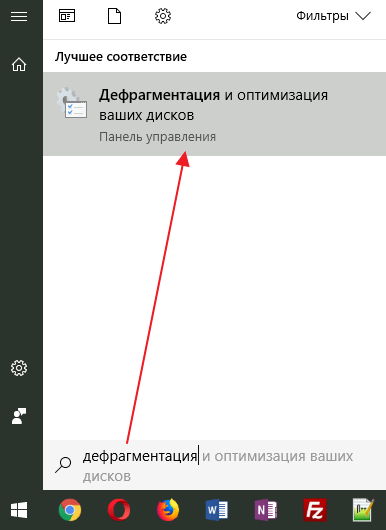
В результатах поиска должна появиться программа «Дефрагментация и оптимизация ваших дисков». Откройте ее и вы увидите список всех дисков, которые установлены на вашем компьютере. При этом рядом с каждым из этих дисков будет указан тип данного диска, SSD или HDD.
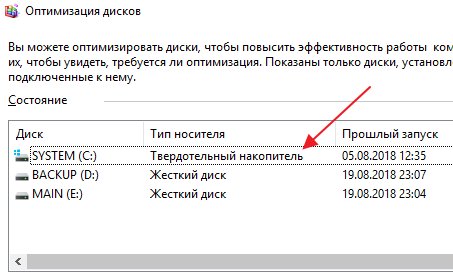
Если указано «Твердотельный накопитель», то это SSD, а если «Жесткий диск», то HDD.
PowerShell
Еще один вариант получить информацию о накопителе — это консоль PowerShell. Чтобы воспользоваться этим способом нужно открыть PowerShell с правами администратора.
Для этого откройте меню «Пуск», введите в поиск «powershell», кликните по найденной программе правой кнопкой мышки и выберите «Запуск от имени администратора».
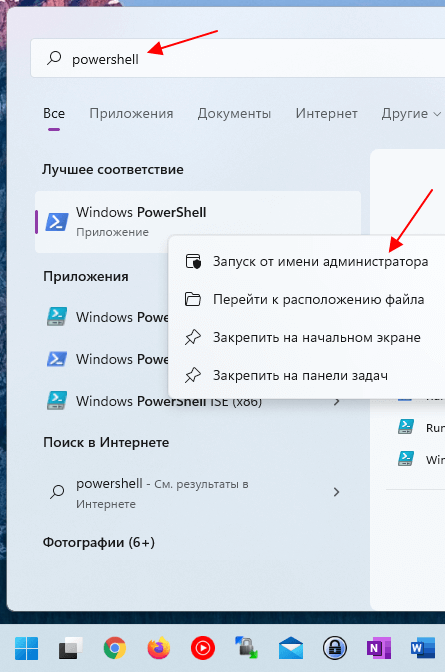
После открытия PowerShell нужно выполнить команду «Get-PhysicalDisk».
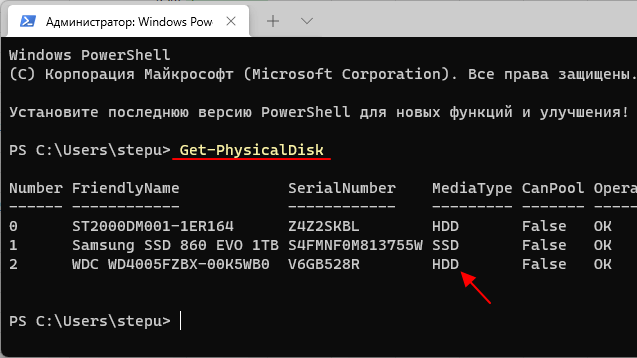
В результате в консоль будет выведена подробная информация о ваших дисках. В колонке «Media Type» здесь будет указан тип накопителя, SSD или HDD.
Как узнать, сколько проработает SSD диск?
В сети интернет можно найти десятки программ, которые предназначены для работы с SSD дисками. Среди них особой популярностью пользуются: EaseUS Partition Master, AOMEI Partition Assistant Standard Edition и SSD-LIFE. Первые две идеально подходят для тестирования диска, а с помощью SSD-LIFE можно узнать возраст устройства и его состояние. Утилиту не нужно устанавливать. Достаточно скачать и запустить файл. Софт имеет русскоязычный интерфейс и работает на бесплатной основе, хотя платная версия также есть. Рассмотрим тестирование SSD диск на примере программы SSD-LIFE.
После запуска программы, жмём на кнопку «SMART» и ждём окончания сканирования диска на наличие ошибок и повреждений.
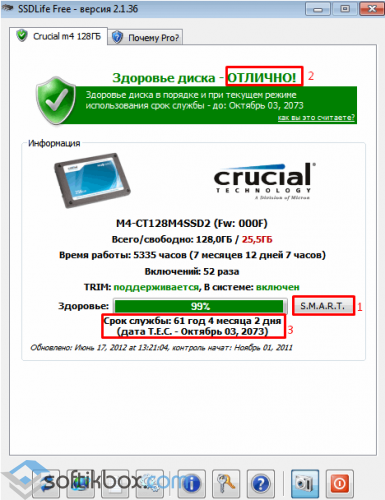
Под строчкой здоровья будет указано время работы диска и его предполагаема дата поломки. Сверху можно увидеть общую оценку диска.
Также узнать, сколько ещё будет работать SSD можно с помощью программы Hard Disk Sentinel. Она отличается от предыдущей более подробным интерфейсом. Есть вкладки время работы диска, количество запусков, температуры, ошибок, предупреждений.
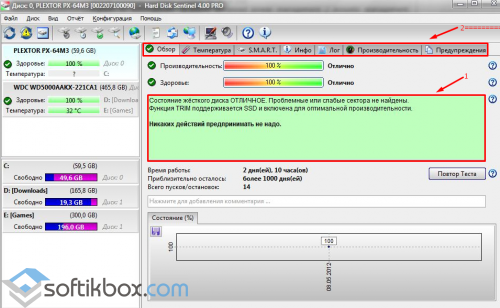
Также можно использовать другие программы для тестирования SSD.
Поскольку SSD диск имеет определённое количество циклов записи информации, многие пользователи считают, что по их исчерпанию диск придет в непригодность. На самом деле это миф. Чтобы его развеять проведём точные расчёты.
Допустим, что у вас есть диск на 120 Гб. Количество циклов записи на такой объём составляет 3000 (по данным производителя). Вы каждый день используете примером 20 Гб данных, записываете их и стираете. В таком режиме диск может проработать 49 лет (в теории) или 18 тысяч дней. Однако если припустить наличие 5-10 огрехов, нагрузку на контроллер, то такой диск без проблем может проработать только 8 лет. Откуда эта цифра? Объем диска переводим в терабайты и делим на количество используемых мегабайт ежедневно и ещё на 365 дней. К примеру 64 000 (120 Гб) : 20 : 365 = 8,7 лет.
Таким образом, нормально функционировать диск будет в течение вычисленных лет. Однако по исчерпанию количества предоставленных циклов записи, работа диска ухудшиться. Он не выйдет из строя.
Совет: если вы используете SSD диск в качестве системного, не нужно переносить файл подкачки иди кэш браузеров на другие диски. SSD диск нужен для ускорения системы, а раскидав файлы, вы только её замедляете. Но если вы гигабайтами скачиваете фильмы, для этой цели лучше выбрать HDD диск. В противном случае срок качественной работы SDD диска сократиться на несколько лет.
HDD Regenerator
Это уже целый комплекс, где пользователю доступен огромный функционал по диагностике и решению проблем, связанных с жёсткими накопителями и SSD-винчестерами в том числе. Софт в качестве основных инструментов управления использует собственные методы и алгоритмы поиска с исправлением битых секторов.
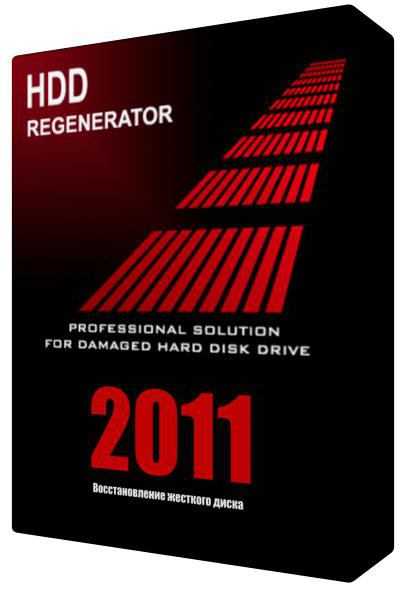
В отличие от прошлой утилиты, «Регенератор» не только запрещает доступ операционной системе к проблемным участкам диска, но и пробует восстановить последние. Комбинация и поверхностное форматирование на высоком и низком уровне позволяет (иногда) вернуть к жизни битые сектора.
Также следует заметить, что утилита работает со всеми известными интерфейсами накопителей, поэтому проблем с синхронизацией не бывает. Софт переварит как старичка на SATA, так и новенькие комбинированные или внешние SSD-диски.
Как увеличить срок эксплуатации
Как долго прослужит твердотельный накопитель, во многом зависит от пользователя. Рекомендую снизить количество перезаписей, если это возможно — например, установить на ССД только операционную систему, а также приложения (в том числе и игры), требовательные к скорости чтения данных.
В первую очередь, имею в виду многопользовательские проекты, играть в которые можно в течение нескольких лет. Синглплеерные игры, как правило, удаляются после одного-двух прохождений, поэтому не вижу особого смысла ставить их на ССД.
 Также не забывайте обновлять прошивку, устанавливая самую актуальную версию. Это не увеличит количество циклов перезаписи, однако застрахует от аппаратных поломок и глюков в работе.
Также не забывайте обновлять прошивку, устанавливая самую актуальную версию. Это не увеличит количество циклов перезаписи, однако застрахует от аппаратных поломок и глюков в работе.
Все временные хранилища — например, кэш браузера или операционной системы, перенесите на винчестер. Именно эти папки постоянно обновляются, снижая срок эксплуатации ССД.
Не используйте на твердотельном накопителе файл подкачки. Времена его актуальности давно прошли. У современных компьютеров достаточно оперативной памяти для выполнения поставленных задач.
Часть 3. Как продлить жизнь твердотельного накопителя?
Существуют разные способы продления жизни вашего SSD. Вот как:
1 — убедитесь, что по крайней мере в 25% вашего погружения нет файлов. Это означает, что вы используете только до 75% дискового пространства вашего SSD. Вы можете внедрить инструмент, который мы представим позже, для очистки вашего диска.
2 — Удалите приложения, которые временно записывают файлы в SSD.
3 — всегда следите за состоянием вашего SSD. Вы можете использовать инструмент iMyMac-Cleaner для этого. Вы можете полностью контролировать состояние вашего накопителя на главном интерфейсе программного обеспечения.
Теперь давайте перейдем к основному решению, используемому для продления срока службы вашего SSD, очистки его места для хранения.
Оценка ресурса накопителя
Сейчас основным системным диском у меня выступает Kingston Hyper-X 3K
. “Hyper-X” – это просто маркетинговое название линейки, зато “3К” раскрывает одну из основных технических характеристик диска – его ресурс по объему записанных данных.
3K или 3 000 – это количество циклов перезаписи, которые выдерживает флэш-память Intel 25nm MLC NAND, лежащая в основе этого накопителя. Модель Kingston Hyper-X без суффикса “3К” тоже основана на памяти 25nm, но выдерживает 5000 циклов.
Давайте посчитаем на примере гипотетического диска в 120GB, на который записывается 12GB в день (это немало, как вы увидите чуть ниже). Допустим, при вашей нагрузке контроллер увеличивает объем записи в 10 раз, что тоже взято с большим запасом.
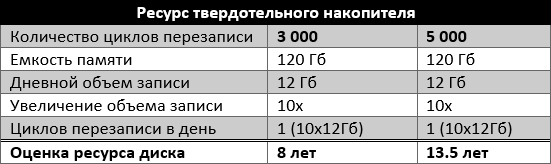
При таком раскладе вы проходите один цикл перезаписи за день. Поделив число циклов на 365, получаем для 3 000 циклов – 8.219 лет, а для 5 000 циклов – 13.698 лет (в таблице округленные значения). После этого, теоретически, ваши данные должны быть целыми на протяжении еще 12 месяцев, но не исключено, что только для чтения.
Ashampoo HDD Control — проверка состояния диска
Я не знаю, чем обусловлено стремление многих компаний сделать практически любой выпускаемый ей продукт — платным, но HDD Control 2, не отличается от HDDlife в плане своей бесплатности, т.е. она также имеет полноценную, ограниченную (к несчастью) по времени использования, версию. В общем от разработчиков «халявы» ждать не приходится.
Для загрузки дистрибутива заходим на сайт разработчика и выбираем иконку – «Системные утилиты», затем выбираем нужный программный продукт Ashampoo HDD Control 2 и нажимаем «Загрузить» (см. изображение).
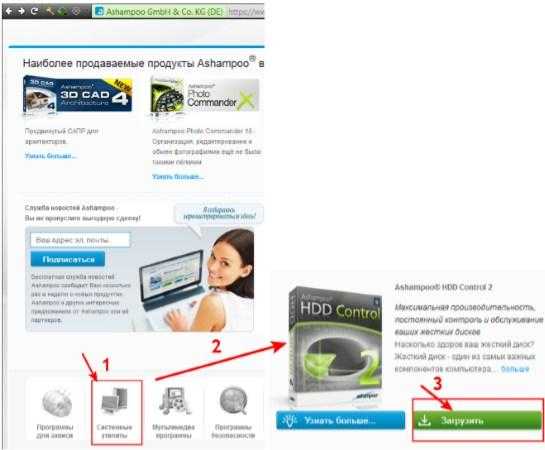
Далее, нас перебросит на страницу загрузки, где и начнется автоматическая загрузка дистрибутива на Ваш компьютер (жмем «Сохранить файл», см. изображение).

После закачки, конечно же, запускаем файл и устанавливаем также по принципу «Далее-Далее». После завершения установки программа выдаст нам уведомление, что можно получить полную версию программы на 40 дней (см. изображение).
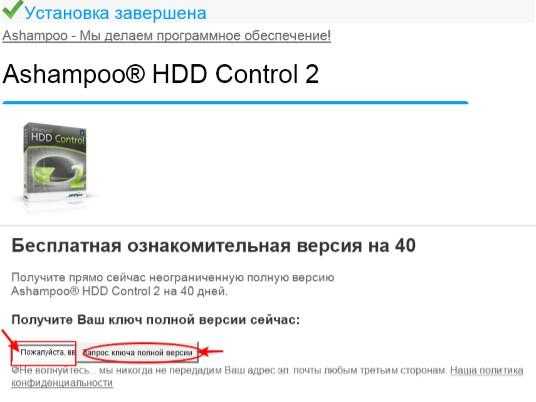
В принципе это можно сделать, ибо в скачанной версии нам дадут всего лишь 10 дней на ознакомление с этим чудом программистской мысли. Поэтому, если хотите продлить некое удовольствие еще на 30 дней, то получайте ключ. Мы же, в рамках статьи, так сказать, лентяи, нам и 10 дней за глаза для обзора хватит
Следующей преградой на пути к основному интерфейсу программы будет рекомендация закачать еще какую то хрень установить оптимизатор Windows. Если Вам интересно, то можете сие проделать, мы же говорим «нет спасибо» и наконец-то попадаем в саму программу. Надо сказать, что обилие всяких вкладочек и рюшечек не в пример HDDlife. Здесь целый комбайн по диагностике работы жесткого диска (см. изображение).
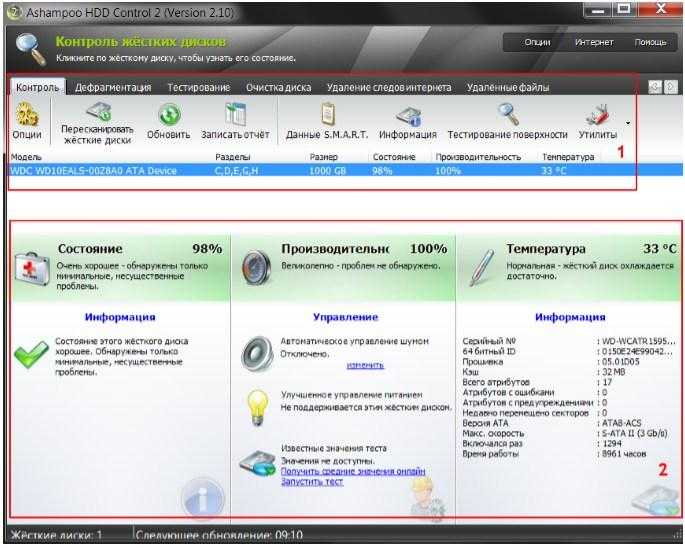
Из заявленных возможностей (отличных от HDDlife) следует отметить следующие:
- Работа с внешними (USB) и SSD-накопителями;
- Восстановление данных – удаленных файлов и папок;
- Проактивная (автоматическая) дефрагментация;
- Сравнение результатов теста жесткого диска с аналогами в сети.
Ashampoo HDD Control 2 ведет учет всех дисков, установленных в системе, и позволяет увидеть достаточно полную картину того, что происходит с HDD. Рабочую область можно условно разделить на зоны: Выполняемые действия (1), Контроль и слежение за процессом (2) (см. изображение выше). Пробежимся по всем 6 вкладкам:
Контроль Представлена информация, связанная с диагностикой жесткого диска: отчеты, данные SMART, тестирование поверхности, утилиты для самотестирования (см. изображение).
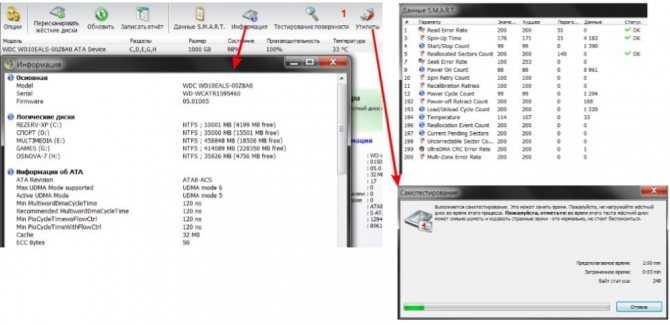
В общем, если Вам нужно погонять свой жесткий диск и собрать по нему всю необходимую информацию, эта вкладка специально для Вас.
Дефрагментация Вкладка, которая не нуждается в представлении, если Вы читали наши статьи. Она условно-честно и, даже несколько качественно, выполняет возложенную на неё функцию (см. изображение).
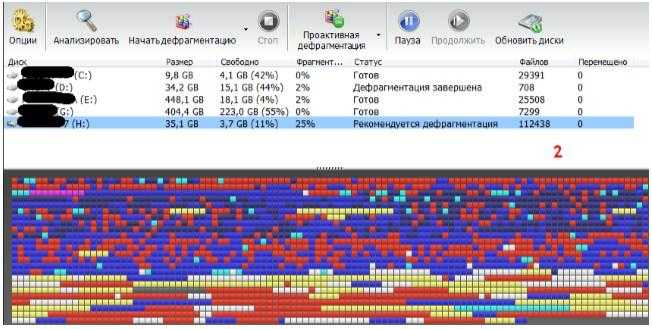
Весьма полезным пунктом здесь можно назвать режим «Проактивной» дефрагментации – т.е. выполняется упорядочение файлов во время простоя, в фоновом режиме. И, всё таки, рекомендуется читать другие статьи по дефрагментации и пользоваться, именно в этом плане, другими программами. Тем же «O&O Defragg».
Тестирование Здесь также всё просто и понятно, — происходит тестирование скорости жесткого диска и сравнение с онлайн-результатами других пользователей (см. изображение).
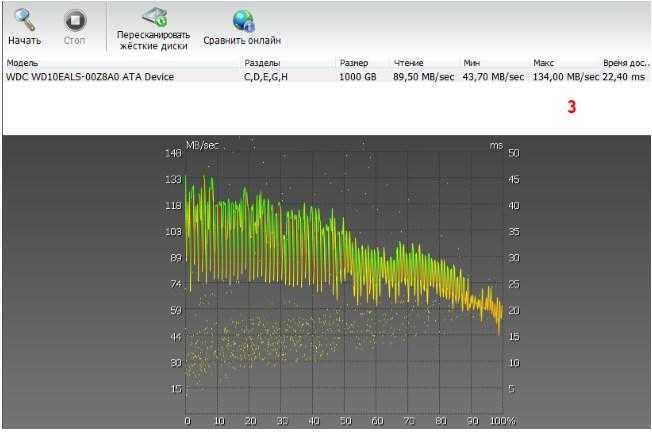
Весьма наглядная и информативная вкладка. Кому-то может пригодиться
Очистка диска Осуществляется поиск/удаление временных и недавно-использованных файлов (см. изображение).
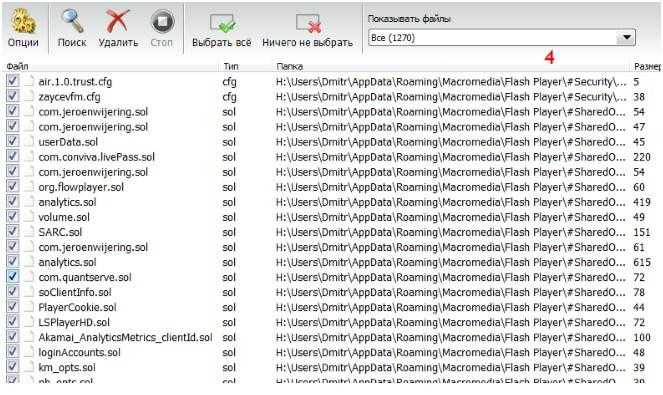
Очистка диска от всякого хлама, весьма важный процесс, так что вкладка весьма в тему.
Удаление следов интернет-файлов и прочего подобного мусора Функция схожа с очищением истории посещений, загрузок и прочего для браузера Firefox, только более продвинутая (см. изображение).
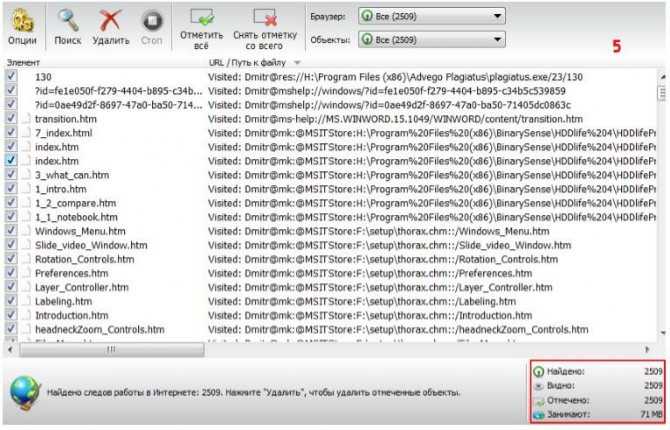
Часто, от нашего борождения по интернету, остается весьма много следов, которые все хранятся на жестком диске, так сделаем же HDD приятное – удалим ненужный хлам с помощью этой вкладки. Идея благая, но лучше таки чистить систему другим, специализированным софтом, а уж оптимизировать, тем более.
Удаленные файлы Очень часто, мы по ошибке (незнанию), удаляем нужные нам файлы, эта вкладка проводит восстановительные работы и дает вторую жизнь файлам (см. изображение).
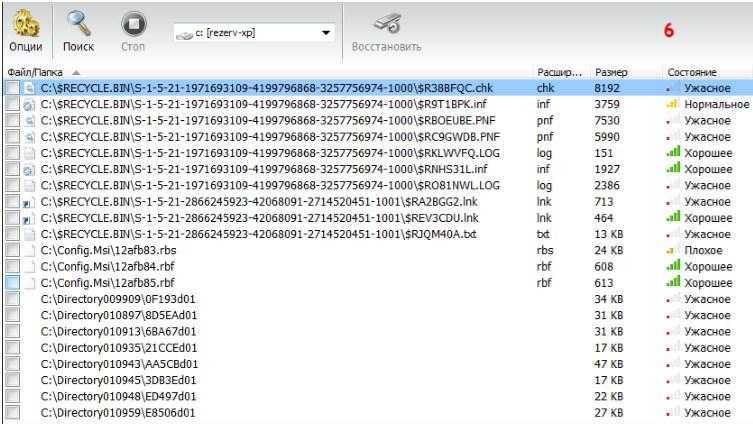
Можно поиграть в игру – «очистка диска-восстановление файлов», благо все необходимые вкладки для этого имеются :). Также в программе есть стандартные вкладки (так сказать «джентльменский» набор):
- «Опции» — максимальная настройка программы под себя;
- «Интернет» — обновление и приобретение платной версии и т.п.;
- «Помощь» — справка о программе на английском языке.
Собственно: на этом, возможности программы исчерпаны и ка ни странно наш обзор подошел к своему логическому завершению, но сначала..
Программа для просмотра данных S.M.A.R.T.
В Windows удобной программой для просмотра информации из S.M.A.R.T. является бесплатная программа Speccy.
Скачайте, установите и запустите Speccy.
Перейдите во вкладку «Хранение данных». В центре экрана найдите интересующий вас диск и разверните доступные пункты.
В информации о диске вы найдёте количество «Включений» и «Время наработки».
Также разверните «Аттрибуты S.M.A.R.T.» чтобы просмотреть полную информацию.
Набор данных может разниться в зависимости от марки диски и, особенно от типа: для SSD дисков недоступны некоторые свойства HDD дисков, например, «Время раскрутки».
Информация о SSD дисках включает:
- Переназначенные сектора
- Время наработки
- Циклы включения/отключения
- Операций Wear Leveling
- Используемых резервных блоков
- Сбоев программирования
- Сбоев стирания
- Плохие блоки при работе
- Неисправимые ошибки
- Превышений температуры
- Частота ECC-коррекции
- Ошибок CRC
- Восстановления после сбоев питания
- Всего записано LBA
Для HDD также выводится количество включений и время наработки.
В «Аттрибутах S.M.A.R.T.» содержится ещё больше сведений, включающих данные о механических свойствах диска:
- Частота ошибок чтения
- Время раскрутки
- Запуски/остановки
- Переназначенные сектора
- Частота ошибок поиска
- Время наработки
- Попытки раскрутки
- Циклы включения/отключения
- Ошибка End-to-End / IOEDC
- Неисправимые ошибки
- Таймаут команды
- Записи при высокой головке (WDC)
- Температура воздушного потока
- Частота ошибок из-за падений
- Парковки при отключении
- Циклы парковки головок
- Температура
- Нестабильные сектора
- Неисправимые сектора
- Ошибки CRC UltraDMA
- Время парения головки
- Всего записано LBA
- Всего прочитано LBA
- Защита при падении
Все эти данные можно просмотреть с помощью бесплатной программы Speccy.
Для NVMe диска Speccy написала, что «S.M.A.R.T. не поддерживается».
Связанная статья: Что такое диски NVMe и стоит ли их покупать?
Тем не менее, эта информация сохраняется и в NVMe дисках. Причём в дополнении к ней сохраняется информация об общем количестве прочитанных и записанных данных.
Скриншот взять из статьи «Как узнать количество включений и время работы диска в Linux» в который вы узнаете дополнительные подробности.
Способ проверить диск на ошибки #1: Используем утилиты Windows
Не стоит забывать и о штатных методах оценки. Возможно, «родная» ОС не предлагает самые совершенные утилиты, однако проверить ССД на исправность, пусть даже в самом элементарном формате, с её помощью вы сможете.
Первое из таких средств — программа CHKDSK. Несмотря на то, что приложение морально устарело и изначально было задумано для обычных ЖД, выполнить сканирование накопителя нового типа с его помощью вполне реально — особенно если наблюдаются необоснованные «зависания» и отказы системы.
Работать с продуктом проще всего из-под командной строки:
- Откройте оболочку, желательно — от имени администратора, хотя в данном случае подойдёт и «непродвинутый» запуск.
- Примените запрос chkdsk Б: /f, где Б — буква, присвоенная носителю, поверхность которого вы хотите сканировать. Написана она должна быть, разумеется, латиницей; узнать литеру можно в окне «Компьютер». Атрибут /f нужен для того, чтобы проверка была осуществлена полностью, без изъятий и остановок в случае неудачи.
- Как только процесс будет завершён — «тормошить» компьютер на протяжении этого времени, как легко догадаться, не нужно — на экране появится отчёт о состоянии носителя.
В отличие от проверки традиционных винчестеров, в этом случае переназначать блоки нет никакого смысла: этим занимается «вшитая» утилита в автоматическом режиме, вне зависимости от вашего желания. Следовательно, теряют актуальность как столь любимый пользователями атрибут /r, так и «специальные» утилиты вроде Victoria. На этом всё — вы получили сравнительно полную проверку SSD и можете распоряжаться результатами так, как сочтёте нужным.
Второй вариант, не предполагающий установки специальных программ и также использующий командную строку, — сложная для запоминания, но оттого не менее эффективная команда wmic diskdrive get status.
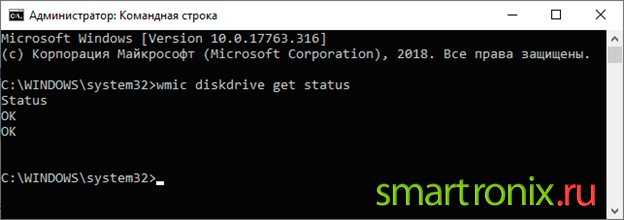
Правда, рассчитывать на подробные отчёты и красиво оформленные таблицы в этом случае не стоит: если всё хорошо, для каждого накопителя вы получите замечание «ОК»; если нет — краткое, далеко не столь информативное, сколь хотелось бы, описание проблемы.
Послесловие
Сегодня мы взяли на карандаш две утилиты мониторинга за состоянием жестких дисков. Хочется сказать, что каждая справляется со своей задачей ровно на столько, насколько это задумали разработчики. Одна (HDDlife) — обладает лаконичным дизайном в купе с необходимо-достаточным набором функций по выяснению состояния здоровья диска, а другая (HDD Control 2) – представляет собой комплексный, но не всегда любимый из-за этого мною, инструмент по работе не только с внешней, но и внутренней начинкой жесткого диска.
Ну и, да, само собой, не забывайте про статью «Покупка жесткого диска: “Критерии выбора” или “На что опираться, чтобы не прогадать»
PS. За существование данной статьи спасибо члену команды 25 КАДР
FAQ
Как продлить срок службы твердотельного накопителя?
На самом деле, ресурс SSD и без каких-либо специальных мероприятий по его продлению достаточно высок. Единственное, что можно посоветовать – не использовать дефрагментацию: такая процедура может повысить скорость работы жесткого диска, но работу твердотельника она не улучшит, а только исчерпает часть его ресурса, пусть и незначительную.
Требуется ли устройству дополнительное охлаждение?
Большинство SSD обладают невысоким тепловыделением, поэтому им не нужны даже радиаторы, не говоря уж о кулерах и каком-либо отдельном обдуве. Проблемы могут возникнуть только с дефектными моделями, девайсами от Noname-производителей, или же в случае неграмотной общей организации охлаждения в системном блоке. Если у вас просторный системник, и установлены 1-2 вентилятора на вдув и 2-3 на выдув, все будет хорошо. В тех редких случаях, когда все-таки происходит перегрев SSD, и он снижает из-за этого скорость чтения/записи, можно переставить его в более «холодный» слот, почистить компьютер от пыли или установить дополнительный кулер.
Какие SSD надежнее – M.2 или обычные?
Оба типа накопителей достаточно надежны, и обращать внимание следует скорее не на форм-фактор, а на обзоры и отзывы касательно конкретной модели, а также используемые память и контроллер
Правда ли, что восстановить данные с вышедшего из строя твердотельного накопителя сложнее, чем с жесткого диска?
Во многих случаях – правда. Впрочем, делать резервную копию ценных данных необходимо всегда, причем как минимум в двух разных местах, например, на другом накопителе и в облаке. Ведь если копия одна, в случае форс-мажорных обстоятельств (таких, как пожар), она может быть уничтожена. Дублирование же информации в разных местах значительно снижает вероятность ее потери.
Какие программы можно использовать, чтобы узнать, сколько гигабайт информации уже было перезаписано?
Помимо фирменного ПО от производителя – CrystalDiskInfo, SSD Life и другие. Указанные две доступны как в английской, так и в русской версиях, а также позволяют просматривать параметры SMART, поэтому рекомендуются к использованию.
Я не хочу читать всю статью. На какой срок службы твердотельного накопителя можно рассчитывать в среднем? Речь о диске под систему, программы и игры для домашнего ПК.
В большинстве случаев – 5-10 лет.
Как выбрать SSD накопитель
Заключение
Если резюмировать изложенное в статье, можно заключить, что качественные твердотельные накопители от авторитетных производителей (не Noname из Китая!) не уступают по надежности традиционным жестким дискам, а нередко и превосходят их. Если ваш SSD не вышел из строя в первый год работы по причине брака, то с крайне высокой вероятностью он прослужит как минимум до выработки заявленного производителем ресурса, а часто и гораздо дольше. Скорее устареют другие комплектующие ПК, чем выйдет из строя твердотельный накопитель, при этом за годы его работы стоимость за гигабайт успеет значительно снизиться, и за условные 100 долларов можно будет взять гораздо более емкую модель, чем сейчас.
Что говорят производители
К сожалению, производители отчасти виноваты в том, что ряд пользователей не использует весь потенциал их устройств. В официальных данных выносливость диска может указываться не для всех моделей, находиться на задворках документации, либо вообще отсутствовать.
Зато всегда присутствует средняя наработка на отказ (MTBF). Она может составлять 1 или 2 миллиона часов, но кого это интересует?
Пример диска для обычных потребителей
Именно так неинформативно обстояли дела с моими первыми твердотельными накопителями Kingston V100 — 64 и 128GB. В 2010 году это были типичные SSD для обычных потребителей — не самые быстрые и относительно недорогие.
Впрочем, на сайте компании тогда была такая фраза (сейчас страницы уже нет, но Google помнит).
Ресурс диска 64GB составляет 20GB в день на протяжении трех лет, т.е. около 22 Тб
Обратите внимание, что у старших серий он значительно выше
Это было давно, и тe диски уже сняты с производства. В пришедшим им на смену сериях Kingston V200 и V300 при той же трехлетней гарантии уже четко указано:
- 60GB: 32TB
- 120GB: 64TB
- 240GB: 128TB
Диск 64GB живет у меня в нетбуке, а накопитель объемом 128GB ровно год трудился в качестве системного в моем основном ПК.
Сейчас он стал вспомогательным, уступив место Hyper-X.
Пример диска для энтузиастов
Вы читали обзоры, сравнения, отзывы перед покупкой SSD? Я тоже! Исходя из личного опыта и удачного на тот момент соотношения цена/качество, я взял упомянутый выше Kingston Hyper-X 3K, который как раз позиционировался для тех, кто хочет ездить побыстрее.Пожалуйста, не рассматривайте упоминание этого или любых других накопителей в качестве моей рекомендации к покупке. Это просто примеры.
Помимо более высокой скорости работы у него глубже ресурс (на момент публикации статьи по этой ссылке были приведенные ниже данные):
- 90GB: 57.6TB
- 120GB: 76.8TB
- 240GB: 153.6TB
Другими словами, для диска 120GB компания гарантирует запись в среднем 60GB в день на протяжении трехлетней поддержки SSD.
Давайте сравним этот SSD с другими твердотельными дисками, которые тоже используют синхронную память Intel 25nm MLC NAND. Накопитель Intel 330 (с точно такой же памятью и контроллером как в HyperX 3К) появился летом 2012 года, и срок службы у него сформулирован так:
20GB в день – это около 22TB за три года гарантийного срока службы, хотя непонятно, зависит ли это от объема накопителя. Занятно, что Kingston более оптимистична в оценке флэш-памяти Intel, нежели сам производитель NAND ![]()
В Intel 520 такой же контроллер SandForce-2281, а флэш-память тоже выполнена по технологии 25nm. Однако компания оценивает ее в 5 000 циклов перезаписи, в то время как для Intel 330 — в 3 000 циклов. Отсюда и два дополнительных года гарантии у Intel 520.
Другими словами, Intel гарантирует этому диску ресурс в 36TB. Сравнение Intel 520 и 330 отлично демонстрирует разницу в ресурсе NAND 5K и 3K глазами ее производителя.
Компания OCZ сейчас позиционирует Vector в качестве флагманского диска для энтузиастов. На борту у него такая же память, как у Intel 520. Поэтому неудивительно, что у обоих накопителей заявлен одинаковый срок службы, причем фактически теми же словами.
Так или иначе, практически все производители SSD давно готовы гарантировать бесплатную замену диска, если вы пишете на него 20 – 60GB в день.
Системная проверка дисков SSD в Windows 7, 8.1 и 10
В последних версиях Windows, которые мы рассмотрим, предусмотрены интегрированные средства диагностики накопителей. Поговорим о тех из них, которые можно использовать для проверки именно SSD. Прежде всего это служба CHKDSK. Это стандартная утилита, которой многие из вас наверняка пользовались для проверки обычных HDD.
В отдельных ситуациях, например, при проблемах с файловой системой и сбоях в её работе, этот метод применим. Иногда можно наблюдать непонятные действия, происходящие в системе с директориями и файлами. Происходить они могут независимо от пользователя. Кто не имел дело с утилитой, может воспользоваться следующим алгоритмом:
- Запускаем командную строку с правами администратора;
- Вводим chkdsk C: /f в качестве команды и жмём Enter для её выполнения. Указанную букву «C» вы можете заменить на любую другую, в зависимости от того, какой раздел диска будете проверять.
- По окончании проверки система выведет отчёт про обнаруженные и исправленные ошибки файловой системы.
Проверяем SSD встроенными средствами Windows
В проверке SSD таким способом имеются определённые отличия от проверки HDD. В случае с твердотельными дисками поиск плохих секторов с дополнительным параметром /r не требуется. Дело в том, что эту операцию выполняет сам SSD-контроллер, который занимается переназначением секторов. По тому же принципу проводится поиск и исправление бэдов SSD с помощью стороннего ПО. О нём мы также поговорим в этом материале.
В Windows имеется ещё одно достаточно простое средство проверки дисков. Это проверка на базе S.M.A.R.T.-диагностики. Чтобы провести её, нужно снова вывести командную строку и прописать в ней wmic diskdrive get status.
Запуск самодиагностики S.M.A.R.T. через командную строку
После выполнения команды система выведет сообщение, отражающее статус подключенных SSD-дисков. Если система не выявила ошибок, рядом с каждым диском высветится статус «ОК».
Что говорят производители
К сожалению, производители отчасти виноваты в том, что ряд пользователей не использует весь потенциал их устройств. В официальных данных выносливость диска может указываться не для всех моделей, находиться на задворках документации, либо вообще отсутствовать.
Зато всегда присутствует средняя наработка на отказ (MTBF). Она может составлять 1 или 2 миллиона часов, но кого это интересует?
Пример диска для обычных потребителей
Именно так неинформативно обстояли дела с моими первыми твердотельными накопителями Kingston V100
— 64 и 128GB. В 2010 году это были типичные SSD для обычных потребителей — не самые быстрые и относительно недорогие.
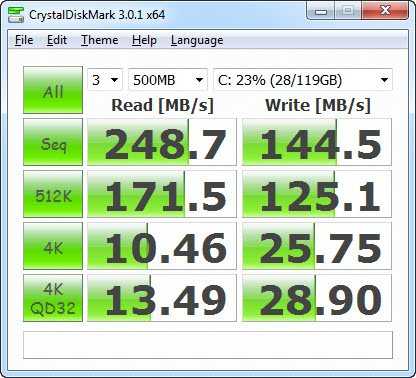
Впрочем, на сайте компании тогда была такая фраза (сейчас страницы уже нет, но
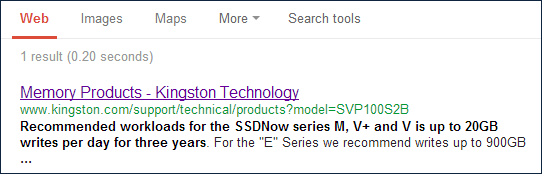
).
Ресурс диска 64GB составляет 20GB в день на протяжении трех лет, т.е. около 22 Тб
Обратите внимание, что у старших серий он значительно выше
Это было давно, и тe диски уже сняты с производства. В пришедшим им на смену сериях Kingston V200
иV300 при той же трехлетней гарантии уже четко указано:
- 60GB: 32TB
- 120GB: 64TB
- 240GB: 128TB
Диск 64GB живет у меня в нетбуке, а накопитель объемом 128GB ровно год трудился в качестве системного в моем основном ПК.
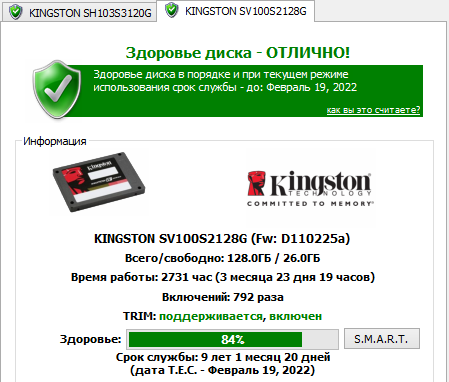
Сейчас он стал вспомогательным, уступив место Hyper-X.
Пример диска для энтузиастов
Вы читали обзоры, сравнения, отзывы перед покупкой SSD? Я тоже! Исходя из личного опыта и удачного на тот момент соотношения цена/качество, я взял упомянутый выше Kingston Hyper-X 3K
, который как раз позиционировался для тех, кто хочет ездить побыстрее. Пожалуйста, не рассматривайте упоминание этого или любых других накопителей в качестве моей рекомендации к покупке. Это просто примеры.
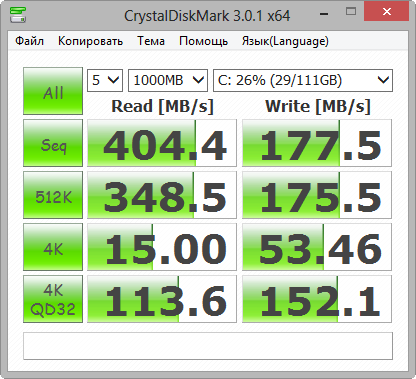
Помимо более высокой скорости работы у него глубже ресурс (на момент публикации статьи по этой ссылке были приведенные ниже данные):
- 90GB: 57.6TB
- 120GB: 76.8TB
- 240GB: 153.6TB
Другими словами, для диска 120GB компания гарантирует запись в среднем 60GB в день на протяжении трехлетней поддержки SSD.
Давайте сравним этот SSD с другими твердотельными дисками, которые тоже используют синхронную память Intel 25nm MLC NAND. Накопитель Intel 330 (с точно такой же памятью и контроллером как в HyperX 3К) появился летом 2012 года, и срок службы у него сформулирован так:
20GB в день – это около 22TB за три года гарантийного срока службы, хотя непонятно, зависит ли это от объема накопителя. Занятно, что Kingston более оптимистична в оценке флэш-памяти Intel, нежели сам производитель NAND
В Intel 520 такой же контроллер SandForce-2281, а флэш-память тоже выполнена по технологии 25nm. Однако компания оценивает ее в 5 000 циклов перезаписи, в то время как для Intel 330 — в 3 000 циклов. Отсюда и два дополнительных года гарантии у Intel 520.
Другими словами, Intel гарантирует этому диску ресурс в 36TB. Сравнение Intel 520 и 330 отлично демонстрирует разницу в ресурсе NAND 5K и 3K глазами ее производителя.
Компания OCZ сейчас позиционирует Vector в качестве флагманского диска для энтузиастов. На борту у него такая же память, как у Intel 520. Поэтому неудивительно, что у обоих накопителей заявлен одинаковый срок службы, причем фактически теми же словами.
Так или иначе, практически все производители SSD давно готовы гарантировать бесплатную замену диска, если вы пишете на него 20 – 60GB в день.
Как определить приблизительное время жизни диска SSD
Заменив на своем компьютере старенький HDD новым твердотельным накопителем, мало кто пожелает возвратиться к использованию обычного винчестера. Нежелание это продиктовано главным образом неоспоримым преимуществом SSD перед HDD в скорости доступа к данным, но вместе с тем многие остаются во власти сомнений и страхов относительно долговечности твердотельных дисков. Как известно, все SDD имеют ограниченное число циклов перезаписи.
А это нередко побуждает пользователей всеми способами, подчас совершенно излишними и даже вредными, минимизировать запись на диск.
В действительности SSD-диски вовсе не так уже и недолговечны, как это может показаться на первый взгляд, и даже те из них, которые принято считать менее всего надежными, способны выдержать поистине огромные объемы записываемых данных. Впрочем, знать примерный срок жизни своего SDD не помешает. Приблизительно определить срок службы диска несложно, главное — это знать, как минимум, его TBW (максимальный объем, который можно записать) и объем данных, который уже был записан и предположительно будет записан на диск в течение энного времени. Приблизительный срок жизни SSD также можно определить, зная количество циклов перезаписи, декларируемое производителем.
Отличительные черты софта
Программа для проверки SSD-диска HDDScan поддерживает как современные массивы, так и устаревшие интерфейсы подключения, то есть работает не только с высокоскоростными носителями, но и оборудованием на шлейфах SATA и старыми картами памяти.
В качестве ложки дёгтя здесь выступает индикация процесса выполнения текущих задач, а вернее отсутствие оной как таковой. Линейная диагностика твердотельных носителей никогда не отличалась быстродействием даже на мощных компьютерах, поэтому отсутствие привычной полоски с процентным завершением сбивает столку и настораживает: иной раз кажется, что программа для проверки SSD-дисков просто зависла.
Что такое ресурс выработки SSD
Ресурс выработки на самом деле есть у любого типа носителя информации – и у SSD, и у SD-карт, и у флешек, и у HDD. Равно как у флеш-носителей от перезаписи информации изнашиваются ячейки памяти, так же и сектора на магнитных пластинах HDD со временем изнашиваются и приходят в непригодность. Просто для SSD стало стандартом указание его производителем такого пункта характеристик, как ресурс выработки. А уже диванные эксперты, сделав на этом акцент и приправив тему искажёнными фактами, понесли эту тему в массы – мол, ресурс перезаписи ограничен, надо экономить его, отказаться от лишних операций, правильно оптимизировать Windows и т.п. Ничего обычному домашнему пользователю экономить не нужно, как и не нужно ничего специально оптимизировать в Windows, начиная с версии 7. В актуальных версиях операционной системы от Microsoft по умолчанию под работу SSD оптимизировано всё, что нужно.
Ресурс выработки твердотельных накопителей – это пункт его характеристик, и на самом деле он является одним из критериев, определяющих его качество. Он в совокупности с другими характеристиками даёт пользователю возможность сравнить одну модель с другой, понять, почему при одинаковом объёме одна стоит дороже, другая – дешевле. Срок службы SSD зависит от типа флеш-памяти, контроллера и прошивки. Тип памяти TLC будет обладать меньшим ресурсом выработки, чем тип памяти MLС. А у последней будет, соответственно, меньший ресурс, чем у типа памяти SLC.
Необходимо понимать, что ресурс выработки – это только теоретические расчёты. Это тот ресурс, который гарантирует производитель устройства, исходя из расчётов износа ячеек флеш-памяти в результате перезаписи информацией и общего износа устройства. Накопитель по факту может проработать дольше указанного производителем ресурса выработки. А может проработать меньше и прийти в непригодность из-за проблем с контроллером, прошивкой или в результате сбоя питания.
Узнать ресурс выработки конкретной модели SSD можно на сайте его производителя, либо же на веб-сервисах, специализирующихся на сборе детальных характеристик различных комплектующих, типа Nix.Ru.

















![Как узнать оставшийся ресурс ssd диска [обзор]](http://myeditor.ru/wp-content/uploads/a/5/c/a5c8b4599918c1d3089523ec1735ca5b.jpeg)














