Как восстановить файловую систему в fsck
Допустим, вы уже загрузились в LiveCD систему или режим восстановления. Ну, одним словом, готовы к восстановлению ext4 или любой другой поврежденной ФС. Утилита уже установлена по умолчанию во всех дистрибутивах, так что устанавливать ничего не нужно.
Восстановление файловой системы
Если ваша файловая система находится на разделе с адресом /dev/sda1 выполните:
Опцию y указывать необязательно, но если этого не сделать утилита просто завалит вас вопросами, на которые нужно отвечать да.
Восстановление поврежденного суперблока
Обычно эта команда справляется со всеми повреждениями на ура. Но если вы сделали что-то серьезное и повредили суперблок, то тут fsck может не помочь. Суперблок — это начало файловой системы. Без него ничего работать не будет.
Но не спешите прощаться с вашими данными, все еще можно восстановить. С помощью такой команды смотрим куда были записаны резервные суперблоки:
На самом деле эта команда создает новую файловую систему. Вместо ext4 подставьте ту файловую систему, в которую был отформатирован раздел, размер блока тоже должен совпадать иначе ничего не сработает. С опцией -n никаких изменений на диск не вноситься, а только выводится информация, в том числе о суперблоках.
Теперь у нас есть шесть резервных адресов суперблоков и мы можем попытаться восстановить файловую систему с помощью каждого из них, например:
После этого, скорее всего, вам удастся восстановить вашу файловую систему. Но рассмотрим еще пару примеров.
Проверим файловую систему, даже если она чистая:
Или еще мы можем найти битые сектора и больше в них ничего не писать:
Вы можете указать какую файловую систему нужно проверять на разделе, например:
Проверка всех файловых систем
С помощью флага -A вы можете проверить все файловые системы, подключенные к компьютеру:
Но такая команда сработает только в режиме восстановления, если корневой раздел и другие разделы уже примонтированы она выдаст ошибку. Но вы можете исключить корневой раздел из проверки добавив R:
Также вы можете проверить не все файловые системы, а только ext4, для этого используйте такую комбинацию опций:
Или можно также фильтровать по опциям монтирования в /etc/fstab, например, проверим файловые системы, которые монтируются только для чтения:
Проверка примонтированных файловых систем
Раньше я говорил что нельзя. Но если другого выхода нет, то можно, правда не рекомендуется. Для этого нужно сначала перемонтировать файловую систему в режим только для чтения. Например:
А теперь проверка файловой системы fsck в принудительном режиме:
6 ответов
Решение
Со страницы руководства e2fsck:
Так что если вы проверяете смонтированную FS с помощью fsck, даже используя опцию -n, результат может быть вообще недействительным. Не проверяйте смонтированные файловые системы. Используйте Live-CD/Live-USB.
Если вы не проверяете файловую систему во время ее монтирования, я не понимаю, зачем вам использовать Вы можете просто размонтировать его и починить. Но если это так, и после исправления у вашей FS все еще есть ошибки, тогда вы можете рассмотреть возможность использования:
Это устранит проблему, связанную с жестким диском, которая называется «плохие блоки» (это может занять много времени).
Если вы хотите проверить смонтированную файловую систему, я не знаю, как поступить, но я думаю, что вы должны создать еще один вопрос.
10
2010-11-24 21:27
Я знаю, что это действительно старая тема, но недавно мне пришлось решить эту проблему, поэтому я хотел опубликовать, как заставить операционную систему исправлять проблемы, обнаруженные с помощью fsck во время загрузки (для 12.04).
Вам нужно запустить команду , Это заставит его выполнить fsck при следующей загрузке. Вы можете увидеть результаты fsck в /var/log/boot.log.
Тем не менее, вы не гарантированы, что fsck исправит все, что найдет. Для этого вам нужно отредактировать файл /etc/default/rcS. В конце этого файла есть строка:
Это должно быть изменено на следующее:
Это будет иметь тот же эффект, что и запуск fsck с параметром -y, который принудительно выполнит все возможные исправления и не потребует взаимодействия с пользователем.
Это позволит вам запустить fsck, как того требовал OP, не прибегая к загрузке с живого диска, что не всегда возможно, особенно если вы работаете в удаленной системе.
24
2014-11-12 14:50
У вас есть опечатка — вы трогаете /forcefcsk. «С» и «S» поменялись местами. fsck — это сокращение от FileSystemChecK.
12
2012-05-31 15:09
Вы не можете принудительно включить / восстановить fsck, поскольку раздел используется. Попробуйте запустить проверку из другого раздела или live cd.
3
2010-11-24 19:33
Вы можете сделать изменения автоматически следующим образом:
максимальное количество монтирований перед запуском а также максимальное количество дней до запуска ,
В этом случае будет проводиться каждые 5 раз или каждые 10 дней, в зависимости от того, что наступит раньше.
У меня есть два компьютера, один с Linux SuSE 13.2 и другой с Linux Mint 18.0, и на обоих он отлично работает.
1
2017-01-01 00:00
одна не обеспечила работу моей системы при следующей загрузке. Мне также нужно было запустить:
например
Более подробное объяснение я нашел здесь: Как заставить fsck проверять файловую систему после перезагрузки
2016-12-17 09:21
Основы работы с fsck
В этой статье мы рассмотрим ручную работу с fsck. Возможно, вам понадобиться LiveCD носитель, чтобы запустить из него утилиту, если корневой раздел поврежден. Если же нет, то система сможет загрузиться в режим восстановления и вы будете использовать утилиту оттуда. Также вы можете запустить fsck в уже загруженной системе. Только для работы нужны права суперпользователя, поэтому выполняйте ее через sudo.
А теперь давайте рассмотрим сам синтаксис утилиты:
$ fsck
Основные опции указывают способ поведения утилиты, оболочки fsck. Раздел диска — это файл устройства раздела в каталоге /dev, например, /dev/sda1 или /dev/sda2. Опции файловой системы специфичны для каждой отдельной утилиты проверки.
А теперь давайте рассмотрим самые полезные опции fsck:
- -l — не выполнять другой экземпляр fsck для этого жесткого диска, пока текущий не завершит работу. Для SSD параметр игнорируется;
- -t — задать типы файловых систем, которые нужно проверить. Необязательно указывать устройство, можно проверить несколько разделов одной командой, просто указав нужный тип файловой системы. Это может быть сама файловая система, например, ext4 или ее опции в формате opts=ro. Утилита просматривает все файловые системы, подключенные в fstab. Если задать еще и раздел то к нему будет применена проверка именно указанного типа, без автоопределения;
- -A — проверить все файловые системы из /etc/fstab. Вот тут применяются параметры проверки файловых систем, указанные в /etc/fstab, в том числе и приоритетность. В первую очередь проверяется корень. Обычно используется при старте системы;
- -C — показать прогресс проверки файловой системы;
- -M — не проверять, если файловая система смонтирована;
- -N — ничего не выполнять, показать, что проверка завершена успешно;
- -R — не проверять корневую файловую систему;
- -T — не показывать информацию об утилите;
- -V — максимально подробный вывод.
Это были глобальные опции утилиты. А теперь рассмотрим опции для работы с файловой системой, их меньше, но они будут более интересны:
- -a — во время проверки исправить все обнаруженные ошибки, без каких-либо вопросов. Опция устаревшая и ее использовать не рекомендуется;
- -n — выполнить только проверку файловой системы, ничего не исправлять;
- -r — спрашивать перед исправлением каждой ошибки, используется по умолчанию для файловых систем ext;
- -y — отвечает на все вопросы об исправлении ошибок утвердительно, можно сказать, что это эквивалент a.
- -c — найти и занести в черный список все битые блоки на жестком диске. Доступно только для ext3 и ext4;
- -f — принудительная проверка файловой системы, даже если по журналу она чистая;
- -b — задать адрес суперблока, если основной был поврежден;
- -p — еще один современный аналог опции -a, выполняет проверку и исправление автоматически. По сути, для этой цели можно использовать одну из трех опций: p, a, y.
Теперь мы все разобрали и вы готовы выполнять восстановление файловой системы linux. Перейдем к делу.
Различные файловые системы
Linux поддерживает несколько типов файловых систем. Наиболее
важные из них рассмотрены ниже.
- minix
-
Считается самой старой и самой надежной файловой системой,
но достаточно ограниченной в своих возможностях (у файлов отсутствуют
некоторые временные параметры, длина имени файла ограничена 30-ю символами)
и доступных объемах (максимум 64 Мб на одну файловую систему). - xia
-
Модифицированная версия системы minix, в которой увеличена
максимальная длина имени файла и размер файловой системы, хотя она
не pеализует никаких новых возможностей. - ext2
-
Наиболее богатая функциональными возможностями файловая
система из семейства совместимых с Linux. На данный момент
считается самой популярной системой. Она разработана с учетом
совместимости с последующими версиями, поэтому для установки новой
версии кода системы не требуется устанавливать ее заново. - ext
-
Предыдущая версия системы ext2, не совместима с последующими
версиями. В настоящее время она очень редко включается в пакеты
новых поставляемых систем, т.к. большинство пользователей сейчас
пользуются системой ext2. В принципе уже есть и ext3, но она пока
находится только в стадии бета-ьестирования.
В дополнение к рассмотренным выше, в Linux включена поддержка
еще некоторых файловых систем для обеспечения обмена файлами между
другими операционными системами. Эти файловые системы работают
также, как и описанные выше, кроме того, что их функциональные
возможности могут быть значительно ограничены по сравнению с
возможностями, обычно предоставляемыми файловыми системами UNIX.
- msdos
-
Обеспечивается совместимость с системой MS-DOS (а также
OS/2 и Windows NT) по файловым системам FAT12, FAT16, FAT32 и VFAT. - ntfs
-
Основная файловая система Windows NT.
- usmdos
-
Расширяет возможности драйвера файловой системы MS-DOS
для Linux таким образом, что при работе в Linux, имеется
возможность работы с именами файлов нестандартной длины, просмотра
прав доступа к файлу, ссылок, имени пользователя, которому
принадлежит файл, а также оперирование с файлами устройств. Это
позволяет использовать обычную систему MS-DOS, так, как если бы
это была система Linux. Таким образом, исключается необходимость
создания отдельного раздела для Linux. - iso9660
-
Стандартная файловая система для CD-ROM. Довольно
популярное развитие стандарта CD-ROM, выполненное Rock Ridge’ем,
которое обеспечивает автоматическую поддержку имен файлов
нестандартной длины. - nfs
-
Сетевая файловая система, обеспечивающая разделение
одной файловой системы между несколькими компьютерами для
предоставления доступа к ее файлам со всех машин. - hpfs и hpfs386
-
Файловые системы OS/2.
- hfs и hfs+
-
Файловые системы Apple MacOS.
- dfs
- sysv
-
Файловые системы SystemV/386, Coherent и Xenix.
Есть поддержка множества других файловых систем, например, Atari или
Amiga. На текущий момент Linux поддерживает порядка 50 файловых систем. Такое
возможно благодаря применению технологии IFS (Installable File System),
которая позволяет подключать новые системы с помощью драйверов. Нечто
подобное сейчас пытается сделать Windows NT, но ее успехи пока незначительны.
Набор используемых файловых систем зависит от конкретной ситуации. Для
Linux лучшим выбором является ext2. Если Вам нужна совместимость с другими
системами, ее можно организовать.
Также существует файловая система proc, которая обычно
доступна через каталог . В действительности,
она не является файловой системой, хотя по ее структуре сложно обнаружить
разницу. Эта система позволяет получить доступ к определенным структурам
данных ядра, к таким, как список процессов (process list, отсюда и название)
или сведения об аппаратуре. Все эти структуры выглядят как файловая система
из каталогов и обычных текстовых файлов и ими можно оперировать обычными
средствами работы с файловой системой. Например, для получения списка всех
процессов, используется следующая команда:
В действительности, должно быть еще несколько файлов, не
соответствующих процессам, однако, этот пример немного укорочен. Вы будете
удивлены когда поймете, сколько программ активно работают с данной файловой
системой. При ее грамотном использовании можно написать программу для вывода
практически любой системной информации, какая только есть. Причем, все данные
доступны в виде обычного текста!
1. Проверка и исправление диска LVM без шифрования с помощью fdisk
Для проверки LVM используйте следующие шаги.
Для начала проверяем разметку дисков с lsblk:
lsblk
Пример вывода:
NAME MAJ:MIN RM SIZE RO TYPE MOUNTPOINT sda 8:0 0 20G 0 disk └─sda1 8:1 0 20G 0 part └─xubuntu--vg-root 253:0 0 19G 0 lvm / sr0 11:0 1 1024M 0 rom
Как можно увидеть, LVM назван xubuntu—vg-root, но мы не можем запустить fsck на это имя, так как команда не найдёт его. Нам нужно получить полное имя, для этого нужно запустить команду lvm lvscan для получения LV имени с которым мы можем запустить fsck на LVM.
Следующая команда должна запускаться с повышенными правами (с sudo или как root):
lvscan
Пример вывода:
inactive '/dev/xubuntu-vg/root' [
Как можно увидеть, имя диска который нужно проврить на ошибки это /dev/xubuntu-vg/root, оно должно подойти для запуска fsck на этом имя.
Если /dev/xubuntu-vg/root не ACTIVE, нужно сделать его активным чтобы мы могли запустить его проверку.
lvchange -ay /dev/xubuntu-vg/root
Теперь это должно выглядеть примерно так:
sudo lvscan ACTIVE '/dev/xubuntu-vg/root' [
Теперь можно запустить fsck для проверку тома LVM:
fsck /dev/xubuntu-vg/root
или запустить форсированную проверку с автоматическим исправлением ошибок:
fsck -fy /dev/xubuntu-vg/root
2. Исправление LVM с шифрованием
Может так быть, что действия из предыдущего примера возможны только при нормальной загрузке системы, когда доступны все возможные утилиты. Соответственно, в Emergency mode указанные операции не удастся выполнить.
Поэтому рассмотрим пример восстановления системы с Live образа. Причина анализируемой проблемы в том, что apt autoremove удалила пакет cryptsetup и другие важные для расшифровки и нормальной работы раздела утилиты. Это привело к тому, что система перестала загружаться (из-за того, что корневой раздел не может быть смонтирован и расшифрован используя LVM).
Если вы не используете LVM и полнодисковое шифрование, то дальнейшее возможно вам не подходит.
В данном примере удалось исправить систему и переустановить cryptsetup и lvm2 в окружении chroot: для этого понадобилось загрузиться с флешки Live USB, запустить последующие команды в терминале и перезагрузиться
Поиск корневого раздела:
sudo fdisk -l
Расшифровываем раздел.
sudo cryptsetup open --type luks /dev/nvme0n1p3 nvme0n1p3_crypt
Внимание:
- замените /dev/nvme0n1p3 на ваш собственный диск
- замените «nvme0n1p3_crypt» на корректное имя раздела для вашей установки, вы можете его узнать запустив следующее в chroot:
cat /etc/crypttab | cut -f1 -d " "
Пример вывода:
nvme0n1p3_crypt
Монтирование корневого раздела
sudo vgscan sudo vgchange -ay sudo mount /dev/mapper/xubuntu--vg-root /mnt
Подготовка окружения chroot:
sudo mount /dev/nvme0n1p2 /mnt/boot/ # замените nvme0n1p2 на ваш загрузочный раздел! sudo mount -o rbind /dev/ /mnt/dev/ sudo mount -t proc proc /mnt/proc/ sudo mount -t sysfs sys /mnt/sys/
Делаем так, чтобы в chroot работал DNS:
sudo cp /etc/resolv.conf /mnt/etc/resolv.conf
Входим в chroot:
sudo chroot /mnt /bin/bash
Переустанавливаем отсутствующие пакеты:
apt install cryptsetup lvm2
Заново генерируем (это может быть выполнено командой apt на предыдущем шаге — если это уже было сделано, то пропустите):
update-initramfs -u -k all
Покидаем среду chroot:
exit
Записываем буфер на диск:
sudo sync
sudo umount /mnt/sys sudo umount /mnt/proc sudo umount /mnt/boot
dosfstools — FAT12, FAT16 and FAT32 (vfat) filesystem
In order to create and check/repair these Microsoft(TM)’s filesystems, dosfstools package needs to be installed. Similarly to ext filesystems’ tools, dosfsck has softlinks too — fsck.msdos and fsck.vfat. Options, however, vary slightly.
dosfsck cheatsheet
These examples will use FAT32 and /dev/sdc1
-
fsck.vfat -n /dev/sdc1 — a simple non-interactive read-only check
-
fsck.vfat -a /dev/sdc1 — checks the file system and fixes non-interactively. Least destructive approach is always used.
-
fsck.vfat -r /dev/sdc1 — interactive repair. User is always prompted when there is more than a single approach to fixing a problem.
-
fsck.vfat -l -v -a -t /dev/sdc1 — a very verbose way of checking and repairing the filesystem non-interactively. The -t parameter will mark unreadable clusters as bad, thus making them unavailable to newly created files and directories.
Recovered data will be dumped in the root of the filesystem as fsck0000.rec, fsck0001.rec, etc. This is similar to CHK files created by scandisk and chkdisk on MS Windows.
Исправление ошибок файловой системы fsck
В моей а не твоей статье «Проверка файловой системы на ошибки с помощью fsck на Linux» я расскажу как возможно проверить файловую систему на вашей ОС в Linux. Некоторым системам необходим пароль root дабы запустить fsck или других аналогичных утилит, когда не могут загрузить полностью ОС. В данном случае стоит выполнить проверку диска загрузившись в single-user mode , либо – загрузившись с иного диска. Fsck расшифровывается как «файловая система Проверка целостности» (file system consistency check).
На основной массе систем, Fsck запускается во время загрузки, если определенные условия. Код выхода ворачивается, когда несколько файловых систем которая проверяется побитовое ИЛИ (OR) для каждой файловой системы, какая проверяется. В действительности, Fsck — это просто фронт-энд для различных проверочных утилит для файловых систем (fsck.fstype), какие доступны на Linux. Файловая система (множество элементов, находящихся в отношениях и связях друг с другом, которое образует определённую целостность, единство) для конкретных проверок ищет сначала в /sbin, а потом в /etc/fs и /etc/, и, наконец в директориях, перечисленных в переменной PATH (среда переменного кружения).
Автор не несет ответственности за любой вред, который вы можете причинить. Fsck расшифровывается как «File System ChecK», то есть «испытание файловой системы» и используется для проверки и исправления файловых систем в Linux. В качестве верифицируемой ФС может быть задан раздел (например, /dev/sda1 или /dev/sda8), точка монтирования (/, /home, /usr), или же точна тома или UUID (например, UUID=8868abf6-88c5-4a83-98b8-bfc24057f7bd или LABEL=root).
Как обычно fsck пытается параллельно проверять файловые системы на нескольких разделах для уменьшения времени, нужного для проверки всех файловых систем. Arch Linux при загрузке автоматически будет бросать fsck для проверки систем, если выполняется одно из требований (например, 180 суток работы системы без проверки разделов или 30 монтирований оных). Обычно нет необходимости переопределять проем между проверками.
Для того, чтобы проверить диск в Linux на наличие опечаток файловой системы нам необходимо сначала выяснить имена файловых систем командой:
Дальше нам необходимо размонтировать файловую систему, которую мы будем проверять командой:
И сейчас запускаем утилиту проверки файловой системы и исправления ошибок на ней командой
В том варианте, когда не представляется возможным размонтировать файловую систему, к примеру, когда нужно испробовать корневую файловую систему (/). Перезагрузиться в однопользовательском режиме (команда reboot, и при загрузке необходимо передать ядру параметр single). Перемонтировать корневую файловую систему в режиме «лишь чтение» командой.
Здесь параметр -о команды mount указывает на присутствие дополнительных опций. Опция remount rо означает перемонтировать в режиме «только чтение». Метеопараметр -t указывает тип файловой системы – ext3, а последний параметр – указывает что это корневая файловая система (/).
И сейчас проверить файловую систему
Практическое использование команды fsck
Теперь, когда вы немного знакомы с командой fsck, давайте посмотрим на практические примеры использования этой команды.
Ремонт USB-диска и других съемных устройств
Для наших целей предположим, что вы уже определили проблемное устройство /dev/sdb.
Во-первых, вам нужно убедиться, что диск отключен:
sudo umount /dev/sdb
Теперь запустите команду fsck:
sudo fsck /dev/sdb
Проверьте вывод на наличие ошибок. Если ничего не отображается, проверьте код выхода с помощью echo $?.
Есть также некоторые опции флагов, которые мы можем добавить, чтобы позволить автоматическое исправление. Эти команды не стандартизированы, и вы должны проверить тип файловой системы и сравнить документацию с этой конкретной страницы руководства.
Несмотря на это, вы можете использовать -pfsck для автоматического восстановления.
sudo fsck -p /dev/sdb
Аналогичным образом -y будут применены исправления к любой обнаруженной поврежденности файловой системы.
Восстановить корневую файловую систему
Вы не можете размонтировать корневой раздел, пока система активна. Если вы подозреваете, что ваша основная файловая система повреждена, вы должны использовать здесь другой подход.
Есть несколько вариантов, которые вы можете использовать. Вы можете запустить fsck во время загрузки, в режиме восстановления или использовать live cd на тему восстановления.
Многие дистрибутивы Linux автоматически запускают fsck после определенного числа неудачных попыток загрузки. Если вы предпочитаете взять дело в свои руки, вы можете запланировать, что система сделает это самостоятельно.
В большинстве современных версий Linux есть инструмент под названием tune2fs.
sudo tune2fs -c 1 /dev/sda
Предполагая, что ваше корневое устройство dev/sda, это команда, которую вы должны ввести.
Теперь, что на самом деле происходит, так это то, что вы меняете системные настройки так, что fsck запускается при каждом nколичестве загрузок (1 в примере). Вы также можете установить это на стандартный интервал времени. Варианты days, weeks, или months.
Допустим, вы хотите, чтобы fsck запускался каждый раз при загрузке, если в течение недели не было проверки. Вы можете использовать -i для указания интервала, и команда будет выглядеть следующим образом.
sudo tune2fs -i 1w /dev/sda
Если вы используете systemd, вы можете принудительно запустить fsck при следующей загрузке, введя следующее:
fsck.mode=force fsck.repair=yes
Вывод
Вы всегда можете обратиться к man-страницам для получения дополнительной информации. Просто используйте man fsckв терминале.
Мы надеемся, что вы узнали что-то новое о команде fsck. Если у вас есть какие-либо комментарии или вопросы, пожалуйста, оставьте их ниже.
Tips and tricks
Attempt to repair damaged blocks
To automatically repair damaged portions of an ext2/ext3/ext4 or FAT file system, run:
Warning: This will not ask if you want to repair it, as the answer is Yes when you run it.
# fsck -a
Repair damaged blocks interactively
This is useful for when files on the boot partition have changed, and the journal failed to properly update. In this case, unmount the boot partition, and run the following code to repair damaged portions:
# fsck -r drive
Changing the check frequency
Note: The following commands tune2fs and dumpe2fs work only with ext2/ext3/ext4 file systems.
By default, fsck checks a file system every 30 boots (counted individually for each partition). To change the frequency of checking, run:
# tune2fs -c 20 /dev/sda1
In this example, is the number of boots between two checks.
Note that would make it scan at every boot, while would stop scanning altogether.
If you wish to see the frequency number and the current mount count for a specific partition, use:
# dumpe2fs -h /dev/sda1 | grep -i 'mount count'
fstab options
fstab is a system configuration file and is used to tell the Linux kernel which partitions (file systems) to mount and where on the file system tree.
A typical entry may look like this:
/dev/sda1 / ext4 defaults 0 1 /dev/sda2 /other ext4 defaults 0 2 /dev/sda3 /win ntfs-3g defaults 0
The 6th column (in bold) is the fsck option.
- — do not check.
- — first file system (partition) to check; (root partition) should be set to .
- — all other file systems to be checked.
Основы работы с fsck
В этой статье мы рассмотрим ручную работу с fsck. Возможно, вам понадобиться LiveCD носитель, чтобы запустить из него утилиту, если корневой раздел поврежден. Если же нет, то система сможет загрузиться в режим восстановления и вы будете использовать утилиту оттуда. Также вы можете запустить fsck в уже загруженной системе. Только для работы нужны права суперпользователя, поэтому выполняйте ее через sudo.
А теперь давайте рассмотрим сам синтаксис утилиты:
$ fsck
Основные опции указывают способ поведения утилиты, оболочки fsck. Раздел диска — это файл устройства раздела в каталоге /dev, например, /dev/sda1 или /dev/sda2. Опции файловой системы специфичны для каждой отдельной утилиты проверки.
А теперь давайте рассмотрим самые полезные опции fsck:
- -l — не выполнять другой экземпляр fsck для этого жесткого диска, пока текущий не завершит работу. Для SSD параметр игнорируется;
- -t — задать типы файловых систем, которые нужно проверить. Необязательно указывать устройство, можно проверить несколько разделов одной командой, просто указав нужный тип файловой системы. Это может быть сама файловая система, например, ext4 или ее опции в формате opts=ro. Утилита просматривает все файловые системы, подключенные в fstab. Если задать еще и раздел то к нему будет применена проверка именно указанного типа, без автоопределения;
- -A — проверить все файловые системы из /etc/fstab. Вот тут применяются параметры проверки файловых систем, указанные в /etc/fstab, в том числе и приоритетность. В первую очередь проверяется корень. Обычно используется при старте системы;
- -C — показать прогресс проверки файловой системы;
- -M — не проверять, если файловая система смонтирована;
- -N — ничего не выполнять, показать, что проверка завершена успешно;
- -R — не проверять корневую файловую систему;
- -T — не показывать информацию об утилите;
- -V — максимально подробный вывод.
Это были глобальные опции утилиты. А теперь рассмотрим опции для работы с файловой системой, их меньше, но они будут более интересны:
- -a — во время проверки исправить все обнаруженные ошибки, без каких-либо вопросов. Опция устаревшая и ее использовать не рекомендуется;
- -n — выполнить только проверку файловой системы, ничего не исправлять;
- -r — спрашивать перед исправлением каждой ошибки, используется по умолчанию для файловых систем ext;
- -y — отвечает на все вопросы об исправлении ошибок утвердительно, можно сказать, что это эквивалент a.
- -c — найти и занести в черный список все битые блоки на жестком диске. Доступно только для ext3 и ext4;
- -f — принудительная проверка файловой системы, даже если по журналу она чистая;
- -b — задать адрес суперблока, если основной был поврежден;
- -p — еще один современный аналог опции -a, выполняет проверку и исправление автоматически. По сути, для этой цели можно использовать одну из трех опций: p, a, y.
Теперь мы все разобрали и вы готовы выполнять восстановление файловой системы linux. Перейдем к делу.
Safecopy
Это уже та программа,
которую впору использовать на тонущем судне. Если мы осведомлены, что с
нашим диском что-то не так, и нацелены спасти как можно больше выживших
файлов, то Safecopy придёт на помощь. Её задача как раз заключается в
копировании данных с повреждённых носителей. Причём она извлекает файлы
даже из битых блоков.
Устанавливаем Safecopy:
Переносим
файлы из одной директории в другую. Выбрать можно любую другую. В
данном случае мы переносим данные с диска sda в папку home.
Также можете вступить в Телеграм канал, ВК или подписаться на Twitter. Ссылки в шапки страницы. Заранее всем спасибо!!!
Программы
Дополнительное программное обеспечение также отлично справляется с этой функцией. А иногда даже лучше. Тем более что некоторым пользователям проще работать с графическим интерфейсом.
GParted
GParted как раз для тех, кому текстовый интерфейс не по душе. Утилита выполняет большое количество задач, связанных с работой HDD на Убунту. В их число входит и проверка диска на ошибки.
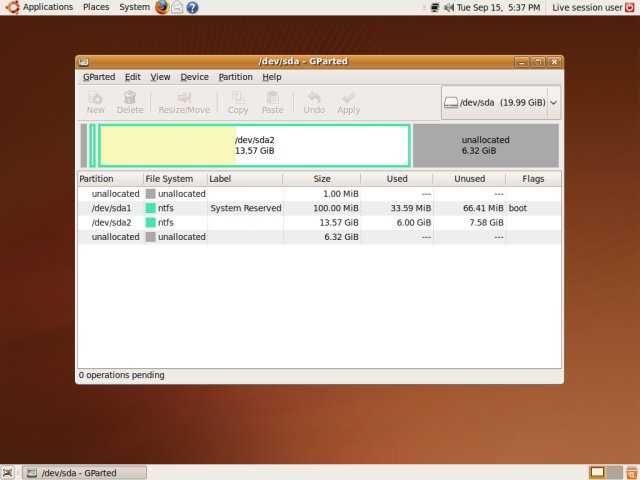
Для начала нам нужно скачать и установить GParted. Вводим следующую команду, чтобы выполнить загрузку из официальных репозиториев:
Установить программу легко и при помощи Центра загрузки приложений.
- Открываем приложение. На главном экране сразу же выводятся все носители. Если какой-то из них помечен восклицательным знаком, значит, с ним уже что-то не так.
- Щёлкаем по тому диску, который хотим проверить.
- Жмём на кнопку «Раздел», расположенную сверху.
- Выбираем «Проверка на ошибки».
Программа отсканирует диск. В зависимости от его объёма процесс может идти дольше или меньше. После сканирования мы будем оповещены о его результатах.
Smartmontools
Это уже более сложная утилита, которая выполняет более серьёзную проверку HDD по различным параметрам. Как следствие, управлять ей тоже сложнее. Графический интерфейс в Smartmontools не предусмотрен.
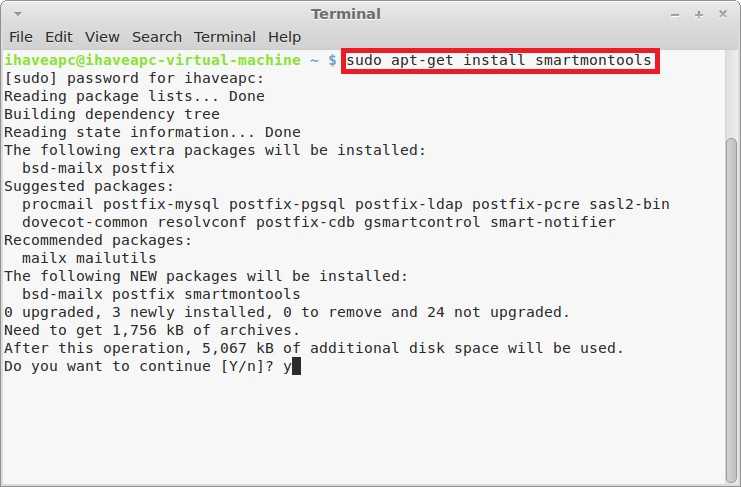
Качаем программу:
Смотрим, какие накопители подключены к нашей системе
Обращать внимание нужно на строчки, оканчивающиеся буквой, а не цифрой. Именно в этих строках содержится информация о дисках
Вбиваем команду для выведения подробной информации о носителе. Стоит посмотреть на параметр ATA. Дело в том, что при замене родного диска, лучше ставить устройство с тем же либо большим ATA. Так можно максимально раскрыть его возможности. А также посмотрите и запомните параметры SMART.
Запускаем проверку. Если SMART поддерживается, то добавляем «-s». Если он не поддерживается или уже включён, то этот аргумент можно убрать.
После этого смотрим информацию под READ SMART DATA. Результат может принимать два значения: PASSED или FAILED. Если выпало последнее, можно начинать делать резервные копии и искать замену винчестеру.
Этим возможности программы не исчерпываются. Но для однократной проверки HDD этого будет вполне достаточно.
Safecopy
Это уже та программа, которую впору использовать на тонущем судне. Если мы осведомлены, что с нашим диском что-то не так, и нацелены спасти как можно больше выживших файлов, то Safecopy придёт на помощь. Её задача как раз заключается в копировании данных с повреждённых носителей. Причём она извлекает файлы даже из битых блоков.
Устанавливаем Safecopy:
Переносим файлы из одной директории в другую. Выбрать можно любую другую. В данном случае мы переносим данные с диска sda в папку home.
Проверка HDD на бэд-блоки на Linux с помощью GParted
GParted как раз для тех, кому текстовый интерфейс не по душе. Утилита выполняет большое количество задач, связанных с работой HDD на Ubuntu и всех Debian-подобных системах. В их число входит и проверка диска на ошибки.
Для
начала нам нужно скачать и установить GParted. Вводим следующую
команду, чтобы выполнить загрузку из официальных репозиториев:
- Открываем
приложение. На главном экране сразу же выводятся все носители. Если
какой-то из них помечен восклицательным знаком, значит, с ним уже что-то
не так. - Щёлкаем по тому диску, который хотим проверить.
- Жмём на кнопку «Разделы», расположенную сверху.
- Выбираем «Проверка на ошибки».
Программа отсканирует диск. В зависимости от его объёма процесс может занять продолжительное время. После сканирования Вы будете оповещены о его результатах.















![Проверка состояния жестких дисков в linux [colobridge wiki]](http://myeditor.ru/wp-content/uploads/7/0/1/701d4e234f238023639d6d3be6a9ff9b.png)
















