Советские достижения
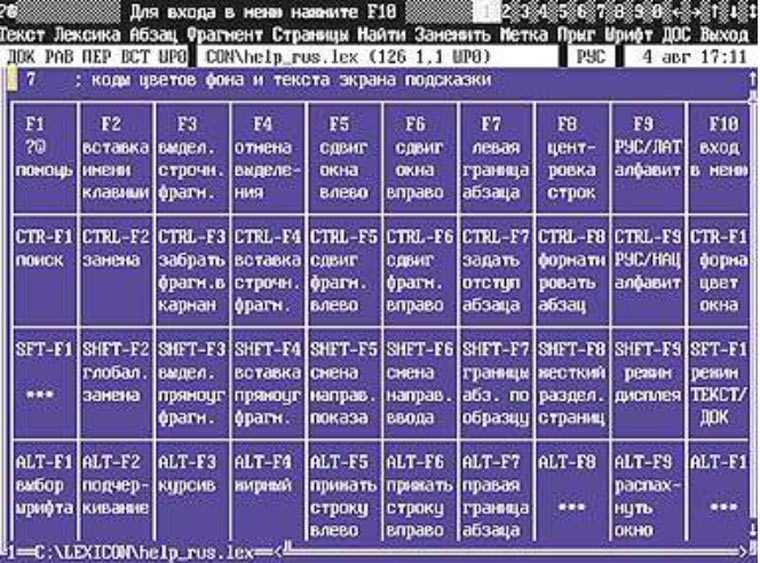
В СССР была довольно развита разработка ПО. Большинство программ/игр писалось для себя и распространялось в частном порядке, но был и известный в широких кругах софт. Во-первых, это клон файловой оболочки Norton Commander — Volkov Commander и текстовый редактор «Лексикон». Но они были предназначены для местного населения.
Настоящей сенсацией на весь мир стал «Тетрис», разработанный Алексеем Пажитновым в 1984-м году и реализованный для IBM PC 16-летним школьником Вадимом Герасимовым (ныне инженером Google). Игра быстро пошла по рукам в Москве, потом была вывезена за границу и постепенно дело дошло до покупки прав на ее распространение компанией Microsoft (не у разработчиков, а у венгерского бизнесмена). Что заработали советские программисты на разработке мегапопулярной «времяубивалки» история умалчивает.
Также говоря об СССР, стоит отметить «Каиссу» — первую в мире чемпионку по шахматам среди компьютерных программ. Можно было бы вспомнить достижения советских ученых в области информатики, но это уже немного другая тема.
Как поставить пароль на архив в WinRAR
WinRAR – одна из популярных программ для сжатия и хранения файлов. Применяют архивирование для сокращения объема информации, например, при отправке файлов по электронной почте, так как практически всегда есть ограничение по объему передачи.
Установка зашифрованного пароля на архив в программе WinRAR возможна только при добавлении папки для упаковки. На созданном архивированном документе WinRAR пароль сделать не получится. Для этого его нужно распаковать и запаковать заново, но уже с придуманным кодом.
Порядок действий как поставить защитный пароль на архив в WinRAR:
- Щелкаем правой кнопкой мыши по нужному документу или папке и выбираем в окне создания архива добавить в WinRAR.
- В открывшемся окне с параметрами процесса на закладке «Общие» по умолчанию появляется то имя, которое указано пользователем для файла. При желании его можно изменить.
- Запаролить конфиденциальный архив в WinRAR через кнопку «Установить пароль». В зависимости от версии программы она находится либо внизу на закладке «Общие», либо на соседней вкладке «Дополнительно».
- Нажимаем эту кнопку, открывается новое окно с полем для введения к rar формату пароля.
- Должна быть установлена галочка напротив «Шифровать в именах файла». Тогда никто не увидит наименование документа, пока не наберет верную комбинацию. Увидеть набранные символы в процессе ввода поможет отметка рядом с «Отображать пароль при вводе».
- Нажимаем «ОК» в 2 окнах, созданный пароль rar готов.
Полную безопасность гарантирует соблюдение определенных требований. Пароль WinRAR: не меньше 7-8 символов, с использованием заглавных и строчных букв латинского алфавита, цифр и символов.
IDA
Иногда случается, что чужое приложение работает неправильно и надо сделать собственную версию с несколько измененным исходным кодом. Чаще всего такая необходимость возникает, если программа требует ввести лицензионный ключ. Чтобы посмотреть исходный код чужой программы, необходимо провести процедуру дезассемблирования (технические подробности гуглить по запросу Reverse Engineering, рекомендую начать со статьи на Lurkmore).
Первая версия IDA (interactive DisAssembler) был разработана более 15 лет назад Ильфаком Гильфановом (выпускник МГУ). Это довольно узкоспециализированная программа, но она практически не имеет аналогов (мой очень давний опыт показал, что другими просто невозможно пользоваться) и является монополистом в своей нише. Помимо крекеров IDA также применяется вирусными аналитиками.
Где хранятся временные файлы WinRAR
Чтобы определить, куда WinRAR распаковывает временные файлы, необходимо провести несколько простых манипуляций с файловым менеджером прославленного архиватора. А именно:
— развернуть файловый менеджер RAR правой кнопкой мыши, выбрав в контекстном меню «Открыть» или щёлкнуть дважды по архивному файлу;
— во вкладке «Options»/ «Опции» выбрать пункт «Settings…»/ «Настройки…» или нажать одновременно клавиши «Ctrl» и «S»;
— далее перейти во вкладку «Paths»/ «Пути».
В окошке «Folder for temporary files»/ «Папка с временными файлами» настроен путь по-молчанию для сохранения временных файлов. Данную директорию, при желании можно поменять и при необходимости почистить, путём ручного удаления всего содержимого папки «Temp».
Следующий вариант местонахождения временных файлов, (которые стоит удалять вручную, так как система может и пропустить их при автоматической очистке), может выглядеть так:
C:\Windows\Temp
C:\Documents and Settings\User\Local Settings\Temp
Очистка диска через проводник Windows
В операционных системах Windows есть встроенный функционал для очистки системных дисков. Для того чтобы приступить к освобождению своего персонального компьютера от ненужного хлама, можно провести следующие шаги:
— после нажатия на значок «Windows» в левом нижнем углу экрана, в поисковой строке необходимо набрать словосочетание «очистка диска». В проводнике появиться встроенная искомая утилита;
— далее надо выбрать один их виртуальных дисков для проведения ревизии на предмет избыточных неиспользуемых цифровых файлов и программ;
— после нажатия кнопки «ОК» программа очистки оценит объём места, который можно освободить;
— проанализировав выбранный ранее системный диск, программа выдаст списком рекомендации по удалению ненужных файлов;
На основании результатов проверки пользователь может выбрать объекты для удаления, а также подробно ознакомиться с процессом очистки, нажав на сноску «Как работает очистка диска?».
Очистка диска через сторонние утилиты
На просторах глобальной сети интернет есть множество доступных специализированных программных обеспечений для очищения своего персонального компьютера от цифрового мусора.
Одной из таких популярных утилит является программа «CCleaner».
Выбрав необходимые объекты для очистки необходимо нажать кнопку «Очистка» и в диалоговом окне согласиться с тем, что выбранные программой файлы будут удалены с пользовательского компьютера. Данная программа работает довольно корректно и продуктивно.
Открываем ЗИП-архивы онлайн
Для того чтобы получить доступ к файлам (и папкам), содержащимся внутри ZIP-архива, можно обратиться к одному из веб-сервисов. Таковых существует довольно много, но не все они безопасны и гарантировано эффективны, поэтому далее мы рассмотрим всего два, хорошо зарекомендовавших себя в решении нашей сегодняшней задачи.
Способ 1: Разархиватор
Этот веб-сервис поддерживает все распространенные форматы, применяемые для архивирования данных. Интересующий нас ЗИП не является исключением, причем даже если он разбит на отдельные части. А благодаря минималистичному, интуитивно понятному интерфейсу воспользоваться инструментарием данного сайта сумеет абсолютно каждый.
Перейти к онлайн-сервису Разархиватор
- Перейдя по вышеуказанной ссылке, вы сможете сразу же загрузить ZIP-архив, который требуется распаковать. Для добавления файла с компьютера предусмотрена отдельная кнопка, на нее и следует нажать. Также имеется возможность обращения к облачным хранилищам Google Диск и Dropbox.
В окне открывшегося системного «Проводника» перейдите в ту папку, в которой размещен ЗИП-архив, выделите его нажатием левой кнопки мышки (ЛКМ) и нажмите «Открыть».
Сразу же после этого начнется загрузка файла на сайт Разархиватор,
по завершении которой вам будет показано его содержимое.
Для скачивания отдельного элемента просто нажмите по нему ЛКМ и, если потребуется, подтвердите свое намерение и укажите путь для сохранения.
Аналогичным образом осуществляется загрузка всех файлов, которые были запакованы в архив формата ZIP.
Вот так просто, буквально в несколько кликов можно с помощью онлайн-сервиса Разархиватор распаковать ЗИП-архив и скачать его содержимое себе на компьютер отдельными файлами.
Способ 2: Unzip Online
В отличие от предыдущего веб-сервиса, имеющего русифицированный интерфейс, этот выполнен на английском. Кроме того, в его использовании имеются некоторые ограничения – максимально поддерживаемый объем файлов составляет всего 200 Мб.
Перейти к онлайн-сервису Unzip Online
- Оказавшись на сайте веб-сервиса, нажмите по кнопке «Uncompress files».
На следующей странице «Выберите файл» для распаковки,
воспользовавшись системным «Проводником», который будет открыт сразу после нажатия соответствующей кнопки. Перейдите в ту директорию, в которой находится ZIP-архив, выделите его и воспользуйтесь кнопкой «Открыть».
Убедившись в том, что файл успешно загружен на сайт, кликните «Uncompress Files».
Дождитесь завершения распаковки,
после чего вы сможете ознакомиться с перечнем содержащихся внутри архива файлов
и скачать их по одному.
Как можно видеть по символам на скриншотах, данный онлайн-сервис не только не русифицирован, но и в целом не поддерживает русский язык, поэтому в названиях файлов вместо кириллицы отображаются «кракозябры».
Итак, все недостатки веб-сервиса Unzip Online мы уже озвучили, но далеко не для каждого они будут критичны. Если же вас не устраивает ограничение на объем загружаемых файлов и «кривые» имена, для распаковки ЗИП-архивов и скачивания содержащихся в них данных лучше воспользоваться рассмотренным нами в первом способе Разархиватором.
Как работать с настройками Винрар
Программу Винрар можно настроить так, чтобы было удобнее с ней работать. К примеру, в архиваторе можно поменять меню, которое появляется при нажатии правой клавиши мыши. Открыть окно с настройками очень просто.
Лучше всего сделать это через «Пуск». Если на компьютере стоит операционная система Виндовс 10 и неизвестно, где находится сам архиватор, то можно просто открыть любой архивный файл либо создать пустой, а после этого уже открыть его. Дальше в общем окне программы нужно будет выбрать «Параметры», а потом нажать на опцию «Установка».
В открывшемся окне можно по собственному усмотрению изменять настройки, но только если человек в них полностью уверен. К примеру, можно поставить галочку возле опции «низкий приоритет». Тогда программа не будет сильно загружать процессов, однако на распаковку и упаковку документов будет тратиться больше времени.
Если установить галочку возле опции «многопоточность», то приложение сможет задействовать все ядра.
В окне «Интеграция» можно навести порядок непосредственно в контекстном меню. Здесь требуется установить значок для вложенного меню и выбрать те компоненты, которые должны будут отображаться в меню. С остальных, которые не понадобятся, можно убирать значки. Настроек достаточно много, но с ними просто разобраться.
Этот архиватор также можно удалить с компьютера. Для этого предусмотрено 2 метода. Первый предполагает использование стандартных средств операционной системы Виндовс. В этом случае требуется зайти в «Пуск», потом выбрать «Панель управления», после чего среди всех программ найти архиватор и нажать правой клавишей мыши. В меню выбрать «Удалить» и нажать в появившемся окне «Да».
При втором нужно применять программу Revo Uninstaller. Это специальное приложение, которое используется для удаления различного «мусора» с компьютера, в том числе и не используемых программ.
Сервер 1С:Предприятие на Ubuntu 16.04 и PostgreSQL 9.6, для тех, кто хочет узнать его вкус. Рецепт от Капитана
Если кратко описать мое отношение к Postgres: Использовал до того, как это стало мейнстримом.
Конкретнее: Собирал на нем сервера для компаний среднего размера (до 50 активных пользователей 1С).
На настоящий момент их набирается уже больше, чем пальцев рук пары человек (нормальных, а не фрезеровщиков).
Следуя этой статье вы сможете себе собрать такой же и начать спокойную легальную жизнь, максимально легко сделать первый шаг в мир Linux и Postgres.
А я побороться за 1. Лучший бизнес-кейс (лучший опыт автоматизации предприятия на базе PostgreSQL).
Если, конечно, статья придется вам по вкусу.
Как сжать правильным способом?
Доступны 6 методов архивации: «Без сжатия», «Самый быстрый», «Быстрый», «Обычный», «Хороший» и «Максимальный». Обычный способ используется по умолчанию. Например, если вы запустили процесс упаковки файлов через проводник Windows, открыв контекстное меню и нажав «Добавить в архив», то автоматически применяется обычный режим. Он соблюдает баланс между скоростью и сжатием, подходит для такой повседневной работы как отправка вложений по электронной почте.
Режим без сжатия добавляет файлы в архивную папку очень быстро, но не уменьшает их размер. Этот способ применяется для хранения нескольких файлов в одном контейнере, который может быть передан на внешнее устройство быстрее, чем несколько отдельных файлов.
Это идеальный режим для изображений и других документов, которые занимают мало места на диске. Кроме того, уменьшить размер файлов JPG и PNG невозможно, поскольку они сжаты сами по себе.
Самый быстрый метод сжатия заметно медленнее, чем предыдущий, поскольку он немного уменьшает объем данных, которые сжимаются. Быстрый способ работает медленнее, чем самый быстрый, но быстрее, чем обычный.
При этом он использует более качественное сжатие, чем самый быстрый метод, но более слабое, чем обычный способ. Наиболее скоростные методы могут пригодиться тем, кто часто создает резервные копии данных с минимальными затратами времени.
Хороший режим сжатия может использоваться для больших файлов, занимающих много места. Он сильнее сжимает папку с файлами, но для этого понадобится много времени. Максимальный режим обеспечивает наилучшую степень сжатия, но он очень медленный.
Архивируем с помощью этого способа, если нужно сэкономить место и имеется возможность оставить компьютер включенным длительное время, чтобы он сосредоточился на процессе архивации, не замедляя деятельность других программ из-за использования большого объема памяти. Чтобы ускорить процесс и не прерывать его, нужно обязательно закрыть все остальные приложения.
https://youtube.com/watch?v=EhKw942qYXo
Помимо метода сжатия, файл ZIP не имеет других параметров, которые можно настроить. Но вы можете увеличить размер словаря для формата RAR5, если хотите сжать большие файлы и получить на выходе минимальные размеры данных.
Если вас интересует, как максимально сжать файл в WinRAR, то для этого понадобится активировать опцию «Создать непрерывный архив». Нужно иметь в виду, что это очень длительный процесс, использующий большое количество памяти. Следует установить флажок напротив опции «Создать цельный архив», чтобы инструмент сжал файлы наилучшим образом.
Для чего архивируют файлы
Если у Вас жесткий диск недостаточно большого объема и постоянно не хватает места, попробуйте хранить файлы, которые жаль удалять, в архивах. Например, рабочие документы, которые лежат на всякий случай. Помещенные в архив файлы не удаляются с их обычного места на компьютере, поэтому если хотите сэкономить место, смело стирайте их, оставляя только архив, его можно распаковать в любое время.
Важно помнить, что не все файлы сжимаются со значительной экономией, например, размер фотографий уменьшается с каждых 100 Мб всего на несколько Мб. Но документы MicrosoftWord или сохраненные файлы графического редактора Adobe Photoshop сжимаются значительно: с пятидесяти Мб до трех Мб
Музыкальные и видеофайлы так же сжимаются незначительно, но если их количество внушительно, то можно и добавить в архив.
Передавая файлы в интернете, например, по электронной почте или в программе skype, мы не можем прикрепить к сообщению всю папку, а только отдельные фотографии или документы. Поэтому крайне удобно делать из множества элементов один файл для передачи, здесь-то и приходит на выручку архиватор. Например, можно всю папку «Фото из отпуска» переслать одним разом, создав из них единый файл — архив. Да еще и передача его в сети будет быстрее, чем обычно, потому что размер стал меньше.
Если Вам нужно скрыть файлы от чьих-то глаз, то архивация файлов с последующим наложением пароля, будет отличным решением. Большинство программ-архиваторов имеют эту функцию и без труда можно задать пароль, который защитит необходимые данные
Серьезно отнеситесь к выбору пароля в этом случае, он не должен быть слишком простым и очевидным, но важно запомнить его, потому что никаких путей восстановления с секретными вопросами не будет. Этот способ тоже не идеальный, в сети все чаще появляются программы, которые могут подбирать пароли и взламывать архивы
Рейтинг программ для архивации файлов
ТОП 8 программ для архивации файлов
7-Zip – бесплатный софт-архиватор, сжимающий в формате 7z, работающий с различными форматами, интегрирующийся в оболочку операционки и создающий самораспаковывающиеся архивы. В утилиту встроен файловый менеджер и возможность поддержки командной строки. Софт имеет более 60 языков интерфейса.
Winzip – бесплатный мощный софт для архивации любой информации на ОС Windows и защиты архивированных файлов благодаря качественной методике кодирования. Конвертирует МС Офис файлы в PDF, работает с многими форматами, синхронизируется с «облаком» и изменяет размеры фото для «заливки» в Сеть.
Winrar – качественный функциональный архиватор с высокой степенью сжатия, хорошей скоростью работы и широким набором инструментария. Работает по мощному алгоритму компрессии материала с использованием нескольких ядер процессора. Приложение многоязычно и интерфейсно понятно пользователю.
IZArc – функциональный файловый архиватор для сжатия большого количества форматов и конвертации образов дисков. Осуществляет автоматическую проверку файлов на наличие вредоносных составляющих, восстанавливает поврежденные архивы и интегрируется в меню проводника Виндовс.
PeaZip – бесплатный архиватор для распознавания и создания архивов более 200 форматов упакованных файлов. Сжимает материал путем собственного алгоритма PEA, имеет точные методы проверки целостности и высокую степень шифрования. Утилита интерфейсно понятна и имеет русскоязычное меню.
Bandizip – бесплатный софт, способный сжимать и распаковывать материал из архивов. Архиватор имеет опцию «мультиупаковка» и обрабатывает информацию с высокой скоростью. Поддерживает кириллические названия файлов, шифрует материал по мощным алгоритмам и генерирует самораспаковывающиеся контейнеры.
Hamster Free ZIP Archiver – бесплатный софт для архивирования файлов путем задействования нескольких ядер процессора для ускоренного сжатия. В работе использует усовершенствованный алгоритм с возможностью регулировки уровня сжатия и деления файлов на части. Приложение русскоязычно и интерфейсно понятно.
HaoZip – бесплатный архиватор для распаковки около полусотни типов архивов, отличающийся от аналогов высокой скоростью работы и совместимостью с разными ОС Windows. Интерфейсно софт подобен WinRar, распространяется бесплатно и автоматически обновляет версии. Имеет виртуальный CD.
Веб-сервисы

Практически во всех странах самой популярной поисковой системой является Google. Лишь в Китае его обгоняет Baidu, в Южной Корее Naver и Яндекс в России. Большое спасибо компании за наличие собственной поисковой системы, почтового сервиса, облачного хранилища, карт и еще десятков полезных сервисов. Редкое государство может похвастаться таким богатством. Помимо населения России сервисы Яндекса служат жителям большинства стран СНГ.
Одни из крупнейших в мире социальных сетей Вконтакте и Badoo созданы российскими разработчиками. Каждый из сайтов посещают сотни миллионов пользователей ежемесячно и без них мир был бы совсем другим.
Отечественных веб-сервисов невероятное количество. Практически для каждого годного западного сайта есть российский аналог. Но каких-то уникальных идей сайтов, которые были придуманы и реализованы в России, а потом стали действительно популярны во всем, мире я припомнить не могу.
Спортивное программирование
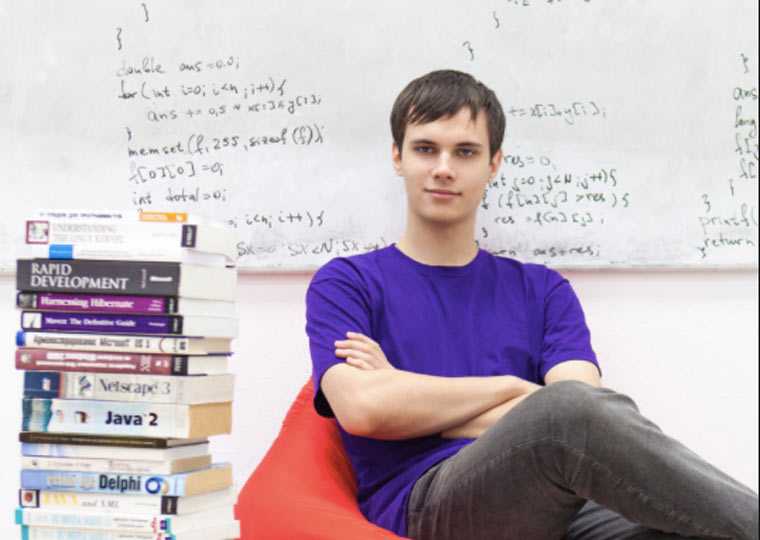


Почему так часто можно услышать фразу «Российские программисты — лучшие в мире»? Текст выше показал, что наши способны на многое, но все же они явно не лучшие. Хорошую репутацию российскими кодерам создают участники профессиональных конкурсов.
Новости о победах российских команд/индивидуальных участников в международных соревнованиях появляются в новостных лентах мира регулярно. В первую очередь, благодаря успехам этих ребят многие люди считают, что круче русских никого нет. По количеству побед в соревнованиях наши, действительно, впереди всех.
Фаната спортивного программирования видно издалека. Если пользуетесь общественным транспортом, то советую присматриваться к одежде и аксессуарам бородатых парней с рюкзачками. Часто они получены в качестве приза за победу в соревнованиях или в память об участии в крутой международной конференции. Иногда прочитаешь надпись и думаешь: «Какие мужики в трамваях ездят!».
WinRAR
WinRAR – наверное самый популярный архиватор (программа платная). Может архивировать в формате ZIP и в собственном RAR, а начиная с версии 5, — RAR5, позволяющем сжимать файлы еще лучше, чем RAR. Пароль можно ставить как на ZIP-, так и на RAR-архивы, но есть одно но: в формате ZIP файлы будут зашифрованы, но их названия останутся видны в архиве и без ввода пароля. Формат RAR «умеет» скрывать имена файлов. Итак, выделяем в проводнике Windows файлы, которые хотим защитить, и нажимаем на них правой кнопкой мышки. Выбираем в контекстном меню «Добавить в архив…».

В диалоге создания архива выбираем формат «RAR», метод сжатия – «Без сжатия» (если нужна только защита, можно не тратить время на архивирование) и нажимаем на кнопку «Установить пароль…».

Придумываем и дважды вводим пароль, а также обязательно ставим галочку «Шифровать имена файлов» (преимущество над ZIP). Нажимаем везде «ОК», начнется шифрование файлов.
По завершении всех операций, файлы будут защищены внутри архива. При попытке открыть архив пользователь получит запрос на ввод пароля.

Подобрать пароль практически невозможно, так как WinRAR, начиная с 5-й версии, использует AES шифрование с длиной ключа 256 бит. Более старые версии используют шифрование AES-128. Помню, где-то слышал, что для подбора пароля к архиву, зашифрованному методом AES с длиной ключа в 128 бит, на самом современном компьютере понадобится больше 15 лет. Как видите, вам нечего опасаться!
Если пароль введен правильно, WinRAR покажет вам содержимое архива.

Звездочки рядом с файлами указывают на то, что они зашифрованы, а красный ключ в левом нижнем углу указывает на то, что содержимое архива (имена файлов, комментарии и др.) также недоступно без ввода пароля.
ВинРАР: Классика жанра
Архиватор от компании RARLab можно смело назвать классическим — именно он обычно устанавливается как опытными пользователями, так и новичками, которые просто ищут способ открыть файлы популярных «контейнерных» форматов. Популярности программы способствует простой и понятный интерфейс, поддержка большинства форматов архивов, а также лёгкость вызова из контекстного меню Проводника.
Файловый менеджер программы можно легко «подогнать» под себя — настраивается внешний вид иконок и панелей, поддаётся корректировке выдача свойств документов. ВинРАР является условно-бесплатной программой. Несмотря на это, в базовом функционале пользователь найдёт всё, что может понадобиться на первое время.
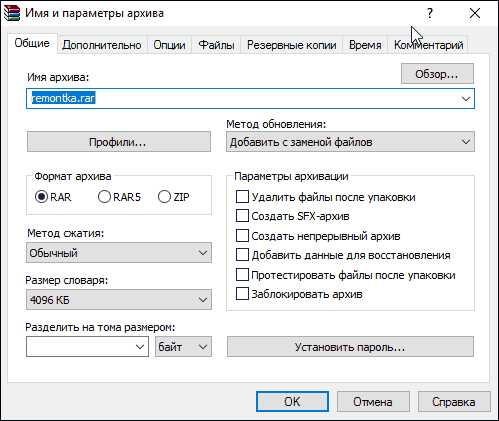
Итак, к основным достоинствам WinRAR можно отнести:
- Привычность.
- Хорошую поддержку.
- Достаточную функциональность.
- Неплохой алгоритм сжатия.
- Простоту в настройке.
ВНИМАНИЕ. Несмотря на это, ВинРАР не бьёт рекордов по «мощности» сжатия
Большинство тестов показывают, что программа экономит минимум объёма по сравнению с исходными документами. Именно эта причина не так давно побудила многих пользователей искать альтернативы формату «RAR». Одной из таких альтернатив стала программа 7-Zip.
Знакомство с интерфейсом
Далее вас ждёт солидный пласт информации о том, как выглядит интерфейс архиватора. Выберите любой архив на рабочем столе и выполните двойной клик мышью. Откроется окно архиватора, в котором вы найдёте такие элементы.
- Меню. Состоит из таких пунктов, как «Команды», «Файл», «Параметры», «Избранное» и, конечно же, «Справка». Как только вы нажмёте интересующую ссылку, появится информация о соответствующем меню.
- Панель инструментов. Находится под меню. Находящиеся здесь кнопки полностью дублируют пункты раздела «Команды». Предусмотрены Hot Keys или горячие клавиши. В подразделе «Параметры архивации» есть возможность выбора отображаемых кнопок, удаления текста с них и так далее.
- Кнопка со стрелкой, адресная строка. Вы увидите их под панелью. Нажатие клавиши со стрелкой «перебросит» вас в родительскую папку. Строка со списком позволяет выбирать текущий диск/сеть. Также вы сможете открыть список, нажав F
- Файловое окошко также находится под панелью. Отображает содержимое папки/архива, когда он открыт в программе. Для файлов выводятся такие данные, как имя, размер, дата изменения и тип. Сортировку можно поменять простым щелчком. Меняется ширина, а зашифрованный контент отмечен звёздочкой.
- Строка состояния. Ещё один достаточно важный пункт. Расположен под окошком WinRAR. Содержит значки «ключ», «диск». Кликая по ним, можно изменить текущий диск и пароль.
Как создать многотомный архив
Существует немало программ, при помощи которых можно разбить архив на несколько частей. Здесь мы рассмотрим два часто используемых способа создания многотомных архивов – при помощи архиватора WinRar и с помощью программы Total Commander.
Как разбить архив при помощи WinRar
Архиватор WinRar установлен на большинстве компьютеров. Создать многотомный архив, используя этот инструмент, не составит труда.
- Укажите файлы, архив которых нужно разделить на части. Выделите их все, щелкните правой кнопкой мыши и в появившемся меню выберите пункт «Добавить файлы в архив».
- В появившемся окне выберите вкладку «Общие». Укажите имя архива, выберите его формат (rar, zip). В поле «Разделить на тома размером…» укажите размеры отдельных частей архива и нажмите кнопку «ОК».
По окончании процесса разбиения все части архива появятся в указанном месте. Таким способом можно разбить не только вновь создаваемый архив, но и уже существующий.
Как разбить архив при помощи Total Commander
Многофункциональный инструмент Total Commander можно использовать, в том числе, и для создания многотомных архивов. Сделать это очень просто.
- В левой или правой половине окна программы выберите нужный файл (или архив). В верхнем меню программы зайдите в раздел «Файл» и найдите пункт «Разбить файл…».
- Выберите папку, куда будут помещены части разбитого файла, и размер этих частей. Нажмите кнопку «ОК». Все части архива будут помещены в указанной вами папке.
Тонкости настройки, параметры архиватора WinRAR
В принципе, все настройки являются несложными и предельно понятными, однако рассмотреть отдельные параметры всё же стоит.
- Формат архива. По умолчанию стоит .RAR, однако пользователь может выставить .ZIP. Среди преимуществ ZIP стоит отметить высокую скорость создания (архивирование выполняется быстрее), зато RAR эффективнее по отношению к непрерывным архивам. Он поддерживает работу с многотомными «упаковками». А ещё в РАР-архиве добавляется отдельный файл с информацией о восстановлении. Он позволяет реанимировать физически повреждённую подборку.
- Метод сжатия. По умолчанию выставлен обычный, но также предлагаются скоростной, быстрый, максимальный. Чем сильнее сжатие, тем больше времени оно займёт. И наоборот.
- Модификация существующего архива, когда добавляются новые файлы. Особенно удобна синхронизация содержимого, когда вы архивируете папки со сложной структурой.
Какие ещё параметры можно активировать в соответствующем разделе? Давайте их перечислим:
- Удалить после упаковки.
- Создать архив в формате SFX, то есть самораспаковывающийся.
- Непрерывное архивирование.
- Добавить электронную подпись. Позволяет сформировать контент, заверенный электронной подписью автора.
- Данные для восстановления – о них мы говорили выше.
- Тестирование после архивирования. В отличие от многих архиваторов, программа ВинРАР предлагает протестировать готовый архив и проверить, нет ли в нём сбоев и ошибок.
- Заблокировать. Включение блокировки, чтобы предотвратить случайную либо преднамеренную модификацию содержимого.
Пароль для ограничения доступа также является параметром архивации Winrar. Однако имейте в виду, что если вы потеряете пароль или забудете его, открыть архив будет очень непросто.
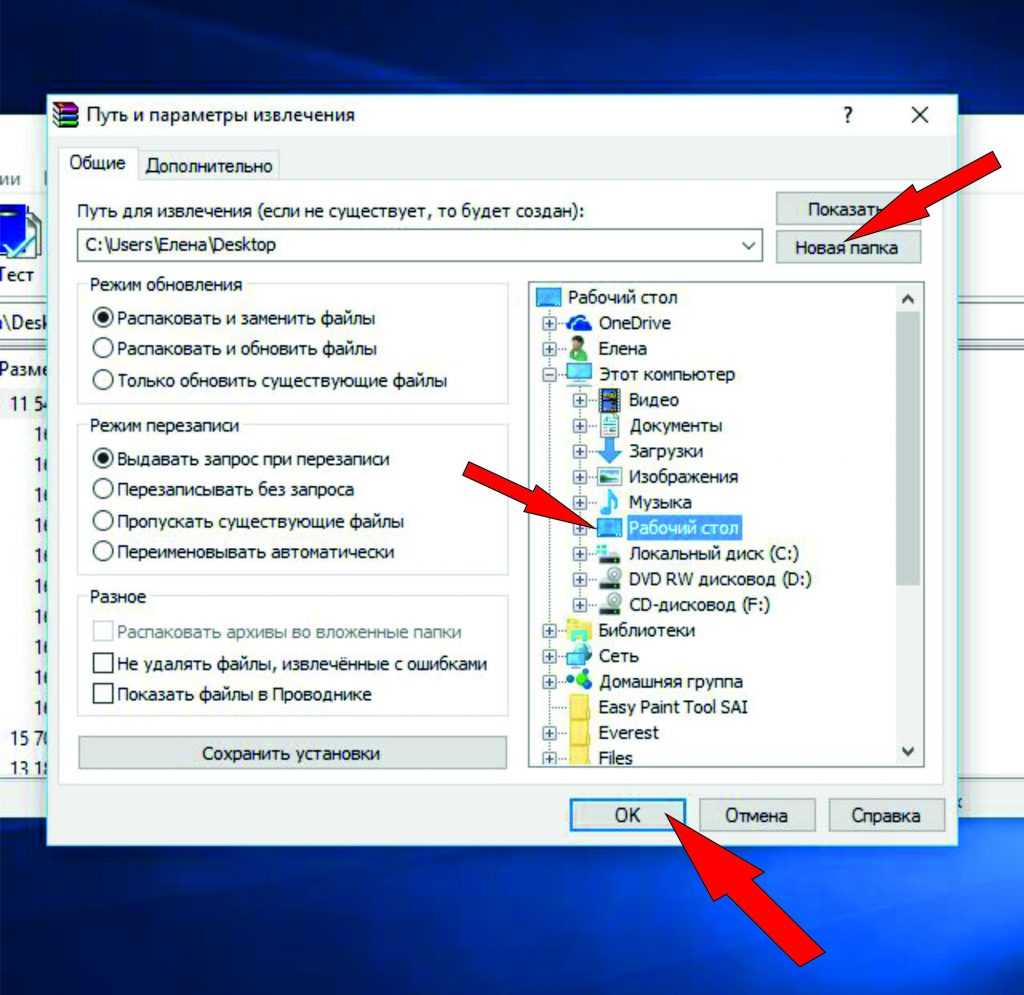

Как начать работу с WinRAR?
Если вас интересует, как сжать файлы, то есть множество опций, на которые следует обратить внимание. Сюда относятся такие параметры, как тип файла, режим сжатия, контрольные суммы и резервные копии
Большинство пользователей выбирают стандартную конфигурацию просто потому, что так быстрее и не нужно ни о чем задумываться.
Однако изучение этих опций очень важно для максимальной эффективности архивирования и получения оптимальных результатов. Все будет зависеть от того, что именно пользователь пытается сжимать, сколько времени он готов потратить на ожидание выполнения задачи и какой конечный размер файла его устроит
Нижеприведенное руководство поможет выбрать тип сжатия при создании архивов с помощью ВинРАР. Для начала нужно запустить приложение и нажать «Добавить» на панели инструментов. Появится окно для настройки имени архива и других параметров, в котором можно нажать кнопку «Обзор», чтобы ввести название и указать место, где нужно сохранить упакованную папку.
Вы можете выбрать 1 из 3 архивных форматов: RAR, RAR5 или ZIP
Если вы хотите отправить запакованный файл кому-то другому, то нужно принять во внимание инструмент для извлечения, который он может использовать
Файловый формат RAR имеет дополнительные настройки, которые недоступны для ZIP (поскольку это собственное расширение программы), в то время как RAR5 — это новейший тип файла, который сжимается эффективнее. Проблема в том, что RAR5 поддерживается только новейшими версиями программы, начиная с WinRAR 5.0, так что нужно учитывать фактор совместимости.
















![Лучшие бесплатные архиваторы для windows 10,8,7 — [pc-assistent.ru]](http://myeditor.ru/wp-content/uploads/f/c/2/fc213fec8c6682b6adab38cc0c85b814.png)

















