Еще один способ узнать где находится центр управления сетями и общим доступом
Этим способом я пользуюсь чаще всего. Нажмите в трее на значок сети правой мышкой и кликните на появившуюся строку — центр управления сетями и общим доступом.
После этого сразу перенесетесь в этот раздел или можете приступить к диагностике прямо оттуда.
Также можете создать новое подключение к интернету — если у вас кабельное, то создавать не нужно ничего, только установит драйвер.
В самом низу можно запустить утилиту для автоматического исправления неполадок. Стоит заметить, что стандартные средства виндовс не слишком функциональные.
В целом, если вы администратор, то здесь находится для администраторских работ. Успехов.
Зашел я как-то в Панель управления в Центр управления сетями и общим доступом и увидел вот такую картинку — не удалось загрузить страницу:
Решил что повредились какие-то системный файлы, открыл командную строку от имени администратора и запустил проверку командой sfc /scannow
но проверка внезапно оканчивалась на 18% с уведомлением о том что проверка завершена и обнаружены поврежденные файлы которые не удалось восстановить. Для windows 7 если установлены необходимые обновления, есть еще один способ восстановления системных файлов, с помощью команды DISM /Online /Cleanup-Image /ScanHealth
— она сразу и сканирует и восстанавливает системные файлы (в Windows 8 и 10 для восстановления системных файлов последний ключ должен выглядеть так — /RestoreHealth). На картинке ниже видны три команды которые я выполнял и соответственно результаты их выполнения:
В общем DISM пошуршал, что-то восстановил, после нее проверка Sfc таки дошла до 100% и завершилась, но поврежденные файлы по прежнему были на месте и Центр управления сетями и общим доступом по прежнему не открывался жалуясь на то что не удалось загрузить страницу. Есть еще несколько вариантов восстановления системных файлов и системы в частности:
- откат на одну из предыдущих точек восстановления,
- восстановление из образа,
- попытка восстановления из консоли восстановления,
- переустановка Windows в режиме обновления.
Почему-то на этом компьютере не было ни точек восстановления ни заранее созданных образов, поэтому первые два варианта мне были недоступны, чтоб восстановить системные файлы из консоли нужна будет загрузочная флешка, загружаемся с нее и после выбора языка нужно слева внизу окна выбрать:
И затем появится вот такое окно:
В нем можете попробовать варианты помеченные цифрами 1 и 2, причем в первом случае — все файлы останутся на месте, во втором — вы получить систему с состоянием на указанную дату, поэтому все нужные файлы на системном диске нужно заранее куда-то скопировать. Мой вариант третий — запускаем командную строку и в ней пишем: sfc /scannow /offbootdir=D:\ /offwindir=D:\windows
— где D — буква системного диска, проще всего ее узнать набрав в командной строке Notepad — запустится блокнот, в нем нужно зайти в меню файл -> открыть и определить букву диска с установленной Windows, ее и подставить в команду выше. Но в моем случае эта команда тоже не справилась, тогда остается последний вариант после ее завершения, снова запускаю Sfc /scannow
на этот раз все в порядке, системные файлы восстановлены.
Пользователям Windows 10 хорошо известно, что Microsoft потихоньку перетаскивает элементы классической панели управления в новое приложение (насколько вообще можно назвать новым приложение, которому три года) Параметры. Традиционно Софтверный гигант гонит лошадей – скорость, с которой панель управления закапывают в дебри операционной системы, не соответствует скорости, с которой элементы этой панели управления перебираются в Параметры. Именно поэтому пользователям приходится часто искать в интернете тропинки, по которым они могут добраться до старых интерфейсов, не переписанных еще в новом приложении. Центр управления сетями и общим доступом в Windows 10 – один из таковых. Эта статья расскажет вам, как открыть Центр управления сетями и общим доступом в Windows 10 на актуальных на начало 2018 года сборках.
Центр управления сетями и общим доступом.
В предыдущих версиях Windows 10 пользователь мог попасть в Центр управления сетями и общим доступом через правый клик по иконке сетевого подключения в области уведомлений. К сожалению, этот метод больше недействителен, так как вместо ссылки на классический интерфейс там теперь расположена кнопка, запускающая обычное приложение Параметры на разделе сетевых подключений. Это не значит, что в системе не осталось возможности открыть старый интерфейс. Здесь мы собрали все способы, используя которые вы можете открыть Центр управления сетями и общим доступом в Windows 10.
Работа с Windows 10 без активации
Если при установке оригинальной Windows 10 вы не введете ключ продукта (нажмете по пункту «У меня нет ключа продукта»), а за компьютером не закреплена цифровая лицензия 10-ки или отсутствует ключ в UEFI (в том числе от предыдущей версии ОС), по завершении вы получите практически полностью работоспособную систему с совсем незначительными ограничениями.
Прежде всего: какого-либо ограничения по времени работы Windows 10 без активации нет. Вас не будут донимать какими-либо сообщениями и ограничениями в работе. Однако, некоторые ограничения, не относящиеся непосредственно к использованию операционной системы, присутствуют:
- В параметрах Windows 10 будут недоступны параметры персонализации: изменение обоев, параметры цветов и некоторые другие (об этом мы еще поговорим ниже).
- Там же в параметрах вы будете видеть информацию о том, что Windows не активирована.
- Через какое-то время использования Windows 10 справа внизу экрана появится водяной знак, сообщающий о том, что система не активирована. Убирается изменением параметра PaintDesktopVersion в разделе реестра HKEY_CURRENT_USERControl PanelDesktop c 1 на 0 и перезагрузкой компьютера.
Насколько мне известно, это все имеющиеся ограничения: никаких блокировок работы через полчаса использования или чего-то подобного.
Размещаем значки по центру
Разместив значки по центру, вы придадите панели задач сходство с Dock. Это полезно, если вы привыкли работать с Mac. Кроме того, это просто красиво.
Чтобы переместить значки в центр:
- Открепите панель задач. Для этого щёлкните по ней правой кнопкой мыши и снимите отметку «Закрепить панель задач». Затем снова щёлкните по панели задач и в пункте меню «Панели» выберите «Ссылки». Перетащите значки к центру.
- Щёлкните по меню «Ссылки» правой кнопкой мыши и снимите отметки рядом с пунктами «Показывать подписи» и «Показывать заголовок».
Чтобы вернуть значки в привычное положение, просто уберите «Ссылки» с панели задач.
Для персонализации компьютера нужно активировать Windows 10
После установки системы пользователи встречаются со штучным ограничением возможности изменения параметров персонализации Windows 10. В большинстве разделов обновленных параметров пользователю выводится сообщение об необходимости активации операционной системы для получения возможности изменения параметров персонализации.
Данная статья расскажет как изменить нужные параметры, если пользователю выводится уведомление: для персонализации компьютера нужно активировать Windows 10. Рекомендуем пользователям использовать только лицензированное программное обеспечение, чтобы избежать множества проблем в работе как операционной системы, так и сторонних программ.
Как поменять обои и другие параметры персонализации на неактивированной Windows 10
Сразу после установки новой ОС, одним из первых действий, который захотят сделать пользователи, это изменить фон рабочего стола.
Однако кастомизировать систему стало сложнее, если версия Windows является неактивированной. Microsoft попросту блокирует доступ к настройкам персонализации.
Хоть большей частью системы можно пользоваться как обычно без ключа, однако невозможность настройки персонализации может раздражать, особенно если Вам нравится менять цвета, звуки, настройки меню Пуск или обои. Несмотря на заблокированные функции, поменять обои все же возможно.
При щелчке правой кнопкой мыши по изображению во всплывающем меню все еще будет видна вкладка «Сделать фоновым изображением рабочего стола», и тоже самое появится в браузерах и стандартном приложении по просмотру фотографий, если кликнуть по пункту с настройками.
Другие параметры, такие как пользовательские звуки и цвета также можно изменить.
Если Ваша учетная запись Майкрософт синхронизирована с активированной Windows 10, то все настройки будут применены и к неактивированной, при первом входе в систему.
Синхронизация включена по умолчанию и имеет настройки «темы» (включая обои), но эта функция может не перенести Ваше изображение рабочего стола, если это единственное, что вы настраивали в учетной записи. Наш тест показал, что синхронизированные настройки темы могут быть не самыми актуальными.
Вы также можете скачать или создать файл «themepack» (архив cab, содержащий файл темы и изображения), который все еще может быть открыт на неактивированной ОС. Запуск themepack применит любые настройки в файле темы вместе с автоматическим изменением обоев внутри архива. Это будет актуально, если Вам нравятся слайд-шоу из обоев, функцию можно отключить в меню персонализации.
Конечно, имеются свои нюансы при использовании этих архивов на неактивированной Windows 10, такие как невозможность настроить один цвет без переключения на новый themepack, и они могут менять разные настройки, поэтому Вам возможно придется попробовать много тем, пока вы наконец не найдете черный текст вновь.
Вы также не сможете применить один и тот же пакет дважды или выбрать его снова из меню после применения нового (если попробовать переименовать themepack, то это может помочь). Тем не менее, вы можете создать пользовательский файл из опций графического интерфейса активированной копии Windows, щелкнув правой кнопкой мыши тему в меню персонализации и выбрав “сохранить тему для общего доступа”, чтобы создать файл пакета.
Вручную также можно изменить существующий файл пакета или создать новый с нуля с помощью данного руководства по форматированию файла темы от Microsoft.
Знайте, что извлечь содержимое файла «.themepack» можно в проводнике, изменив расширение на «.cab», а программа Capback поможет легко перепаковать файлы в новый cab архив.
Работа с Windows 10 без активации
Если при установке оригинальной Windows 10 вы не введете ключ продукта (нажмете по пункту «У меня нет ключа продукта»), а за компьютером не закреплена цифровая лицензия 10-ки или отсутствует ключ в UEFI (в том числе от предыдущей версии ОС), по завершении вы получите практически полностью работоспособную систему с совсем незначительными ограничениями.
Прежде всего: какого-либо ограничения по времени работы Windows 10 без активации нет. Вас не будут донимать какими-либо сообщениями и ограничениями в работе. Однако, некоторые ограничения, не относящиеся непосредственно к использованию операционной системы, присутствуют:
- В параметрах Windows 10 будут недоступны параметры персонализации: изменение обоев, параметры цветов и некоторые другие (об этом мы еще поговорим ниже).
- Там же в параметрах вы будете видеть информацию о том, что Windows не активирована.
- Через какое-то время использования Windows 10 справа внизу экрана появится водяной знак, сообщающий о том, что система не активирована. Убирается изменением параметра PaintDesktopVersion в разделе реестра HKEY_CURRENT_USERControl PanelDesktop c 1 на 0 и перезагрузкой компьютера.
Насколько мне известно, это все имеющиеся ограничения: никаких блокировок работы через полчаса использования или чего-то подобного.
Перерегистрация приложения
Когда не запускаются «Параметры» компьютера в Windows 10, или приложение работает неправильно, вы можете его перерегистрировать. Для этого откройте консоль PowerShell от имени администратора, скопируйте представленный ниже набор командлетов, вставьте строку в консоль и нажмите ввод.
Get-AppXPackage -AllUsers -Name windows.immersivecontrolpanel | Foreach {Add-AppxPackage -DisableDevelopmentMode -Register “$($_.InstallLocation)AppXManifest.xml” -Verbose}
Если этого окажется недостаточно, попробуйте переустановить приложение, выполнив в той же PowerShell такую команду:
Get-AppXPackage | Foreach {Add-AppxPackage -DisableDevelopmentMode -Register "$($_.InstallLocation)AppXManifest.xml"}
Процедура развертывания займет некоторое время, дождитесь ее завершения и проверьте, была ли восстановлена работа «Параметров».
Обходим запреты Майкрософт
Если не активировать Виндовс 10, то работать в ней можно, но часть функционала для пользователя будет недоступной. В первую очередь это касается персонализации (изменения внешнего вида).
Вызываем окно персонализации.
- Жмем Win+I или вызываем контекстное меню Пуска и выбираем «Параметры».
- Кликаем по пиктограмме с надписью «Персонализация».
При попытке изменить что-либо (тему, фоновую картинку) действие будет недоступно с сообщением «Для персонализации нужно активировать Виндовс 10».
Ввиду того, что проверка ключа и активация «десятки» осуществляется только при наличии интернет-соединения, то логично предположить, что после отключения интернета можно получить доступ к персонализации. И при этом не потребуется активировать Виндовс 10.
Через контекстное меню иконки сети, расположенной в трее, вызываем «Центр управления сетями».
- Кликаем «Изменение параметров адаптера».
- Кликаем по «Изменение параметров…».
В контекстном меню активного соединения выбираем пункт «Отключить».
Приступаем к персонализации, так как все настройки работоспособны, даже если Windows не активировать, а просто отключить от глобальной сети.
Теперь нам доступны изменения:
- фонового рисунка;
- установка фонового цвета с функцией его автоматического выбора;
- придание прозрачности Пуску и панели задач;
- фона и вывод информации о выбранных программах на экране блокировки;
- конфигурация иконок рабочего стола;
- изменение настроек курсора;
- настройка звуковых схем;
- многочисленные параметры меню «Пуск».
После изменения настроек активируем сетевое соединение точно таким же образом, как отключали его.
Персонализация в неактивированной Windows 10
Заблокированная возможность персонализации операционной системы наряду с водяным знаком «Активация Windows» на рабочем столе в настоящий момент являются единственными существенными проблемами, с которыми сталкиваются пользователи неактивированной версии «десятки». Ни автоматической перезагрузки через каждые пару часов, ни отключение центра обновлений Windows 10 при отсутствии лицензионного ключа теперь не практикуется (и слава Богу!). Похоже, создателям последней версии операционной системы от «Майкрософт» так хочется достичь заветного показателя в 1 миллиард пользователей, что они решили в свой актив записывать даже нелегалов — пусть мол пока пользуются. Как и что в этом отношении будет дальше пока непонятно, но в настоящий момент неактивированная Windows 10 практически ничем не отличается от своей легальной сестры. Если убрать водяной знак с рабочего стола и окольными путями настроить персонализацию под себя, то разница будет заметна лишь при открытии инструмента «Параметры», где будет написано, что система не активирована и предложено приобрести ключик лицензии онлайн.
В этой статье мы поговорим о том, как разблокировать возможность персонализации в Windows 10 без активации. Оказывается, это можно сделать, не прибегая ни к каким сторонним и уже потому сомнительным программам
Алгоритм очень прост, но ВНИМАНИЕ сразу предупредим, что срабатывает этот способ не во всех случаях! От чего это зависит, пока не выяснили. Главный посыл здесь состоит в том, что все опции персонализации тут же будут включены, если отключить интернет и перезагрузить компьютер
Дело в том, что сразу после перезагрузки, операционная система каждый раз первым делом обращается к серверам активации Microsoft и проверяет легальность самой себя. Если интернет оказывается отключённый, то наша «десяточка» никак не может понять, активированная она или нет. Такая неопределённость рождает, как сказали бы юристы, презумпцию невиновности — без интернета Windows 10 в разделе «Активация» просто сообщает, что нет соединения с сервером, и не применяет никаких ограничений, которые обычно вводятся при включённом интернете, когда сервера компании с ходу сообщают, что никакого лицензионного ключа у нашего программного продукта нет.
Теперь рассмотрим весь процесс разблокировки персонализации на неактивированной Windows 10 более детально, можно сказать, пошагово. Для начала нам нужно выключить интернет. Это можно сделать как физически (выдернуть сетевой провод или отключить роутер), так и программно. Если с первым вариантом всё понятно, то второй может вызвать затруднения. Поэтому кратко опишем последовательность действий для программного отключения доступа в сеть:
- Кликнуть правой клавишей мыши по значку интернета на панели задач и выбрать пункт «Центр управления сетями и общим доступом».
- Во вновь открывшемся окне кликаем на левый пункт «Изменение параметров адаптера».
- В очередном окне с названием «Сетевые подключения» находим своё, активное. Кликаем на нём ПРАВОЙ клавишей мыши и выбираем «Отключить».
- После этого завершаем работу компьютера и снова включаем его (просто перезагрузка не даёт нужного эффекта!). Тут мы обнаруживаем, что в результате всего 4 шагов надпись «Для персонализации компьютера нужно активировать Windows» из Параметров исчезла, и все возможности изменить внешний вид неактивированной Windows 10 стали активными.
Теперь можно совершенно спокойно настроить систему под себя: поставить нужные обои, изменить все необходимые параметры Панели задач, выбрать цвета окон, настроить экран блокировки, выбрать темы и т.д. Сделав всё, что надо, мы можем снова подключать интернет (по тому же алгоритму, что описан выше для отключения или просто вернув на место сетевой провод, включив обратно роутер). Все произведённые настройки персонализации сохранятся и после того, как «десятка» вновь обнаружит, что она неактивированная и вновь заблокирует эти личные опции.
На всякий случай приведём альтернативный, более современный способ запустить «Центр управления сетями и общим доступом» через инструмент «Параметры»:
- Кликаем значок шестерёнки в меню Пуск.
- Выбираем пункт «Сеть и интернет».
- В первой вкладке слева «Состояние» находим в правой части ссылку «Центр управления сетями и общим доступом». Нажимаем.
Как разблокировать параметры персонализации Windows 10
Разработчики решили, что надписи об необходимости активации на рабочем столе не достаточно, и в обновленных параметрах системы также ограничили возможности персонализации на не активированной версии операционной системы. Но не стоит расстраиваться, помимо возможности убрать надпись об активации, также можно разблокировать персонализацию без активации Windows 10.
- Перейдите в Пуск > Параметры > Сеть и Интернет > Состояние.
- Дальше нажмите ссылку на Центр управления сетями и общим доступом, и откройте раздел Изменение параметров адаптера.
- В открывшемся окне выберите на активном подключении пункт в контекстном меню Отключить.
Теперь обязательно выполните перезагрузку компьютера любым из способов. После следующего включения в параметрах системы исчезнет надпись: для персонализации компьютера нужно активировать Windows 10. Спокойно изменяйте нужные параметры персонализации, после чего включайте подключение к Интернету обратно. Пользователи также могут просто выполнить включение компьютера без подключения к сети, чтобы получить возможность изменения параметров системы.
Несмотря на широкие возможности обновленных параметров системы все настройки можно изменять используя другие средства операционной системы. Пользователи зачастую забывают об классической панель управления, пока ещё доступной в последних версиях Windows 10. А также благодаря редактору реестра можно настроить любые параметры системы, главное пользователю знать где искать. Например, добавление иконки компьютера на рабочий стол хоть и выполняется через параметры системы, но и можно сделать другими легкими способами.
Другим способом разблокирования параметров персонализации есть обычная активация операционной системы. Пользователю достаточно активировать Ваш ключ продукта, который указывается в сообщении электронной почты, отправленном продавцом или на коробке с USB-носителем.
Если же на ноутбуке была установлена лицензионная версия операционной системы, тогда можно посмотреть лицензионный ключ Windows 10. Но скорее всего он Вам не понадобится, так как по железу выполняется лицензионная привязка. Именно поэтому бывают ситуации, когда пользователь установил новую операционную систему и не получил сообщение об необходимости активировать.
Заключение
Несмотря на множество способов с получением бесплатной версии операционной системы, мы рекомендуем использовать лицензированное программное обеспечение (особенно операционные системы). Так как в таком случае пользователь экономит множество своего времени. Если же Вы встретились по любой с причин с ограничением, когда для персонализации компьютера нужно активировать систему, тогда можно разблокировать персонализацию в Windows 10.
- https://remontka.pro/windows-10-without-activation/
- https://remontcompa.ru/814-kak-izmenit-parametry-na-ne-aktivirovannoy-windows-10.html
- https://windd.ru/dlya-personalizatsii-kompyutera-nuzhno-aktivirovat-windows-10/
Как разблокировать параметры персонализации Windows 10
Разработчики решили, что надписи об необходимости активации на рабочем столе не достаточно, и в обновленных параметрах системы также ограничили возможности персонализации на не активированной версии операционной системы. Но не стоит расстраиваться, помимо возможности убрать надпись об активации, также можно разблокировать персонализацию без активации Windows 10.
- Перейдите в Пуск > Параметры > Сеть и Интернет > Состояние.
- Дальше нажмите ссылку на Центр управления сетями и общим доступом, и откройте раздел Изменение параметров адаптера.
- В открывшемся окне выберите на активном подключении пункт в контекстном меню Отключить.
Теперь обязательно выполните перезагрузку компьютера любым из способов. После следующего включения в параметрах системы исчезнет надпись: для персонализации компьютера нужно активировать Windows 10. Спокойно изменяйте нужные параметры персонализации, после чего включайте подключение к Интернету обратно. Пользователи также могут просто выполнить включение компьютера без подключения к сети, чтобы получить возможность изменения параметров системы.
Несмотря на широкие возможности обновленных параметров системы все настройки можно изменять используя другие средства операционной системы. Пользователи зачастую забывают об классической панель управления, пока ещё доступной в последних версиях Windows 10. А также благодаря редактору реестра можно настроить любые параметры системы, главное пользователю знать где искать. Например, добавление иконки компьютера на рабочий стол хоть и выполняется через параметры системы, но и можно сделать другими легкими способами.
Другим способом разблокирования параметров персонализации есть обычная активация операционной системы. Пользователю достаточно активировать Ваш ключ продукта, который указывается в сообщении электронной почты, отправленном продавцом или на коробке с USB-носителем.
Если же на ноутбуке была установлена лицензионная версия операционной системы, тогда можно посмотреть лицензионный ключ Windows 10. Но скорее всего он Вам не понадобится, так как по железу выполняется лицензионная привязка. Именно поэтому бывают ситуации, когда пользователь установил новую операционную систему и не получил сообщение об необходимости активировать.
Несмотря на множество способов с получением бесплатной версии операционной системы, мы рекомендуем использовать лицензированное программное обеспечение (особенно операционные системы). Так как в таком случае пользователь экономит множество своего времени. Если же Вы встретились по любой с причин с ограничением, когда для персонализации компьютера нужно активировать систему, тогда можно разблокировать персонализацию в Windows 10.
Как его открыть после обновлений
По словам представителей компании Microsoft, изменения в Windows 10 призваны постепенно приучить клиентов к новому интерфейсу. Теперь вместо привычной «Панели управления» нужно будет использовать «Параметры». Однако для многих эти нововведения все еще непонятны. Далее рассмотрим существующие разновидности перехода в настройки сети на модифицированных Windows 10.
Через «Открыть Параметры»
Для входа в «Центр» можно осуществить следующие действия:
- мышкой (правой клавишей) щелкнуть на иконку соединения с сетью;
- кликнуть по новой графе «Открыть Параметры»;
- в форме «Состояние» (там, где показан статус подключения) выбрать соответствующий пункт.
После таких действий откроется уже привычное окно настроек.
В Панели управления
Графа пуска «Центра управления» в панели осталась прежней, без каких-либо заметных изменений. Чтобы перейти в нужное окно, воспользуйтесь нижеизложенной инструкцией.
Шаг 1. перейдите в панель для управления — легче всего начать вписывать «панель управления» в поиске и кликнуть на требуемый пункт.
Шаг 2. Если в вашей версии панель для контроля представлена в качестве «Категорий», то выбирайте «Просмотр состояний» в отделе «Интернет/Сеть»; если же отображаются значки, то просто отыщите значок «Центра управления».
В итоге появится требуемый элемент контроля сетевого состояния и прочих манипуляций с подключениями к интернету.
Через консоль «Выполнить»
Соответствующая форма Windows 10 позволяет запустить большую часть компонентов панели для управления. Все, что нужно, — это знать ту либо иную команду. Своя команда предусмотрена и для запуска «Центра сетевого управления».
- На клавиатуре найдите и зажмите Win+R — появится форма «Выполнить».
- В поле впишите control.exe /name Microsoft.NetworkandSharingCenter и кликните на Enter.
Альтернативный вариант: explorer.exe shell:::{8E908FC9-BECC-40f6-915B-F4CA0E70D03D}.
Что будет, если не активировать Windows 10?
Самые радикальные меры защиты были реализованы Microsoft в Windows 7 и 8. Установленная без лицензии ОС спустя определенное время автоматически переходила на работу в режиме ограниченной функциональности, а оповещение с требованием активации открывалось поверх всех окон. В Pro и домашней версиях «Десятки» разработчики применили более мягкие методы борьбы с пиратством.
При использовании неактивированной копии Виндовс 10 владелец компьютера будет испытывать следующие трудности:
Неисчезающее уведомление. В правом нижнем углу экрана будет постоянно отображаться назойливый полупрозрачный текст с напоминанием: «Активация Windows. Чтобы активировать Виндовс, перейдите в раздел Параметры».
- Отсутствие доступа к настройкам персонализации. Главное функциональное ограничение неактивированной версии — невозможность смены темы, акцентных цветов системы, параметров экрана блокировки, установки обоев на рабочий стол и т.д.
- Внезапная перезагрузка ПК. Виндовс будет принудительно перезапускать компьютер с периодичностью в несколько часов. Формально в Microsoft отказались от этой категоричной меры, но некоторые пользователи по-прежнему сталкиваются с проблемой.
- Некорректная работа обновлений. Установка обновлений на неактивированную систему может привести к различным ошибкам.
Персонализация Windows 10 без активации
Несмотря на то, что в Параметрах Windows 10 при отсутствии активации персонализация недоступна, не всё так плохо. Прежде всего — изменение обоев рабочего стола:
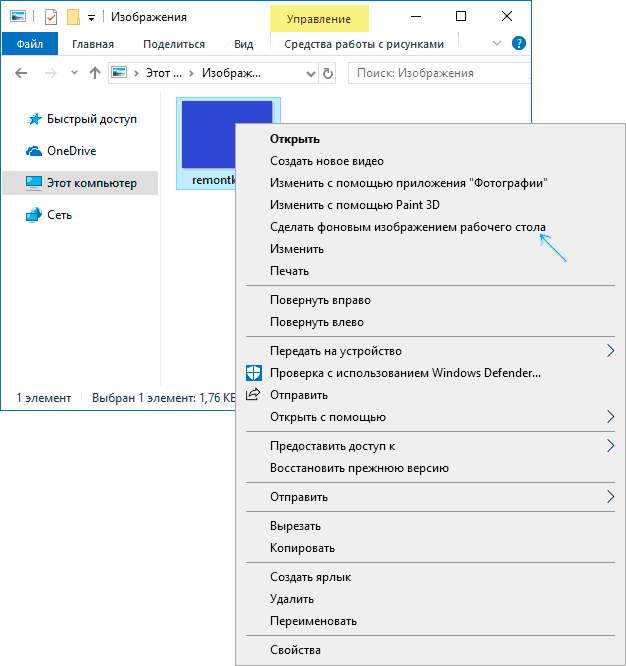
Достаточно нажать правой кнопкой мыши по любой фотографии или картинке и выбрать пункт контекстного меню «Сделать фоновым изображением рабочего стола».
Остальные параметры оформления также можно менять: вручную в реестре или с помощью сторонних программ. Например, утилита Winaero Tweaker имеет множество настроек, связанных с оформлением системы (собраны в разделе Appearance).
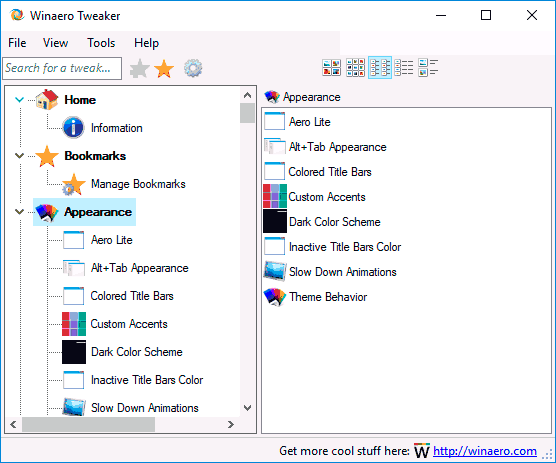
Как итог — мы можем пользоваться Windows 10 без активации вполне легально, не испытывая каких-либо серьезных неудобств, получая все необходимые обновления системы, исправно работающие программы и остальное. Более того, если будет необходимо, вы можете в любой момент активировать систему, введя ключ в Параметры — Обновление и безопасность — Активация.
А вдруг и это будет интересно:
Почему бы не подписаться?
02.06.2019 в 05:39
Спасибо, хорошая и полезная статья!
03.06.2019 в 09:29
Спасибо, очень интересно!
03.06.2019 в 16:44
У меня было много случаев, когда на ноутбуках с предустановленной Windows 8 в последствии Windows 10 активировалась автоматически и без вопросов, даже сразу с новым жестким диском.
04.06.2019 в 13:46
Это нормальная ситуация: на компьютерах с предустановленной Windows 8 ключ есть в UEFI и если мы 10-ку ставим в этом же режиме, ключ оттуда «подхватывается».
07.06.2019 в 18:36
Спасибо. Очень полезная информация.
20.07.2019 в 20:36
То есть, если я скачаю образ windows 10 с официального сайта microsoft, а после начну его установку на флешку (для создания загрузочной флешки), я смогу пропустить активацию и пользоваться windows 10 грубо говоря бесплатно? И даже при установке непосредственно ОС на ноутбук, окно активации тоже можно будет пропустить?
21.07.2019 в 10:07
Да, верно. При установке будет лишь окно с предложением ввести ключ продукта, где можно нажать «У меня нет ключа» — т.е. пропустить.
27.07.2019 в 20:06
Добрый день! Хотелось бы узнать, будет ли работать так же Windows 10 для образовательных учреждений (Education)? Ноут покупался, как рабочий, для супруги, которая преподаватель в художественной школе и, думаю, для неё это была бы самая оптимальная ОС. Заранее благодарен за ответ!
28.07.2019 в 10:20
Здравствуйте. Сам не пробовал, потому могу только предполагать, а предположение — скорее всего, будет. Другое дело, что разницы между «для образовательных учреждений» и «профессиональная» вы, с большой вероятностью, не увидите. Т.е. каких-то специальных опций и функций для образования там нет, речь скорее о типе лицензирования.
28.07.2019 в 11:32
Чтобы убрать водяной знак, нужно изменить параметр NotificationDisabled с 0 на 1 в HKEY_LOCAL_MACHINESOFTWAREMicrosoftWindows NTCurrentVersionSoftwareProtectionPlatformActivation Способ, что в статье не работает уже. Во всяком случае у меня, первый раз поставил 10 позавчера и искал как убрать, в итоге вот нашёл.
28.07.2019 в 11:48
27.08.2019 в 11:57
Чтобы убрать водяной знак я установил значение 1, а не 0.
















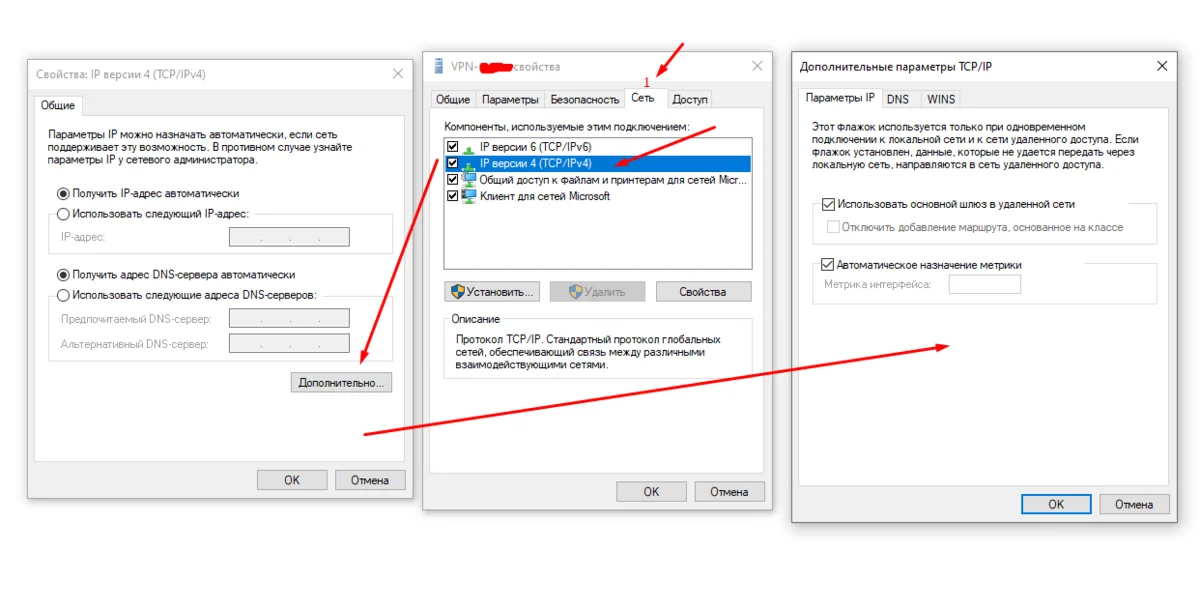














![Windows 10 переключает язык клавиатуры самостоятельно [быстрое руководство]](http://myeditor.ru/wp-content/uploads/f/5/3/f535d5b61c8b987d97219c833af33ff1.png)


