Перенести с VMware в VirtualBox
Чтобы перейти с VMware на VirtualBox, сначала необходимо экспортировать виртуальную машину в файл .ovf. Для этого откройте папку VMware, расположенную внутри папки «Programs Files» на диске C. Оказавшись там, откройте папку «OVFTool». Нажмите «Shift + щелчок правой кнопкой мыши», а затем выберите «Открыть командную строку здесь».
В окне командной строки используйте приведенную ниже команду и нажмите кнопку Enter. Не забудьте изменить путь к файлу .vmx виртуальной машины, которую вы хотите экспортировать, и место назначения для нового файла .ovf.
ovftool "c: path to original_vm.vmx" "c: path to export.ovf"
Как только вы выполните команду, ВМ будет экспортирована в виде файла .ovf в указанное место назначения.
Примечание: если вы используете VMware Workstation, вы также можете экспортировать виртуальную машину как файл .ovf, перейдя в «Файл» и выбрав параметр «Экспорт в OVF».
Теперь откройте VirtualBox и выберите параметр «Импортировать устройство».
Вышеупомянутое действие откроет «Устройство для импорта» окно. Здесь просмотрите и выберите экспортированный файл .ovf и нажмите кнопку «Далее».
В этом окне VirtualBox покажет вам все настройки виртуальной машины. Оставьте их как есть; вы всегда можете изменить их позже. Просто нажмите кнопку «Импорт», чтобы продолжить.
Указанное выше действие запустит процесс импорта.
После завершения импорта вы увидите импортированную виртуальную машину в VM VirtualBox Manager. Просто выберите виртуальную машину и нажмите кнопку« Пуск », чтобы включите ВМ.
Вы успешно импортировали виртуальную машину из VMware в VirtualBox.
Устранение ошибок импорта в VirtualBox
Если вы получаете ошибки импорта , затем выполните следующие шаги.
1. Откройте файл «export.ovf» в своем любимом текстовом редакторе, найдите все экземпляры «ElementName» и замените его на «Caption».
2. Затем найдите экземпляр «vmware.sata.ahci» и замените его на «AHCI».
3. Наконец, вычислите хэш-значение SHA1 для « export.ovf »с помощью этого онлайн-инструмента и замените старое значение хеш-функции новым, найденным в файле« export.mf ». Вы можете открыть его с любым текстом e ditor.
Примечание: вам необходимо заменить хэш-значение «SHA1 (export.ovf).»
Как только вы закончите с изменениями, попробуйте импортировать снова. Это должно устранить ошибки импорта. Если нет, вам, вероятно, следует создать новую виртуальную машину с нуля.
Виртуальная машина, VMware, Hyper-V, VirtualBox. Знакомые вещи, не так ли?
Думаю, что не ошибусь, если скажу, что большинство людей, связанных с разработкой, тестированием и администрированием давно привыкли к виртуальным машинам. Воспринимают их как что-то давно знакомое, а главное — полезное. Ведь если у вас есть относительно мощный компьютер с достаточным объемом оперативной памяти, можно параллельно работать в двух, а то и в трех разных операционных системах.
А теперь представьте ситуацию: вы или ваша организация использует, к примеру, Hyper-V. Ваш партнер хочет передать вам на тестирование или для ознакомления какое-то решение, установленное и настроенное на виртуальной машине. Но так случилось, что партнер использует VMware. У вас возникает вопрос: как переделать виртуальную машину? А можно ли это вообще? Об этом и пойдет речь дальше.
Что же представляет из себя виртуальная машина? Вне зависимости от гипервизора, виртуальная машина состоит из двух частей: виртуальной машины (файла или набора файлов с описанием конфигурации, параметров запуска и другой служебной информации) и виртуального жесткого диска. Именно виртуальный жесткий диск в большинстве случаев и надо конвертировать. Именно на нем установлена операционная система и весь набор программного обеспечения.
А теперь важное лирическое отступление. После установки виртуальной машины гипервизор, в большинстве случаев, предлагает установить пакет программного обеспечения
Этот пакет повышает производительность виртуальной машины и ее управляемость. Так же он может содержать набор драйверов, оптимизированных для работы в виртуальной среде. Процесс конвертации подразумевает смену гипервизора. Поэтому все пакеты программного обеспечения, поставляемые гипервизором, с которого планируется переход, необходимо удалить. Сделать это лучше заранее, до конвертации.
Конвертация из VirtualBox в VMware или в Hyper-V
Самый простой способ перенести виртуальную машину из VirtualBox в VMware — воспользоваться экспортом виртуальной машины из VirtualBox в формат OVA (Open Virtualization Format Archive, файл .ova) и импортом этого архива в VMware. В таком варианте конвертации виртуальная машина перенесется целиком, со всеми параметрами выделенной памяти и процессорных ресурсов. Этот способ недоступен для переноса виртуальной машины в Hyper-V, так как Hyper-V напрямую не способен импортировать формат ova. Так же для конвертации можно использовать менеджер виртуальных носителей (меню «Файл», пункт «Менеджер виртуальных носителей»). Встроенный конвертер позволяет преобразовывать из одних форматов в другие все поддерживаемые программой файлы виртуальных жёстких дисков — VDI, VHD, VMDK, HDD, QED, QCOW. Этот способ более универсальный, подходит для переноса в Hyper-V, но требует повторной детальной настройки виртуальной машины в новом гипервизоре.
VirtualBox, бесплатная альтернатива с открытым исходным кодом
VMware — это наиболее полная программа для виртуальных машин, которую мы можем найти. Но если мы используем дом, чтобы ходить по дому, конечно, он «слишком большой», помимо того, что нам платят. И вот где VirtualBox вступает в игру .
Эта программа принадлежит Oracle, Хотя это является . Любой пользователь, как профессиональный, так и личный, может использовать это программное обеспечение без ограничений, хотя некоторые из его расширений (например, USB 3.0, RDP или PXE) потребуют оплаты лицензии, дающей разрешение на их использование в профессиональной среде.
Это программное обеспечение для виртуализации имеет всевозможные инструменты, которые позволят нам легко Share файлы между виртуальными машинами. Кроме того, мы также можем управлять ими из CMD, если хотим автоматизировать определенные задачи. Он также позволяет создавать снимки, чтобы можно было легко вернуться к предыдущей точке.
В нем есть функция захвата видео и очень интересные функции, которые позволяют нам, например, использовать виртуализированные приложения как если бы они были «разделяющими» их системными приложениями. Его главная проблема в том, что у него ограниченная поддержка 3D-графики , Это также помедленнее при запуске виртуальных машин, чем VMware.
Скачать VirtualBox . Эта программа позволит нам без проблем виртуализировать Windows, Linux и macOS. К тому же он прекрасно уживается с очень странными операционными системами, да еще и с ретро. Его управление флоппи-дисководом превосходит VMware. Кроме того, он совместим с машинами, построенными с использованием VMware.
VirtualBox можно без проблем установить вместе с VMware, а в его последних версиях (в частности, начиная с 6.0) — вместе с Hyper-V.
Перенос операционной системы в гипервизор ESXi при помощи This loacl machine
При нажатии Convert machine перед нами появляется окно настроек для конвертации машины/сервера на гипервизор ESXi. Сейчас нас интересует тип источника Powered on. А если конкретно
, то This local machine (Эта локальная машина). Это значит, что мы будем переносить текущую систему из под которой и запустили Standalone Converter.
Далее всё просто. Destination System это то, куда мы собираемся перенести нашу рабочую среду. Указываем VMware Infrastructure virtual machine и чуть ниже
прописываем параметры для подключения к гипервизору (ip адрес, имя пользователя и пароль).
Обзываем нашу систему.
В Destination Location указываем в какое хранилище мы будем переносить систему. Отображаются для информации: объём хранилища, занимаемое и свободное место.
А вот тут я бы остановился поподробнее. Так как у нас на гипервизоре место не резиновое, то его нужно экономить. В настройках Data to copy справа прожимаем кнопку Edit
и проваливаемся в настройки наших томов.
Тут то мы и пошаманим немного. Для начала отсекаем все ненужные тома. В моём случае это был том D, так как все 232,32 Gb были абсолютно неиспользованные и раздувать ими образ виртуальной машины нет никакого желания.
Идём дальше. Системный диск занимает 43,41 Gb, но к нему я сделаю +10 Gb. Так как совсем ужиматься тоже не стоит.
Дальше запускаем конвертацию и можем наблюдать в колонке Status прогресс конвертации/переноса вашей рабочей машины на гипервизор ESXi.
Создание новой виртуальной машины
Для создания виртуальной машины (ВМ) нажмите на кнопку «Создать новую виртуальную машину», или войдите в меню «Файл», выберите «Новая виртуальная машина…».
Откроется Мастер создания новой виртуальной машины. В первом окне выберите тип конфигурации «Обычный (рекомендуется), а затем нажмите на кнопку «Далее».
В следующем окне предлагается выбор типа установки гостевой ОС, доступны три варианта:
- установка с установочного DVD диска, вставленного в дисковод компьютера;
- использование для установки файла образа системы в формате ISO с компьютера;
- установка операционной системы позже.
В случае выбора первых двух вариантов, после выбора настроек, начнется установка операционной системы на виртуальную машину. В третьем случае, установку гостевой ОС можно запустить в любое другое удобное время, после завершения настройки виртуальной машины.
В случае установки позже, выберите гостевую операционную систему. Если ее нет в списке, выберите пункт «Другая». Затем выберите версию ОС. Предлагается большой выбор версий для каждой системы (всего поддерживается более 200 ОС), здесь также есть вариант Other различной разрядности (34-bit и 64-bit).
Если вы устанавливаете гостевую систему в процессе создания виртуальной машины, то тогда откроется окно с информацией о быстрой установке. Ключ продукта Windows и пароль вводить необязательно, следует выбрать только версию Windows.
Далее потребуется выбрать имя виртуальной машины и расположение виртуальной машины. Дайте понятное имя виртуальной машине и выберите путь для ее расположения.
Если на вашем компьютере более одного логического диска, то я рекомендую поменять расположение места хранения файлов виртуальной машины в профиле пользователя (настройка по умолчанию), на другой диск вашего компьютера.
Для чего это нужно? В случае сбоя Windows, установленной на компьютере, потребуется переустановка системы. После переустановки операционной системы, файл виртуальной машины VMware, сохраненный в профиле пользователя на системном диске, будет потерян. Если виртуальная машина расположена не на системном диске, то переустановка Windows ее не затронет.
Для повторного использования, нужно будет установить программу VMware Workstation, а затем подключить виртуальную машину. Не придется все заново устанавливать и настраивать.
Поэтому на диске «E» (в вашем случае, скорее всего, будет диск «D») своего компьютера я создал папку «Virtual Machines», в которой сохраняются папки c файлами виртуальных машин, установленных на моем компьютере.
Для новой виртуальной машины создайте папку с именем этой ВМ для того, чтобы отделить ее файлы от других ВМ.
Далее необходимо выбрать максимальный размер диска, занимаемого виртуальной машиной (по умолчанию — 60 ГБ, размер можно изменить), тип сохранения виртуального диска: в одном файле, или в нескольких файлах. Этот размер будет взят с жесткого диска вашего компьютера для нужд виртуальной машины.
Как включить виртуализацию на ПК в ОС Windows
При сохранении виртуального диска в одном файле, ВМ работает более производительнее, чем при разделении на несколько файлов.
Согласитесь с рекомендуемыми настройками, или выберите более приемлемый вариант для своего компьютера.
В завершающем окне, нажмите на кнопку «Готово». После этого начнется установка гостевой операционной системы.
Подробнее о процессе установки Windows читайте в статьях на моем сайте.
Вам также может быть интересно:
- Установка Windows 10
- Установка Windows 8.1
- Установка Windows 7
Если была выбрана настройка для установки операционной системы позже, то в этом окне не будет пункта «Включить эту виртуальную машину после ее создания», соответственно не начнется установка гостевой системы.
How to Convert VMware(vmdk) to HYPER-V Disk(vhd) with Powershell
If you don’t want to proceed with the Microsoft Virtual Machine Converter (MVMC) Console then you can use Powershell to convert specific VMware Virtual Machine without need to connect in the ESXi.
How can do this? Let’s explain it
- Restore the VMware Virtual Machine from a Backup or Shutdown your VMWARE Virtual Machine and copy the VM in the Virtual Machine which has install the Microsoft Virtual Machine Converter (MVMC).
- Open a Powershell as an Administrator
- Import the MVMC module with the following command.Import-Module «C:\Program Files\Microsoft Virtual Machine Converter\MvmcCmdlet.psd1»
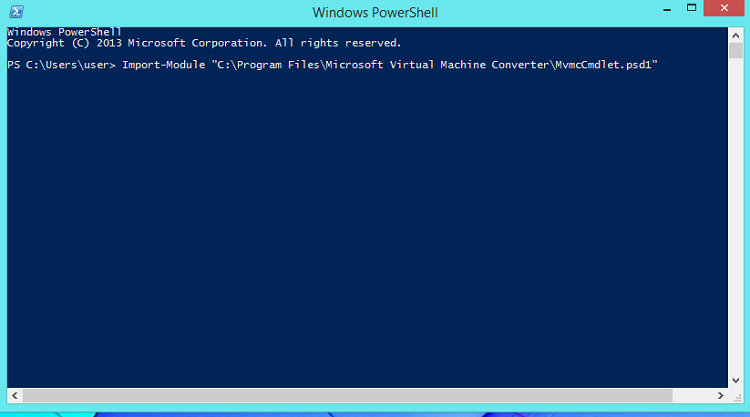
- Prepare the source path with vmdk disk of VMware and the destination path.
- Be careful because if you download the full VM from Esxi it will create 2 vmdk files. Once with «-flat.vmdk» that has the size of the disk and one with «.vmdk» which is 1-2 kb. When you type the ConvertTo-MvmcVirtualHardDisk command to start the conversion use the path of the disk with «.vmdk» extension. Don’t confuse it because you will have issues.
- If you will use the path with file «-flat.vmdk» will get an error
ConvertTo-MvmcVirtualHardDisk : No suitable drive was found at path ………
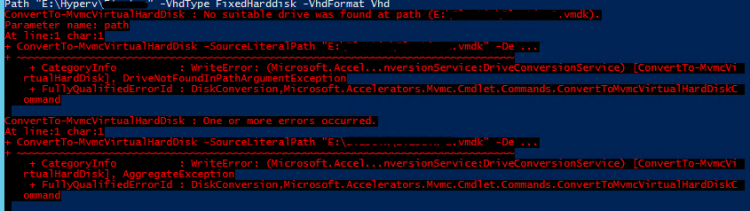
- So type the following command and just change the Paths of the Source and Destination to start the convertion ConvertTo-MvmcVirtualHardDisk -SourceLiteralPath «C:\Users\user\Documents\temp\vm\pgdc.vmdk» -DestinationLiteralPath «C:\Users\Public\Documents\Hyper-V\Virtual hard disks\pgdc» -VhdType DynamicHardDisk -VhdFormat Vhd.
- Following is the standard command that you can use
- SourceLiteralPath = It is the path with the vmdk file.
- DestinationLiteralPath = It is the path for the new vhd disk..
- VhdType =You can use FixedHarddisk OR DynamicHarddisk.
-
VhdFormat = the format of disk vhd or vhdx.
- Base on the size of VM it will take the necessary time to finish.
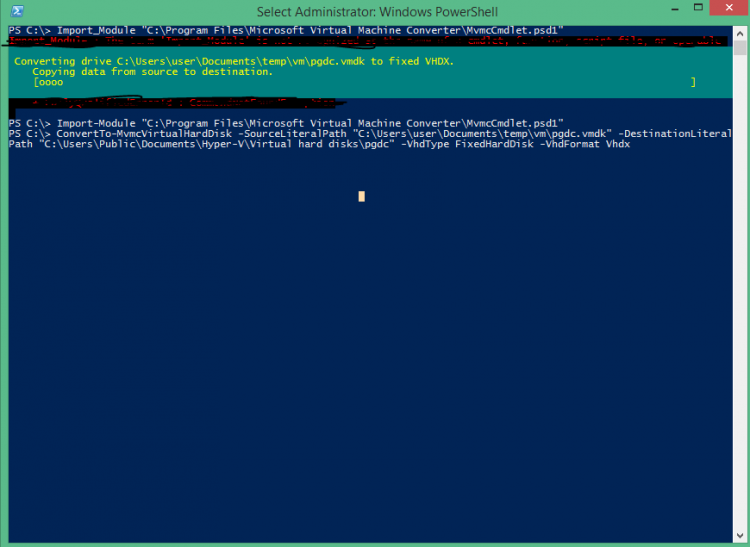
When conversion complete you will get an output as follow.
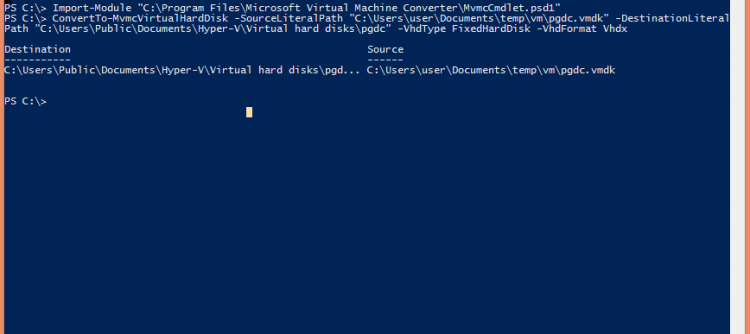
> Best Practices for Physical Servers hosting HYPER-V Roles
How to convert VMware to Hyper-V:
To perform Virtual-to-Virtual (V2V) migration or even a Physical-to-Virtual (P2V) migration you need a converter tool. Alternatively, if you are converting V2V, you can export and import VM using an OVF file from a different Hypervisor to Hyper-V.
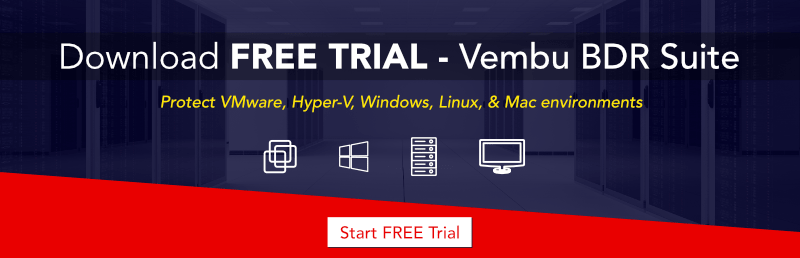
There are many conversion tools on the market. If you google you would find many tools that can migrate from different Hypervisor to Hyper-V, but for this article, we will use proper Microsoft tools and processes.
For this article, we will discuss three conversions examples that we will divide into three parts:
Part I : Convert using Microsoft Virtual Machine Converter (MVMC)
Part II : Convert using System Center 20160 – Virtual Machine Manager (VMM)
Part III : Exporting OVF file in VMware and Import in Hyper-V using PowerShell
VMware, VirtualBox, Hyper-V… Что выбрать?
Правда в том, что использование Hyper-V совершенно очевидно. Если мы собираемся использовать подсистему Windows для Linux, режим песочницы или очень специфические платформы виртуализации, такие как Docker, тогда нам придется включить гипервизор Windows. В противном случае, хотя он специализируется на Windows и именно там операционная система Microsoft будет работать для нас лучше всего, его сложность и ограниченные возможности делают его нецелесообразным. Следовательно, дело идет между VirtualBox и VMware.
Если мы компания и хотим в полной мере использовать виртуализированные операционные системы, то мы должны выберите VMware В частности, версия «Workstation Pro», так как она является наиболее продвинутой и полной. Если мы домашние пользователи и не собираемся расширять возможности использования, любая из двух программ может быть совершенно полезной. Мы могли бы порекомендовать VMware в случае установки и с помощью Windows и macOS в виртуальных машинах и VirtualBox, если мы планируем тестировать дистрибутивы Linux или очень старые операционные системы.
Переход с VirtualBox на VMware
Переход с VirtualBox на VMware также прост. Откройте приложение VirtualBox и выберите опцию «Экспорт устройства» в меню «Файл».
При выполнении вышеуказанного действия откроется мастер экспорта. Здесь выберите виртуальную машину, которую вы хотите экспортировать, и нажмите кнопку «Далее», чтобы продолжить.
Здесь, на этом экране, выберите место назначения и нажмите кнопку« Сохранить ».
VirtualBox теперь покажет вам настройки хранения. Оставьте значения по умолчанию как есть и нажмите кнопку «Далее».
Проверьте все настройки устройства и нажмите кнопку «Экспорт», чтобы начать процесс экспорта.
В зависимости от размера виртуальной машины процесс экспорта может занять некоторое время.
Как только вы закончите экспорт виртуальную машину, вы можете импортировать ее в VMware. Для этого откройте VMware Player/Workstation и выберите опцию «Открыть» в меню «Файл».
Теперь выберите экспортированный файл .ova.
На этом экране нажмите кнопку« Импорт », чтобы начать процесс импорта.
Если вы получаете сообщение об ошибке, говорящее о том, что импорт не удался из-за проблем с соответствием оборудования, просто нажмите на кнопке «Повторить». Это действие должно запустить процесс импорта.
Примечание: если вышеуказанное действие не устранило проблему, вам необходимо создать новую виртуальную машину с нуля.
Если все пойдет по плану, VMware начнет импорт виртуальной машины. Опять же, процесс может занять некоторое время.
После завершения импорта включите виртуальную машину, нажав на опцию «Включить эту виртуальную машину. . ”
Вы успешно ввели перенесли или перенесли вашу виртуальную машину с VirtualBox на VMware.
Прокомментируйте ниже, поделитесь своими мыслями и опытом по использованию вышеуказанного метода для перехода с VMware на VirtualBox и наоборот. У нас также есть еще несколько функций виртуальных машин на сайте, например, как импортировать и экспортировать файлы OVA в Linux. Также ознакомьтесь с нашим полным списком лучших приложений-песочниц для Windows 10.
Вамси Кришна
Вамси — технический специалист и компьютерный фанат WordPress, которому нравится писать практические руководства и возиться со своим компьютером. и программное обеспечение в целом. Когда он не пишет для MTE, он пишет, потому что делится советами, приемами и лайфхаками в собственном блоге Stugon.
Полезна ли эта статья?
- Твитнуть
Это то, что я определенно мог использовать год назад. А как насчет нового Hyper-V Windows10? Есть ли простой способ конвертировать старые файлы VMDK в VHD/VHDX ???
Muchas gracias amigo , Диос те бендига
Вилен Данк! Специально для подсказок по устранению неполадок!
Создание виртуальной машины с помощью диспетчера Hyper-V
-
Откройте диспетчер Hyper-V, нажав клавишу Windows и введя в строке поиска «диспетчер Hyper-V», выполните поиск диспетчера Hyper-V в своих приложениях.
-
В диспетчере Hyper-V щелкните ДействиеСоздатьВиртуальная машина, чтобы открыть мастер создания виртуальной машины.
-
Просмотрите содержимое страницы «Приступая к работе» и нажмите кнопку Далее.
-
Присвойте имя виртуальной машине.
- Выберите расположение, где будут храниться файлы виртуальной машины (например, C:\virtualmachine). Можно также оставить расположение по умолчанию. По завершении нажмите кнопку Далее.
- Выберите поколение машины и нажмите кнопку Далее.
В виртуальных машинах поколения 2, которые появились в Windows Server 2012 R2, доступна упрощенная модель виртуального оборудования и некоторые дополнительные функциональные возможности. На виртуальную машину поколения 2 можно установить только 64-разрядную версию операционной системы. Дополнительные сведения о виртуальных машинах поколения 2 см. в статье Обзор виртуальных машин поколения 2.
- Выберите 2048 МБ в качестве значения параметра Память, выделяемая при запуске и оставьте флажок Использовать динамическую память. Нажмите кнопку Далее.
Память распределяется между узлом Hyper-V и виртуальной машиной, работающей на этом узле. Число виртуальных машин, которые могут работать на одном узле, зависит, в частности, от объема доступной памяти. Виртуальную машину можно также настроить для использования динамической памяти. При включении динамическая память высвобождает неиспользуемую память работающей виртуальной машины. Это позволяет большему количеству виртуальных машин работать на узле. Дополнительные сведения о динамической памяти см. в статье Общие сведения о динамической памяти в Hyper-V.
-
В мастере настройки сети выберите для данной виртуальной машины виртуальный коммутатор и нажмите кнопку Далее. Дополнительные сведения см. в статье Создание виртуального коммутатора.
-
Присвойте имя виртуальному жесткому диску, выберите расположение или оставьте значение по умолчанию, а затем укажите размер. По окончании нажмите кнопку Далее.
Виртуальный жесткий диск представляет собой память для виртуальной машины, чем напоминает физический жесткий диск. Виртуальный жесткий диск требуется для установки операционной системы на виртуальной машине.
- В мастере параметров установки выберите элемент Установить операционную систему из файла загрузочного образа, а затем выберите ISO-файл нужной операционной системы. Нажмите кнопку Далее после завершения.
При создании виртуальной машины можно настроить некоторые параметры установки операционной системы. Доступны три варианта.
-
Установить операционную систему позднее. Этот параметр не вносит какие-либо дополнительные изменения в виртуальную машину.
-
Установить операционную систему из файла загрузочного образа. Действие этого параметра аналогично вставке компакт-диска в физический дисковод компьютера. Чтобы настроить этот параметр, выберите ISO-образ. Этот образ будет подключен к дисководу виртуальной машины. Меняется порядок загрузки виртуальной машины: загрузка начинается с дисковода.
-
Установить операционную систему с сетевого сервера установки. Этот параметр доступен только тогда, когда виртуальная машина подключена к сетевому коммутатору. В этой конфигурации виртуальная машина предпринимает попытки загрузиться из сети.
- Просмотрите сведения о данной виртуальной машине и нажмите кнопку Готово для завершения создания виртуальной машины.


































