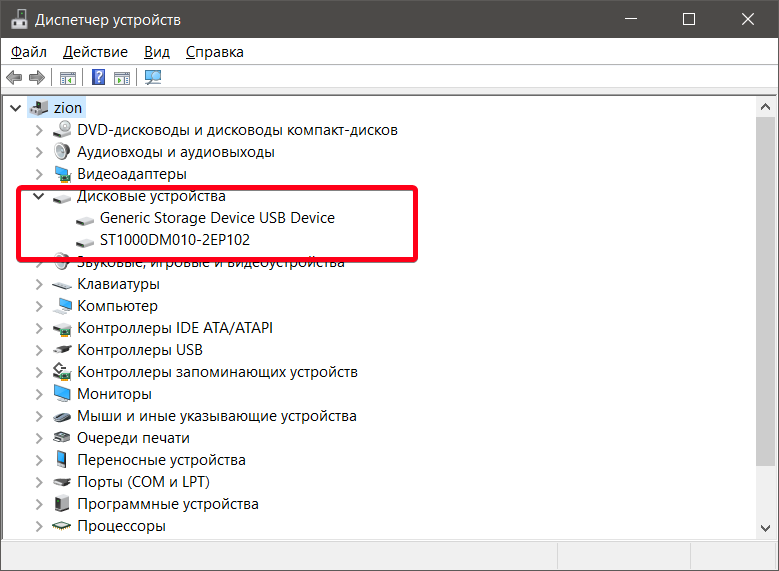Управление компьютером
Инструмент «Управление компьютером» можно запустить, нажав клавиши Win+R на клавиатуре и введя compmgmt.msc или найти соответствующий пункт в меню «Пуск» в разделе «Средства администрирования Windows».
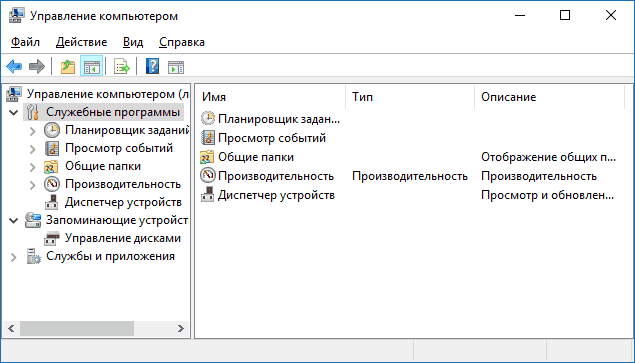
В управлении компьютером находится целый набор системных утилит Windows (которые можно запустить и отдельно), перечисленные далее.
Планировщик заданий
Планировщик заданий предназначен для запуска тех или иных действий на компьютере по расписанию: с помощью него, например, можно настроить автоматическое подключение к Интернету или раздачу Wi-Fi с ноутбука, настроить задачи обслуживания (например, очистки) при простое и многое другое.
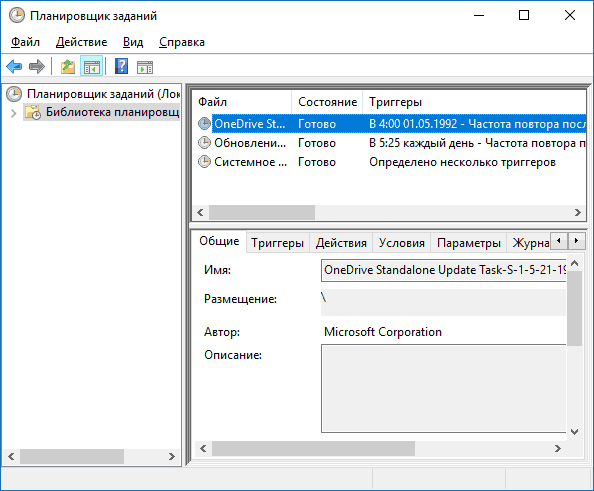
Запуск планировщика заданий возможен также из диалогового окна «Выполнить» — taskschd.msc. Подробнее об использовании инструмента в инструкции: Планировщик заданий Windows для начинающих.
Просмотр событий
Просмотр событий Windows позволяет посмотреть и отыскать при необходимости те или иные события (например, ошибки). Например, выяснить, что мешает выключению компьютера или почему не устанавливается обновление Windows. Запуск просмотра событий возможен также по нажатию клавиш Win+R, команда eventvwr.msc.
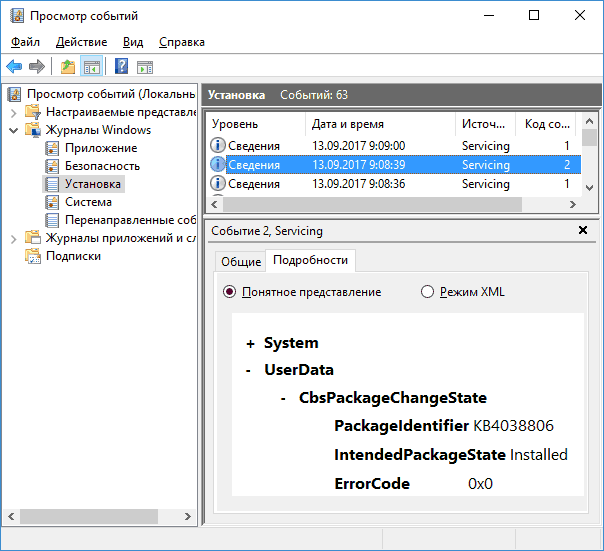
Подробнее в статье: Как использовать просмотр событий Windows.
Монитор ресурсов
Утилита «Монитор ресурсов» предназначена для оценки использования ресурсов компьютера запущенными процессами, причем в более подробном виде, чем диспетчер задач.
Для запуска монитора ресурсов вы можете выбрать пункт «, затем нажать «Открыть монитор ресурсов». Второй способ запуска — нажакть клавиши Win+R, ввести perfmon /res и нажать Enter.
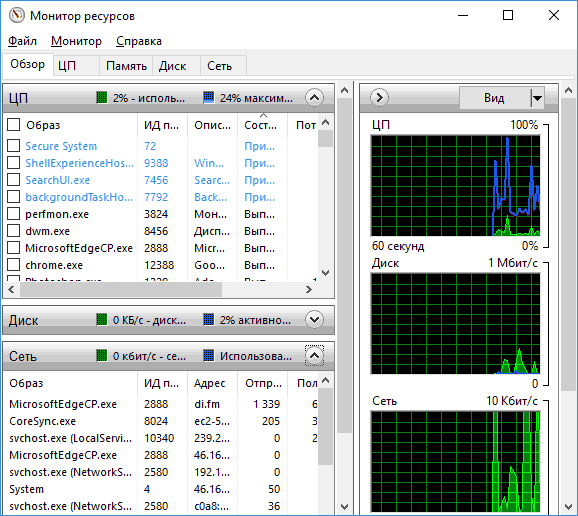
Инструкция для начинающих на эту тему: Как использовать монитор ресурсов Windows.
Управление дисками
При необходимости разделить диск на несколько разделов, изменить букву диска, или, скажем, «удалить диск D», многие пользователи загружают стороннее ПО. Иногда это оправдано, но очень часто всё то же самое можно сделать с помощью встроенной утилиты «Управление дисками», запустить которую можно, нажав клавиши Win+R на клавиатуре и введя diskmgmt.msc в окно «Выполнить», а также по правому клику по кнопке Пуск в Windows 10 и Windows 8.1.
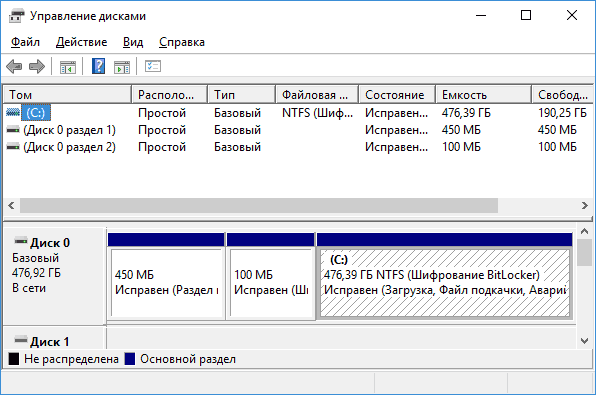
Познакомиться с инструментом можно в инструкциях: Как создать диск D, Как разделить диск в Windows 10, Использование утилиты «Управление дисками».
Безрадостное окружение российского секретчика
Старт системы. Фото без фильтров сегодня смотрятся не очень
По умолчанию «Эльбрус» устанавливается без графической оболочки в режиме командной строки.
Для запуска привычного рабочего стола придется ввести пару команд. Или установить соответствующий флаг при установке ОС.
В таком случае после удачной установки пользователя встречает фото одноименного горного пика.
Знаменитая фотография (в довольно паршивом качестве из-за повышенного сжатия) предлагает войти в систему исключительно под аккаунтом user.
Часть рабочего стола скрыто из-за дефолтного соотношения сторон 4:3
И в «виртуалке» моментально выявляется ещё один глюк с пропавшим меню. Оно оказывается за пределами экрана.
Соответствующая настройка возвращает правильные пропорции и показывает классический «линуксоидный Пуск» в стилистике Win 98.
Визуально система упрощена до безобразия: выглядит чуть лучше ОС на одноплатных компьютерах. Все на месте, все привычно — и всё равно как-то не по себе.
Литература и учебники
- В.Костромин, «Linux для пользователя», изд.»БХВ-Петербург», 2002 г.
- Белунцов В. Самоучитель пользователя Linux. М., ДЕСС-КОМ, 2003.
- «OpenOffice.org. Теория и практика». Издательство «Бином», серия «Библиотека ALT Linux». Авторы И. Хахаев, В. Машков, и др. Москва, 2008.
Учебники информатики:
- Каймин В.А. Информатика. Учебник для студентов. М.ИНФРА-М, 1999-2009.
- Каймин В.А. Информатика. Учебник для школьников. М., Проспект, 2009.
- Каймин В.А. Информатика. Пособие к экзаменам. М., РИОР, 2008.
- Каймин В.А., Касаев Б.С. Информатика: практикум на ЭВМ, М. ИНФРА-М, 2000-2003.
- * Каймин В.А., Каймин С.В. и др. Базовый пакет программ для IBM PC. М., ВАК, 1984.
- Каймин В.А. Информатика. Учебник для студентов. М.,Инфра-М, М.,2006-2010.
- Каймин В.А Информатика. Пособие для поступающих. М., Проспект. 2007-2010.
- Каймин В.А. Информатик. Пособие к экзаменам. М., РИОР, 206-2008.
Windows 11 умерила аппетит
Обнаружен способ установки новой ОС Windows 11 на любой компьютер, в том числе и несоответствующий системным требованиям. По данным портала TechAdvisor, для этого используются встроенные в саму систему компоненты, так что этот метод можно считать легальным и предусмотренным самой Microsoft.
Для установки Windows 11 на любой ПК потребуется лишь редактор реестра (RegEdit) и начальный уровень опыта в работе с ним. Новая система Microsoft известна своими чрезмерно высокими системными требованиями. Из-за них переход на новую ОС может обойтись многим пользователям в крупную сумму денег, которую они будут вынуждены потратить на апгрейд компьютера или покупку нового.
Установить Windows 11 без хитростей не получится
Завышенные требования Windows 11, анонс которой состоялся в конце июня 2021 г., отключаются за пару минут, однако авторы этого способы не гарантируют, что найденная ими лазейка останется в стабильной сборке системы. На момент публикации материала она была доступна лишь в бета-версии, а точная дата выпуска стабильного дистрибутива назначена не была.
Приложение заблокировано в целях защиты — решение для всех версий Виндовс 10
Желание компании Windows обезопасить свои устройства от влияния вирусов и постороннего вмешательства в систему с одной стороны является достоинством предприятия, а с другой – его недостатком. В результате активной работы системы безопасности компьютера с этой операционной системой, пользователю приходится сталкиваться со множеством проблем, среди которых блокирование файлов в целях защиты ПК. В целом, проблему, когда Windows 10 заблокировал приложение, можно решить различными методами. Одним из таких решений для всех версий ОС Виндовс 10 является удаление цифровой подписи программы.
Удаление цифровой подписи приложения
Когда приложение заблокировано администратором, и если убрать его цифровую подпись, это не повлияет на его функционал и оно запустится в штатном режиме без сообщений об ошибке. Сделать это можно при помощи специальной утилиты File Unsigner, которую можно скачать в интернете.
Далее делайте следующее:
- Загрузите программу на ПК и перетащите блокированный софт на ее файл (Рисунок 7).
- Дождитесь появления командной строки, где должно быть написано сообщение Successfully Unsigned (именно оно указывает на свершившееся удаление цифровой подписи файла).
Приложение откроется и не вызовет негативных реакций у защитной системы вашего ПК, а вы никогда больше не столкнетесь с проблемой его загрузки.
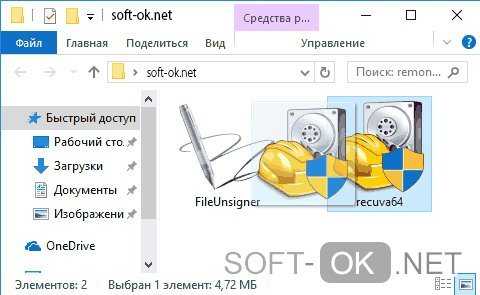
Как обновить Защитник Windows
Программа Защитник Windows обновляется полностью автоматически, что позволяет непрерывно сканировать компьютер в фоновом режиме и распознавать даже самые последние угрозы. Тем не менее, если вы заметили, что ваш компьютер ведет себя странно, выполните принудительное его сканирование на предмет “заражения” вредоносным программным обеспечением. Для этого вам потребуется запустить программу Защитник Windows вручную.
- Щелкните на кнопке Защитник Windows панели задач (эта кнопка расположена рядом со значком часов). На экране появится окно встроенного в Windows 10 антивирусного средства.
- В окне антивирусной программы щелкните на кнопке Сканировать сейчас. Проверка компьютера на наличие нежелательного программного обеспечения выполняется немедленно и продолжается определенное время.
Пользователь username не имеет данных RSOP
При включенном UAC запуск GPResult без повышенных привилегий выводит параметры только пользовательского раздела групповых политик. Если нужно одновременно отобразить оба раздела (USER SETTINGS и COMPUTER SETTINGS), команду нужно запускать в командной строке, запущенной с правами администратора. Если командная строка с повышенными привилегиями запущена от имени учетной записи отличной от текущего пользователя системы, утилита выдаст предупреждение INFO: The user “domainuser” does not have RSOP data (Пользователь «domainuser» не имеет данных RSOP). Это происходит потому, что GPResult пытается собрать информацию для пользователя, ее запустившего, но т.к. данный пользователь не выполнил вход (logon) в систему, информация RSOP для него отсутствует. Чтобы собрать информацию RSOP по пользователю с активной сессией, нужно указать его учетную запись:
gpresult /r /user:tnedward
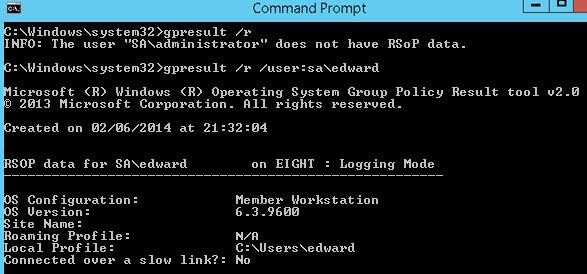
Если вы не знаете имя учтённой записи, которая залогинена на удаленном компьютере, учетную запись можно получить так:
Также проверьте время (и часовой пояс) на клиенте. Время должно соответствовать времени на PDC (Primary Domain Controller).
Проверка прав на политику
Объекты групповой политики, так же имеют свой ACL (лист доступа), это означает, что вы можете более тонко настраивать к каким объектам применяется данная политика. В редакторе «Управление групповой политикой» выберите ваш GPO. На вкладке «Область» найдите раздел «Фильтры безопасности«, он отображает к каким объектам применяется политика. Данный фильтр безопасности может включать объекты:
- Пользователь
- Компьютер
- Группа безопасности
По умолчанию тут прописана группа безопасности «Прошедшие проверку (Authenticated Users)». По умолчанию в данную группу входят все доменные пользователи и доменные компьютеры
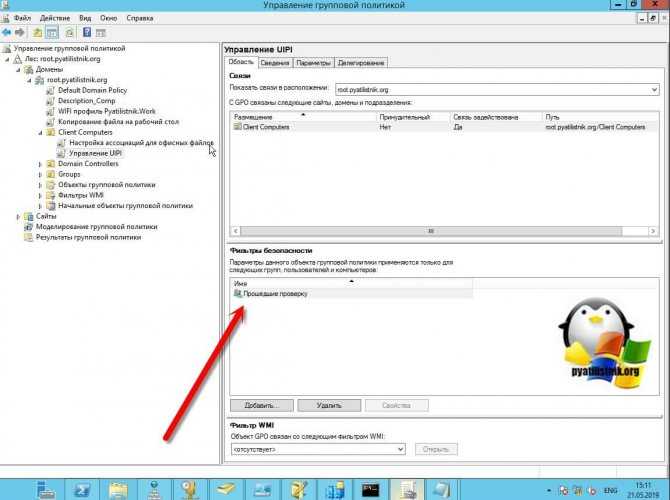
Если у вас тут выставлена другая группа или отдельные записи, то убедитесь, что нужный объект состоит в данном ACL. Хочу отметить, что если даже нужный объект присутствует в списке фильтра безопасности, то это не означает, что политика к нему применяется и тут дело все в том, что в 2014 году Microsoft изменила принцип чтения политики, таким образом, что у вас в делегированном фильтре безопасности обязательно должна присутствовать группа «Компьютеры домена» или «Прошедшие проверку» у которой должны быть прав на чтение политики. Вся соль в том, что когда вы удаляете группу «Прошедшие проверку» из фильтра безопасности, она удаляется и из вкладки делегирование.
Чтобы параметры групповой политики для пользователя успешно применялись, она требует наличия у каждой учетной записи компьютера разрешения на считывание данных GPO из контроллера домена. Удаление группы «Прошедшие проверку» может предотвратить обработку групповых политик для пользователя. добавьте группу безопасности «Пользователи, прошедшие проверку подлинности» или «Компьютеры домена», у которой есть по крайней мере разрешение только для чтения (https://support.microsoft.com/en-us/kb/316622)
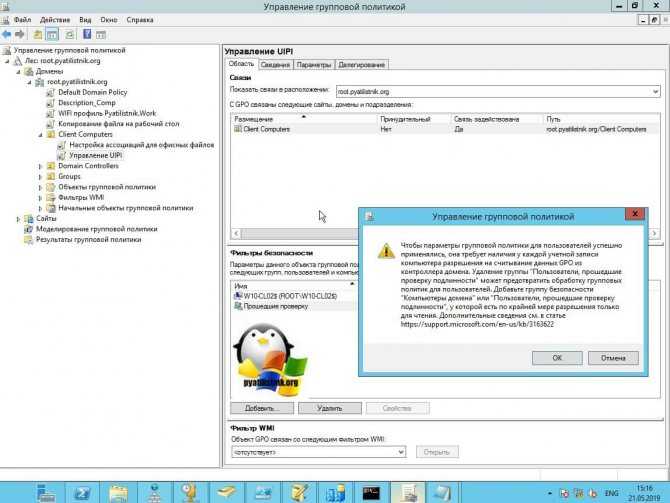
Поэтому перейдите на вкладку «Делегирование» и проверьте наличие любой из групп «Прошедшие проверку» или «Компьютеры домена» и, что есть права на чтение. Если групп нет, то добавьте любую из них. Для этого нажмите кнопку «Дополнительно», далее добавить и выберите «Прошедшие проверку».
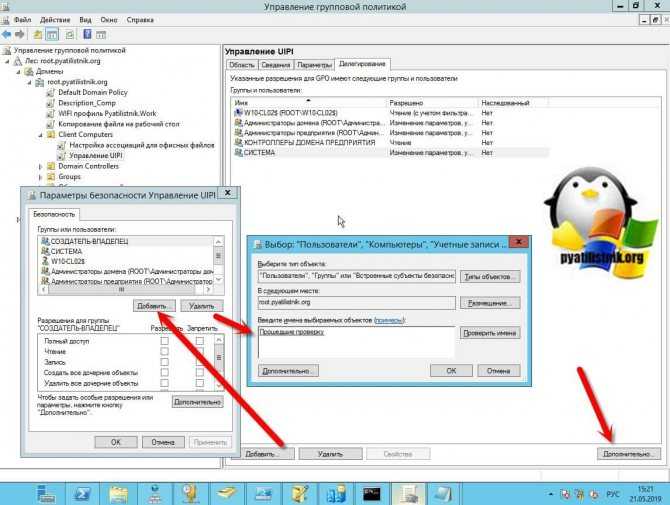
Удостоверьтесь, что выставлена галка «Чтение».
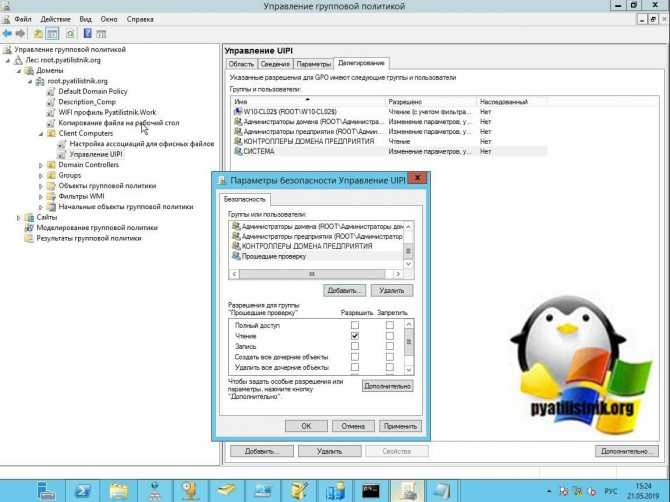
Тут же убедитесь, что нет запретов на нужный вам объект, в моем примере, это W10-CL03. Если есть снимите.
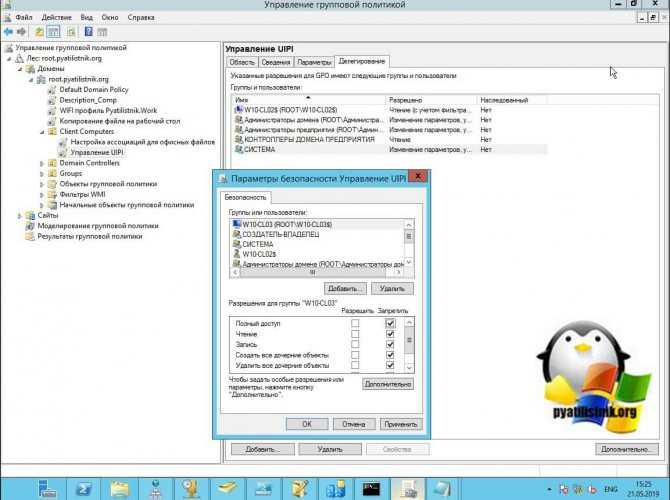
Обратите внимание на группу «КОНТРОЛЛЕРЫ ДОМЕНА ПРЕДПРИЯТИЯ (Enterprise Domain Controllers)» данная группа определяет, будет ли происходить репликация данной политики на другие контроллеры или нет, так что если политика отсутствует в папке SYSVOL на других контроллерах, то проверьте права у данной группы
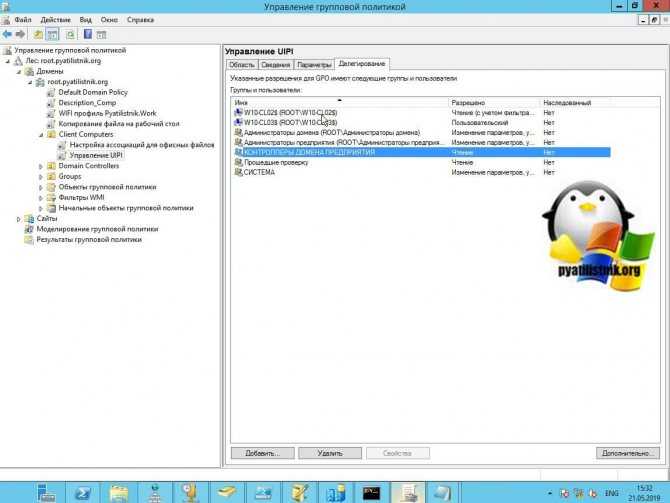
Еще одним механизмом фильтрации групповой политики, может выступать WMI фильтры. Если они есть и ваш объект не соответствует его требованиям, то вы не сможете применить политику. Посмотреть, это можно в соответствующем разделе. В моем примере есть WMI фильтр для ноутбуков, который не даст применения политики на стационарные компьютеры. Подробнее, о создании WMI фильтров и механизме проверки WMI фильтров, читайте по ссылкам. Ниже я покажу, как на конечном компьютере увидеть, что он не подошел из-за фильтрации GPO по WMI.
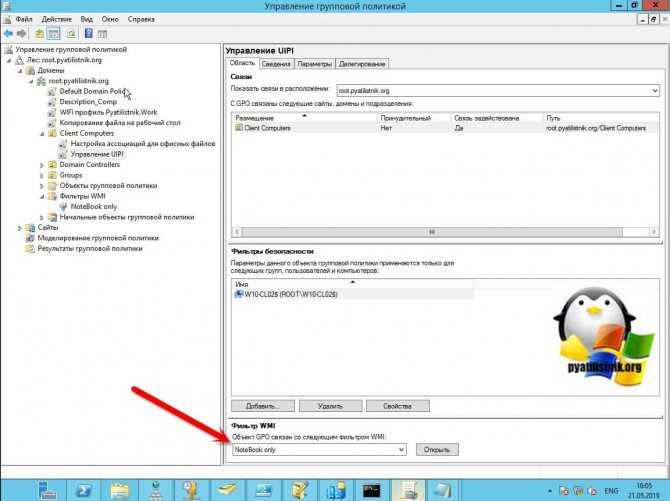
Simulate GPO policy settings with RsoP planning mode
I’m going to use planning mode to see what policies would get applied if I moved a user to the Sales OU. I have a GPO linked to this OU so I’m expecting those policies will get applied. But before I move a bunch of people to this OU I want to test and see what really would get set.
Step 1: Open MMC and add Resultant Set of Policy
MMC can be opened by typing MMC in the windows run command or typing mmc.exe from command line.

From the MMC console go to File and select Add/Remove Snap-in
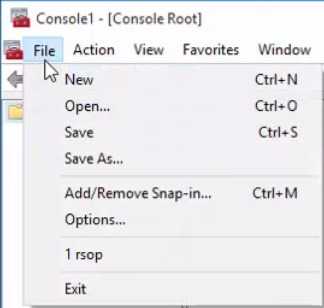
Select Resultant Set of Policy from the available snap ins
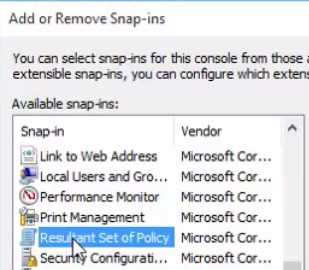
Step 2: Run the RsoP wizard
Right click Resultant Set of Policy and select Generate Rsop Data
Click Next at the welcome screen
Select Planning mode
Select the User, Computer or OU that you want to simulate policy settings for.
I want to simulate policies for the Sales OU so I’m going to select Container for the user information and then PC1 for the computer.
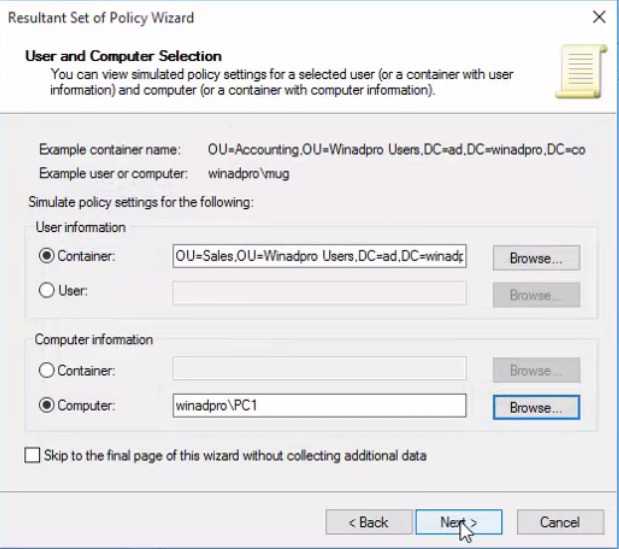
Click Next
Select any additional simulation options if desired.
Click Next
Click Next
On the user security group page, you can simulate changes to the security groups.
Click Next
WMI Filters page, you can use all filters or only selected filters.
Click next
Summary page, click next
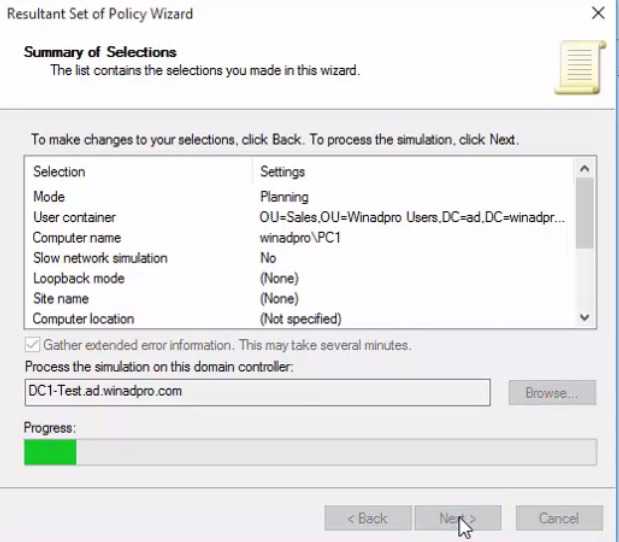
Finally, the wizard is complete.
So now I have the simulated results. I want to see what policies will get applied since I selected the sales OU.
Let’s check it out.
The results are only going to show what settings are applied. It will not show the GPO itself just the policy settings.
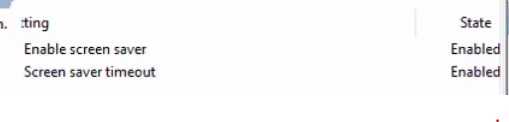
Looking through the simulated results I can see that the screen saver settings are getting applied under the User Configuration. So, this confirms the GPO I set at the sales OU would get applied. I see no issues so I can move forward with moving users into this OU.
I hope you found this article helpful. If you have any questions leave a comment below.
Команда GPResult: диагностика результирующих групповых политик
Утилита GPResult.exe – представляет собой консольное приложение, предназначенное для анализа настроек и диагностики групповых политик, которые применяются к компьютеру и/или пользователю в домене Active Directory. В частности, GPResult позволяет получить данные результирующего набора политик (Resultant Set of Policy, RSOP), список примененных доменных политик (GPO), их настройки и детальную информацию об ошибках их обработки. Утилита входит в состав ОС Windows начиная со времен Windows XP. Утилита GPResult позволяет ответить на такие вопросы: применяется ли конкретная политика к компьютеру, какая именно GPO изменила ту или иную настройку Windows, разобраться с причинами долгого применения GPP/GPO.
В этой статье мы рассмотрим особенности использования команды GPResult для диагностирования работы и отладки применения групповых политик в домене Active Directory.
Изначально для диагностики применения групповых политик в Windows использовалась графическая консоль RSOP.msc, которая позволяла получить настройки результирующих политик (доменных + локальных), примененные к компьютеру и пользователю в графическом виде аналогичном консоли редактора GPO (ниже на примере представления консоли RSOP.msc видно, что настройки обновлений заданы политикой WSUS_SERVERS).
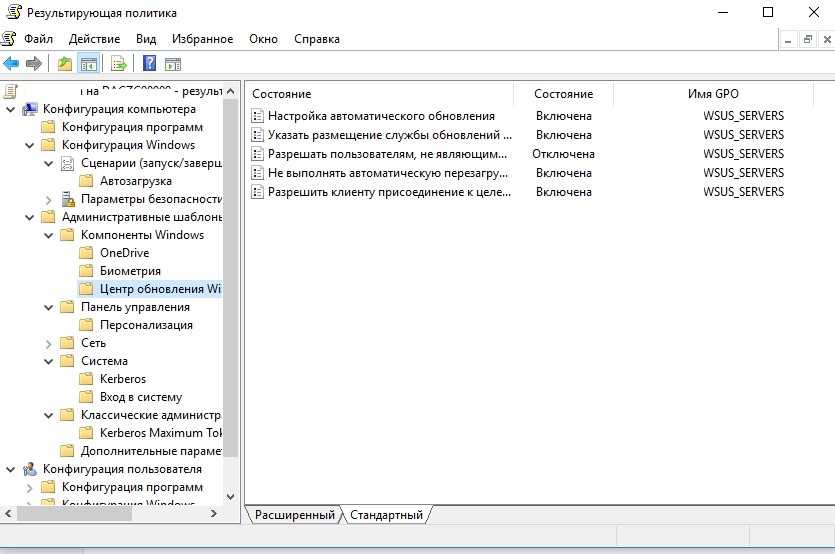
Однако, консоль RSOP.msc в современных версиях Windows использовать нецелесообразно, т.к. она не отражает настройки, примененные различными расширениями групповых политик (client side extensions — CSE), например GPP (Group Policy Preferences), не позволяет выполнять поиск, предоставляет мало диагностической информации. Поэтому на данный момент именно команда GPResult является основным средством диагностики применения GPO в Windows (в Windows 10 даже появляется предупреждение, что RSOP не дает полный отчет в отличие от GPResult).
Использование утилиты GPResult.exe
Команда GPResult выполняется на компьютере, на котором нужно проверить применение групповых политик. Команда GPResult имеет следующий синтаксис:
GPRESULT [/S [/U ]] [/R | /V | /Z] [(/X | /H) ]
Чтобы получить подробную информацию о групповых политиках, которые применяются к данном объекту AD (пользователю и компьютеру), и других параметрах, относящихся к инфраструктуре GPO (т.е. результирующие настройки политик GPO – RsoP), выполните команду:
Результаты выполнения команды разделены на 2 секции:
- COMPUTERSETTINGS(Конфигурация компьютера)– раздел содержит информацию об объектах GPO, действующих на компьютер (как объект Active Directory);
- USERSETTINGS – пользовательский раздел политик (политики, действующие на учетную запись пользователя в AD).
Вкратце пробежимся по основным параметрам/разделам, которые нас могут заинтересовать в выводе GPResult:
- SiteName (Имя сайта:)– имя сайта AD , в котором находится компьютер;
- CN – полное каноническое пользователя/ компьютера, для которого были сгенерированы данные RSoP;
- LasttimeGroupPolicywasapplied (Последнее применение групповой политики)– время, когда последний раз применялись групповые политики;
- GroupPolicywasappliedfrom (Групповая политика была применена с)– контроллер домена, с которого была загружена последняя версия GPO;
- DomainNameи DomainType (Имя домена, тип домена)– имя и версия схемы домена Active Directory;
- AppliedGroupPolicyObjects(Примененные объекты групповой политики) – списки действующих объектов групповой политики;
- ThefollowingGPOswerenotappliedbecausetheywerefilteredout (Следующие политики GPO не были применены, так как они отфильтрованы)— не примененные (отфильтрованные) GPO;
- Theuser/computerisapartofthefollowingsecuritygroups (Пользователь/компьютер является членом следующих групп безопасности) – доменные группы, в которых состоит пользователь.
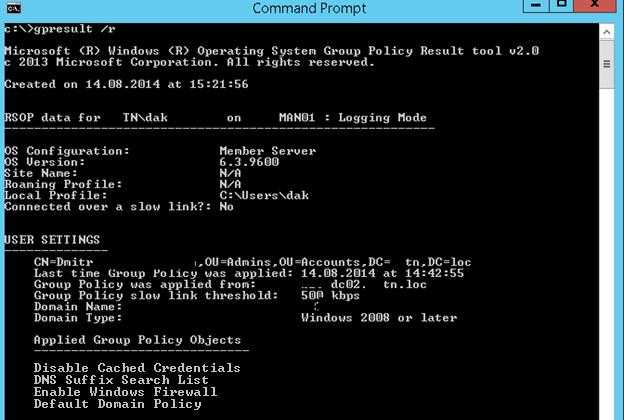
В нашем примере видно, что на объект пользователя действуют 4 групповые политики.
- Default Domain Policy;
- Enable Windows Firewall;
- DNS Suffix Search List;
- Disable Cached Credentials.
Если вы не хотите, чтобы в консоль одновременно выводилась информация и о политиках пользователя и о политиках компьютера, вы можете с помощью опции /scope вывести только интересующий вас раздел. Только результирующие политики пользователя:
gpresult /r /scope:user
или только примененные политики компьютера:
gpresult /r /scope:computer
Т.к. утилита Gpresult выводит свои данные непосредственно в консоль командной строки, что бывает не всегда удобно для последующего анализа, ее вывод можно перенаправить в буфер обмена:
или текстовый файл:
Gpresult /r > c:\gpresult.txt
Чтобы вывести сверхподробную информацию RSOP, нужно добавить ключ /z.
К чему применяется групповая политика (GPO)
Первое, на что я хочу обратить внимание, это ответить, что делает групповая политика. Все мы прекрасно знаем, что операционная система Windows, это набор служб и ключей реестра
Все настройки, которые вы видите и меняете в графическом режиме, по сути меняют ключи реестра. Понимая, это сразу можно сделать вывод:
- что реестр есть как для объекта компьютер
- и реестр есть для объекта пользователь
Именно эту две сущности являются конечными объектами в политике GPO. В Active Directory объекты пользователей и компьютеров не лежат просто так, а располагаются в двух видах папок:
Это контейнер — по сути простая папка, важно, что к ней нельзя применять объекты групповой политики.
Второй тип, это организационные подразделения (OU) — это специальные папки для объединения объектов AD по принципам. Именно с OU связываются объекты групповой политики, для применения их к компьютерам и пользователям
Внешне контейнер отличается от организационной утилитой, тем что у OU, есть дополнительная лычка на значке, это показано на скриншоте.
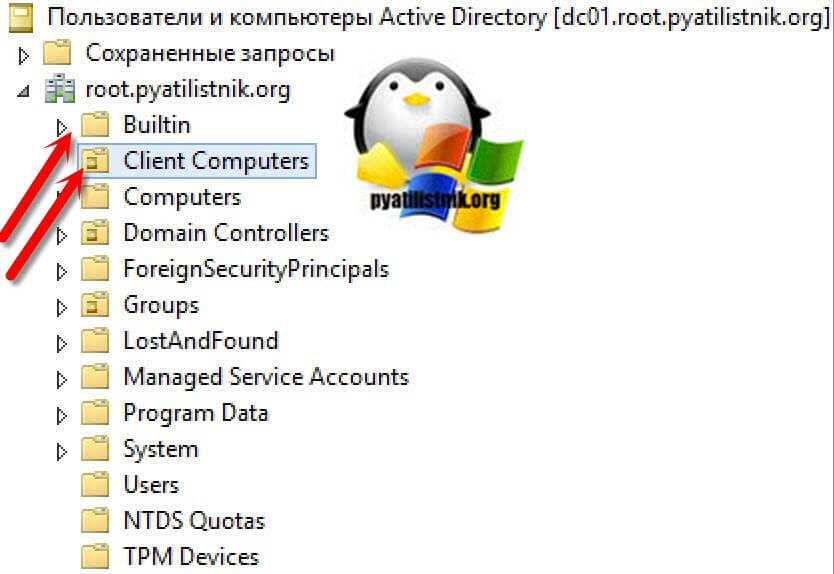
Конфигурация системы
Первая из утилит — «Конфигурация системы», позволяющая настроить то, как и с каким набором ПО загружается операционная система. Утилита доступна во всех последних версиях ОС: Windows 7 — Windows 10.
Запустить инструмент можно, начав набирать «Конфигурация системы» в поиске на панели задач Windows 10 или в меню Пуск Windows 7. Второй способ запуска — нажать клавиши Win+R (где Win — клавиша с эмблемой Windows) на клавиатуре, ввести msconfig в окно «Выполнить» и нажать Enter.
Окно конфигурации системы содержит несколько вкладок:
- Общие — позволяет выбрать параметры следующей загрузки Windows, например, отключить сторонние службы и не являющиеся необходимыми драйверы (что может пригодиться, если есть подозрения, что какие-то из этих элементов вызывают проблемы). Используется в том числе для того, чтобы осуществить чистую загрузку Windows.
- Загрузка — позволяет выбрать систему, используемую загружаемую по умолчанию (если на компьютере их несколько), включить безопасный режим для следующей загрузки (см. Как запустить Windows 10 в безопасном режиме), при необходимости — включить дополнительные параметры, например, базовый видеодрайвер, если текущий драйвер видеокарты работает неправильно.
- Службы — отключение или настройка запускаемых при следующей загрузке служб Windows с возможностью оставить включенными только службы Microsoft (также используется для чистой загрузки Windows в целях диагностики).
- Автозагрузка — для отключения и включения программ в автозагрузке (только в Windows 7). В Windows 10 и 8 программы в автозагрузке можно отключить в диспетчере задач, подробнее: Как отключить и добавить программы в автозагрузку Windows 10.
- Сервис — для быстрого запуска системных утилит, в том числе тех, которые рассматриваются в этой статье с краткой информацией о них.
Что под капотом у самой защищенной ОС?
Ничего особенного система не содержит. Поддержки дактилоскопов, инфракрасных камер нет, криптоконтейнеры отсутствуют
Подобные задержки коснулись и самого ядра ОС «Эльбрус»: для доступной версии 3.0 используется ядро Linux 3.14 (релиз 05.2014); для старшей открытой версии 4.0 — ядро Linux 4.9 (релиз 12.2016).
Подобная ситуация сложилась ввиду дополнительных требований к защите:
- баги известны и локализованы,
- уязвимости ядра закрыты патчами,
- особенности известны системным администраторам,
- код проверен и закладки отсутствуют.
Кроме того, ядро, как ПО и пакеты из состава ОС, получило разрешение на применение в самых ответственных системах.
Менять его на что-то более современное не имеет смысла: лицензирование займет слишком много времени, но не принесет каких-либо критических изменений. В том числе и в плане безопасности.
Восстановление реестра из среды восстановления Windows RE — 1 способ
В запущенной операционной системе Windows вы не сможете заменить файлы реестра из резервной копии из-за того, что система работает, вам откажут в доступе.
Для замены файлов реестра необходимо загрузить на компьютере среду восстановления Windows. Также запуск WinRE необходим в случае невозможности загрузки системы. Запустить среду восстановления Windows RE можно несколькими способами, которые описаны в статье на моем сайте.
Этим способом выполняется восстановление реестра Windows 7, Windows 8, Windows 8.1, Windows 10 до версии 1709 включительно. Чтобы узнать о том, что делать обладателям самых последних версий операционной системы Windows 10, прочитайте эту статью до конца.
Войти в Windows RE можно из работающей операционной системы, или загрузиться с внешнего носителя: Диска восстановления Windows, с загрузочной флешки Windows, или с DVD диска, на который записан дистрибутив Windows.
В среде восстановления нам понадобиться командная строка. Интерфейс среды восстановления немного отличается в разных системах. В окне выбора инструментов, нажмите на системное средство «Командная строка».
Если вы используете загрузочную флешку или установочный диск Windows, в программе установки Windows, во втором окне выберите «Восстановление системы», а затем, среди предложенных инструментов, командную строку.
Сначала нам необходимо узнать имя диска, на котором установлена операционная система, потому что в среде восстановления, имя (буква) системного диска не всегда совпадает с именем, отображаемом на работающем компьютере.
- В окне интерпретатора командной строки введите команду «diskpart» (без кавычек), а затем нажмите на клавишу «Enter».
- Введите команду «list volume» (без кавычек) для показа всех дисков компьютера.
В данном случае системный диск «С:» имеет одинаковую букву на ПК и в среде восстановления Windows RE.
- Для выхода из утилиты «Diskpart», введите команду «exit» (без кавычек).
Запустите восстановление реестра из архивной копии:
- Выполните команду для копирования файлов системного реестра с заменой поврежденных файлов:
xcopy c:\windows\system32\config\regback c:\windows\system32\config
В этой команде указан диск «С:». Если в среде восстановления на вашем компьютере системный диск отображается под другой буквой, вместо «С:» введите соответствующую букву в обоих частях этой команды.
- В ответе на вопрос введите «a», после этого произойдет замена файлов реестра.
Закройте окно командной строки, выйдите из среды восстановления WinRE, выполните перезагрузку Windows на компьютере.
2010: Владимир Путин распорядился перевести власть на свободное ПО
В декабре 2010 г премьер-министр Владимир Путин подписал документ, в котором описан график перехода властных структур на свободное ПО (СПО). Документ называется «План перехода федеральных органов власти и федеральных бюджетных учреждений на использование свободного программного обеспечения» и освещает период с 2011 до 2015 г.
Заместитель главы Минкомсвязи Илья Массух рассказал CNews, что документ предусматривает полный переход федеральных властей и бюджетников на свободное ПО. План занимает 17 страниц, скачать его можно здесь (идея сохранить документ об СПО в формате .doc принадлежит аппарату правительства РФ).
К III кварталу 2011 г. должны быть утверждены спецификации форматов данных, которые будут поддерживаться свободным ПО. К тому же сроку согласно плану будут разработаны изменения инструкции по учету нематериальных активов. Этот пункт программы должен решить застарелую проблему бухгалтерского учета как бесплатного проприетарного, так и свободного ПО, не имеющих собственной стоимости.
Апробация базового пакета СПО в пилотных учреждениях должна начаться во II квартале 2012 г. Внедрение пакета свободного ПО в органах власти и бюджетных учреждениях должно быть завершено к III кварталу 2014 г.
Одним из интереснейших пунктов плана стало упоминание о национальном репозитории, который должен быть создан ко II кварталу 2012 г. Замминистра связи Илья Массух пояснил, что в документе имеется в виду «не столько сборочный репозиторий дистрибутива Linux, сколько магазин приложений, подобный App Store, но для свободных операционных систем». Создатель репозитория будет выбран либо постановлением правительства, либо на конкурсной основе, пояснил Илья Массух.
Одним из старейших репозиториев СПО в России, Sisyphus, владеет разработчик одноименного дистрибутива компания «Альт Линукс». По мнению ее гендиректора Алексея Смирнова, знакомого с планом перехода органов власти на СПО, речь не идет о том, чтобы придать Sisyphus статус национального, а о том, чтобы его максимально использовать. В 2010 г. Sisyphus исполнилось 10 лет, число пакетов в нем превышает 10 тыс.
В качестве технологической базы создания федерального репозитория в тексте документа упомянут Общероссийский государственный информационный центр (ОГИЦ, ogic.ru), у которого был шанс стать единым российским порталом государственных услуг. Однако, в начале 2009 г. проект был передан из ведения ФГАУ НИИ Восход в «Ростелеком», и новый вариант всероссийского сайта госуслуг в декабре 2009 г. был запущен по адресу gosuslugi.ru.
История документа о переходе органов власти на свободное ПО длится с 2007 г., когда в Мининформсвязи начали разрабатывать «Концепцию развития разработки и использования свободного программного обеспечения в РФ», которая была опубликована весной 2008 г. Однако, последовавшая вскоре отставка министра Леонида Реймана и назначение на его должность Игоря Щеголева повлекли пересмотр концепции.
Несмотря на это, весной 2008 г., за несколько дней до передачи власти Дмитрию Медведеву, Владимир Путин, еще будучи президентом России, упомянул план миграции на СПО федеральных учреждений в списке своих поручений правительству, таким образом, поставив эту задачу самому себе.
Подписанный Путиным и опубликованный на сайте правительства нынешний текст распоряжения был передан Минкомсвязи на утверждение в правительство в ноябре 2010 г.
Результирующий набор инструментов политики
Самый простой способ увидеть все параметры групповой политики, которые вы применили к компьютеру или учетной записи пользователя, – использовать инструмент «Результирующий набор политик».
Он не покажет последнюю политику, примененную к вашему компьютеру, – для этого вам нужно будет использовать командную строку, как мы опишем в следующем разделе. Тем не менее, он показывает практически все политики, которые вы настроили для регулярного использования. И предоставляет простой графический интерфейс для просмотра параметров групповой политики, действующих на вашем ПК, независимо от того, входят ли эти параметры в групповую политику или локальную групповую политику.
Чтобы открыть инструмент, нажмите «Поиск», введите «rsop.msc» → нажмите на предложенный вариант.
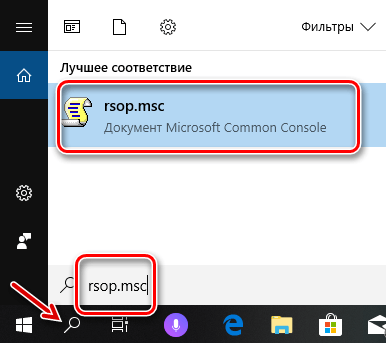
Инструмент «Результирующий набор политик» начнёт сканирование вашей системы на примененные параметры групповой политики.
После того, как сканирование будет выполнено, инструмент покажет вам консоль управления, которая очень похожа на редактор локальной групповой политики, за исключением того, что она отображает только использованные параметры и несколько неустановленных настроек безопасности.
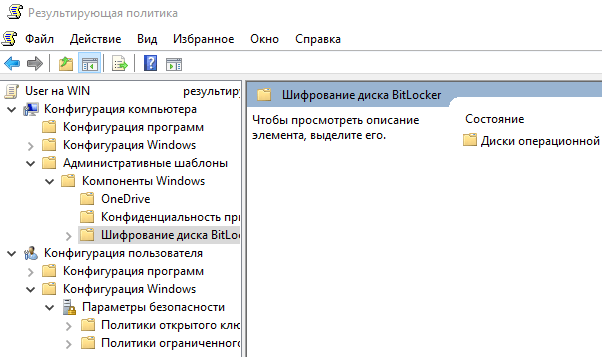
Это позволяет легко просматривать и видеть, какие политики действуют
Обратите внимание, что вы не можете использовать инструмент «Результирующая политика» для изменения этих параметров. Вы можете дважды щелкнуть параметр, чтобы просмотреть детали, но если вы хотите отключить или внести изменения в параметр, вам придется использовать редактор локальных групповых политик
Установка. Кошмар системного администратора
Скачивание — не единственная проблема, с которой пришлось столкнуться. «Эльбрус» оказался крепким орешком.
Установка через виртуальную машину Virtual Box выглядела тривиальной задачей, но на практике превратилась в несколько ночей шаманизма.
Установка «Эльбруса»
Сюрприз: минимальные системные требования системы не совпадают с заявленными и выясняются на практике методом научного тыка.
Для самой системы хватает и 512 Мб ОЗУ, но распаковка в автоматическом режиме на диск меньше 50 Гб (разделение на скриншоте) невозможна.
Без дополнительных разделов каждая вторая установка «Эльбруса» сваливается в ту или иную ошибку. Как это занимает 20 Гб, ума не приложу.
Случайно нажатие кнопки клавиатуры приводит к прерыванию
Да и с ними мороки оказывается не меньше: процесс происходит с обязательными ошибками, графическая оболочка и ряд других пакетов может не установиться, слетают учетные записи.
Для установки на жесткий диск требуется SATA 2.0 и ниже, а также DVD-привод. С USB установка невозможна (по крайней мере, у меня с дефолтными настройками не вышло).













![200 команд для пуск-выполнить — [pc-assistent.ru]](http://myeditor.ru/wp-content/uploads/f/7/7/f77f8dd686e0856a31f8f380631e43ee.jpeg)